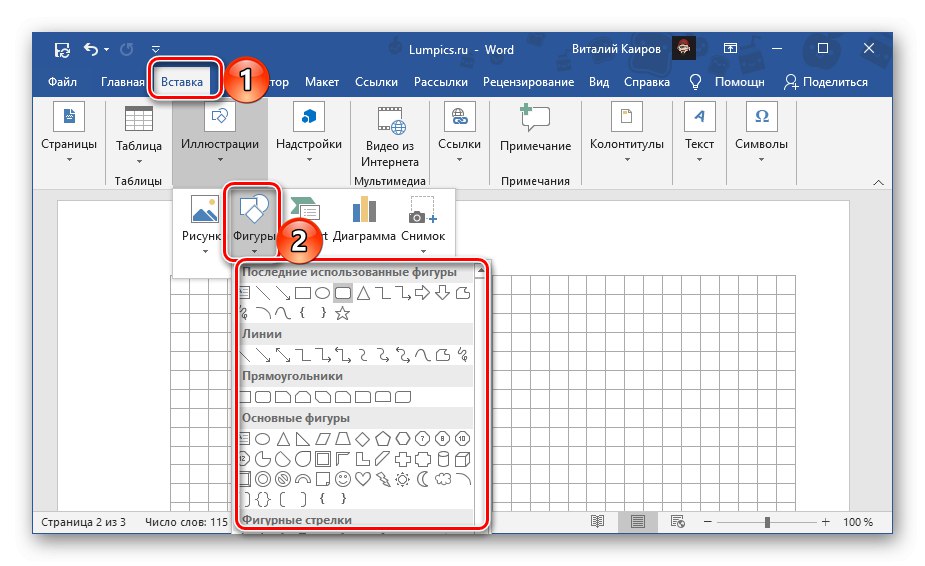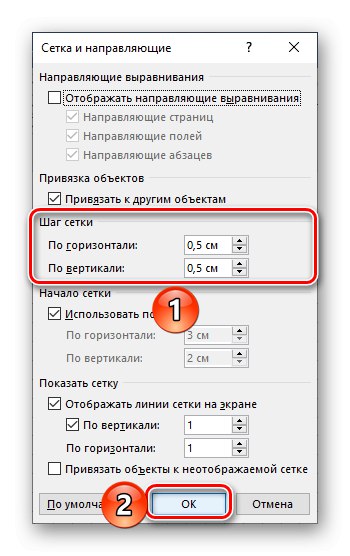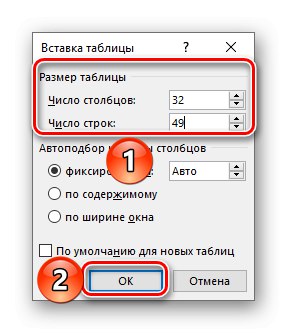1. možnost: samo elektronsko
Če morate list zvezka izdelati izključno za delo z njim Beseda v računalniku je dovolj, da natisnete dokument, dovolj je, da vklopite mrežni zaslon in ga pravilno nastavite Za to:
Preberite tudi: Kako vklopiti mrežo v Wordu
- Pojdite na zavihek "Pogled" in potrdite polje "Mreža"v skupini orodij "Prikaz".
- Strani dokumenta bodo "postavljene" v celico, ki ne presega robov. Sprva ni možnosti spreminjanja njegove velikosti, za to morate dodati predmet, na primer obliko. To lahko storite v zavihku "Vstavi"z ustreznim menijem v skupini "Ilustracije".
![V dokumentu Microsoft Word dodajte obliko proste oblike]()
Preberite tudi: Kako v Word vstaviti obliko
- Če se zavihek takoj po tem samodejno ne odpre "Oblika", dvokliknite levi gumb miške (LMB) na dodani predmet in se pomaknite do njega.
- V skupini orodij "Uredi" razširite meni gumbov Poravnajte in izberite zadnji element "Mrežne možnosti".
- V bloku nastavite želene vodoravne in navpične dimenzije "Mrežni korak"... Za standardni kvadratni list zvezka je to 0,5 * 0,5 cm, po želji pa lahko naredite 1 * 1 cm.
![Določanje velikosti mreže v dokumentu Microsoft Word]()
Kliknite "V REDU" da bi spremembe začele veljati. Dodano obliko lahko izbrišete.
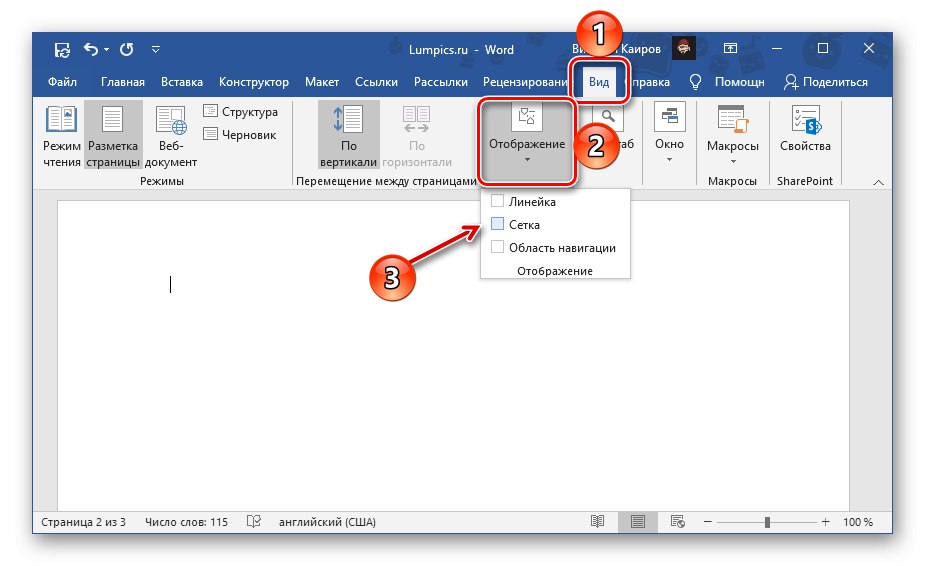
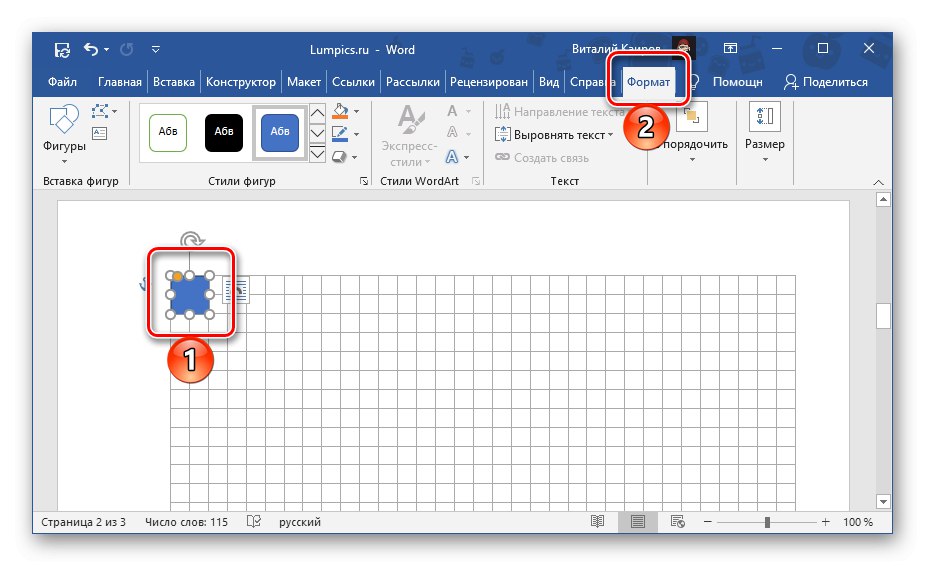
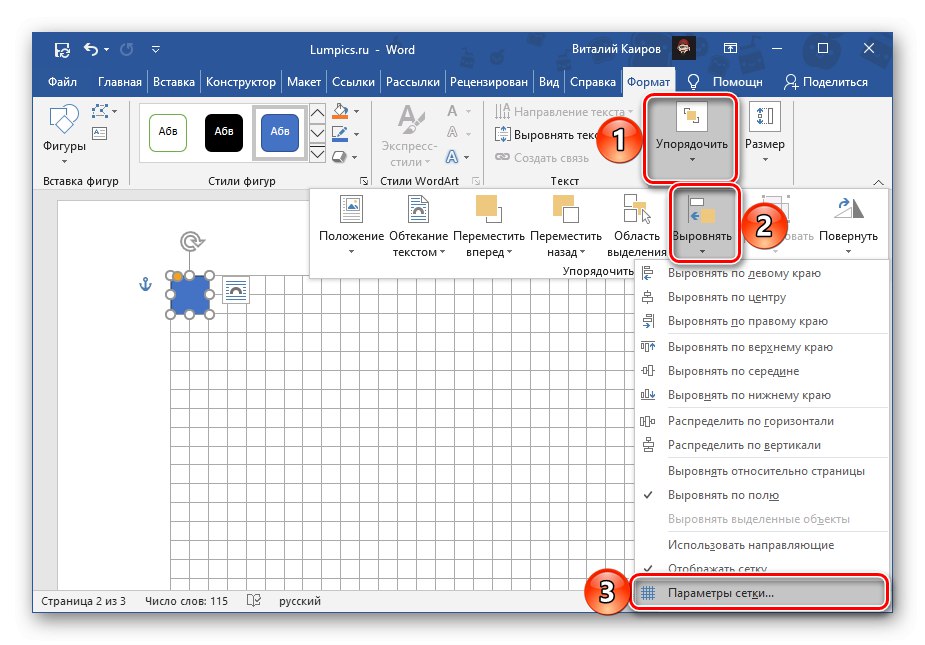
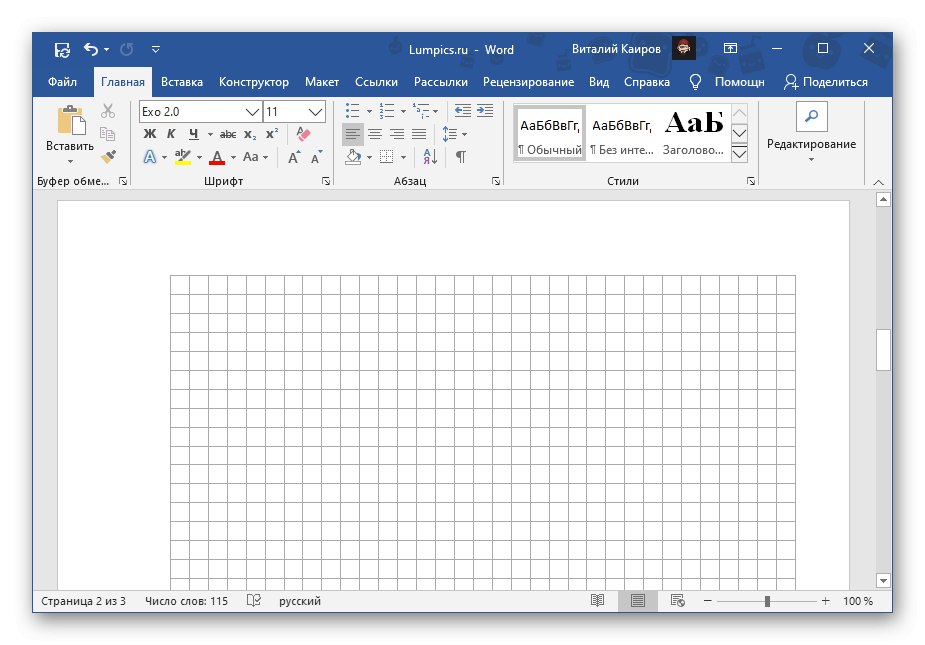
V zvezi s tem lahko nalogo štejemo za rešeno, vendar le delno - ne glede na velikost mreže bo na njej sprva neprijetno tipkati. Lokacija črk in besed, vrstic in odstavkov ne bo odvisna od dodane celice, temveč od izbrane pisave, njene velikosti in nastavljenega razmika.
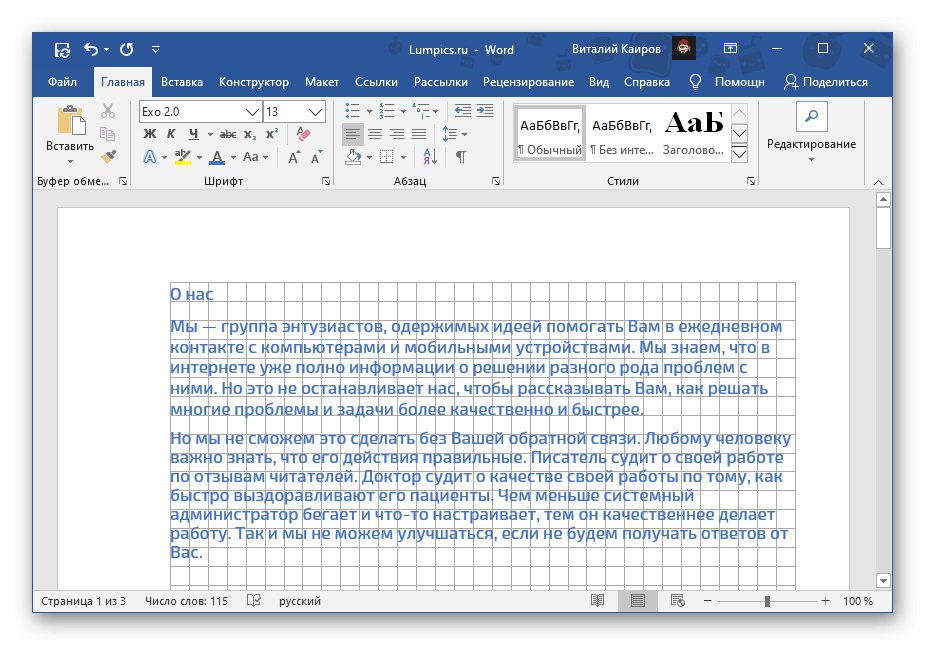
Vse te vrednosti bo treba prilagoditi ročno, dokler se ne doseže popolno ujemanje. To lahko storite sami po navodilih na spodnjih povezavah.
Več podrobnosti:
Kako spremeniti pisavo v Wordu
Kako prilagoditi razmik med vrsticami v Wordu
Kako spremeniti velikost robov v dokumentu Word
Kot smo že omenili, mreža z vodili ni natisnjena, vendar se tej omejitvi lahko izognemo - dovolj je narediti posnetek zaslona takšnega dokumenta v merilu 100% in nato nastalo sliko nastaviti kot ozadje. O tem smo podrobneje govorili v ločenih člankih.

Več podrobnosti:
Kako natisniti mrežo v Wordu
Kako spremeniti ozadje strani v Wordu
Možnost 2: za tiskanje
Veliko pogosteje je treba list zvezka narediti ne samo ali ne toliko za interakcijo z njim neposredno v Wordu, temveč za tiskanje. Mreža ni prikazana na papirni kopiji, zato bo rešitev v tem primeru ustvariti tabelo ali spremeniti zgoraj omenjeno ozadje. Upoštevajte dve različni vrsti lista - velikost A4 in tako kot v zvezku, torej skoraj polovico velikosti in, kar je mogoče, tudi šivano.
Preberite tudi: Kako narediti tabelo v Wordu
1. način: velikost A4
Če želite list zvezka narediti iz čistega A4 (na videz, ne v obliki), naredite naslednje:
- Odprite zavihek "Vstavi" in razširite meni gumbov "Tabela"... Izberite element "Vstavi tabelo".
- Navedite naslednje parametre:
Za kletko velikosti 1 * 1 cm:
- Število stolpcev: 16;
- Število vrstic: 24.
Za celico velikosti 0,5 * 0,5 cm:
- Število stolpcev: 32
- Število vrstic: 49.
![Določanje števila vrstic in stolpcev v tabeli v dokumentu Microsoft Word]()
Pritisnite za potrditev "V REDU".
Pomembno! Te vrednosti so primerne, če dokument uporablja "Redno" robovi - velikost zgornjega in spodnjega dela je 2 cm, leva - 3 cm, desna - 1,5 cm.
- Poleg tega bomo kljub temu, da smo nastavili želeno število vrstic in stolpcev, velikosti celic še vedno morali določiti neodvisno. Če želite to narediti, izberite celotno tabelo s klikom na kvadratni element v zgornjem levem kotu, nato z desno miškino tipko kliknite (RMB) in izberite element "Lastnosti tabele".
- V oknu, ki se odpre, pojdite na zavihek "Vrstica", potrdite polje zraven "višina" in vnesite v polje 0,5 ali 1 cm, odvisno od velikosti celic, v katerih ste ustvarili tabelo v drugem koraku trenutnega navodila.
- Pojdite na zavihek "Stolpec", potrdite polje zraven "Premer" in v ustrezno polje vnesite 0,5 ali 1 cm. Kliknite gumb "V REDU" da bi spremembe začele veljati.
- Po želji lahko videz robov tabel spremenite, na primer tako, da jih naredite modre, kot je to pogosto v zvezkih, ali pa črtkane. Orodja, potrebna za te namene, so na voljo v zavihku "Konstruktor"na voljo, ko je izbrana tabela. Tu se ne bomo osredotočali na oblikovanje, saj smo o tem govorili prej v ločenem članku.
Več podrobnosti: Kako spremeniti barvo tabele v Wordu
- Po končanem oblikovanju lahko nadaljujete s tiskanjem dokumenta, ki je videti kot list zvezka v kletki.
Več podrobnosti: Kako natisniti dokument v Word
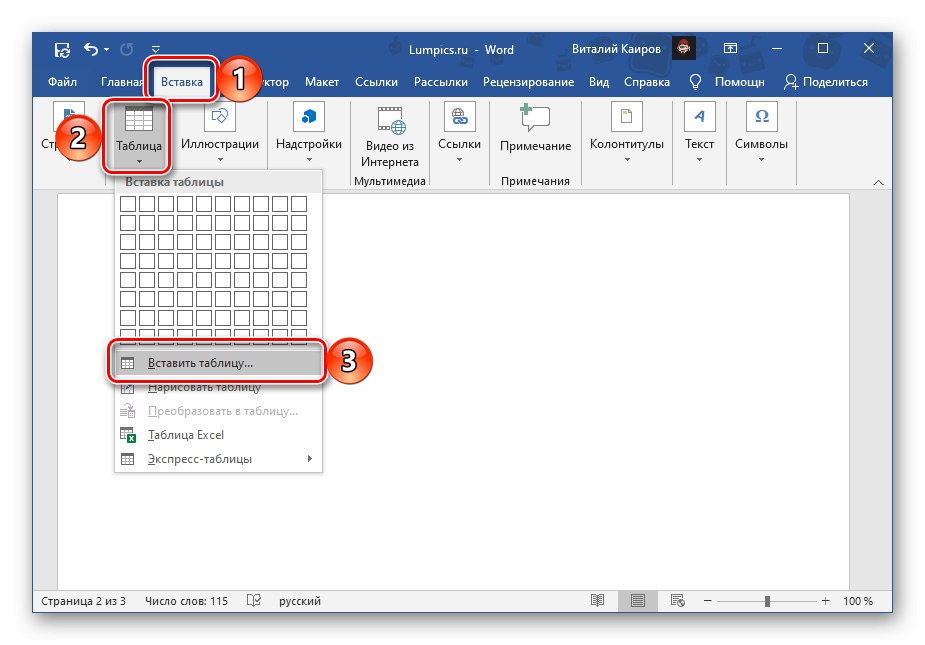

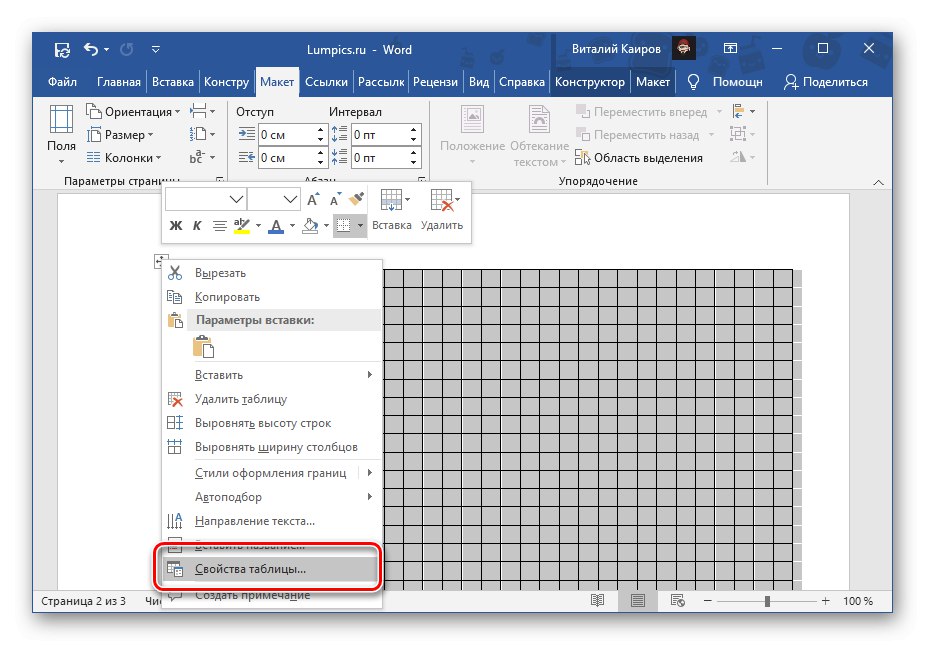
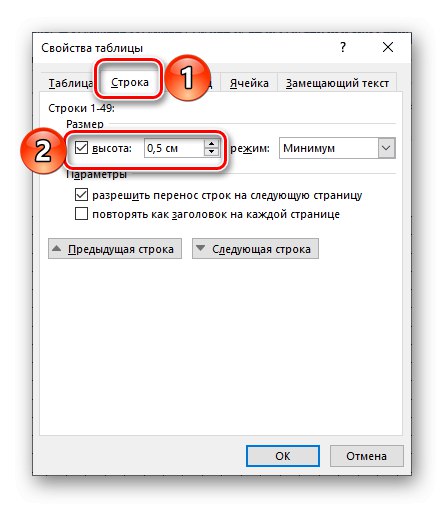
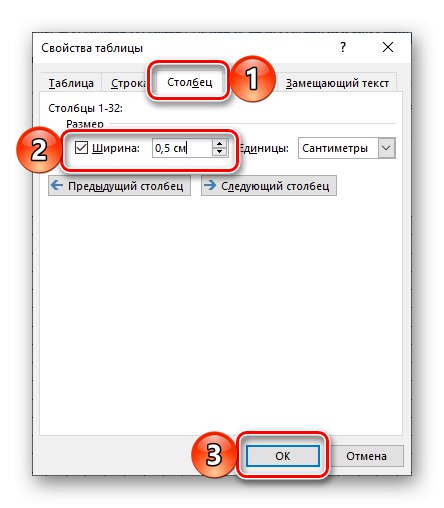
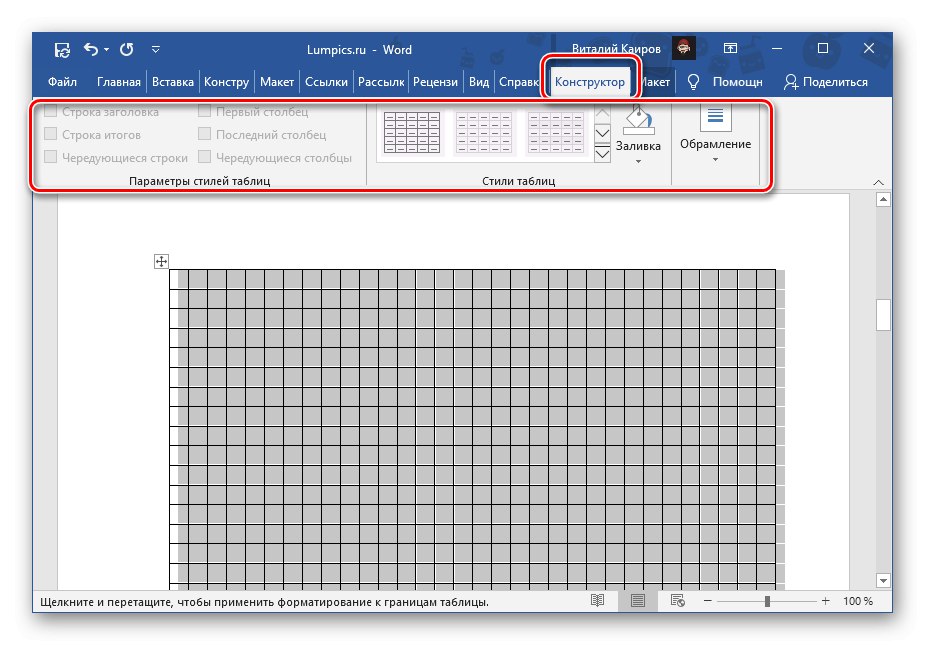
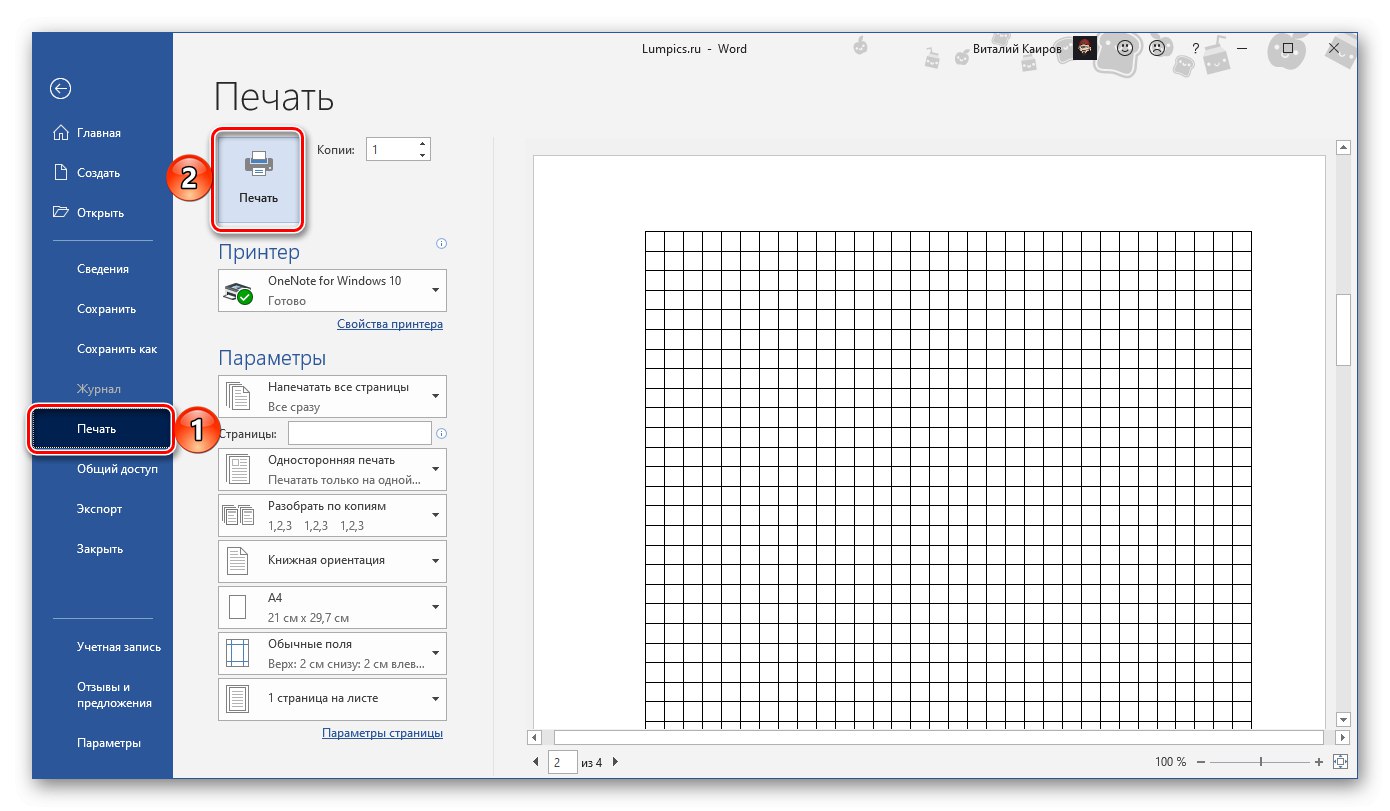
Ta metoda v nasprotju s tisto, ki smo jo obravnavali v prvem delu, omogoča ustvarjanje papirnate kopije lista zvezka v formatu A4, vendar je v elektronski obliki popolnoma neprimerna za delo - vsaka celica je ločena celica tabele, zato pisanje preko nje ne bo delovalo.
2. način: Standardna oblika zvezka
Metoda, ki jo bomo obravnavali v nadaljevanju, vam omogoča, da ustvarite tako prazne liste zvezkov kot celotne zvezke s pripravljenimi zapiski, na primer sinopsi.
- Prvi korak je sprememba velikosti lista. Če želite to narediti, pojdite na zavihek "Postavitev", razširite meni gumbov "Velikost" in izberite "Druge velikosti papirja ...".
- Vnesite naslednje vrednosti:
- Širina: 16,5 cm;
- Višina: 20,5 cm.
Pritisnite za potrditev "V REDU".
- Nato morate prilagoditi polja. Če želite to narediti, v istem zavihku "Postavitev" razširite meni istoimenskega gumba in izberite s seznama, ki se odpre Polja po meri.
- Nastavite naslednje parametre:
- Zgornji del: 0,5 cm;
- Spodaj: 0,5 cm;
- Levo: 2,5 cm;
- Desno: 1 cm.
Ko končate z nastavitvijo, pritisnite "V REDU".
- Sledite korakom št. 1 - 5 prvega dela tega priročnika ("1. možnost: samo elektronsko"). Tokrat mora biti velikost celice nastavljena izključno 0,5 * 0,5 cm - točno to ustreza običajnemu zvezku.
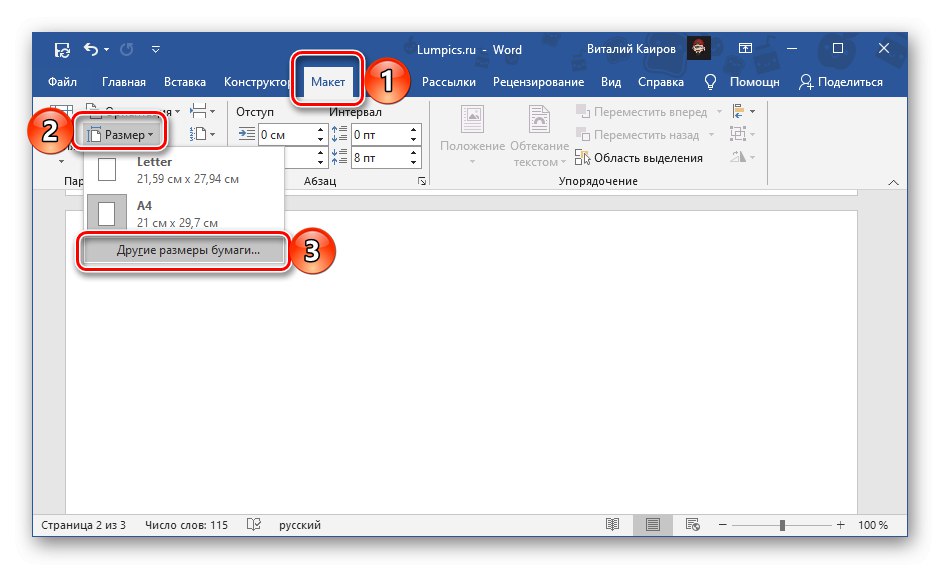

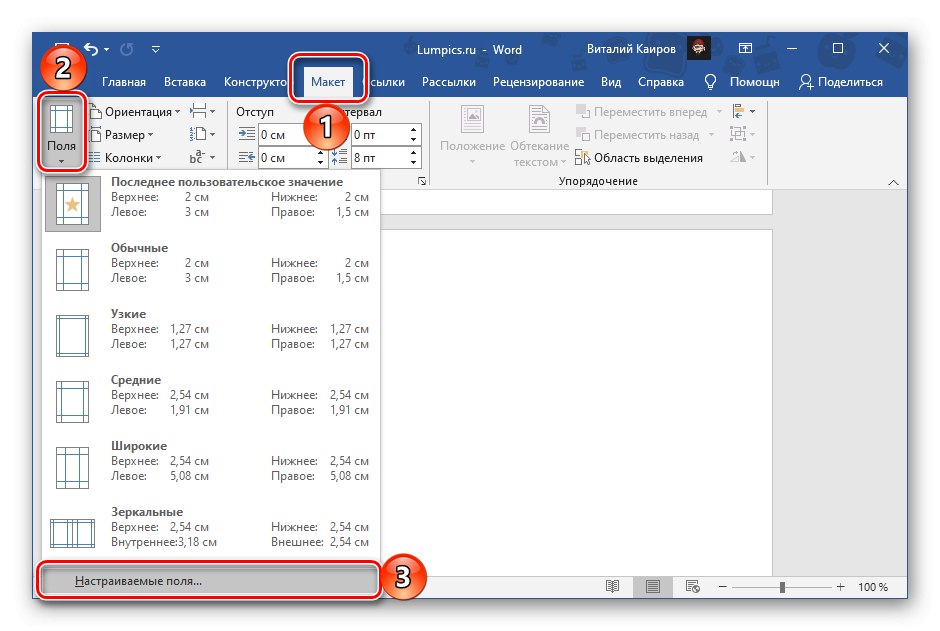
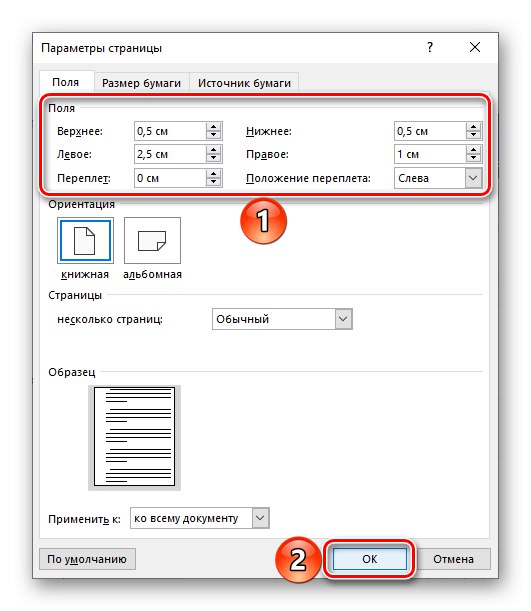
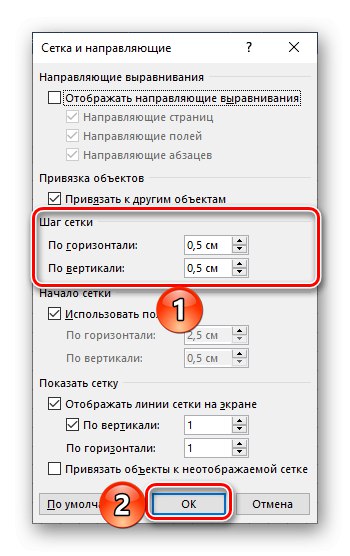
Če ne nameravate natisniti nastalega zvezka, lahko na tem mestu rešite težavo iz naslova članka, če pa jo želite natisniti ali na strani dodati besedilo, ki je po videzu čim bližje rokopisu, pojdite na naslednjo navodila.
Prazni zvezki zvezkov
Po predhodnem upoštevanju vseh priporočil iz prejšnjega dela članka naredite naslednje:
- Za stran z omogočeno in konfigurirano mrežo nastavite lestvico na 100%.
- Na kakršen koli priročen način posnemite posnetek zaslona, tako da natančno izberete vzdolž konture ali šele nato odrežete končano datoteko in jo shranite v računalnik.
- Nastalo sliko nastavite za ozadje strani. O tem, kako to narediti, smo že pisali v ločenem članku.
Več podrobnosti: Nastavitev slike za ozadje v Wordu
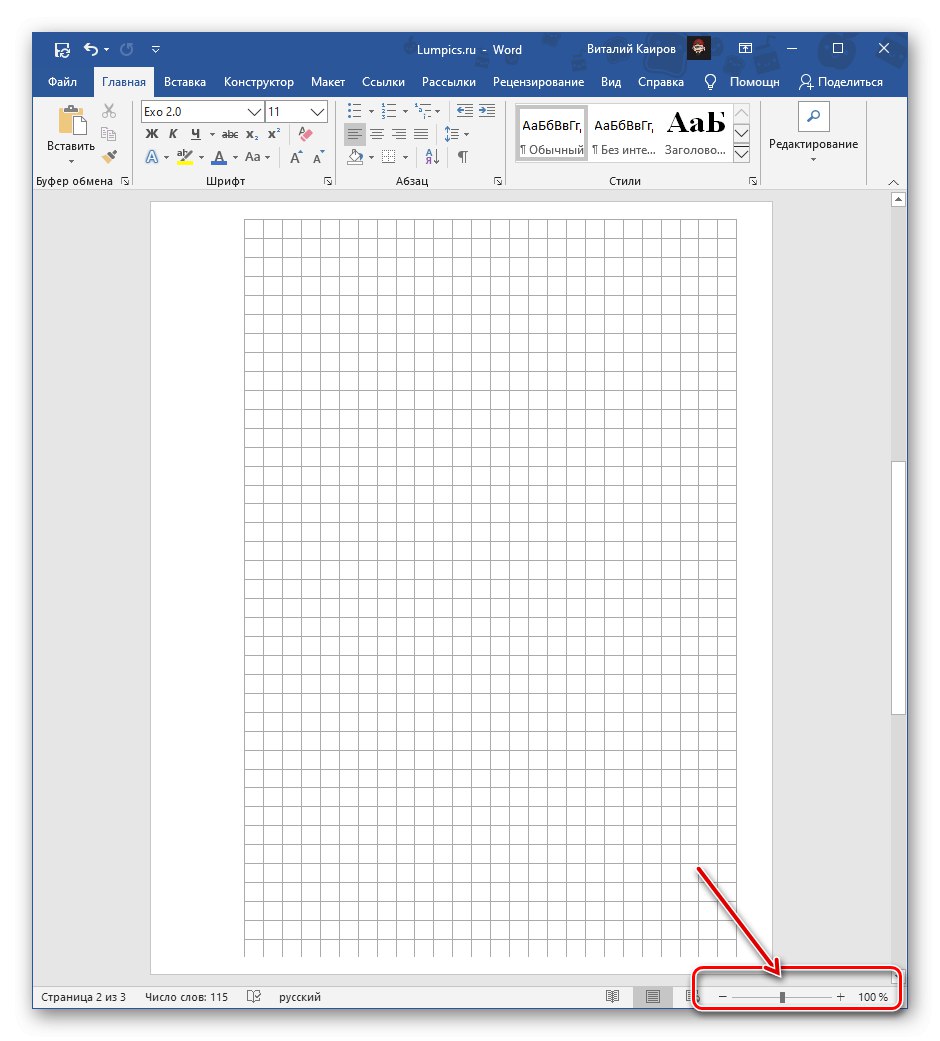
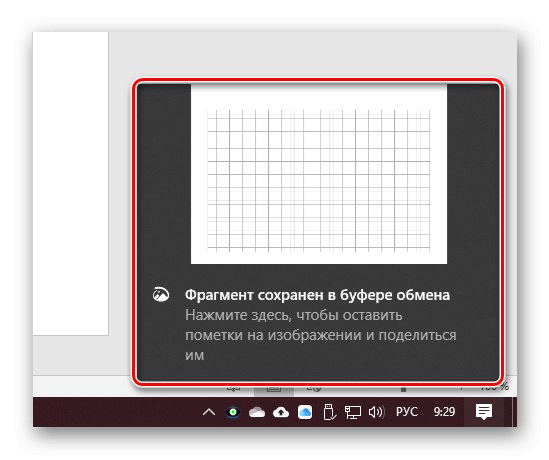
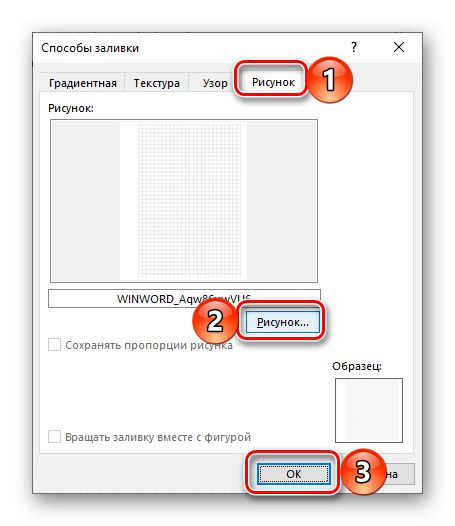
Če nameravate ročno pisati na liste zvezkov, jih nadaljujte s tiskanjem. Najprej morate aktivirati element v parametrih prikaza "Natisni barve in slike v ozadju".
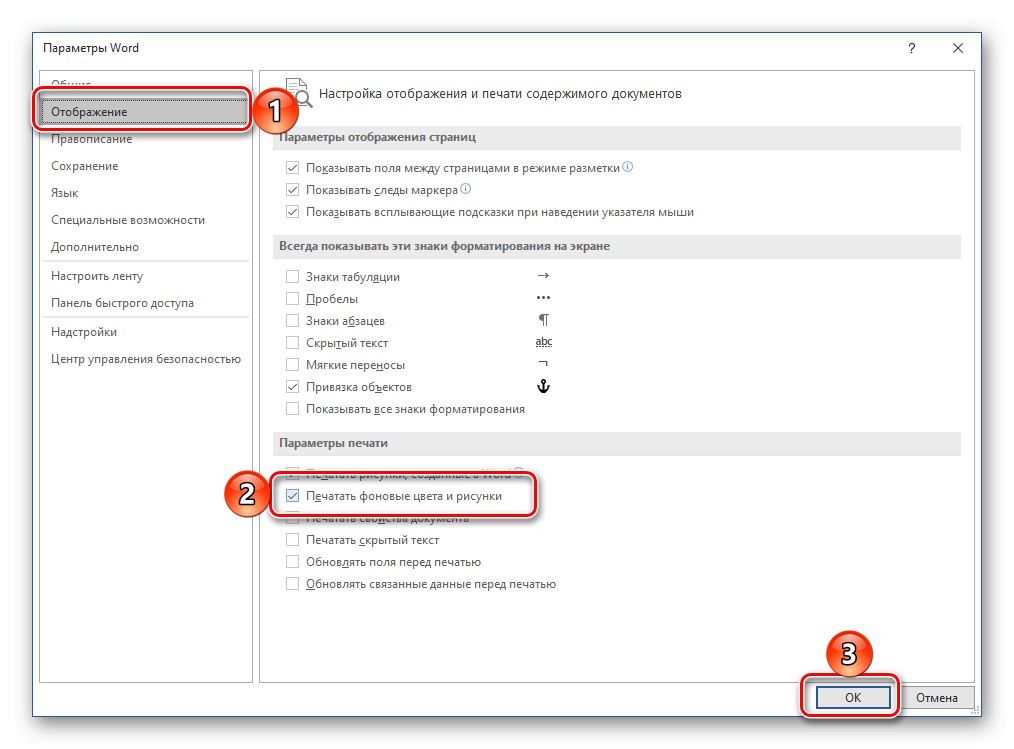
Nato po pripravi tiskalnika za delo pojdite na razdelek "Natisni" in nastavite želene nastavitve. Ne pozabite izbrati "Ročno tiskanje na obe strani", kliknite gumb "Natisni" in sledite nadaljnjim navodilom.
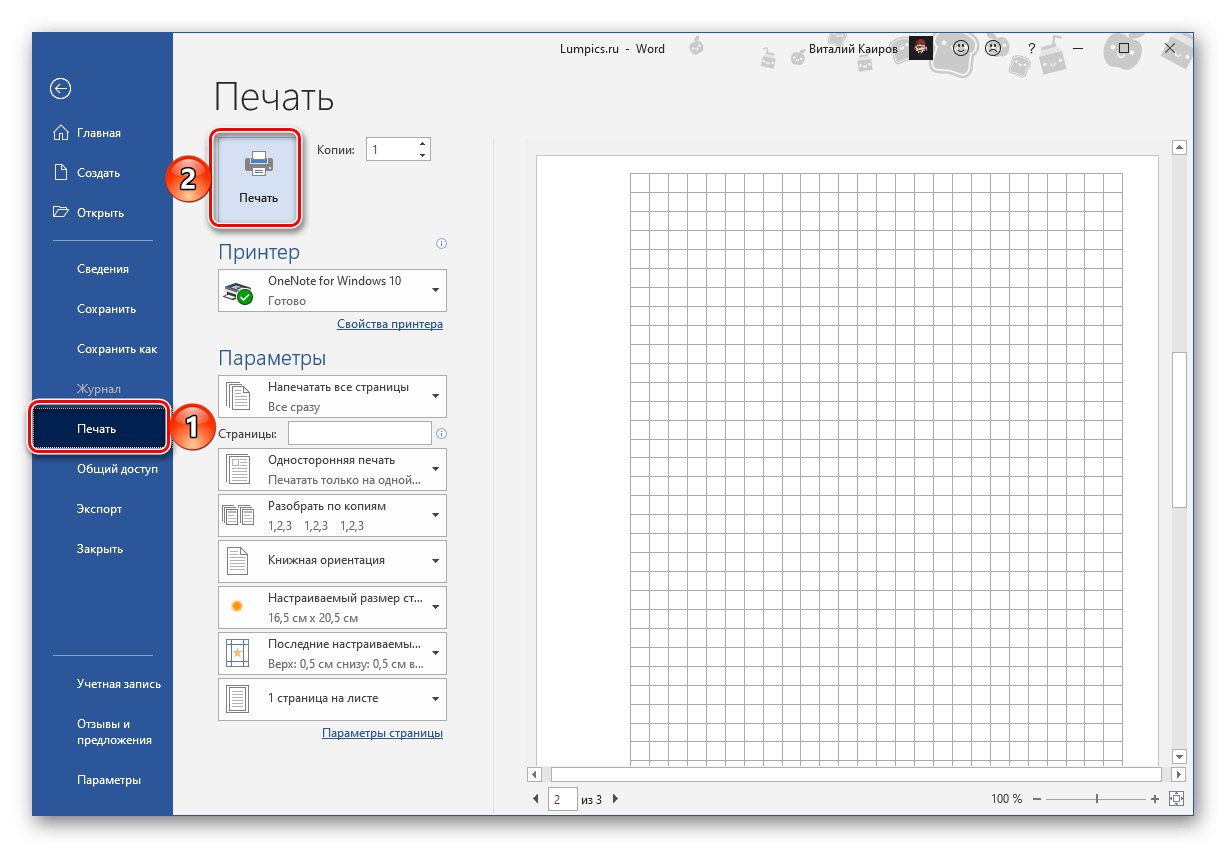
Nastale strani bo treba malo obrezati in odstraniti polja, na katerih celica ni prikazana.