Študentski test v programu Microsoft Excel
Eno izmed najbolj znanih statističnih orodij je Student's test. Uporablja se za merjenje statistične pomembnosti različnih seznanjenih vrednosti. Microsoft Excel ima posebno funkcijo za izračun tega indikatorja. Ugotovimo, kako izračunati Student's test v Excelu.
Vsebina
Opredelitev pojma
Najprej pa ugotovimo, kaj je študentski test na splošno. Ta indikator se uporablja za preverjanje enakosti srednjih vrednosti dveh vzorcev. To pomeni, da določa zanesljivost razlik med dvema skupinama podatkov. Pri tem se za določitev tega merila uporabi celoten nabor metod. Indikator se lahko izračuna ob upoštevanju enostranske ali dvostranske distribucije.
Izračun kazalnika v Excelu
Zdaj pojdimo neposredno na vprašanje, kako izračunati ta indikator v Excelu. Lahko se proizvede prek funkcije STUDENT.TEST . V različicah Excel 2007 in prej so ga imenovali TTEST . Vendar pa je bilo tudi v poznejših različicah zaradi kompatibilnosti, vendar še vedno priporočajo uporabo bolj sodobne različice - STUDENT.TEST . To funkcijo lahko uporabljamo na tri načine, o čemer bomo podrobneje obravnavali v nadaljevanju.
1. način: Čarovnik za funkcije
Najlažji način za izračun tega kazalca je čarovnik za funkcije.
- Izdelujemo tabelo z dvema vrsticama spremenljivk.
- Kliknite poljubno prazno celico. Kliknite gumb "Vstavi funkcijo", da pokličete čarovnika za funkcije.
- Ko je čarovnik za funkcijo odprl. Iščemo na seznamu vrednosti TTEST ali STUDENT.TEST . Izberite in kliknite gumb »V redu« .
- Odpre okno argumentov. V poljih "Array1" in "Array2" vnesemo koordinate ustreznih dveh vrst spremenljivk. To lahko naredite tako, da označite celice s kazalcem.
V polju »Tails« vnesemo vrednost »1«, če izračun izvedemo z načinom enosmerne distribucije in »2« pri dvosmerni distribuciji.
V polje Vrsta so vnesene naslednje vrednosti:
- 1 - vzorec je sestavljen iz odvisnih spremenljivk;
- 2 - vzorec je sestavljen iz neodvisnih količin;
- 3 - vzorec sestavljajo neodvisne količine z neenakim odstopanjem.
Ko so vsi podatki napolnjeni, kliknite gumb »V redu« .
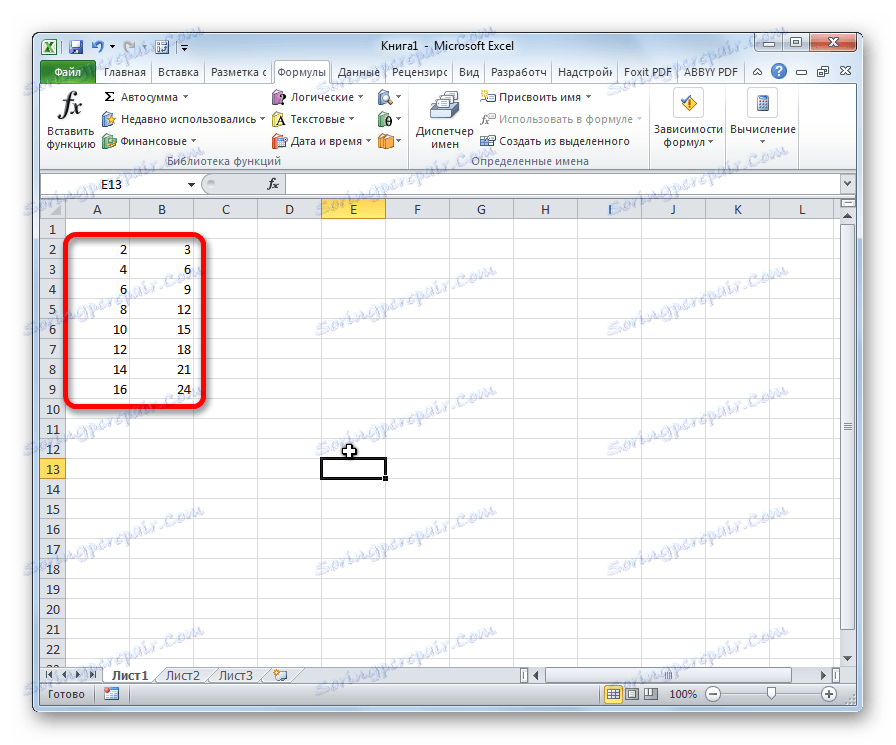
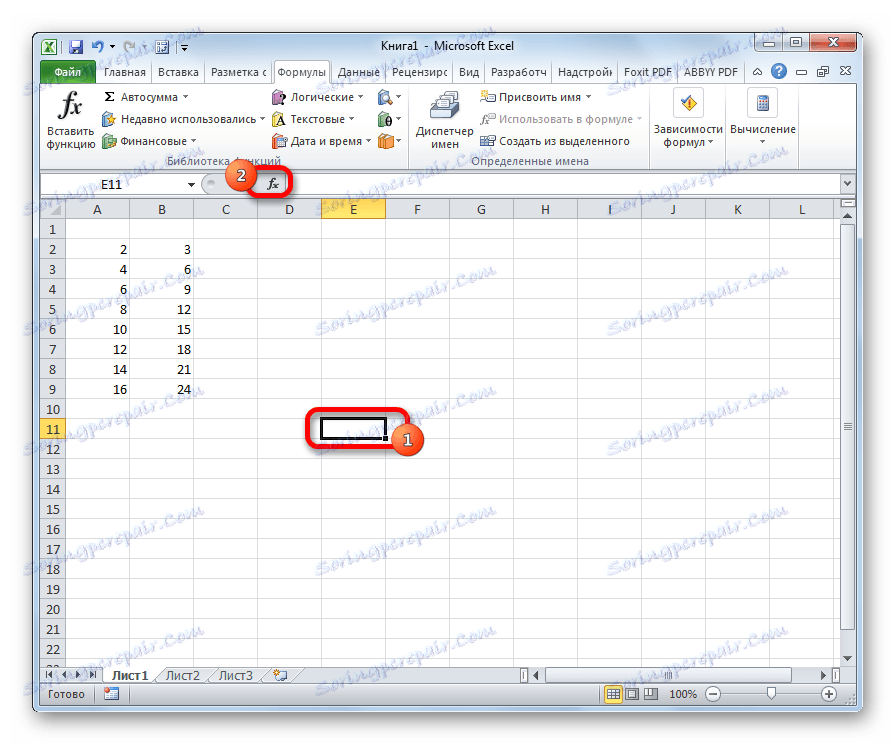
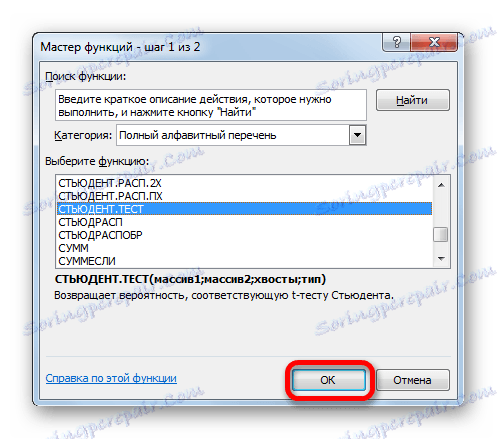
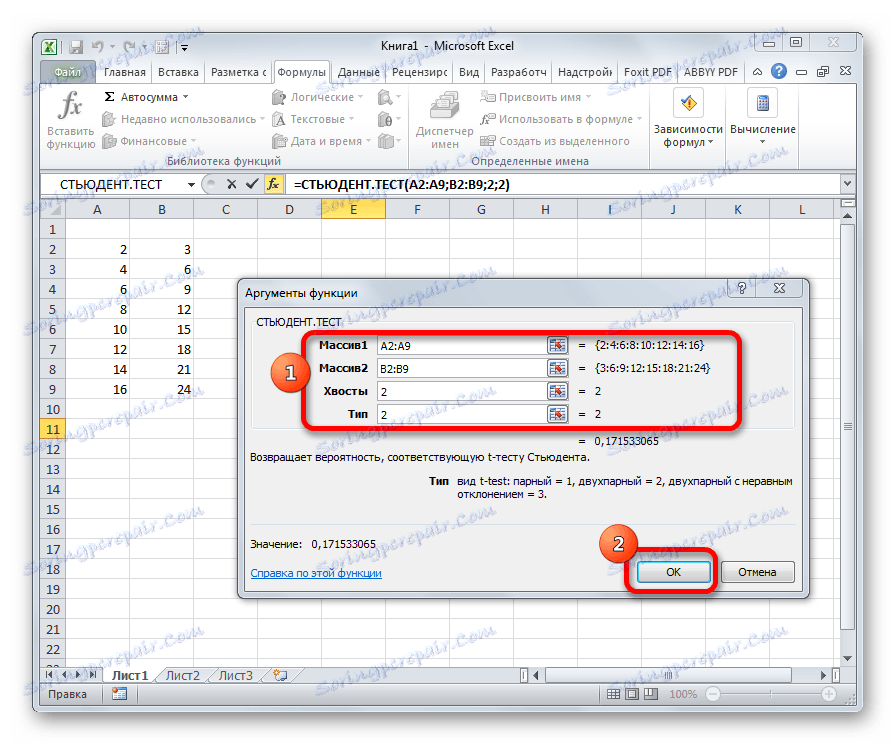
Izračun se izvede in rezultat se prikaže na zaslonu v vnaprej izbrani celici.
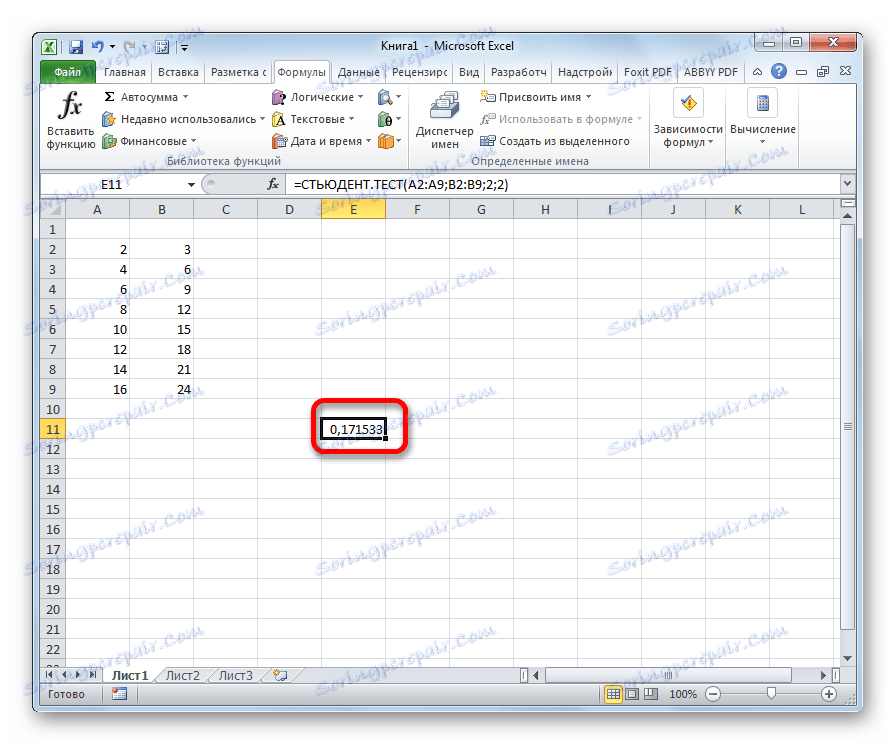
2. način: delo z zavihkom Formula
Funkcijo STUDENT.TEST lahko pokličete tudi tako, da odprete zavihek "Formule" s posebnim gumbom na traku.
- Izberite celico, da prikažete rezultat na listu. Prehod na zavihku "Formule" .
- Kliknite gumb »Druge funkcije«, ki se nahaja na traku v polju »Knjižnica funkcij« . Na odprtem seznamu pojdite na razdelek »Statistični podatki« . Iz predstavljenih možnosti izberemo "STUDENT.TEST" .
- Odpre okno argumentov, ki smo jih podrobno preučili pri opisovanju prejšnje metode. Vsi nadaljnji ukrepi so popolnoma enaki kot v njem.
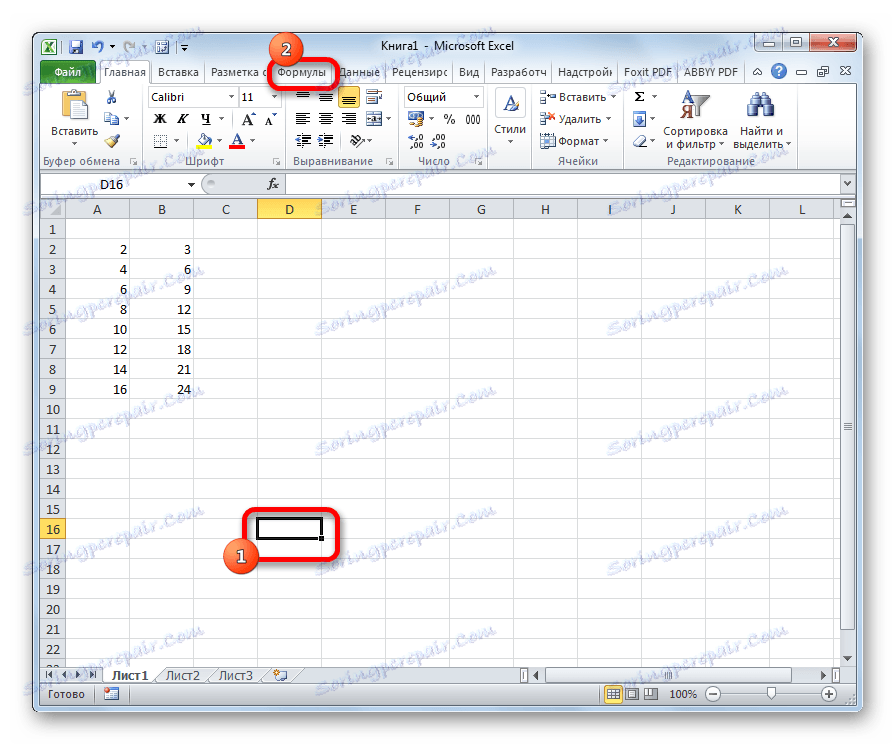
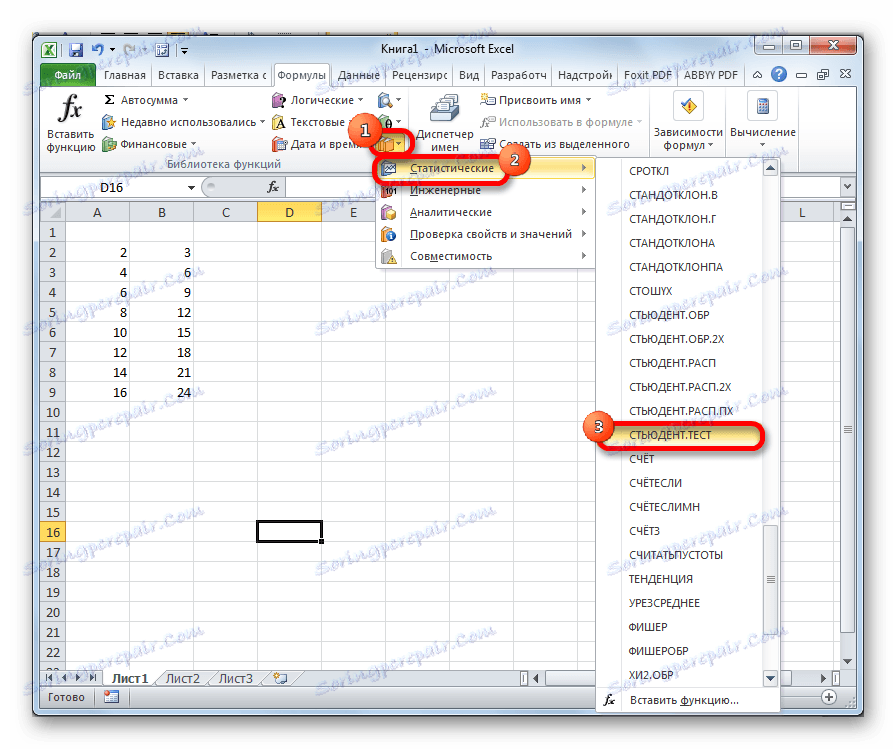
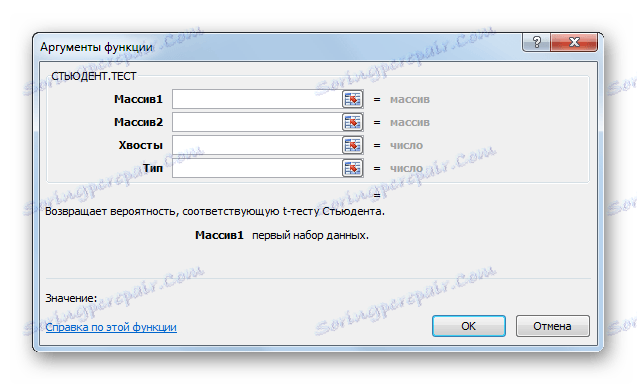
3. način: ročni vhod
Formulo STUDENT.TEST lahko vnesete tudi ročno v katero koli celico na listu ali v funkcijski vrstici. Njegova sintaksa je videti takole:
= СТЬЮДЕНТ.ТЕСТ(Массив1;Массив2;Хвосты;Тип)
Kar pomeni, da je bil vsak argument upoštevan pri razčlenjevanju prve metode. Te vrednosti in jih je treba v tej funkciji nadomestiti.
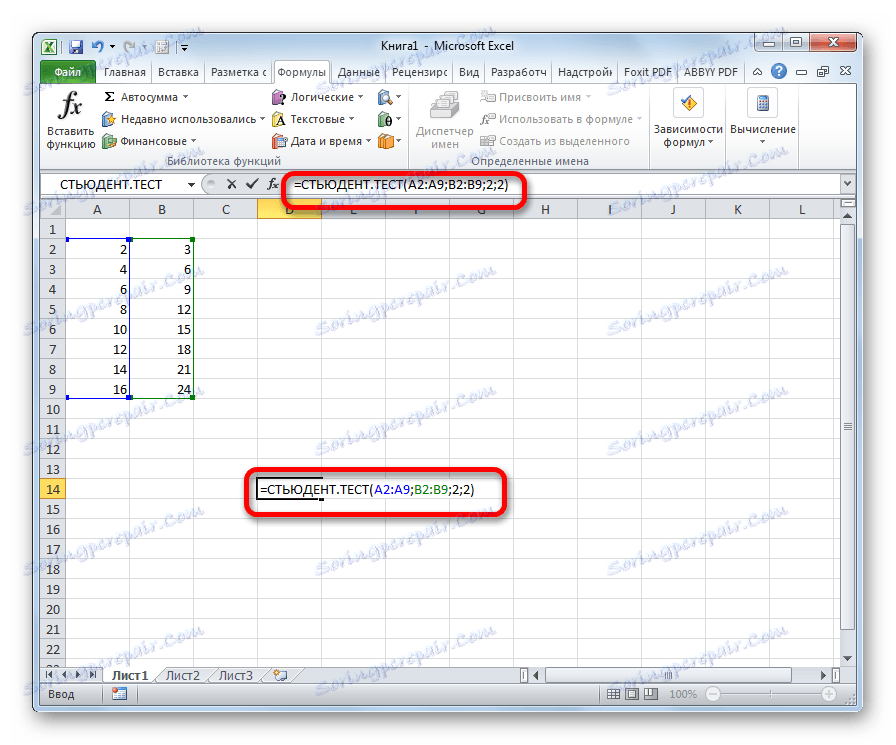
Ko so podatki vneseni, pritisnite gumb Enter za prikaz rezultata na zaslonu.
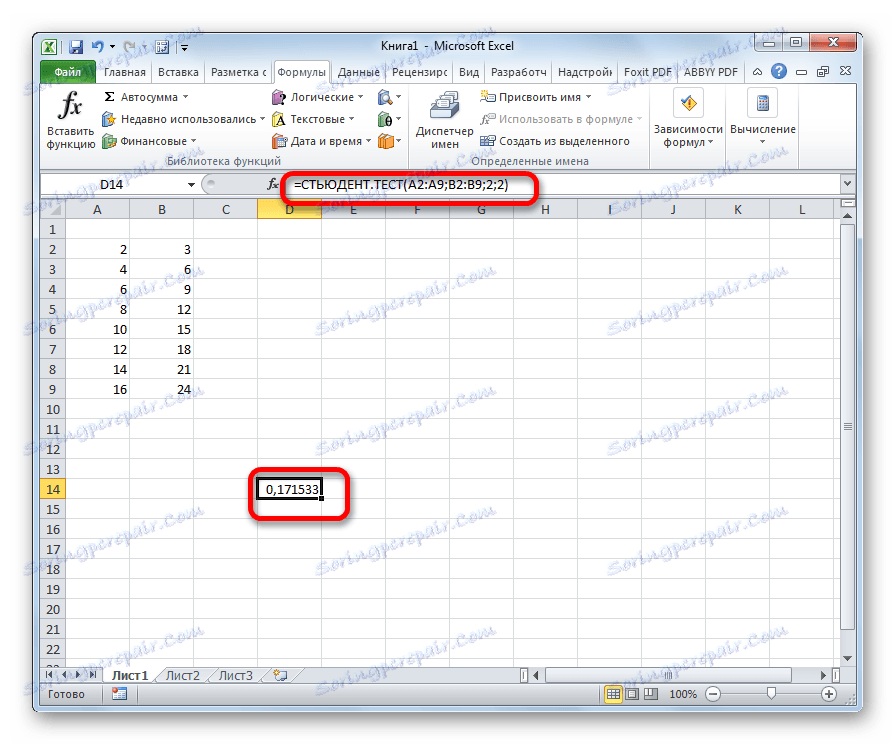
Kot lahko vidite, je študentski test v Excelu zelo preprost in hiter. Glavna stvar je, da mora uporabnik, ki izvaja izračune, razumeti, kaj je in za katere podatke je odgovoren. Program izvaja sam neposreden izračun.
