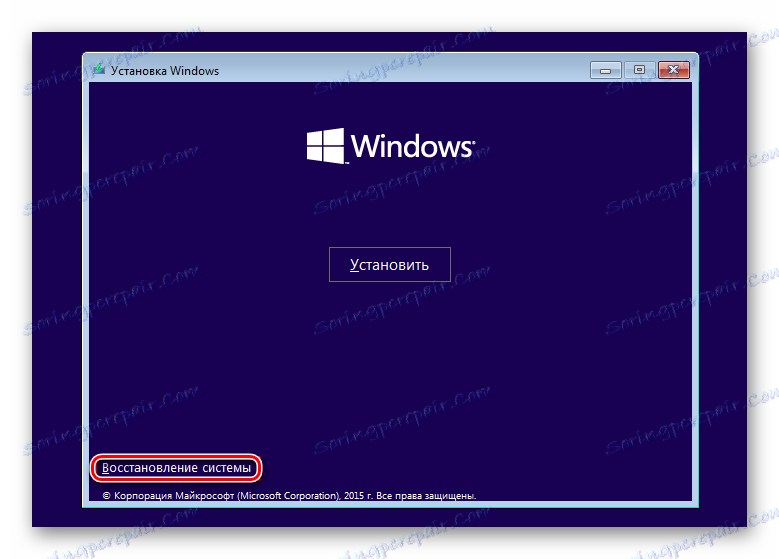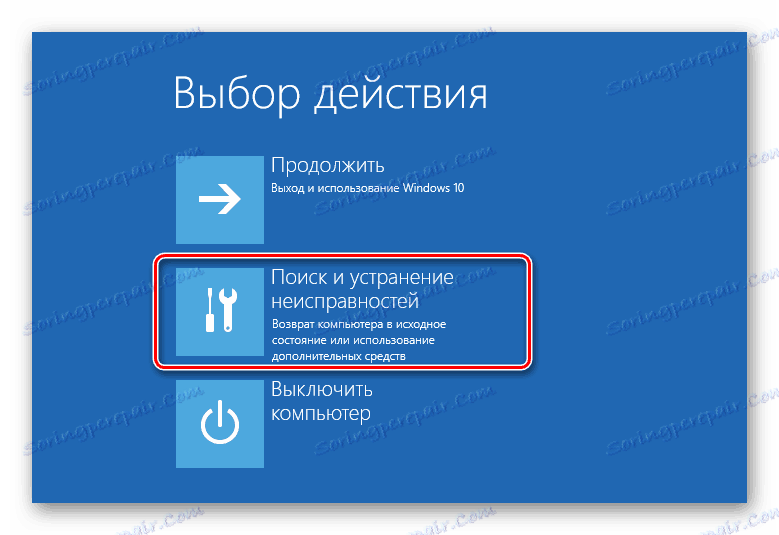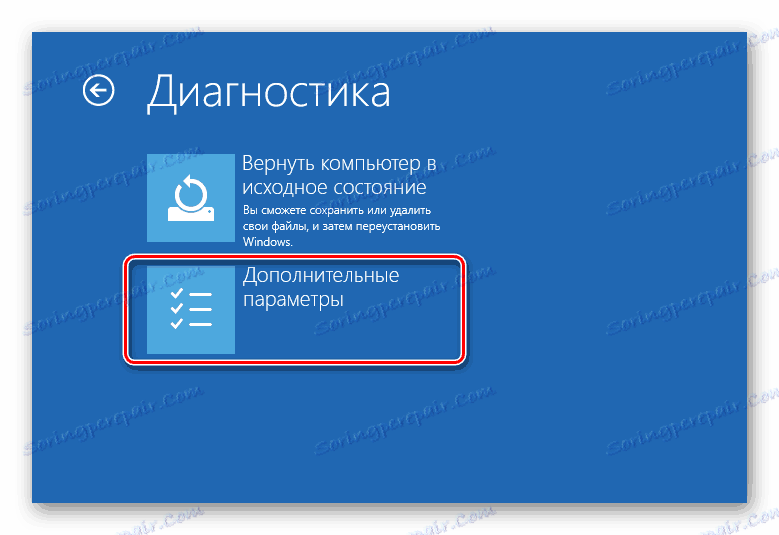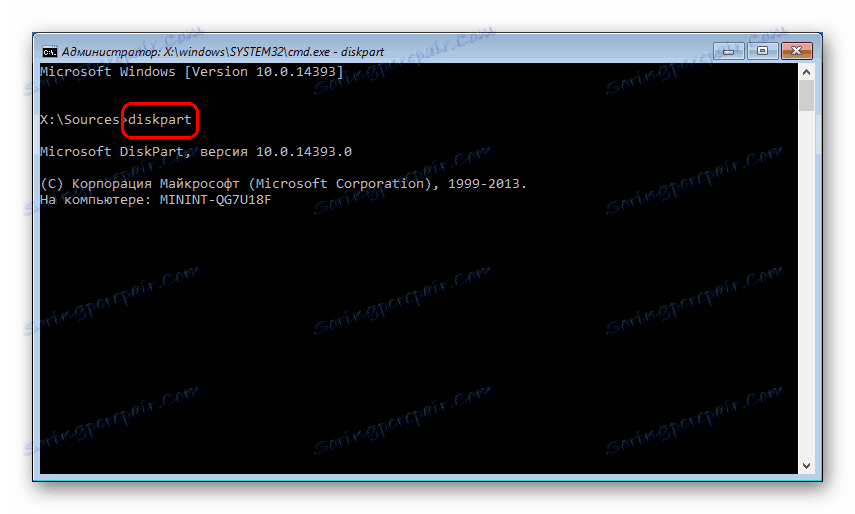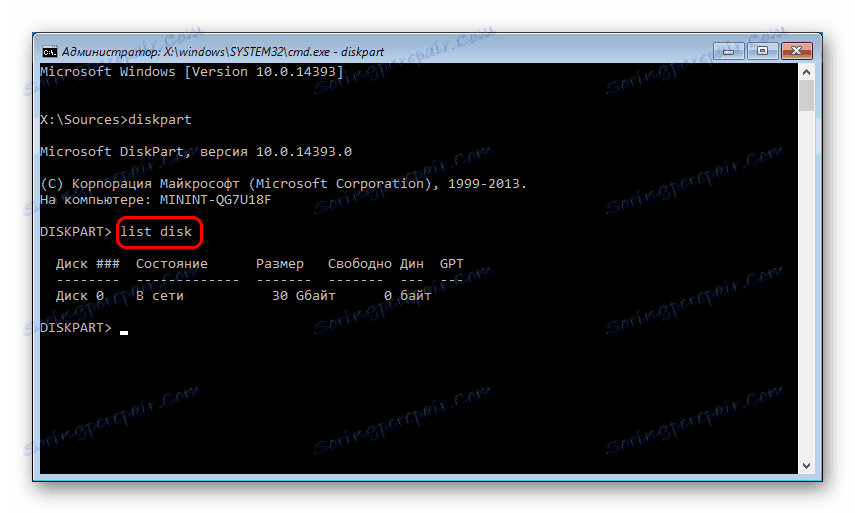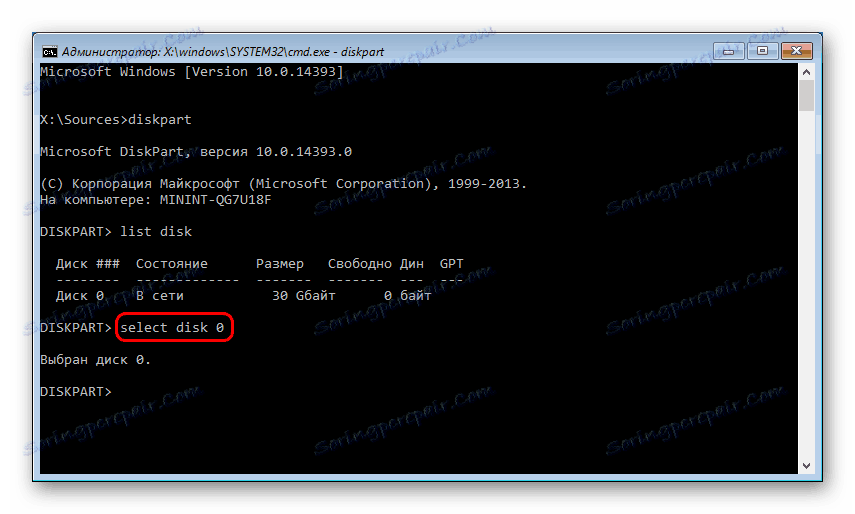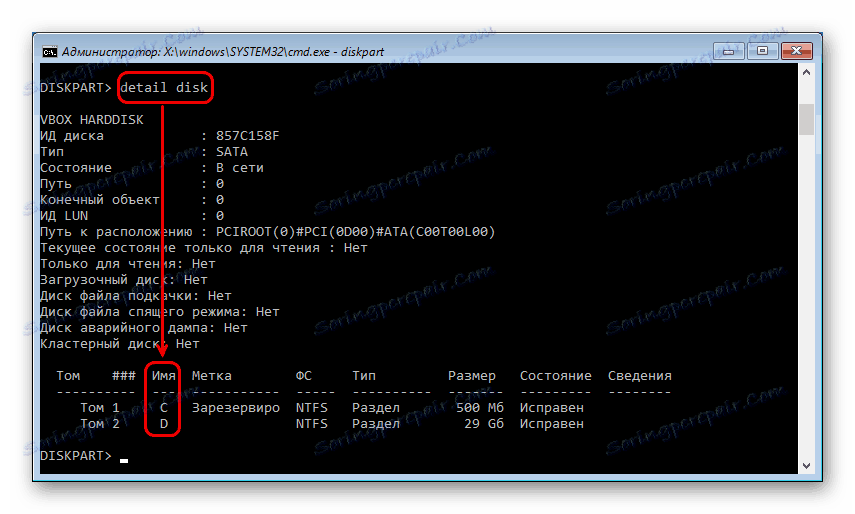Načini popravljanja napake zagona cmd.exe
Ko poskusite odpreti ukazni poziv, lahko uporabniki sistema Windows naletijo na napako pri zagonu aplikacije. Ta položaj ni povsem standarden, zato tudi izkušeni uporabniki ne morejo takoj odkriti razlogov za njeno pojavljanje. V tem članku bomo preučili, kaj bi lahko povzročili ta problem in vam povedali, kako obnoviti delo cmd.
Vsebina
- Vzroki za napako cmd.exe
- 1. način: spremenite račun
- 2. način: Očistite samodejno varnostno kopiranje
- 3. način: Odstranite NVIDIA GeForce Experience
- 4. način: Posodobite gonilnike
- 5. način: posodobite Microsoftove knjižnice
- 6. način: Preiščite računalnik za viruse
- Metoda 7: Preverite sistemske datoteke
- Metoda 8: Očistite okna od smeti
- 9. način: onemogočite ali odstranite protivirusni program
- Metoda 10: Preverite namestitev sistemskih posodobitev
- Metoda 11: Obnovitev sistema
- Metoda 12: Ponovno namestite OS
- Vprašanja in odgovori
Vzroki za napako cmd.exe
Okno z napako se lahko pojavi zaradi različnih razlogov, od katerih so nekateri banalni in zlahka odpravljeni. To so napake, do katerih je prišlo po nepravilnem zaustavitvi, posodobitvi sistema, virusnem napadu, zlonamerni programski opremi. Bolj redki primeri so posamezne narave in jih ni mogoče združiti skupaj.
Nato bomo ugotovili, kako rešiti problem zagona cmd.exe, začenši s preprostih metod na zapletene.
Zelo priporočljivo je, da datoteko cmd.exe ne prenesete na internetu. V veliki večini takih datotek je okuženih z virusom in lahko škoduje operacijskemu sistemu!
1. način: spremenite račun
Najenostavnejši primer, v katerem uporabnik ne more zagnati izvedljivega programa, je omejena uporabniška pravica. To velja za standardne račune, ki jih lahko nastavi skrbnik. Normalni profili nimajo polnega dostopa do računalnika in zagona vseh aplikacij, vključno s cmd, ker jih je mogoče blokirati.
Če uporabljate domači računalnik, vprašajte uporabnika o skrbniškem računu, da omogočite, da se vaš račun izvaja v cmd. Ali pa, če imate dostop do vseh profilov, ustvarjenih v računalniku, se prijavite kot skrbnik. Uporabniki delovnih postaj s to težavo se morajo obrniti na skrbnika sistema.
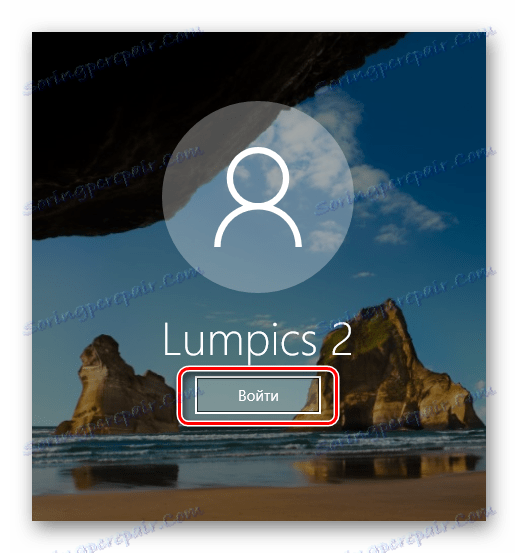
Preberite tudi:
Kako hitro preklopiti med računi v operacijskem sistemu Windows 10
Kako spremeniti pravice računa v operacijskem sistemu Windows 10
Kako izbrisati račun v Windows 7 ali Windows 10
2. način: Očistite samodejno varnostno kopiranje
Poskrbite, da boste pregledali seznam zagonov. Morda obstajajo programi, ki jih ne bi smeli zagnati. Poleg tega lahko poskusite izklopiti teče programe v zameno skozi "Upravitelj opravil" in vsakič, ko odprete ukazno vrstico. Vendar pa je treba takoj opozoriti, da ta metoda ne pomaga vedno.
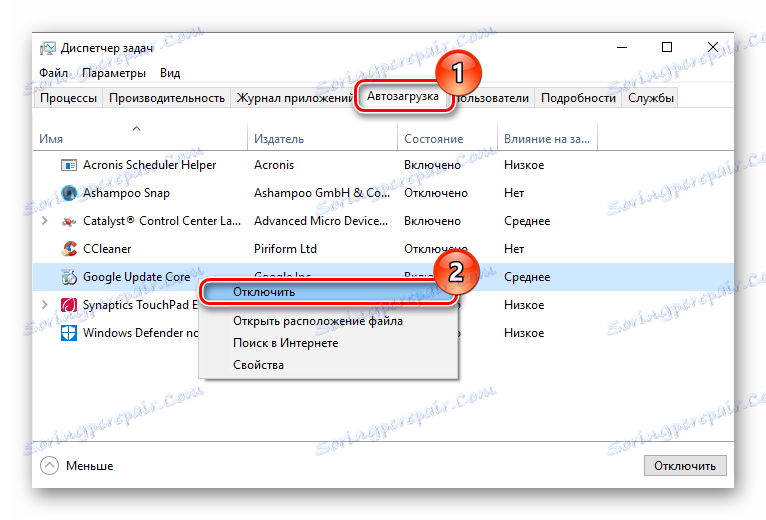
Preberite tudi: Kako odpreti takojšen prenos v Windows XP , Windows 7 , Windows 8 , Windows 10
3. način: Odstranite NVIDIA GeForce Experience
Glede na povratne informacije uporabnikov je včasih problem povzročil dodatno programsko opremo za grafično kartico NVIDIA - GeForce Experience. V nekaterih primerih se je problem nadaljeval tudi po popolni (ne površni) ponovni namestitvi. To ni obvezen program, zato se ga mnogi uporabniki zlahka znebijo.
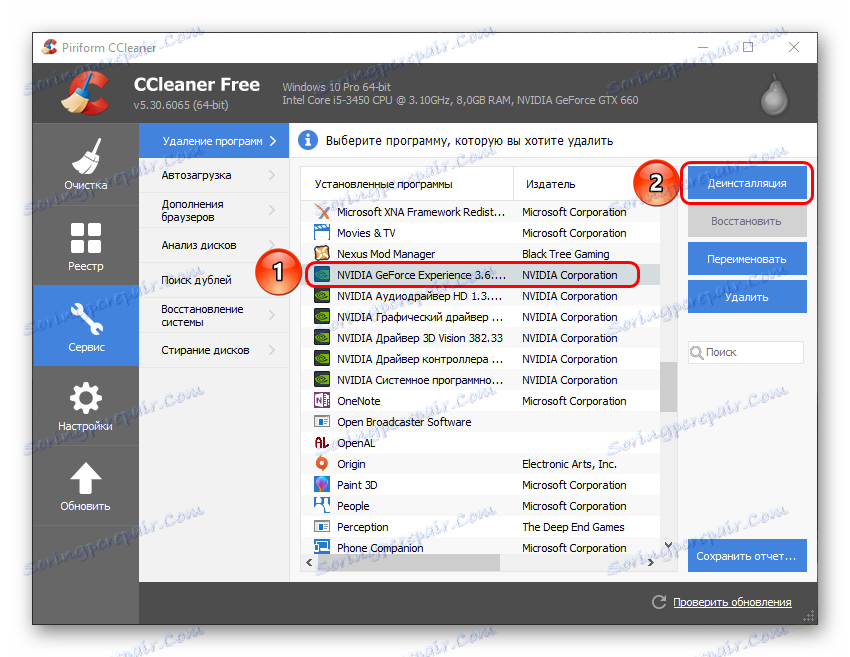
Preberite več: Kako odstraniti NVIDIA GeForce Experience
4. način: Posodobite gonilnike
Nepravilno delujoči gonilniki - drug, čeprav ne najbolj očiten razlog. Klicanje napake cmd lahko povzroči problematično programsko opremo različnih naprav. Najprej posodobite gonilnik grafične kartice.
Pogosto problematična komponenta gonilnika NVIDIA prispeva k napaki, zato mora uporabnik izvesti popolno odstranitev in nato čisto namestitev.
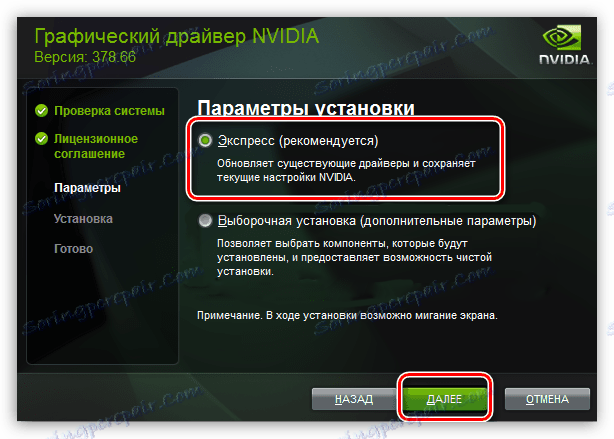
Preberite več: Kako znova namestiti gonilnik grafične kartice
Če to ne deluje, posodobite drugo programsko opremo.
Preberite več:
Programi za posodobitev gonilnikov
Kako posodobiti gonilnike na vašem računalniku
5. način: posodobite Microsoftove knjižnice
V sistemu Windows so datoteke, knjižnice in pripomočki, ki jih sistem aktivno uporablja, in lahko zaradi različnih razlogov vplivajo na zavrnitev zagona ukazne vrstice. Ti vključujejo DirectX, .NET Framework, Microsoft Visual C ++.
Te datoteke ročno posodobite z uradnim Microsoftovim spletnim mestom. Te datoteke ne prenesem iz virov tretjih oseb, saj obstaja velika verjetnost namestitve virusa v sistem.
Preberite več:
Kako posodobiti DirectX
Kako posodobiti .NET Framework
Prenesite Microsoft Visual C ++
6. način: Preiščite računalnik za viruse
Virusi in druga zlonamerna programska oprema, ki dostopa do uporabnikovega računalnika, lahko zlahka blokirajo dostop do ukazne vrstice. Tako uporabniku zapletejo naloge, povezane z obnovitvijo operacijskega sistema. Boste morali opraviti popoln pregled vseh PC particij. Za to uporabite nameščeni protivirusni ali optični bralniki.
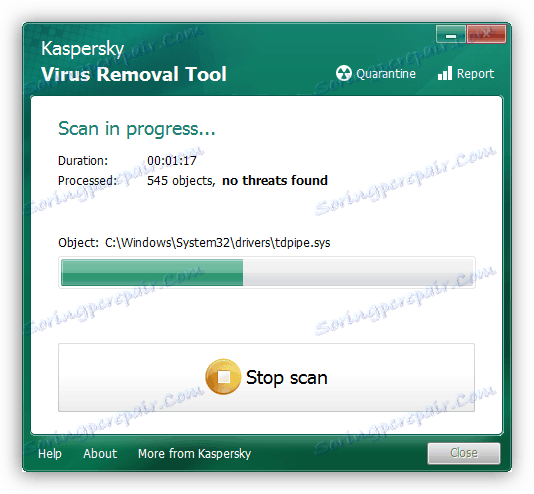
Preberite tudi: Boj proti računalniškim virusom
Metoda 7: Preverite sistemske datoteke
Za to preverjanje se odzove ukaz, ki ga želite zagnati prek cmd. Ker v normalnem načinu to ni mogoče storiti, je treba uporabiti druge metode.
Pred testiranjem se prepričajte, da se zažene storitev »Windows Installer« .
- Pritisnite Win + R in vnesite ukaz:
services.msc - Poiščite storitev Windows Installer , kliknite RMB in odprite Lastnosti .
- Dodeli status - "Zaženi" , vrsta začetka - "Ročno" .
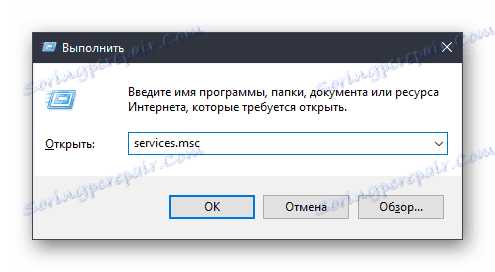
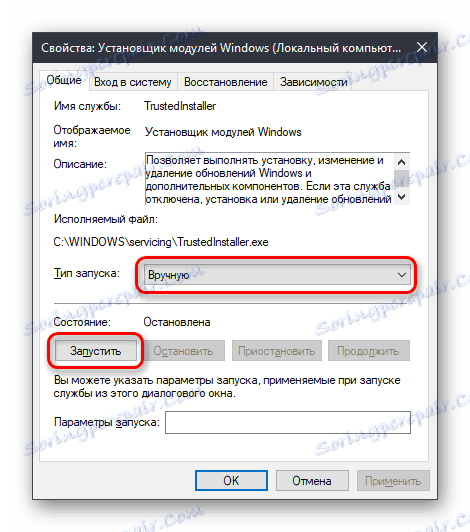
Varen način
- Zagon v varen način.
Preberite več: Kako vklopiti varen način Windows XP , Windows 8 ali Windows 10
- Poskusite odpreti ukazno vrstico. Če se začne, vnesite ukaz
sfc /scannow - Poiščene poškodovane komponente bodo obnovljene, v normalnem načinu boste morali znova zagnati računalnik in preveriti delovanje cmd.exe.
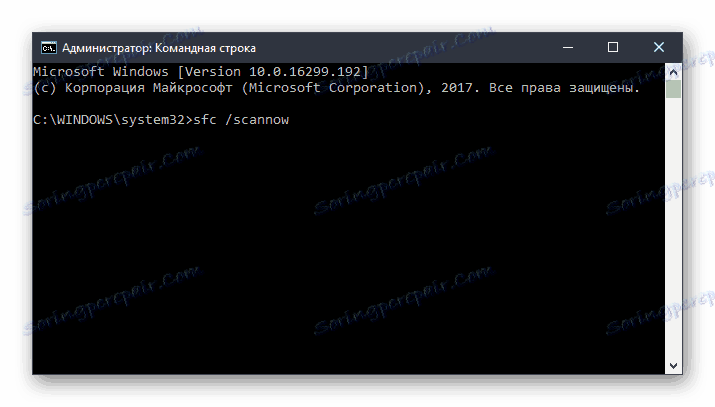
Orodje za obnovitev sistema
Če se v varnem načinu cmd še vedno ne zažene, to storite v načinu za obnovitev. Z zagonskim pogonom USB ali diskom zaženite računalnik.
- Pritisnite Shift + F10 za zagon cmd.
Alternativa. V vseh sodobnih različicah operacijskega sistema se odpre na enak način - s klikom na povezavo "Obnovitev sistema" v spodnjem levem kotu.
![Obnovitev sistema za namestitev sistema Windows]()
V operacijskem sistemu Windows 7 kliknite ukazni poziv .
![Možnosti obnovitve sistema Windows 7]()
V operacijskem sistemu Windows 10 kliknite »Odpravljanje težav« .
![Odpravljanje težav pred zagonom sistema Windows]()
Potem - "Dodatne parametre" .
![Več možnosti pred zagonom sistema Windows]()
Na seznamu izberite "Command Prompt" .
- Nadalje predpišejo naslednje ukaze:
diskpartZažene aplikacijo DISKPART, ki deluje s trdimi diski.
![Ukaz diskpart v ukazni vrstici]()
list diskPrikaže seznam pogonov. Če imate en HDD z eno samo particijo, vam ni treba vnesti ukaza.
![Seznam ukaza diska v ukazni vrstici]()
select disk XX je številka diska. Ugotovite, kateri pogon je sistem v okolju obnovitve, lahko po velikosti. Ekipa izbere določen obseg za nadaljnje delo z njo.
![V ukazni vrstici izberite ukaz za diske]()
detail diskPrikaže podrobnosti o particijah trdega diska s svojimi črkami.
![Podroben ukaz za disk v ukazni vrstici]()
Določite črko sistemske particije, kot v prejšnjem primeru, v velikosti. To je potrebno zaradi razloga, da sta pismo pogona tukaj in vetrov lahko drugačna. Nato vnesite:
exitOdklopi pripomoček DISKPART.
- Vnesite:
sfc /scannow /OFFBOOTDIR=X: /OFFWINDIR=X:windowsX je črka sistemske particije.
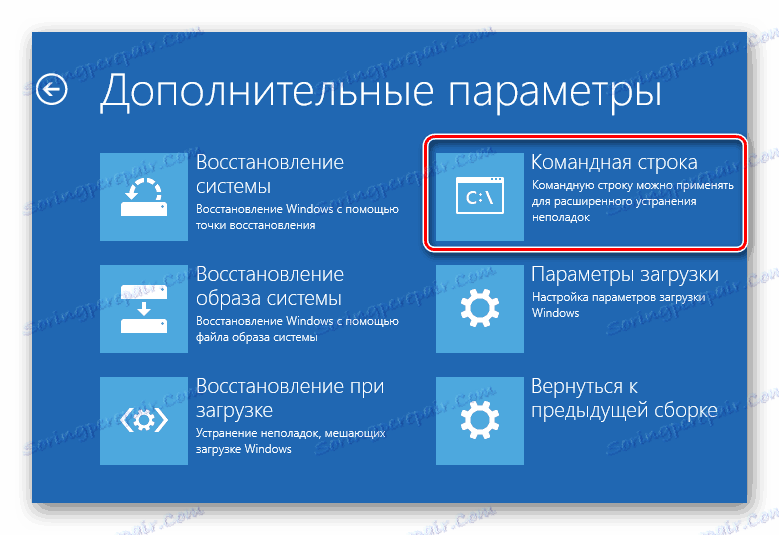
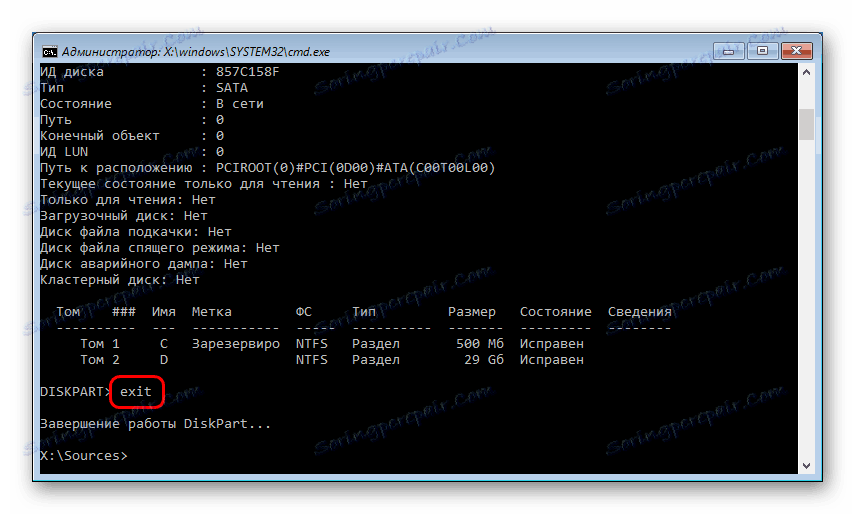
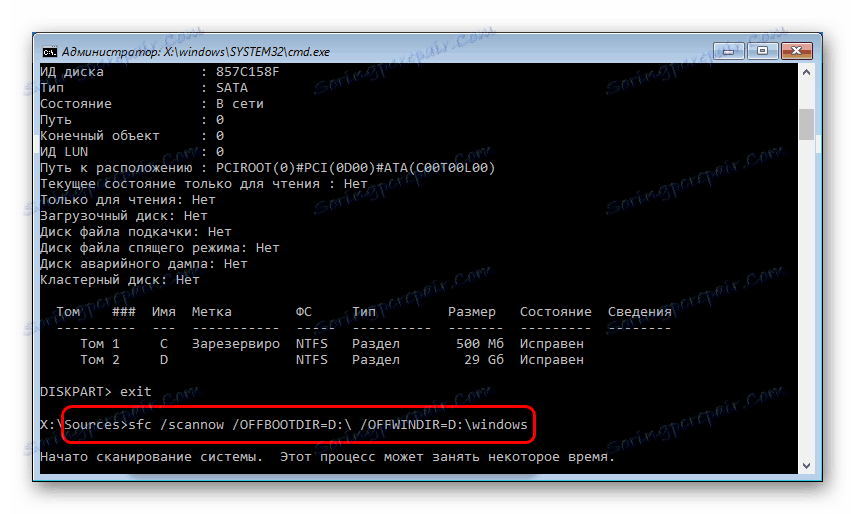
Če na podlagi rezultatov optičnega branja Windows ne more zaznati kršitev integritete, za rešitev težave poskusite slediti naslednjim nasvetom.
Metoda 8: Očistite okna od smeti
V nekaterih primerih lahko začasne in druge datoteke vplivajo na zdravje celotnega sistema. Najpogosteje se to nanaša na delovanje registra - njegovo nepravilno delovanje povzroči nastanek težave z ukazno vrstico. Težave z registrom se lahko pojavijo po nepravilnem odstranjevanju programov, ki so v svojem delu uporabljali cmd.exe.
Za čiščenje sistema smeti uporabljajte vgrajena ali tretja orodja.
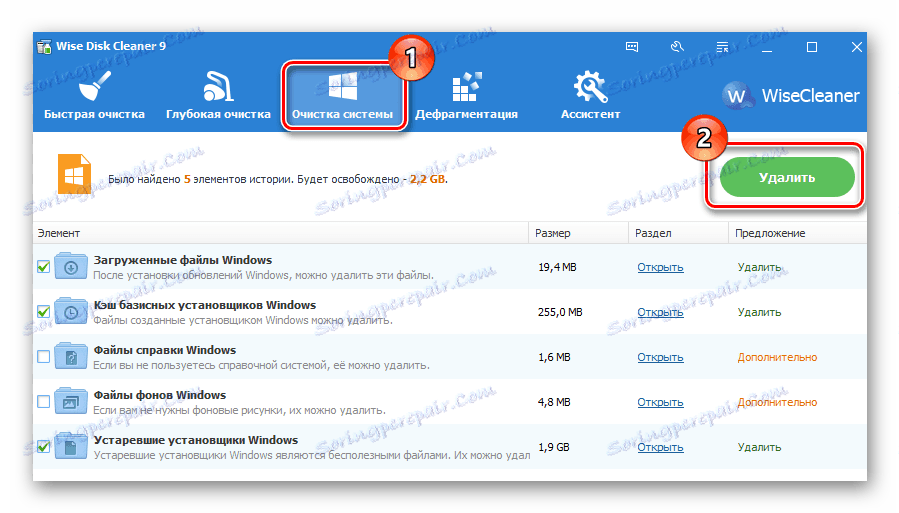
Preberite več: Kako očistiti okna smeti
Bodite pozorni na čiščenje registra. Ne pozabite narediti varnostnih kopij.
Preberite več:
Najboljši programi za čiščenje registra
Čiščenje registra s CCleanerjem
Registry Restore v operacijskem sistemu Windows 7
9. način: onemogočite ali odstranite protivirusni program
Ta metoda na prvi pogled popolnoma nasprotuje eni od prejšnjih. Pravzaprav antivirusi pogosto povzročijo napako zagona cmd. Še posebej pogosto se to soočajo uporabniki brezplačnih zagovornikov. Če imate sum, da antivirus krši stabilnost celotnega sistema, ga onemogočite.
Če se težava po zaustavitvi pojavi, je smiselno odstraniti program. Ne priporočamo, da to naredite v skladu s standardom (prek "Add / Remove Programs" ), ker lahko nekatere datoteke ostanejo in še naprej motijo delovanje operacijskega sistema Windows. Izpolnite odstranitev, po možnosti v varnem načinu.
Preberite več: Kako vklopiti varen način Windows XP , Windows 8 ali Windows 10
Na naši spletni strani že obstaja navodila za popolno odstranitev priljubljene protivirusne programske opreme iz računalnika.
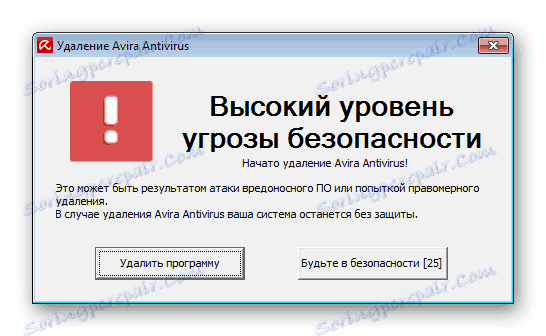
Preberite več: Odstranjevanje protivirusnega programa iz računalnika
Metoda 10: Preverite namestitev sistemskih posodobitev
V nekaterih primerih izklopljene ali neurejene sistemske posodobitve povzročajo nestabilno delovanje sistema. Poskrbite, da je operacijski sistem pravilno namestil najnovejše posodobitve.
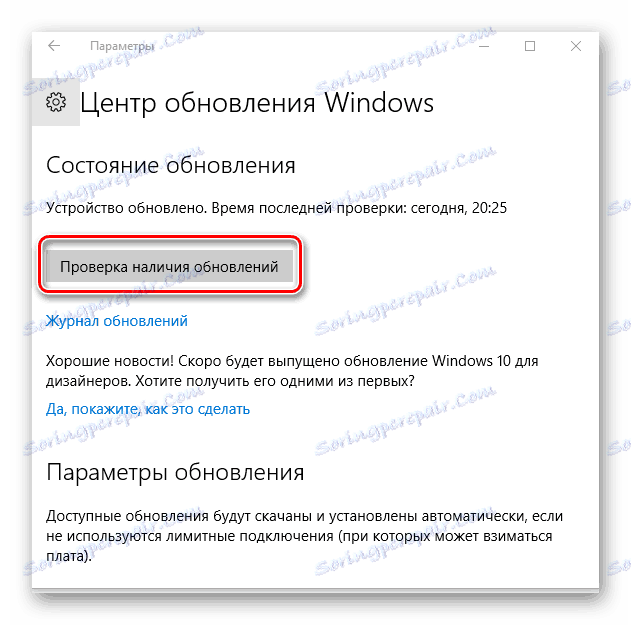
Pred tem smo že govorili o posodabljanju različnih različic sistema Windows. Če si želite ogledati članke, posvečene temu, lahko sledite spodnjim povezavam.
Preberite več:
Kako posodobiti Windows XP , Windows 8 , Windows 10
Kako omogočiti samodejne posodobitve v operacijskem sistemu Windows 7
Ročna posodobitev operacijskega sistema Windows 7
Če sistem ne želi posodobiti, priporočamo, da preberete priporočila, ki rešujejo to težavo.
Preberite več: Kaj storiti, če ne namestite posodobitev v sistemu Windows
Metoda 11: Obnovitev sistema
Morda je napačna namestitev / odstranitev programske opreme ali uporabnikovih dejanj neposredno ali posredno vplivala na zagon ukazne vrstice. Najlažji način, da poskusite vrniti stanje sistema do točke, ko je vse delovalo normalno. Izberite točko obnove, v času ustvarjanja, najnovejše posodobitve ali druge ukrepe, po vašem mnenju, ki so povzročile težave.
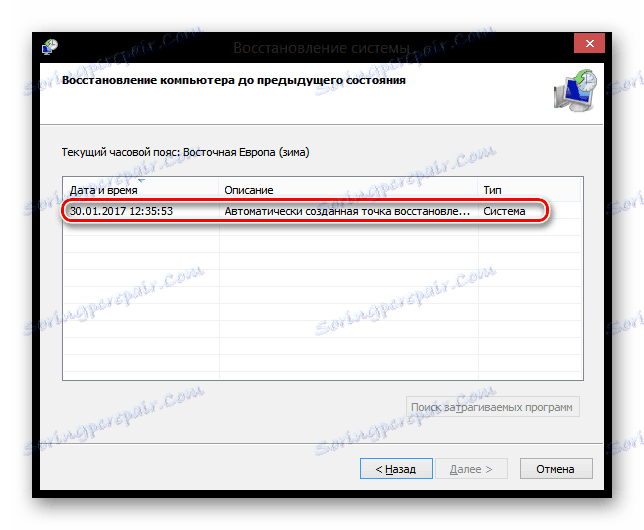
Preberite več: Kako se opomore Windows XP , Windows 8
Če želite obnoviti druge različice operacijskega sistema Windows, so primerna tudi navodila za popravilo programa Win8, ker načelo delovanja v teh operacijskih sistemih ni radikalno drugačno.
Metoda 12: Ponovno namestite OS
Radikalna rešitev, ki bi jo bilo treba uporabiti izključno v primerih, ko vsi ostali nasveti niso pomagali. Na naši spletni strani si lahko ogledate članek, ki združuje namestitev različnih različic sistema Windows.
Upoštevajte, da jo lahko znova namestite na dva načina:
- Posodobi: namestite Windows s shranjevanjem datotek, nastavitev in aplikacij - v tem primeru bodo vse datoteke shranjene v mapo Windows.old in jih morate po potrebi izvleči, nato pa zbrisati nepotrebne ostanke.
- Custom: samo namestitev sistema Windows - celotna sistemska particija je formatirana, vključno z uporabniškimi datotekami. Pri izbiri te metode se prepričajte, da so vse vaše uporabniške datoteke shranjene na drugem disku (particiji) ali jih ne potrebujete.
Preberite več: Kako izbrisati mapo Windows.old
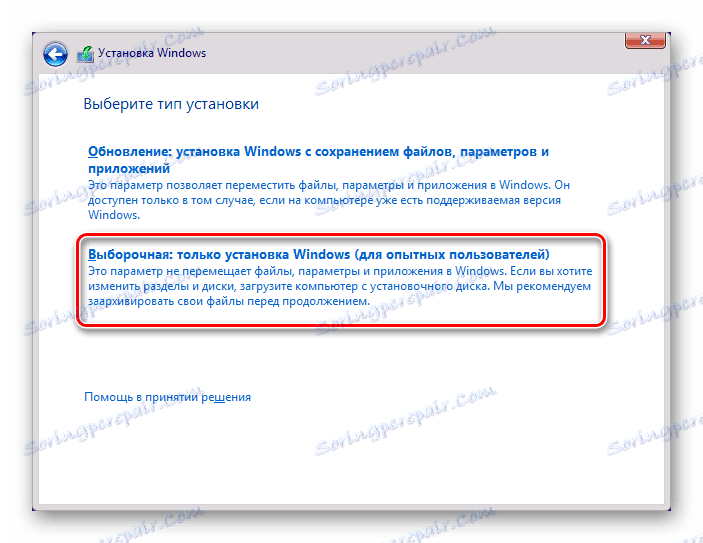
Preberite več: Kako znova namestiti operacijski sistem Windows
Razpravljali smo o najpogostejših načinih reševanja problema, povezanih z napakami zagona cmd.exe. V večini primerov bi morali pomagati pri določitvi ukazne vrstice. Če še vedno ne morete zagnati vmesnika cmd, prosimo za pomoč v komentarjih.