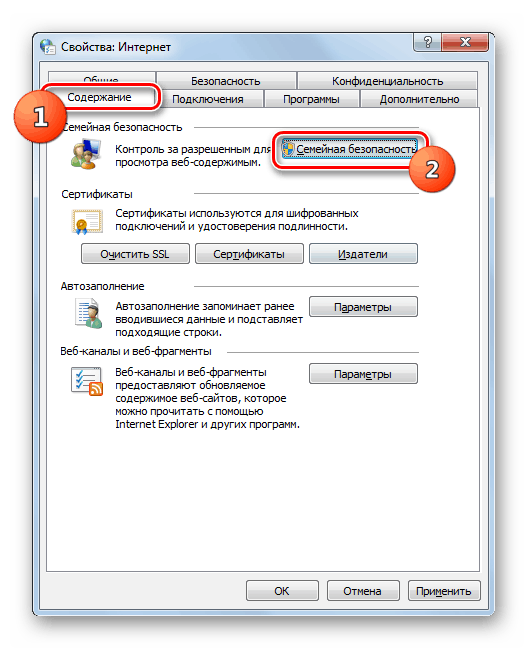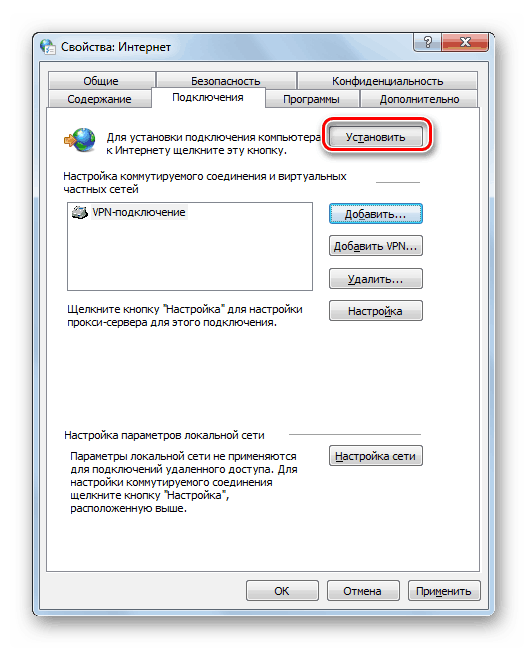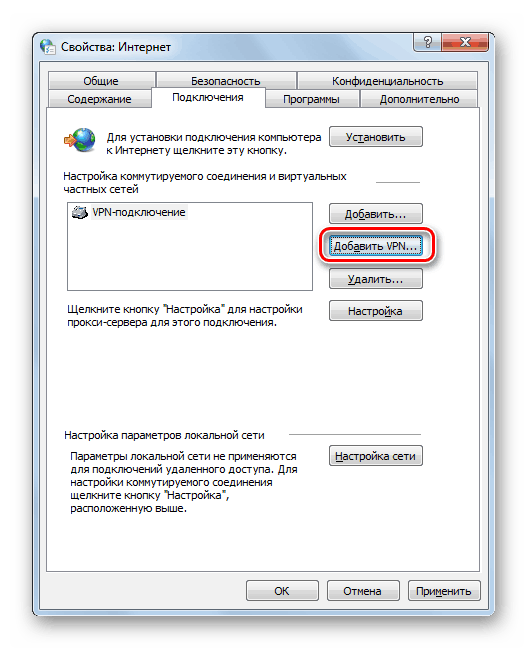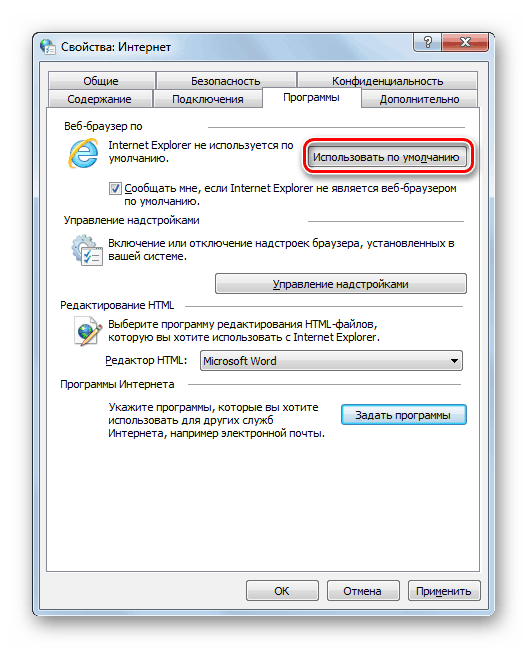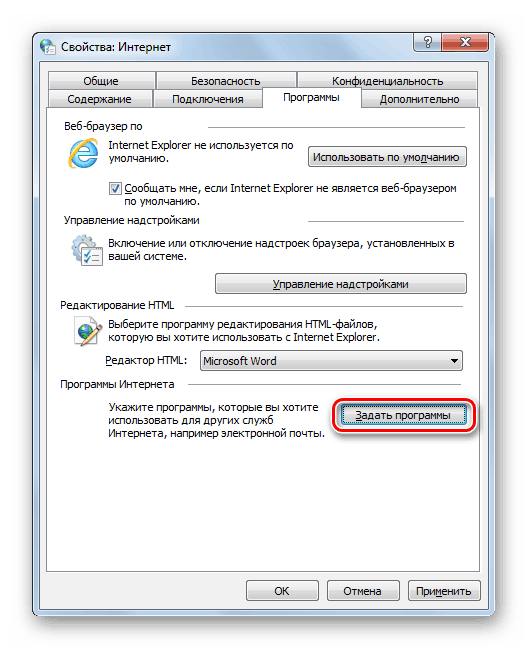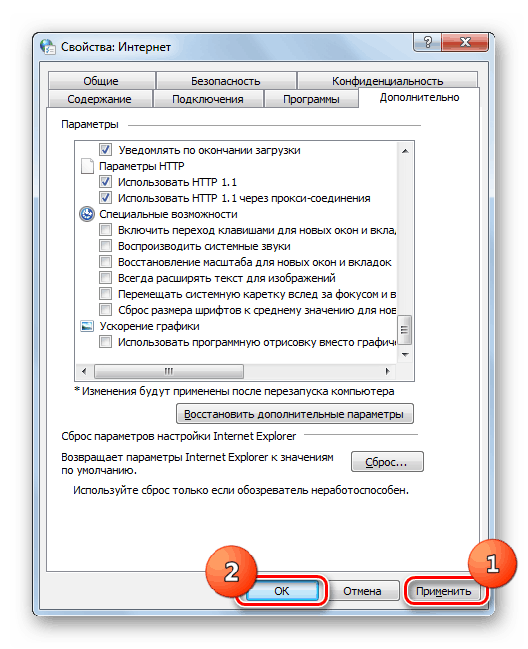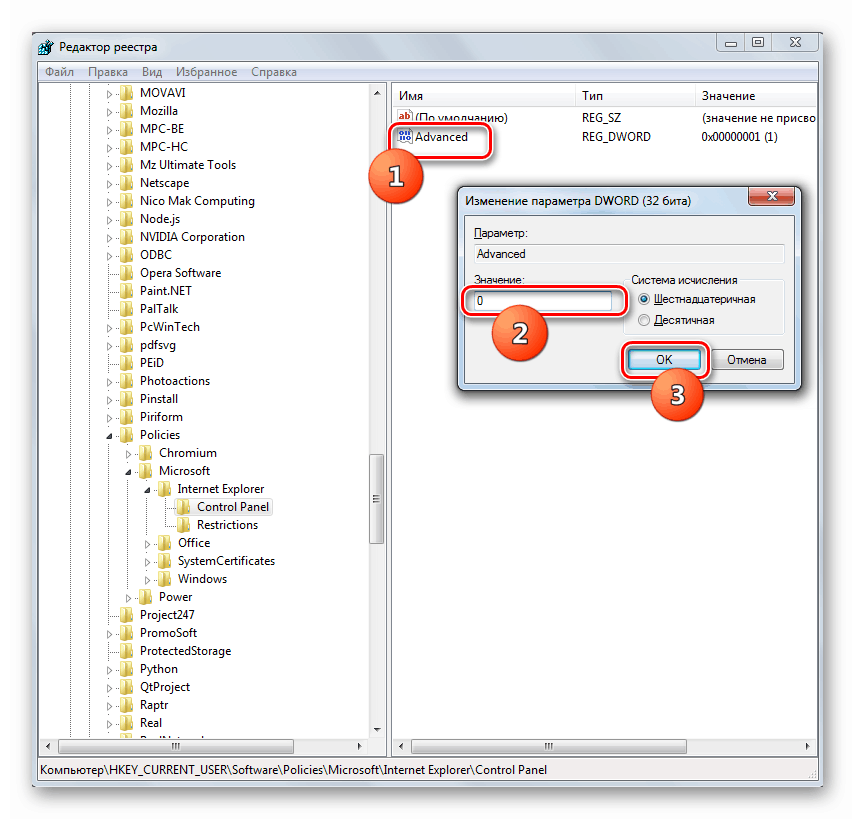Konfigurirajte lastnosti brskalnika v sistemu Windows 7
Osebni kolumnist v operacijskem sistemu Windows 7 je Internet Explorer . Kljub napačnemu mnenju velikega števila uporabnikov lahko njegove nastavitve vplivajo ne le na delo samega brskalnika, temveč so neposredno povezane z delovanjem nekaterih drugih programov in operacijskega sistema kot celote. Ugotovimo, kako nastaviti lastnosti brskalnika v sistemu Windows 7.
Postopek namestitve
Postopek nastavitve brskalnika v operacijskem sistemu Windows 7 se izvaja prek grafičnega vmesnika lastnosti brskalnika IE. Poleg tega lahko z urejanjem registra onemogočite možnost spreminjanja lastnosti brskalnika s standardnimi metodami za neuporabljene uporabnike. Nato pogledamo obe možnosti.
1. način: Lastnosti brskalnika
Najprej preberite postopek za prilagoditev lastnosti brskalnika prek vmesnika IE.
- Kliknite Start in odprite Vsi programi .
- Na seznamu map in aplikacij poiščite element "Internet Explorer" in ga kliknite.
- V odprtem IE, kliknite na ikono »Service« v obliki orodja v zgornjem desnem kotu okna in na spustnem seznamu izberite »Properties Browser« .
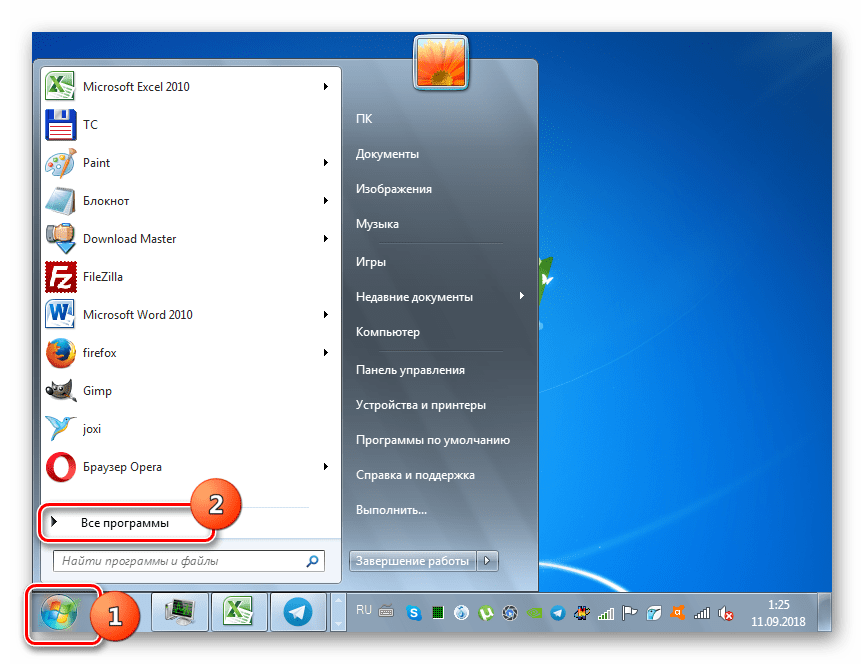
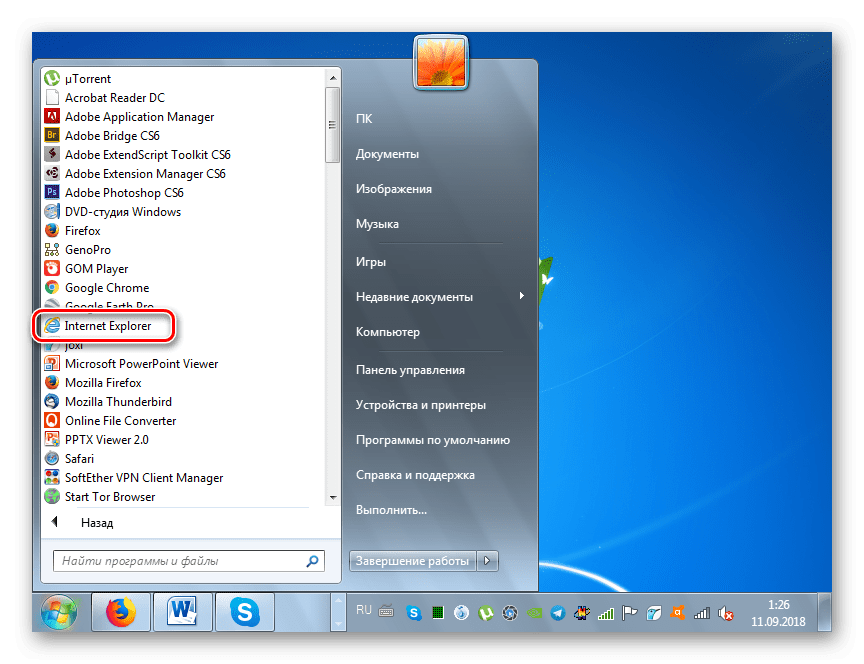
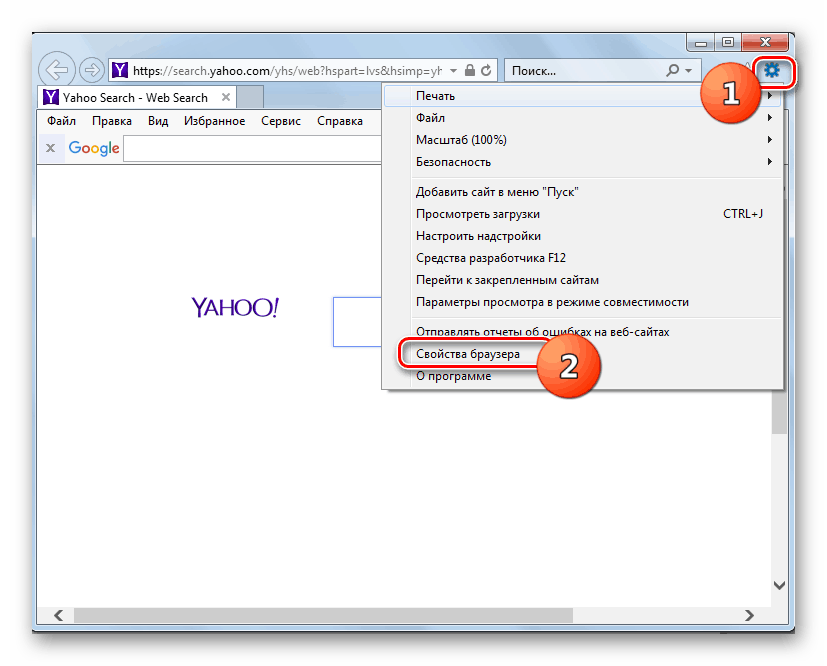
Željeno okno lahko odprete tudi prek "Nadzorne plošče" .
- Kliknite "Start" in pojdite na "Nadzorna plošča" .
- Pojdite v razdelek »Omrežje in internet« .
- Kliknite »Lastnosti brskalnika« .
- Odprlo se bo okno z lastnostmi brskalnika, v katerem bodo izvedene vse potrebne nastavitve.
- Najprej lahko v razdelku »Splošno« zamenjate privzeti naslov domače strani z naslovom katerega koli spletnega mesta. Takoj v bloku »Zagon« lahko s preklopom izbirnih gumbov določite, kaj se bo odprlo, ko je IE aktiviran: prikažejo se domača stran ali zavihki zadnje zaključene seje.
- Če označite potrditveno polje "Brisanje brskalnika ..." po vsakem koncu dela v IE, bo dnevnik obiska izbrisan. V tem primeru je možna le možnost nalaganja iz domače strani, vendar ne z zavihkov zadnje zaključene seje.
- Informacije iz dnevnika brskalnika lahko tudi ročno izbrišete. To storite tako, da kliknete »Izbriši«.
- Odpre se okno, kjer z nastavitvijo potrditvenih polj morate določiti, kaj natančno je treba izbrisati:
- predpomnilnik (začasne datoteke);
- piškotki;
- zgodovino obiskov;
- gesla itd.
Ko nastavite potrebne oznake, kliknite »Izbriši« in izbrane postavke bodo izbrisane.
- Nato se pomaknite do zavihka "Varnost" . Obstaja več smiselnih nastavitev, saj vplivajo na delovanje sistema kot celote in ne le na brskalnik IE. V razdelku »Internet«, tako da povlečete drsnik navzgor ali navzdol, lahko določite dovoljene ravni varnosti. Najvišji položaj označuje najmanjšo ločljivost aktivne vsebine.
- V razdelkih »Zaupanja vredna mesta« in »Nevarna mesta« lahko določite spletne vire, kjer je dovoljena reprodukcija sumljive vsebine, in tiste, na katerih se bo uporabilo izboljšano zaščito. Sredstvo lahko dodate ustreznemu razdelku s klikom na gumb »Spletna mesta« .
- Po tem se prikaže okno, v katerem morate vnesti naslov vira in klikniti gumb Dodaj .
- Na zavihku »Zasebnost « so prikazane nastavitve za sprejem piškotkov. To naredite tudi z drsnikom. Če želite blokirati vse piškotke, morate drsnik dvigniti do meje, vendar obenem obstaja možnost, da ne boste mogli oditi na spletna mesta, ki zahtevajo avtorizacijo. Ko nastavite drsnik na najnižji položaj, bodo vsi piškotki sprejeti, vendar bo to negativno vplivalo na varnost in zasebnost sistema. Med tema dvema določbama sta vmesna, kar se v večini primerov priporoča za uporabo.
- V istem oknu lahko onemogočite privzeti blokator pojavnih oken, tako da počistite potrditveno polje. Vendar brez posebne potrebe tega ne priporočamo.
- V zavihku »Vsebina« spremlja vsebino spletnih strani. Ko kliknete gumb »Družinska varnost« , se odpre okno z nastavitvami profila, kjer lahko nastavite nastavitve starševskega nadzora.
![Pojdite na nastavitev starševskega nadzora v oknu Internetne možnosti v sistemu Windows 7]()
Lekcija: Kako nastaviti starševski nadzor v operacijskem sistemu Windows 7
- Poleg tega lahko na zavihku »Vsebina« namestite potrdila za šifriranje povezav in preverjanje pristnosti, določite nastavitve za obrazce za samodokončanje, spletne vire in spletne fragmente.
- Na kartici »Povezave« se lahko povežete z internetom (če še ni konfigurirana). Če želite to narediti, kliknite gumb "Set" , po katerem se bo odprlo okno z nastavitvami omrežja, v katerega morate vnesti parametre povezave.
![Odprite nastavitev internetne povezave v oknu Internetne možnosti v sistemu Windows 7]()
Lekcija: Kako nastaviti internet po ponovni namestitvi operacijskega sistema Windows 7
- V tem zavihku lahko konfigurirate povezavo prek VPN. Če želite to narediti, kliknite gumb "Dodaj VPN ..." , po katerem se bo odprlo standardno okno konfiguracije za to vrsto povezave.
![Pojdite na dodajanje povezave VPN v oknu Internetne možnosti v sistemu Windows 7]()
Lekcija: Kako vzpostaviti povezavo VPN v operacijskem sistemu Windows 7
- V zavihku "Programi" lahko določite privzete aplikacije za delo z različnimi internetnimi storitvami. Če želite nastaviti IE kot privzeti brskalnik, morate v tem oknu klikniti na gumb »Uporabi privzeto« .
![Dodeljevanje Internet Explorerja kot privzetega brskalnika v oknu Lastnosti programa Internet Explorer v sistemu Windows 7]()
Če pa morate privzeti brskalnik dodeliti drug brskalnik ali določiti posebno aplikacijo za druge potrebe (na primer za delo z e-pošto), kliknite gumb "Nastavi programe" . Odpre se standardno okno Windows, ki dodeljuje privzeto programsko opremo.
![Pojdite na privzeto programsko dodelitev v oknu Internetne možnosti v sistemu Windows 7]()
Lekcija: Kako narediti Internet Explorer privzeti brskalnik v sistemu Windows 7
- Na zavihku Dodatno lahko omogočite ali onemogočite številne nastavitve, tako da označite ali počistite potrditvena polja. Te nastavitve so razdeljene v skupine:
- Varnost;
- Multimedija;
- Pregled;
- Nastavitve HTTP;
- Posebnosti;
- Grafike pospeševanja.
Te nastavitve brez spremembe ni potrebno. Torej, če niste napredni uporabnik, je bolje, da se jih ne dotaknete. Če ste se odločili za spremembo, vendar rezultat vas ni zadovoljil, ni pomembno: nastavitve lahko vrnete na privzete položaje s klikom na element »Obnovi ...« .
- Privzete nastavitve vseh odsekov lastnosti brskalnika lahko ponastavite tudi s klikom na "Ponastavi ..." .
- Da bodo nastavitve začele veljati, ne pozabite klikniti »Uporabi« in »V redu« .
![Shranjevanje sprememb nastavitev v oknu Lastnosti brskalnika v sistemu Windows 7]()
Lekcija: Konfigurirajte Internet Explorer
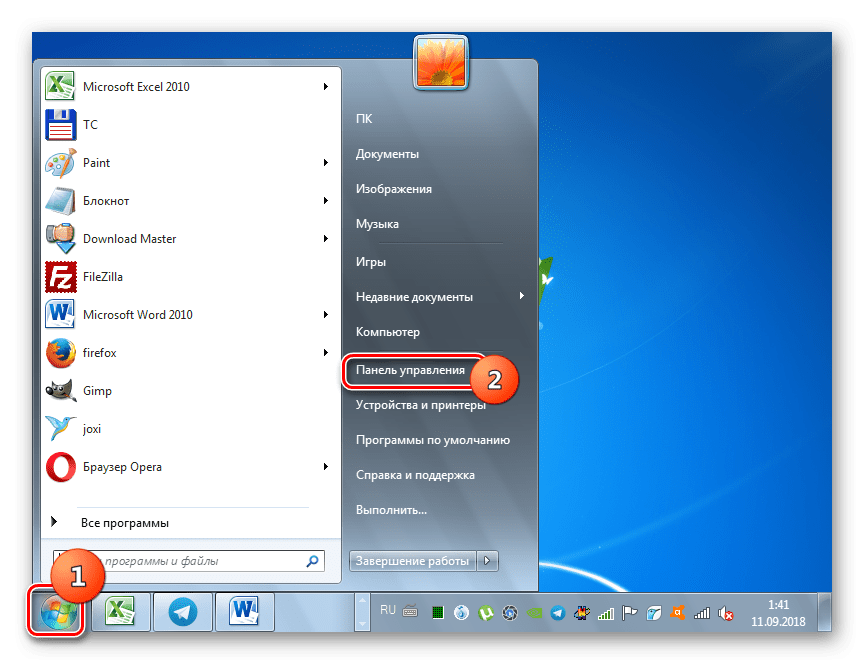
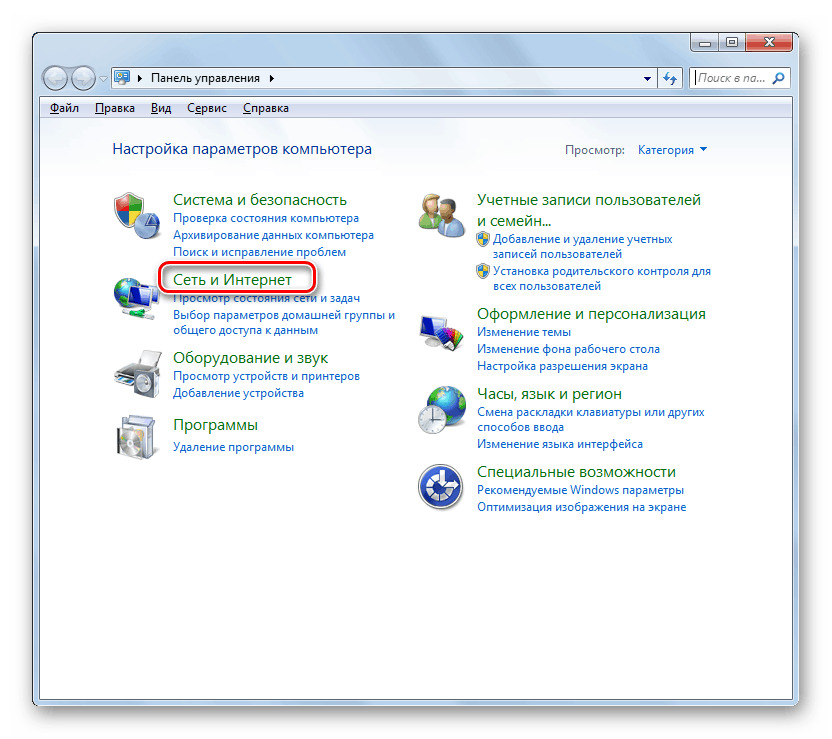
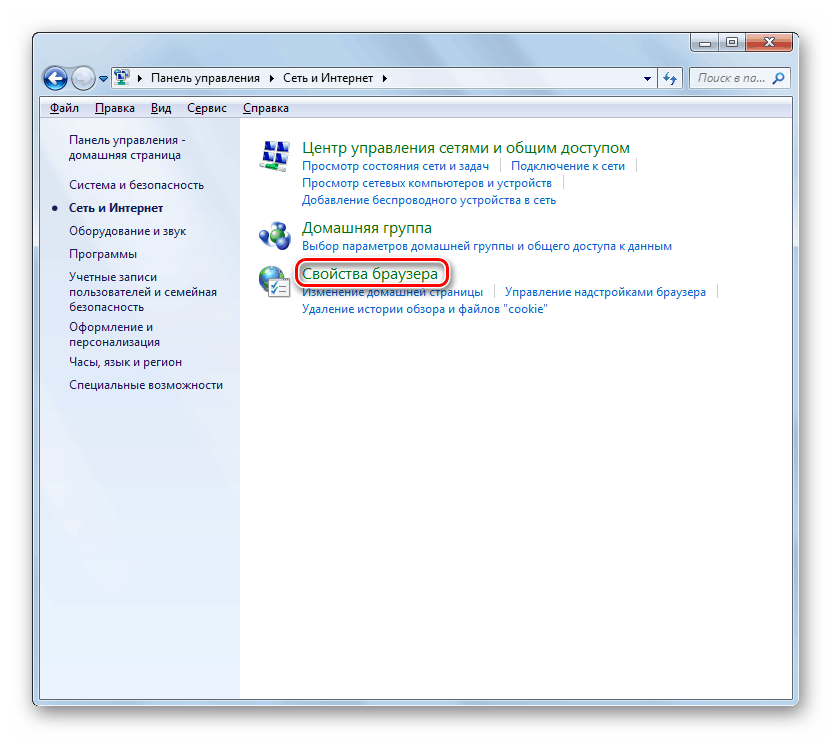
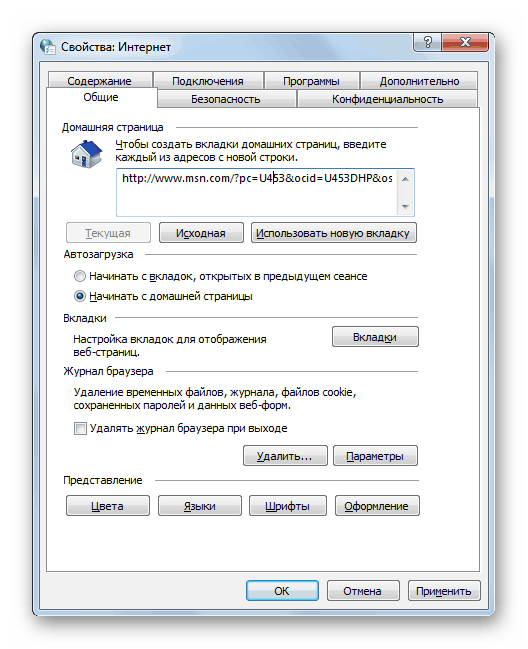
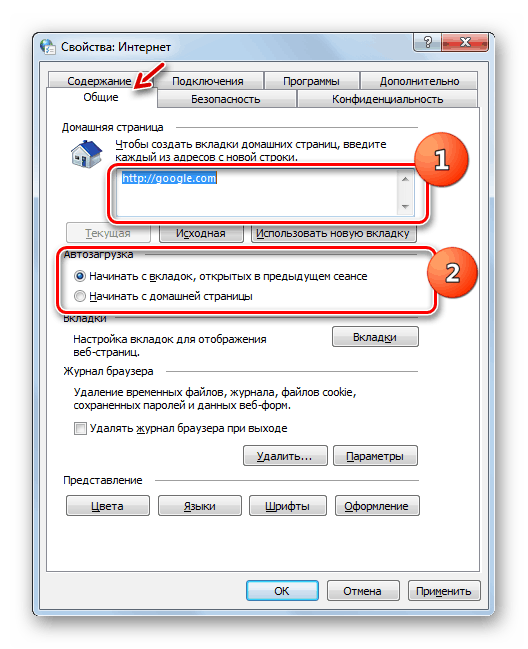
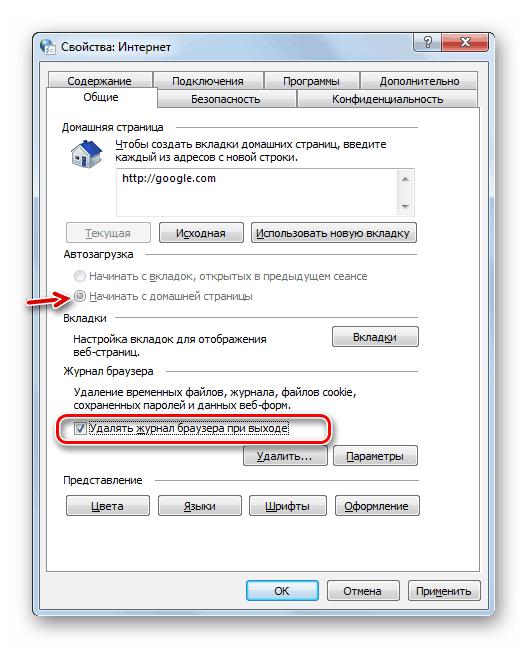
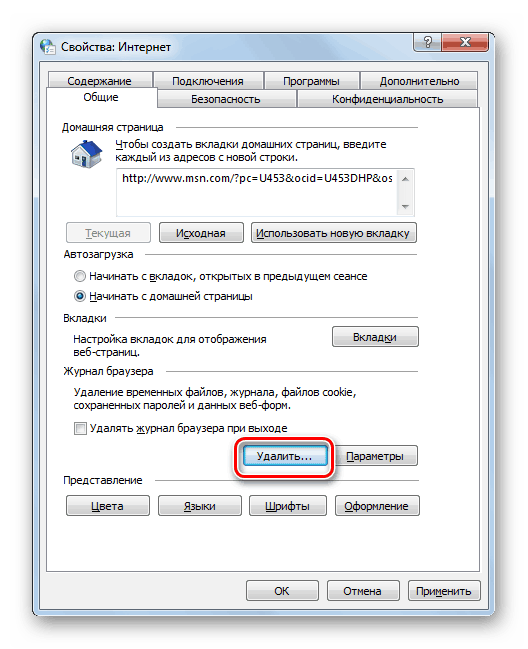
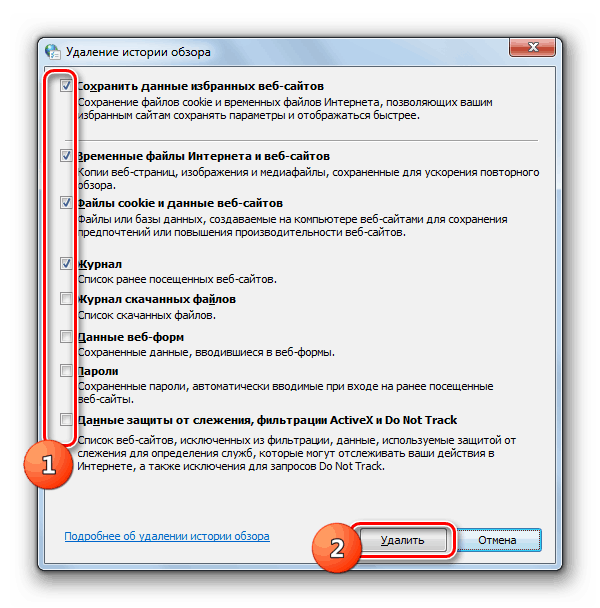
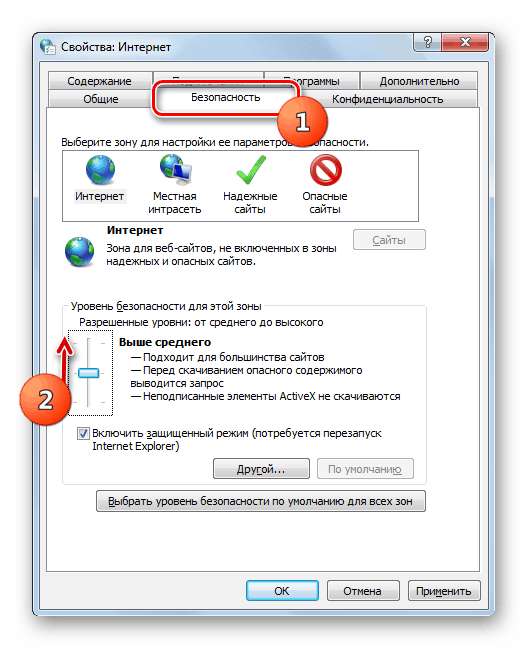
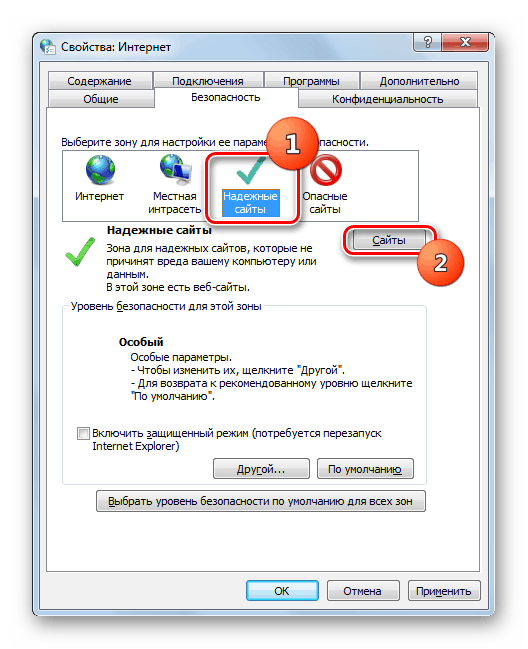
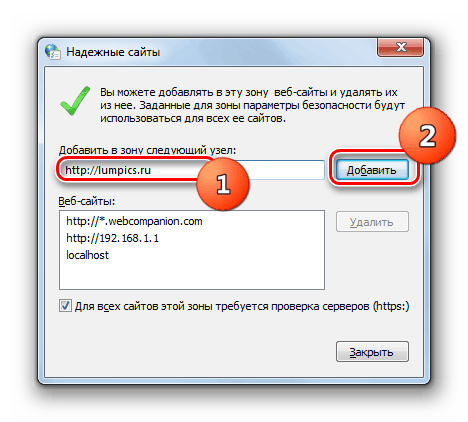
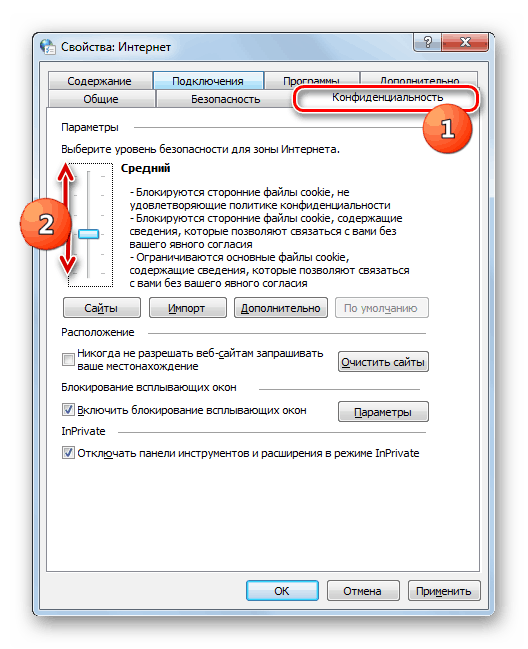
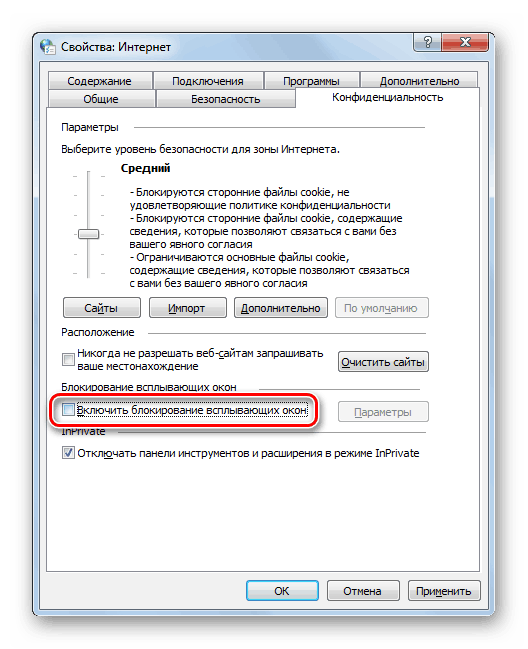
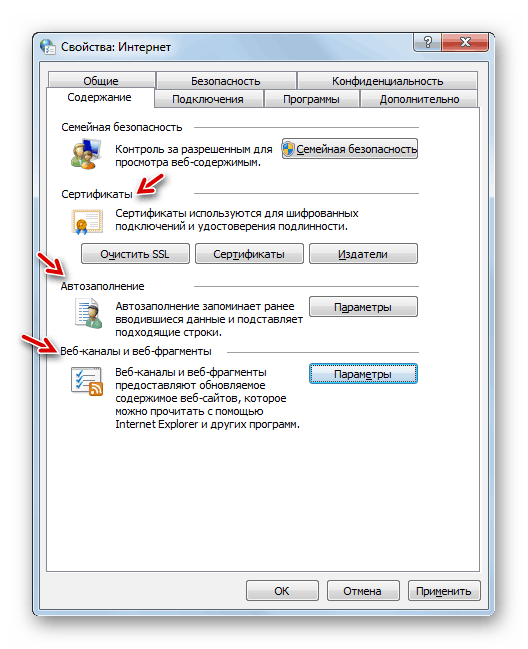
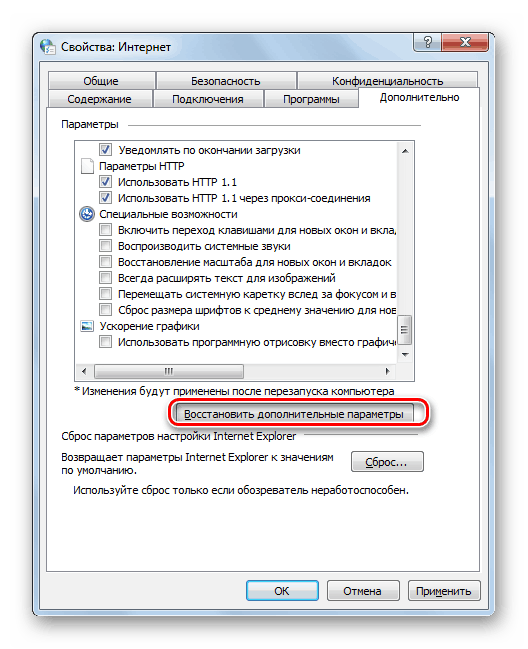
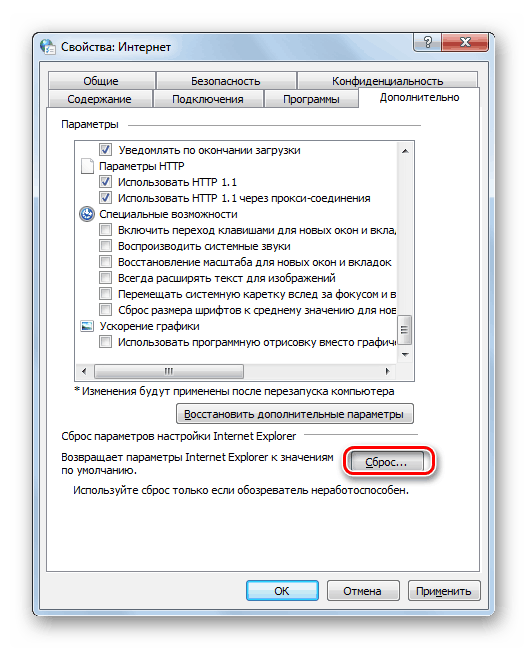
2. način: Urejevalnik registra
Prav tako lahko prilagodite lastnosti vmesnika brskalnika prek urejevalnika registra Windows.
- Če želite odpreti "Urejevalnik registra", vnesite Win + R. Vnesite ukaz:
regeditKliknite »V redu« .
- Odpre se urejevalnik registra . Tu se bodo izvajale vse nadaljnje akcije za spremembo lastnosti brskalnika s preklopom na njegove podružnice, urejanjem in dodajanjem parametrov.
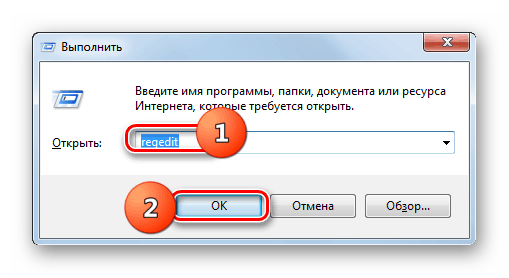
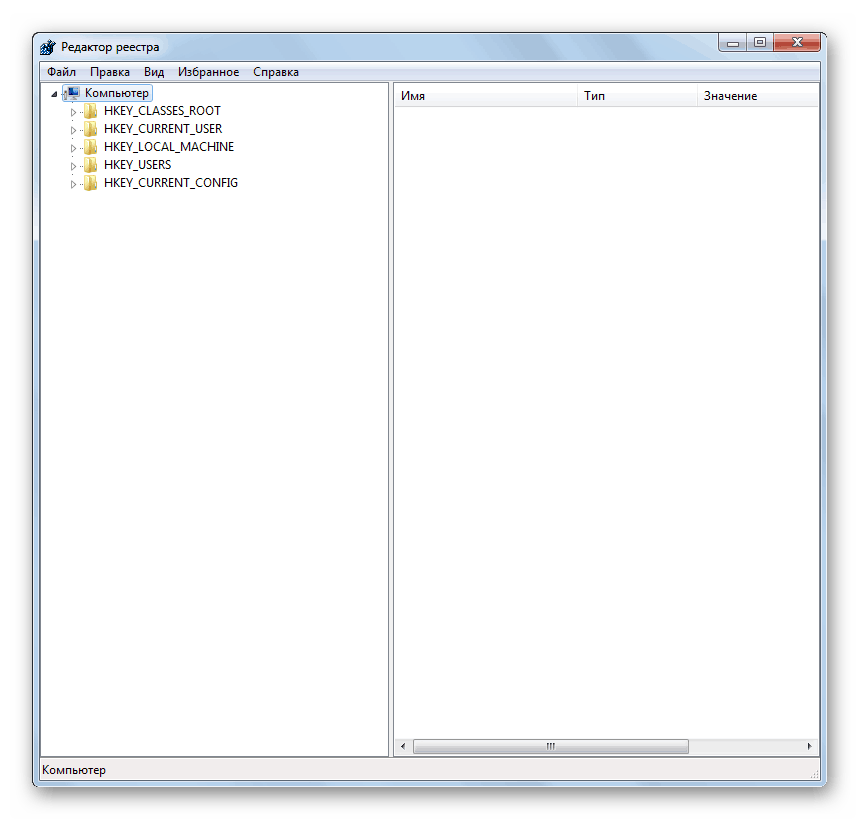
Najprej lahko preprečite zagon okna z lastnostmi brskalnika, ki je bil opisan ob upoštevanju prejšnje metode. V tem primeru predhodno vnesenih podatkov na standardni način ne bo mogoče spremeniti prek nastavitev »Nadzorna plošča« ali IE.
- Pojdite na "Urednik" v razdelkih "HKEY_CURRENT_USER" in "Programska oprema" .
- Nato odprite mape »Pravilniki« in »Microsoft« .
- Če v imeniku »Microsoft« ne najdete razdelka »Internet Explorer« , ga morate ustvariti. Z desno miškino tipko kliknite zgornji imenik in v prikazanem meniju pojdite na elemente »Ustvari« in »Razdelek« .
- V ustvarjenem oknu imenika vnesite ime "Internet Explorer" brez narekovajev.
- Nato kliknite na RMB in podobno ustvarite razdelek "Omejitve" .
- Sedaj kliknite na ime mape »Omejitve« in na seznamu izberite »Novo« in »DWORD Parameter« .
- Ime pojavljenega parametra “NoBrowserOptions” in kliknite z levim gumbom miške.
- V odprtem oknu v polju »Vrednost« postavite številko »1« brez narekovajev in kliknite »V redu« . Ko se računalnik znova zažene, urejanje lastnosti brskalnika s standardno metodo ne bo na voljo.
- Če je potrebno odstraniti prepoved, se vrnite v okno za urejanje parametra “NoBrowserOptions” , spremenite vrednost iz “1” v “0” in kliknite “OK” .
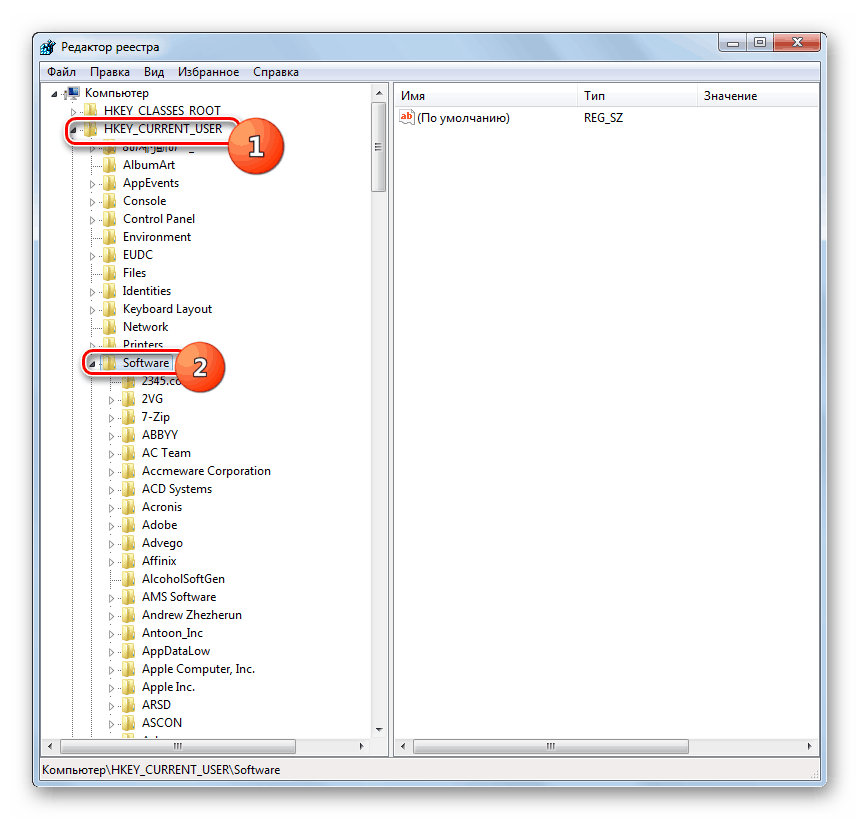
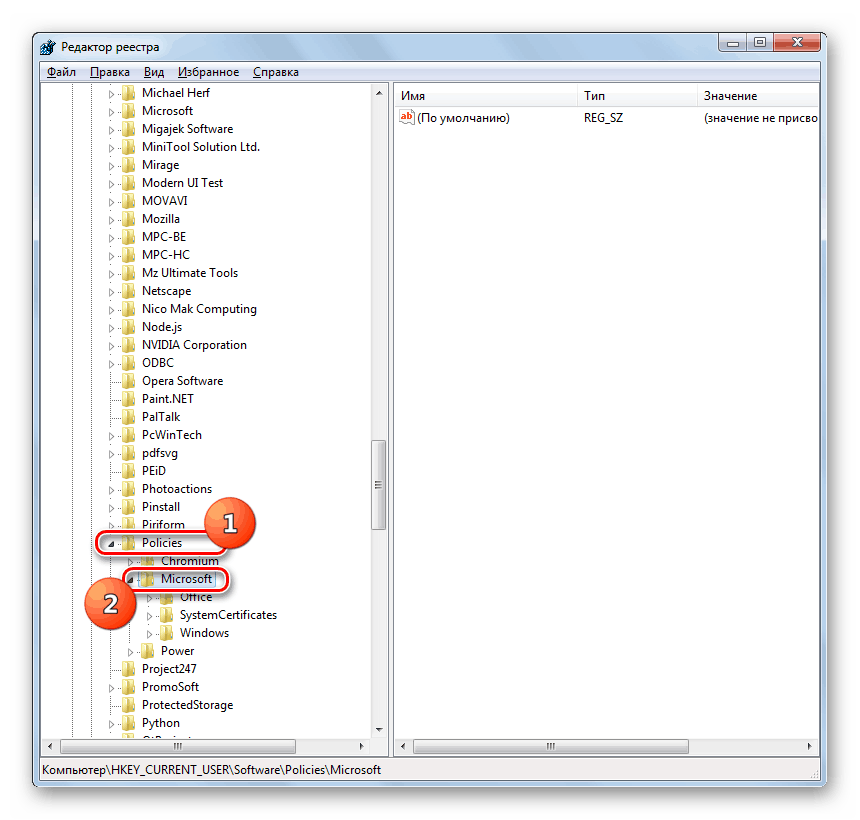
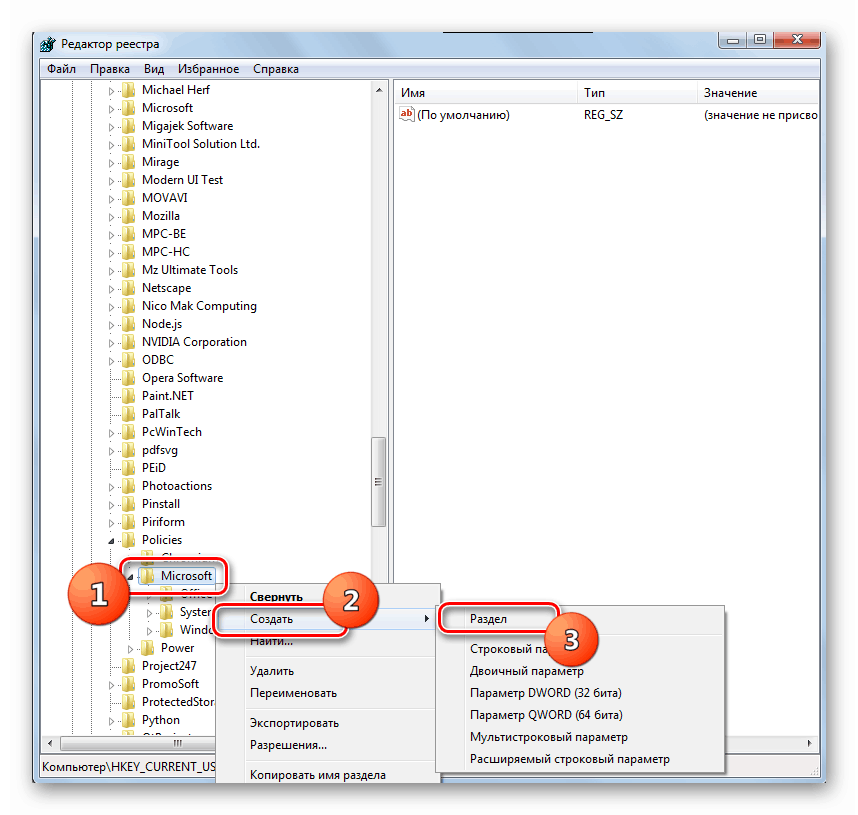
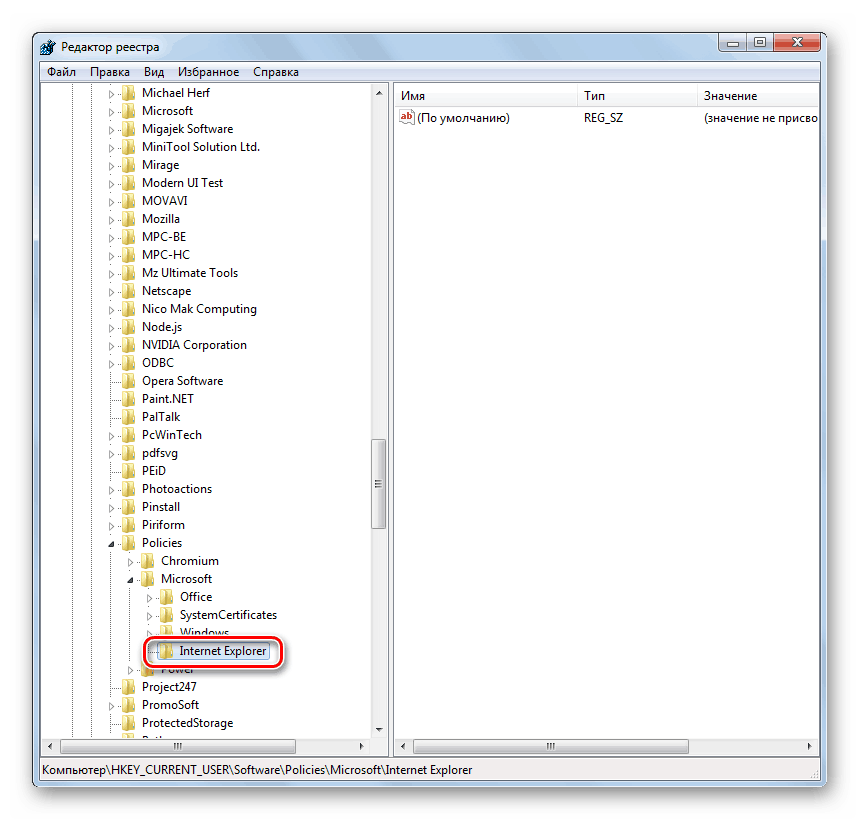
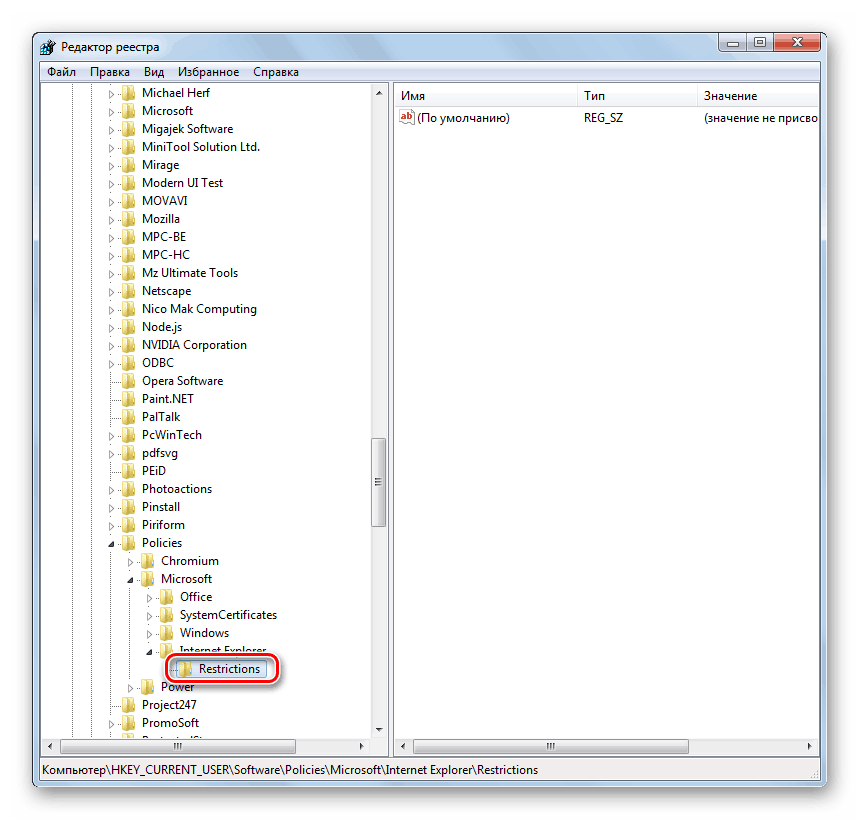
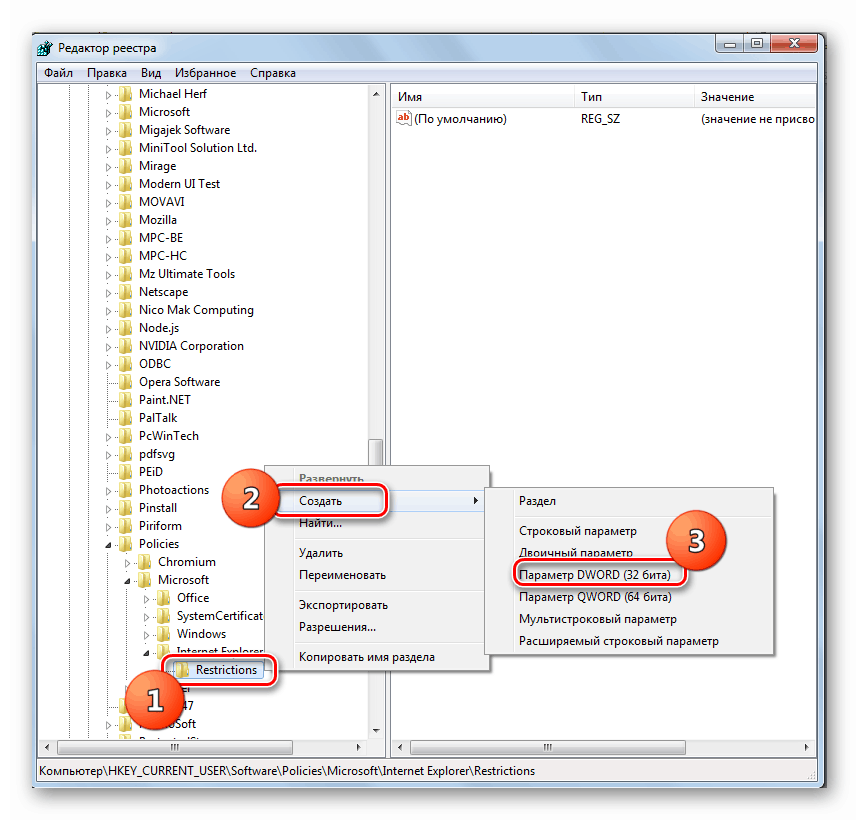
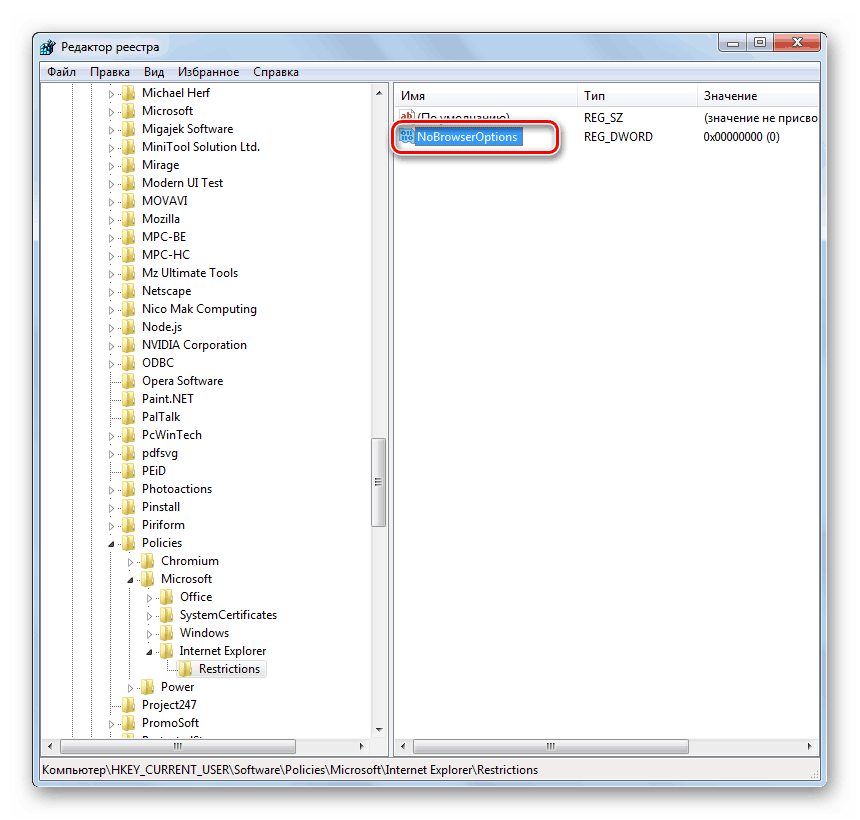

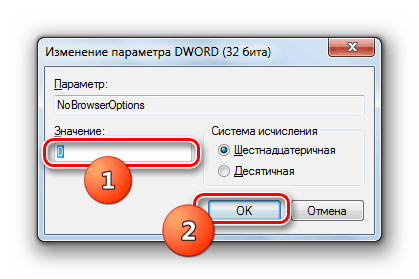
Prav tako lahko v urejevalniku registra onemogočite samo možnost za zagon okna lastnosti IE kot celote, pa tudi blokiranje manipulacij v ločenih delih z ustvarjanjem parametrov DWORD in dodeljevanjem vrednosti “1” .
- Najprej pojdite na prej ustvarjen imenik registra "Internet Explorer" in tam ustvarite razdelek "Nadzorna plošča" . Tukaj so vse spremembe lastnosti brskalnika narejene z dodajanjem parametrov.
- Če želite skriti podatke v zavihku »Splošno« , v razdelku »Nadzorna plošča« ustvarite parameter DWORD, imenovan »GeneralTab« in ga nastavite na »1« . Ista vrednost bo dodeljena vsem drugim nastavitvam registra, ki bodo ustvarjene za blokiranje nekaterih funkcij lastnosti brskalnika. Zato tega v nadaljevanju ne bomo posebej omenjali.
- Če želite skriti razdelek »Varnost«, se ustvari parameter »SecurityTab« .
- Razdelek »Zasebnost« je skrit z ustvarjanjem parametra »PrivacyTab« .
- Če želite skriti razdelek »Vsebina«, ustvarite parameter »ContentTab« .
- Razdelek »Povezave« je skrit z ustvarjanjem parametra »ConnectionsTab« .
- Razdelek "Programi" lahko odstranite tako, da ustvarite parameter "ProgramsTab" .
- Podobno lahko oddelek »Napredno« skrijete tako, da ustvarite parameter »AdvancedTab« .
- Poleg tega lahko prepovete posamezna dejanja v lastnostih IE, ne da bi skrivali posamezne odseke. Če želite na primer blokirati možnost spreminjanja domače strani, morate ustvariti parameter »GeneralTab« .
- Možno je prepovedati brisanje dnevnika obiskov. To naredite tako, da ustvarite parameter "Nastavitve" .
- Prav tako lahko v razdelku »Napredno« nastavite blokiranje sprememb, ne da bi skrivali podani element. To naredite tako, da ustvarite parameter »Napredno« .
- Če želite preklicati katero koli od določenih ključavnic, preprosto odprite lastnosti ustreznega parametra, spremenite vrednost iz “1” v “0” in kliknite “OK” .
![Preklic blokiranja v lastnostih brskalnika s spreminjanjem ustreznega parametra v urejevalniku registra v sistemu Windows 7]()
Lekcija: Kako odpreti urejevalnik registra v sistemu Windows 7
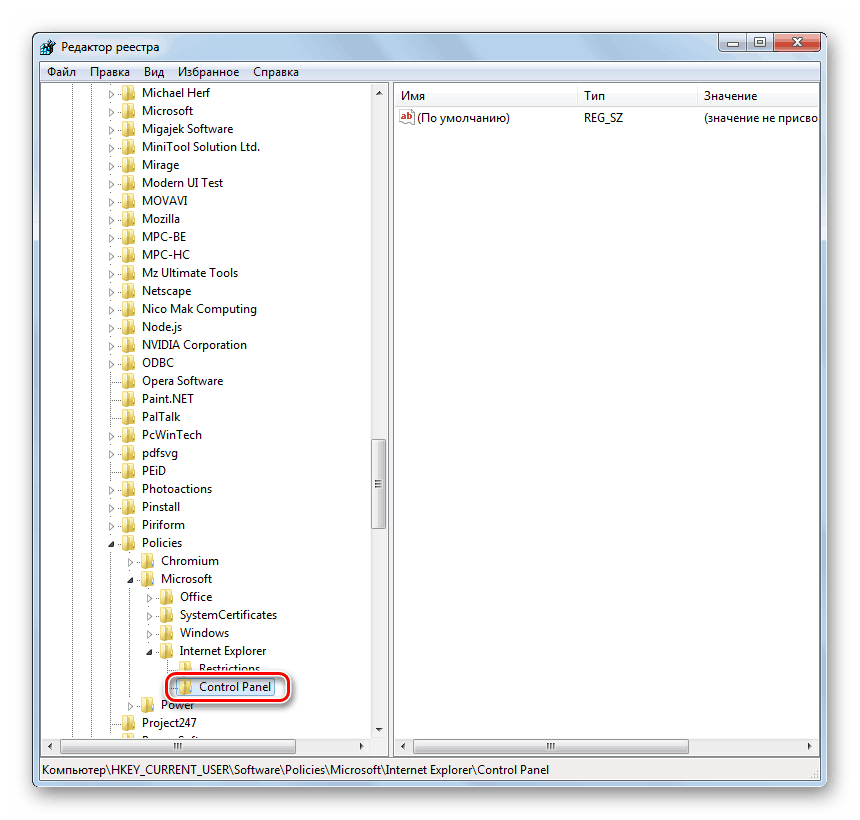
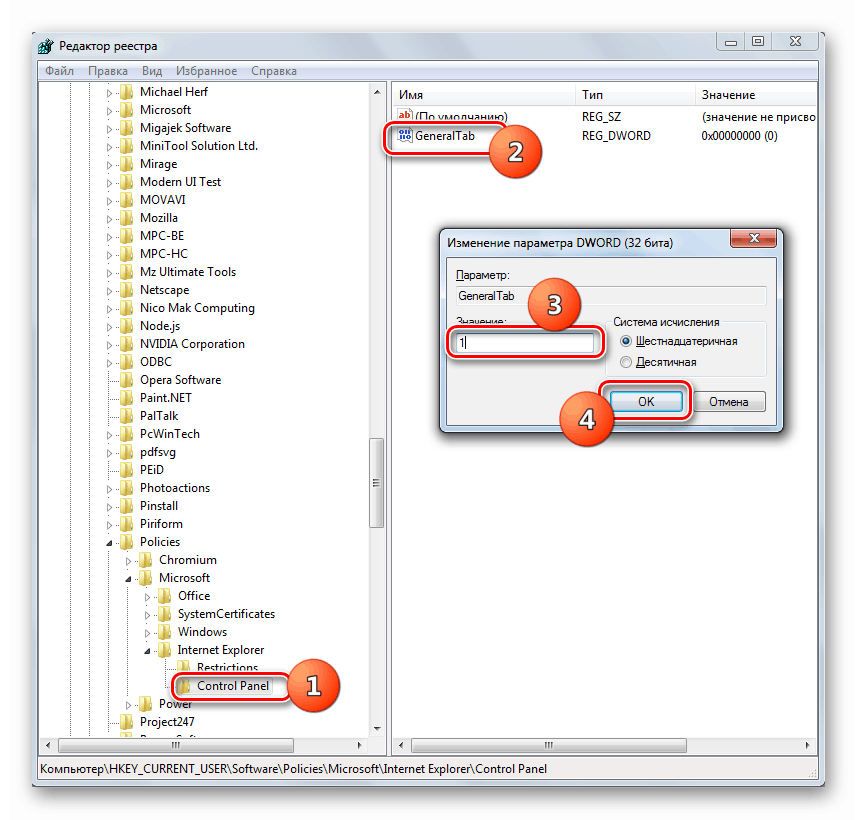
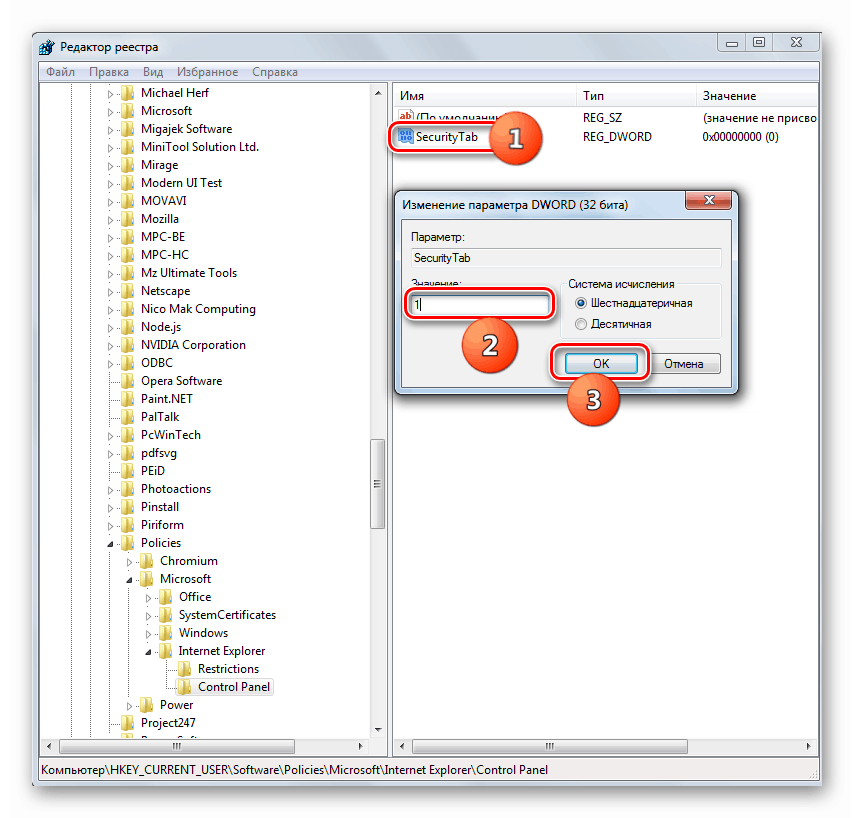
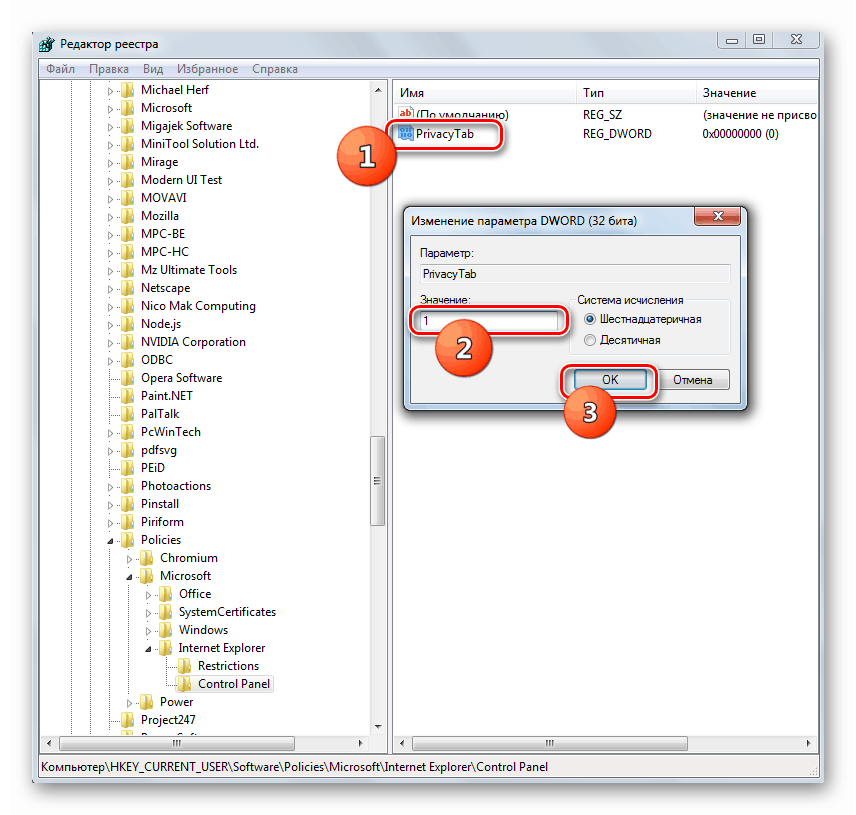
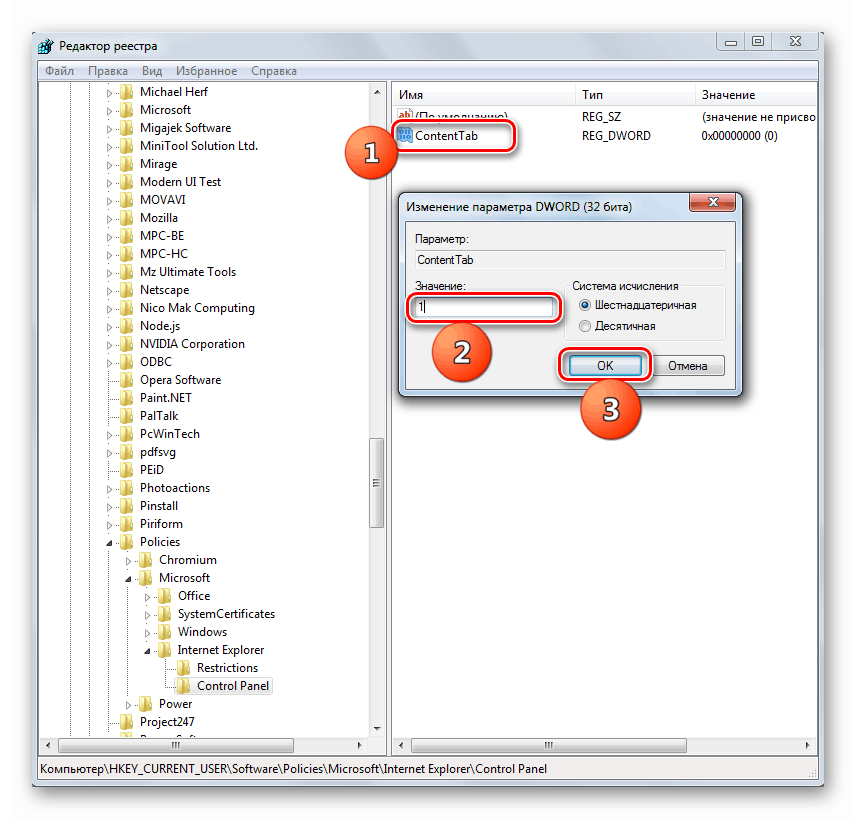
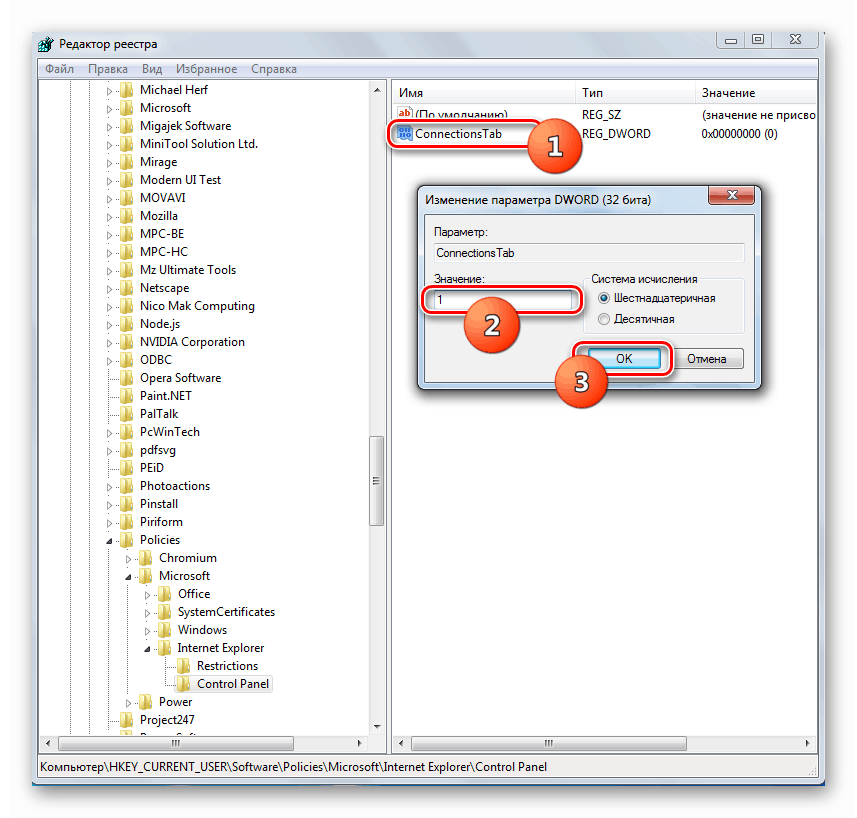
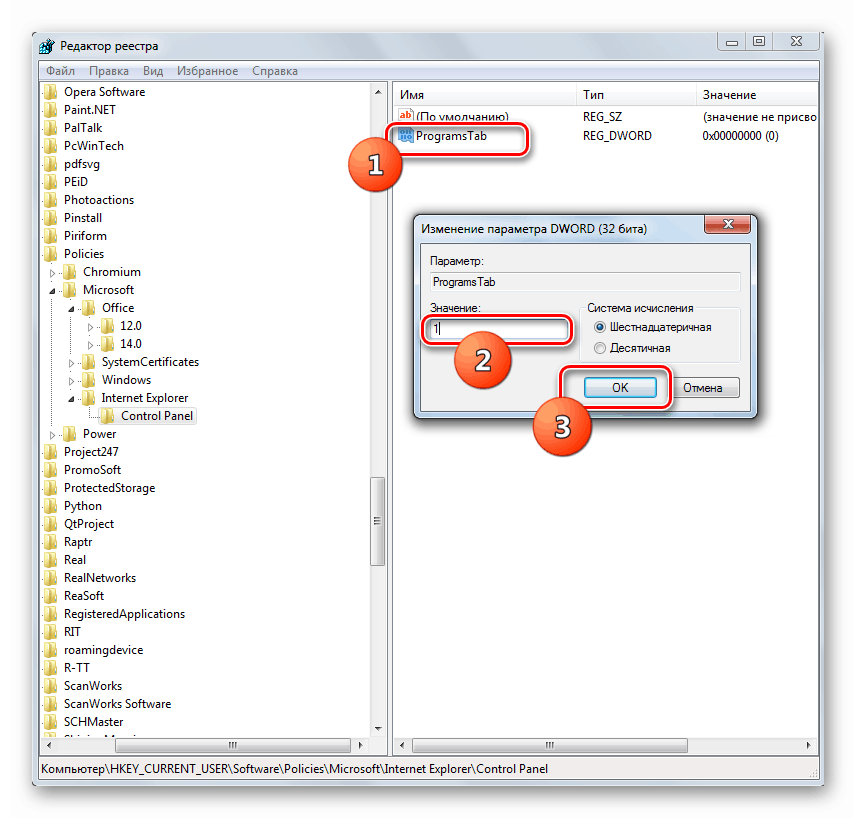
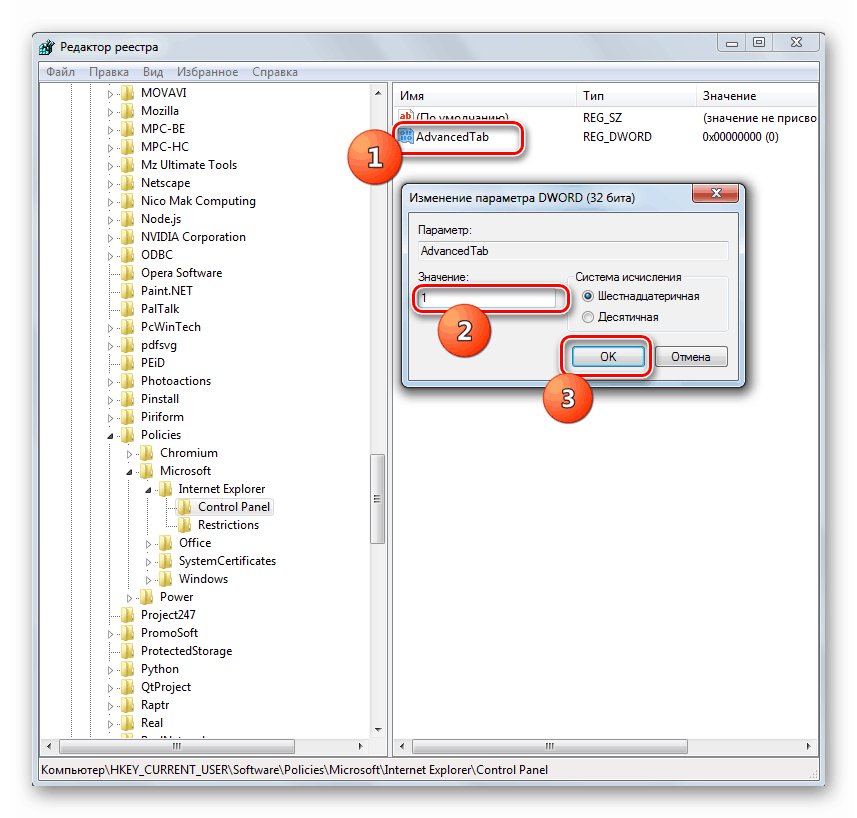

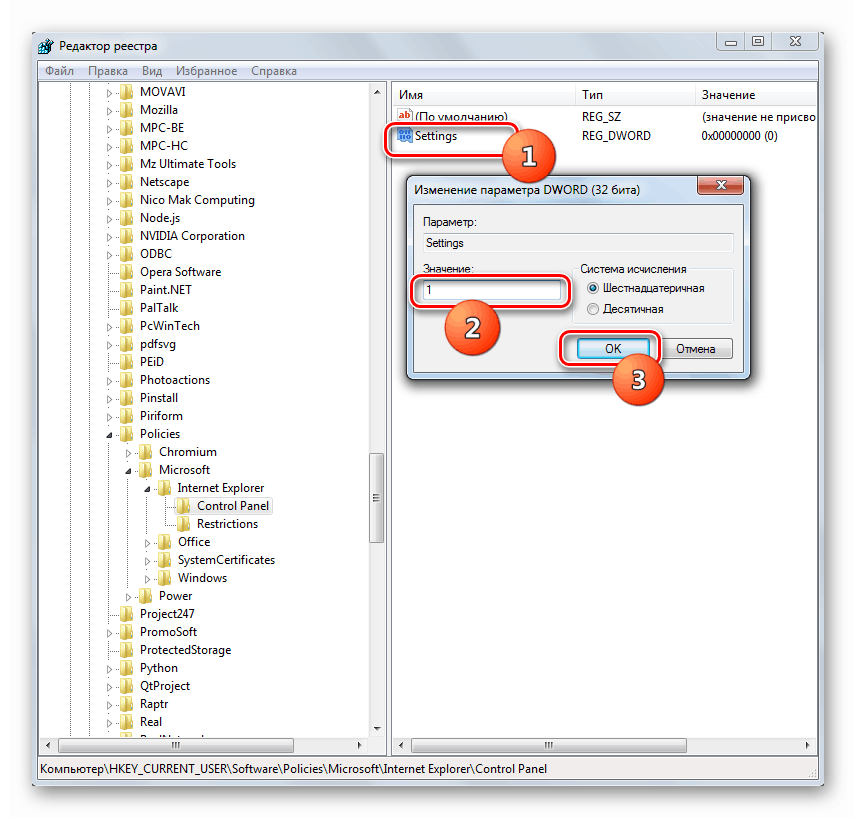
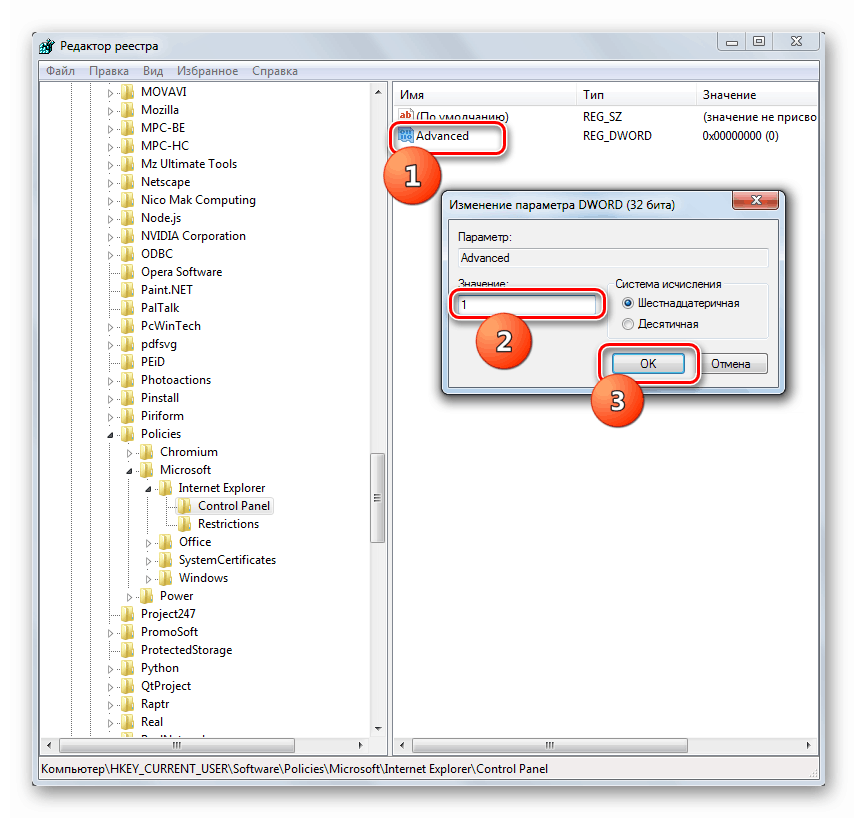
Konfiguriranje lastnosti brskalnika v operacijskem sistemu Windows 7 je narejeno v parametrih IE, kjer lahko greste tako prek vmesnika samega brskalnika kot prek nadzorne plošče operacijskega sistema. Poleg tega lahko s spreminjanjem in dodajanjem določenih parametrov v "urejevalniku registra" blokirate posamezne zavihke in možnost urejanja funkcij v lastnostih brskalnika. To storite tako, da neuporabljeni uporabnik ne more narediti neželenih sprememb nastavitev.