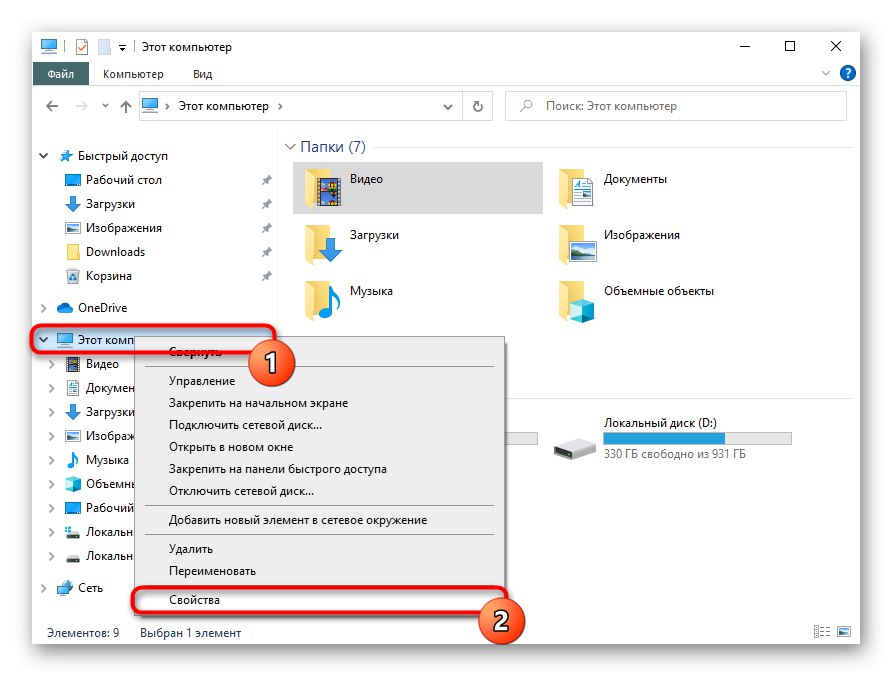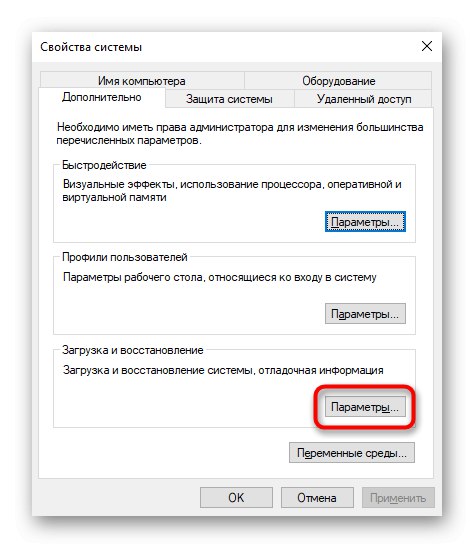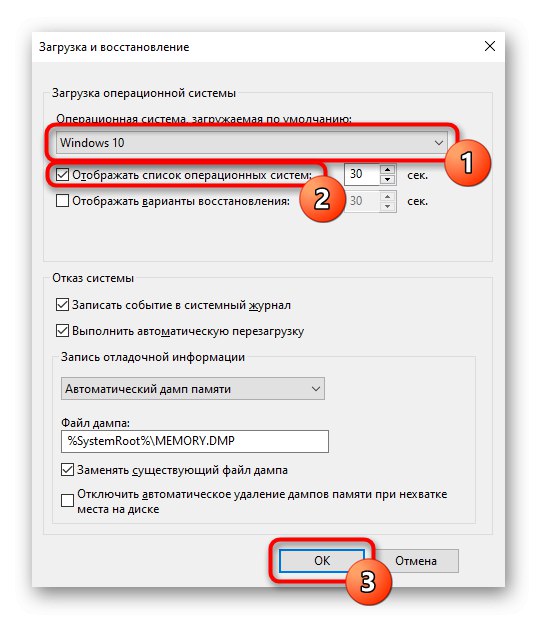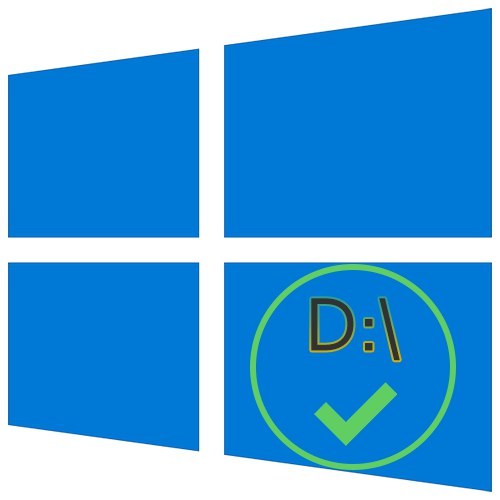
Z "nastavitvijo pogona D kot glavnega" mislimo na dve različni nalogi: shranjevanje vseh datotek na ta pogon ali samodejno nalaganje drugega operacijskega sistema, nameščenega na D, ko vklopite računalnik. Nato bomo analizirali obe možnosti in takoj boste prešli na tisto, ki odraža vašo zahtevo.
1. možnost: spremenite, kje se shranjujejo datoteke
Zdaj imajo skoraj vsi uporabniki trdi disk, razdeljen na dva logična pogona (C in D), ali pa sta ti črki v resnici dva različna pogona. V obeh primerih, zlasti v paketu SSD + HDD, kjer je pogon SSD majhen, sistemskemu pogonu C slej ko prej zmanjka prostora za prenos poljubnih uporabniških datotek. Operacijski sistem Windows 10 vam omogoča, da spremenite njihovo mesto shranjevanja na disku D. Po tem se bodo kritične posodobitve za OS še naprej prenašale v C, vendar se bodo vse datoteke, ki so nepomembne in ne vplivajo na delovanje sistema Windows, začele shranjevati na D.
- Odkrijte "Začni" in pojdi na "Opcije".
- Pojdite na prvi razdelek "Sistem".
- Tu potrebujete pododdelek "Spomin"ki se nahaja na levi plošči.
- Poiščite povezavo, ki jo je mogoče klikniti "Spremeni, kje se shranjuje nova vsebina".
- Tu je seznam vsega, kar lahko prenesete na pogon D.
- Spremenite vse ali nekatere elemente, ne pozabite vsakič pritisniti "Uporabi"... Po tem se lahko okno preprosto zapre.
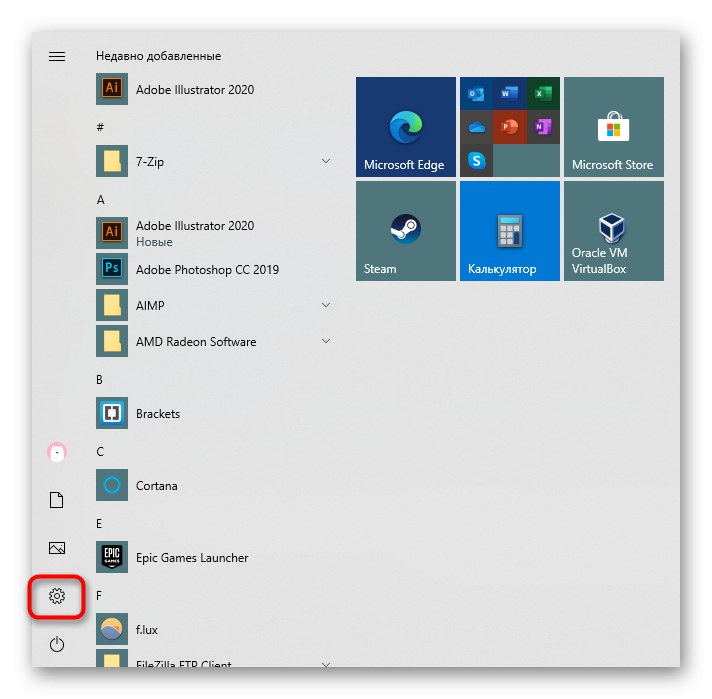
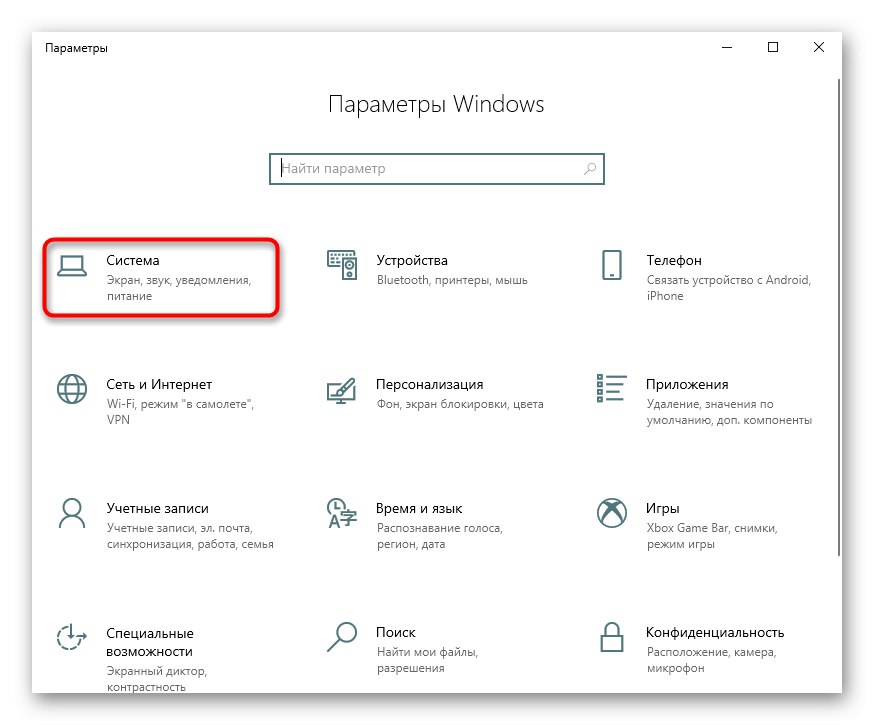
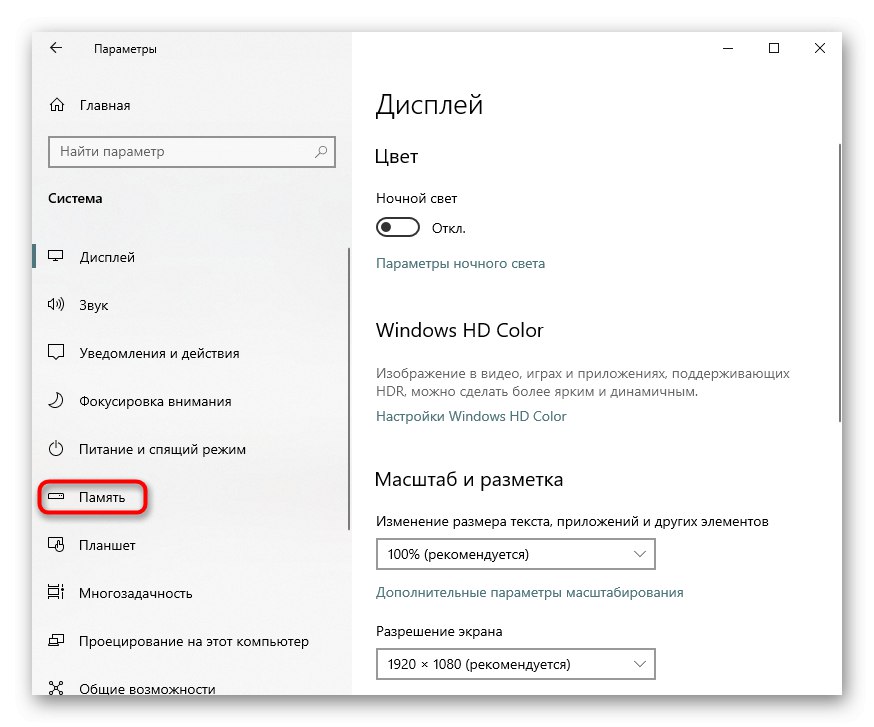
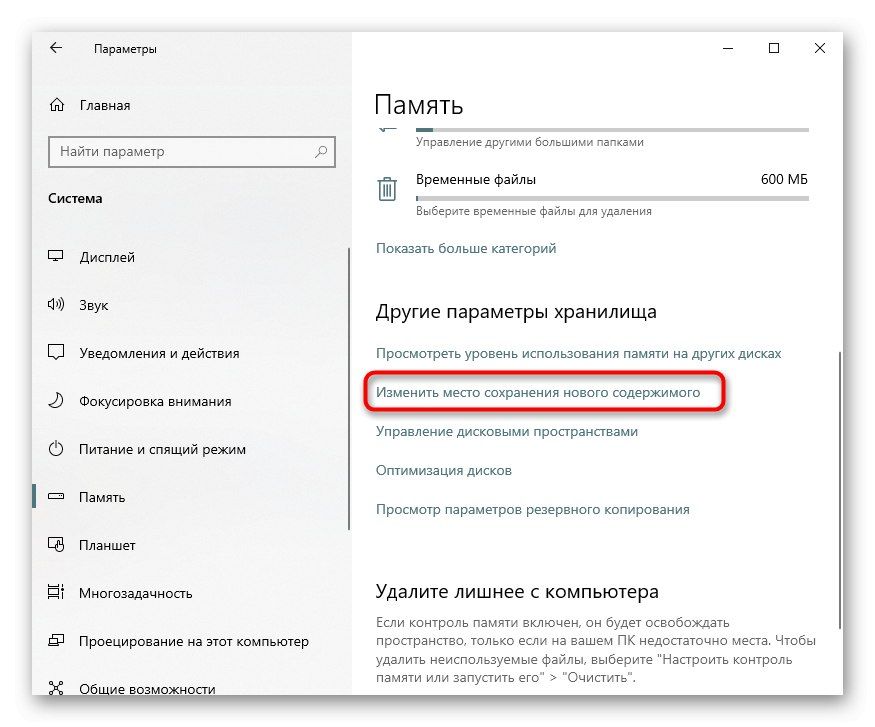
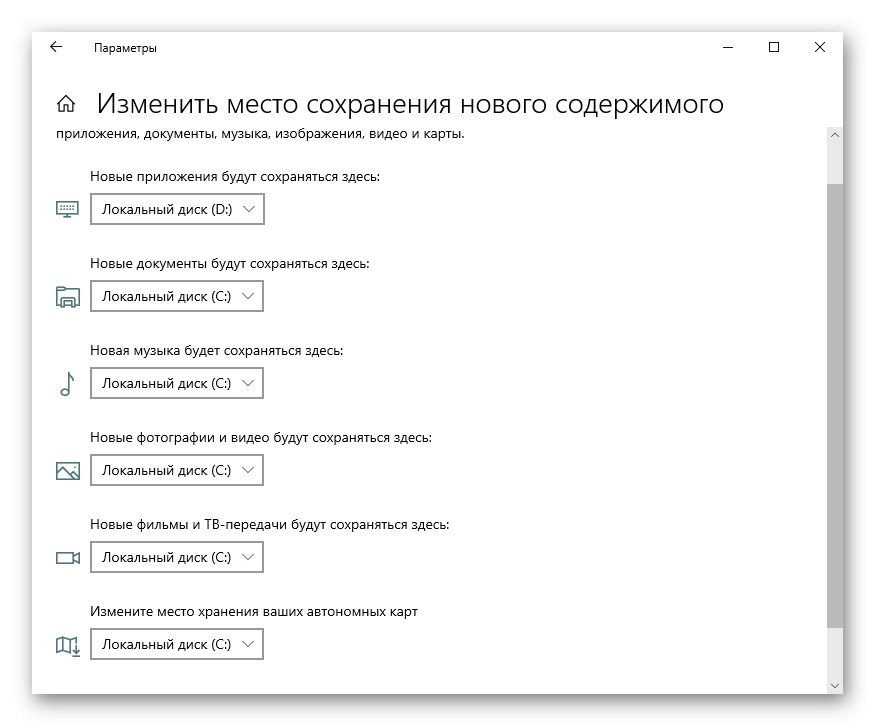
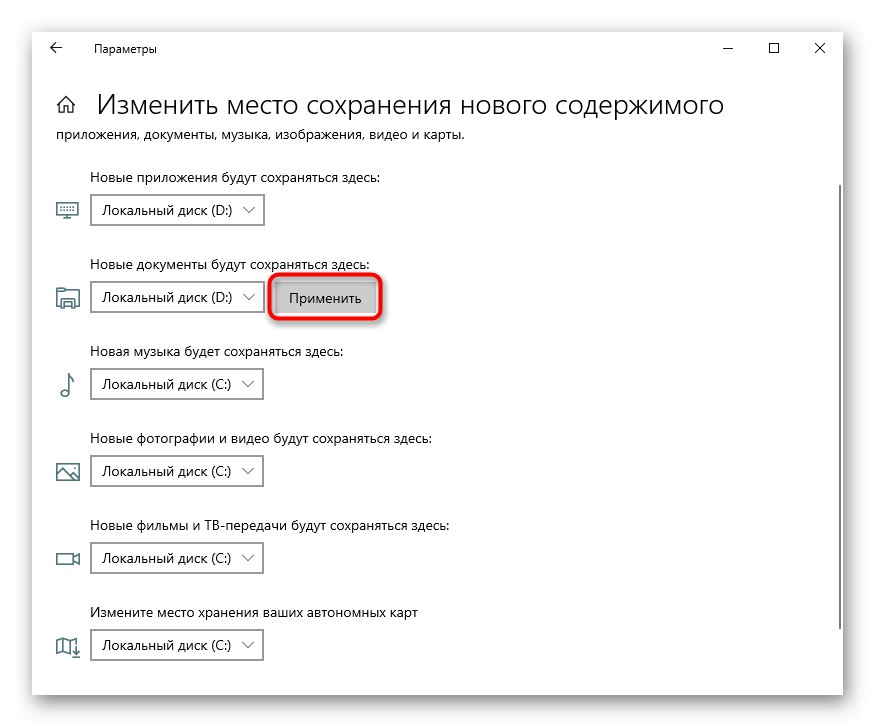
Ne pozabite pa, da so bile to le osnovne nastavitve: številni programi, predvsem brskalniki, bodo še naprej vse shranili v prej določeno mapo. Običajno je to pogon C, zato ne pozabite odpreti nastavitev spletnega brskalnika in spremeniti pot, kamor se naloži v računalnik. Enako velja za hudourniške odjemalce, odjemalce iger in druge programe, ki vključujejo prenos.
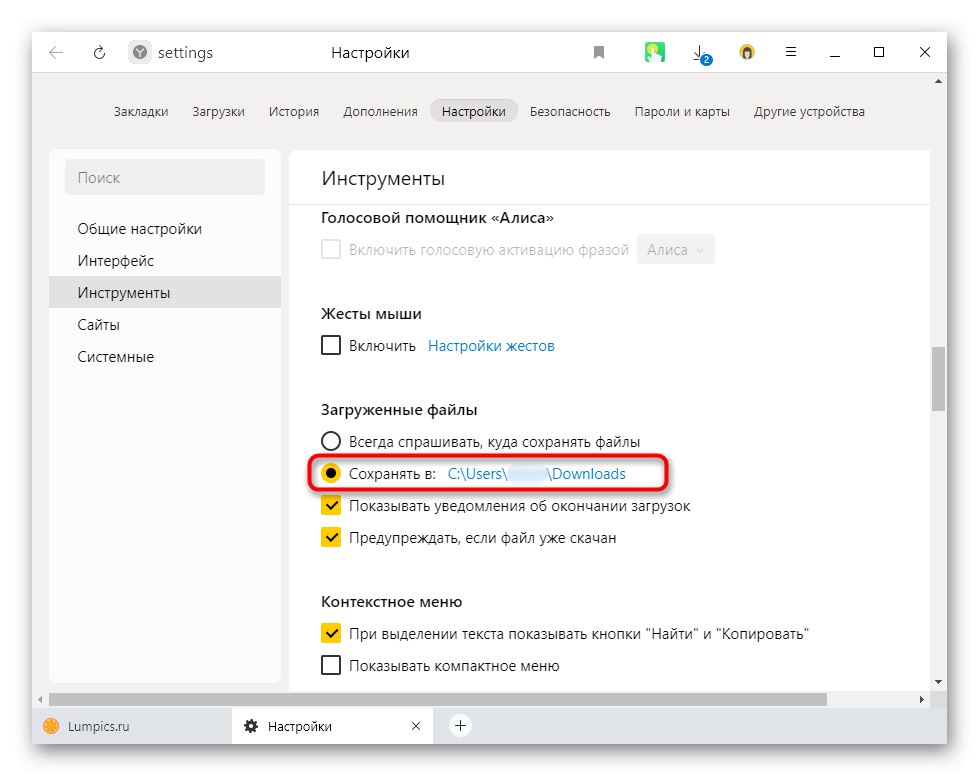
Navodila nikakor ne bodo vplivala na neodvisne namestitvene programe novih programov: privzeto bodo vedno ponudili namestitev na pogon C, zato boste morali vsakič ročno spremeniti pot. Če to spremenite v samodejno izbiro D, bo žal delovalo le z urejanjem registra.
Pozor! Ne priporočamo nadaljnjih ukrepov za uporabnike brez izkušenj in brez posebne potrebe! Spreminjanje vrednosti registra lahko privede do okvare sistema Windows in težav z zagonom nekaterih programov!
- Bližnjica na tipkovnici Win + R pokličite okno "Zaženi"kam vstopiti
regedit... Kliknite "V REDU". - Kopirajte in prilepite naslednjo pot v naslovno vrstico:
HKEY_LOCAL_MACHINESOFTWAREMicrosoftWindowsCurrentVersionin nato pritisnite Enter. - Najprej morate izbrati parameter "ProgramFilesDir", in potem - "ProgramFilesDir (x86)"... Če je sistem 32-bitni, bo urejen samo zadnji parameter.
- Odprite ga tako, da dvokliknete LMB in v polje "Vrednost" spremeni pismo iz C na D... V 64-bitnem sistemu morate storiti enako z drugim parametrom.
- Ostane le ponovni zagon računalnika, da uveljavite spremembe.
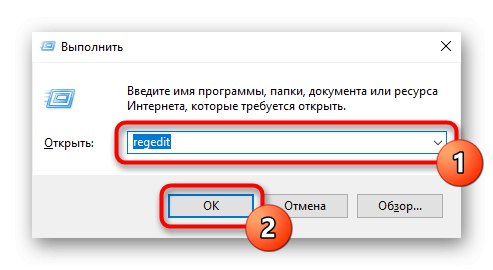
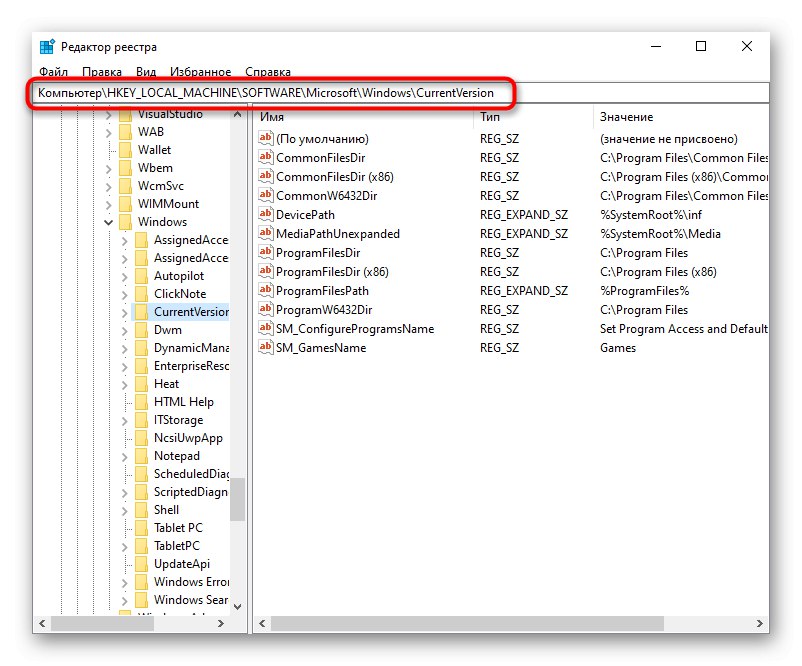
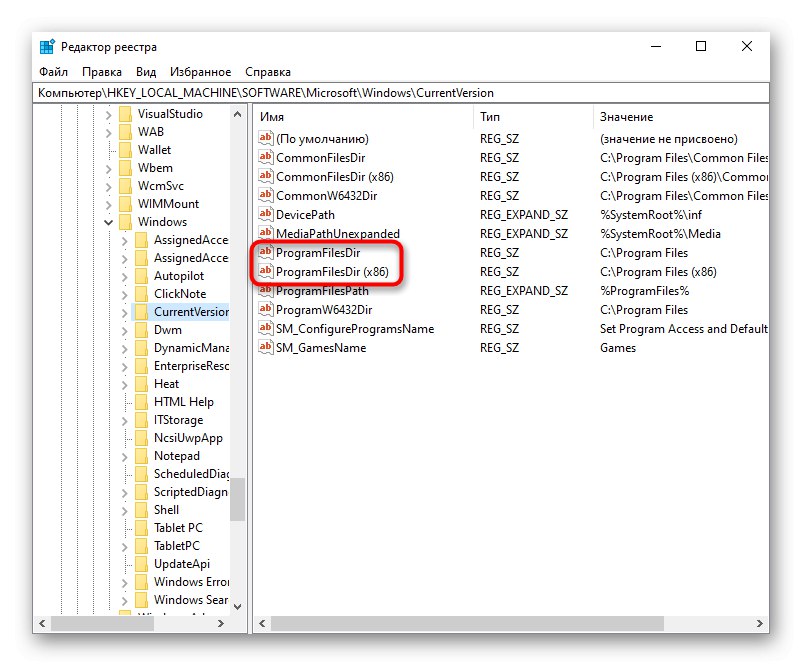
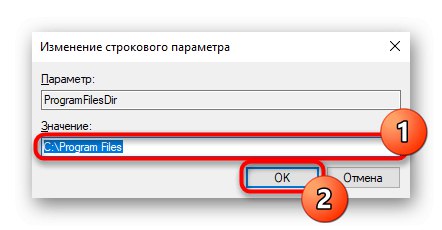
2. možnost: spremenite zagonski operacijski sistem
Nekateri uporabniki pa imajo na dveh različnih diskih (C in D) nameščena dva operacijska sistema. In če je privzeto naložen tisti, nameščen na pogonu C, je to mogoče enostavno spremeniti "Konfiguracija sistema".
- Pritisnite bližnjico na tipkovnici Win + R in vnesite ukaz
msconfigin nato kliknite "V REDU". - Preklopi na zavihek "Nalaganje".
- Označite OS, ki je nameščen na pogonu D, in pritisnite gumb Uporabi kot privzeto... Spremembe potrdite z gumbom "V REDU".
- Znova zaženite računalnik.
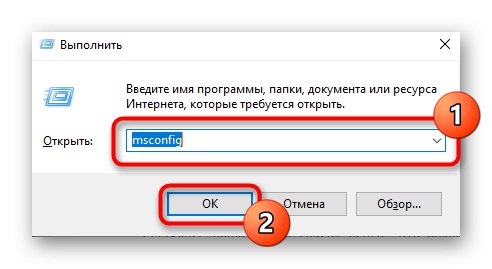
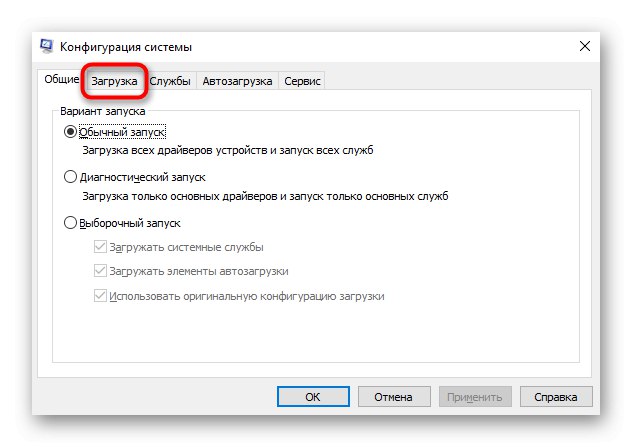
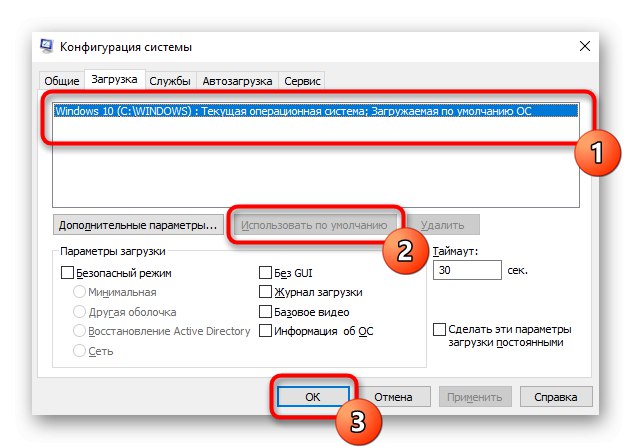
Če želite spremeniti zagonski operacijski sistem in ob vklopu računalnika izklopiti obvestilo o izbiri OS, lahko to storite nekoliko drugače.
- Kliknite bližnjico "Ta računalnik" z desno miškino tipko in pojdite na "Lastnosti"... Če ni na namizju, odprite "Dirigent" in naredite enako z levo ploščo.
- Znova skozi levo ploščo preklopite na "Dodatni sistemski parametri".
- V zavihku "Dodatno"odpri privzeto poiščite blok Prenesite in obnovite in pojdi na "Opcije".
- Tu skozi spustni meni spremenite privzeti OS na tistega, ki je nameščen na pogonu D, in nato počistite polje "Prikaži seznam operacijskih sistemov"... Shrani spremembe v "V REDU"... Veljati bodo začeli po ponovnem zagonu računalnika.