Znova zaženite Explorer v sistemu Windows 7

Explorer je glavni upravitelj datotek, ki se uporablja v družini operacijskih sistemov Windows, vključno z različico 7. Včasih zaradi težav s to komponento uporabnik preprosto ne more komunicirati z lupino, kar povzroči potrebo po ponovnem zagonu računalnika. Vendar pa se takšnih radikalnih metod ne zatekajte takoj. Najprej je vredno poskusiti znova zagnati Explorer, o čemer bomo govorili v današnjem članku.
Vsebina
Znova zaženite Explorer v sistemu Windows 7
Obstajajo različne metode za dosego naloge. Ena izmed njih vključuje uporabo le tipkovnice, medtem ko drugi nakazujejo, da je uporabnik še naprej aktiven, ko Explorer visi. Zato boste morali izbrati najboljšo možnost in šele nato nadaljevati z izvajanjem danih navodil.
1. način: Uporabljajte samo tipkovnico
Najprej bomo analizirali situacijo, ko se miš ne odziva med napakami operacijskega sistema, sam OS pa se odzove samo na pritiske tipk s tipkovnice. Ko pride do te situacije, lahko znova zaženete Explorer, vendar se boste morali malo potruditi tako:
- Pritisnite Ctrl + Esc, da odprete meni Start , saj bolj priljubljena tipka Win morda ne bo delovala.
- V njej kliknite desno puščico tipkovnice, tako da postane gumb "Izklop" aktiven.
- Nato pridržite kombinacijo Ctrl + Shift + F10 , ki prikaže dodaten kontekstni meni. V njej s puščicami pojdite na element "Izhod iz Explorerja" in s tipko Enter vklopite funkcijo.
- Pritisnite tipko Alt , nato puščico navzdol in Enter . V meniju, ki se odpre, vnesite
explorerin za potrditev ukaza uporabite Enter .
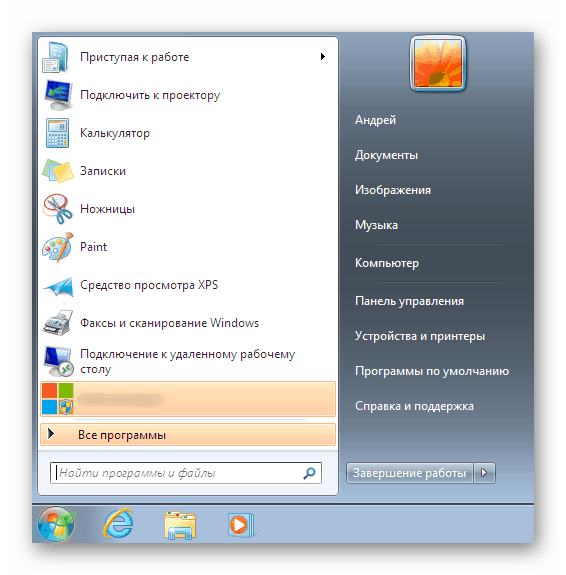
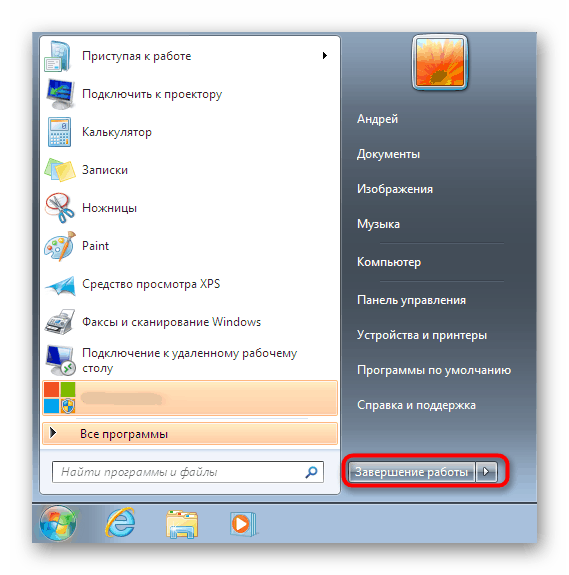
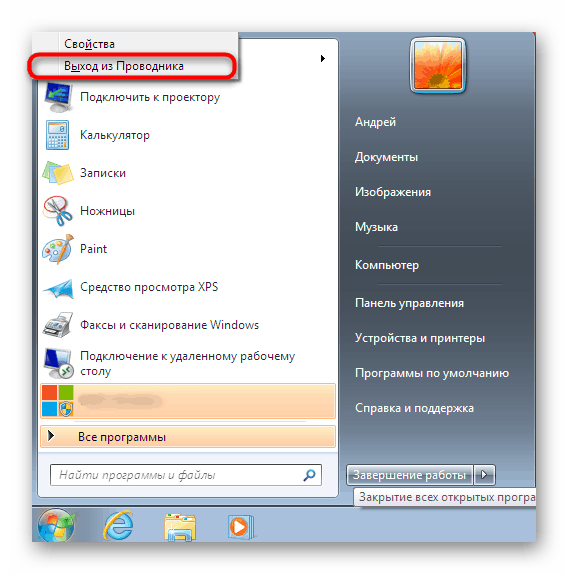
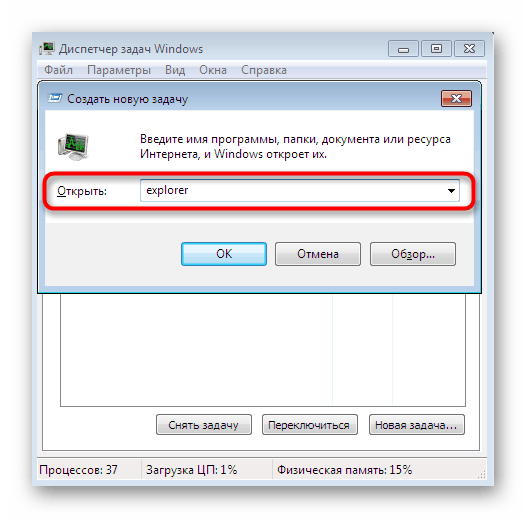
Takšna dejanja bodo pomagala dokončati postopek obesnega raziskovalca in ga zagnati znova. Če pa miška deluje s tem, obstaja veliko enostavnejša metoda, o kateri bomo govorili kasneje.
2. način: Start in upravitelj opravil
Če miš še vedno deluje med zamrzovanjem Raziskovalca, ga boste lažje prekinili s programom Start in ga nadaljevali v »Upravitelju opravil« , če se bo uspešno zagnal. Celoten postopek poteka v samo nekaj korakih:
- Odprite meni Start s klikom na ustrezni gumb ali s kombinacijo Ctrl + Esc .
- Držite Ctrl + Shift , hkrati pa z desno miškino tipko kliknite »Shut Down« in v kontekstnem meniju izberite »Exit Explorer« .
- Zaženite "upravitelja opravil" s standardno kombinacijo Ctrl + Shift + Esc . Nadaljujte z ustvarjanjem nove naloge.
- Vnesite polje
explorerv vnosno polje in pritisnite Enter . - Po nekaj sekundah se bo Explorer ponovno uspešno zagnal.
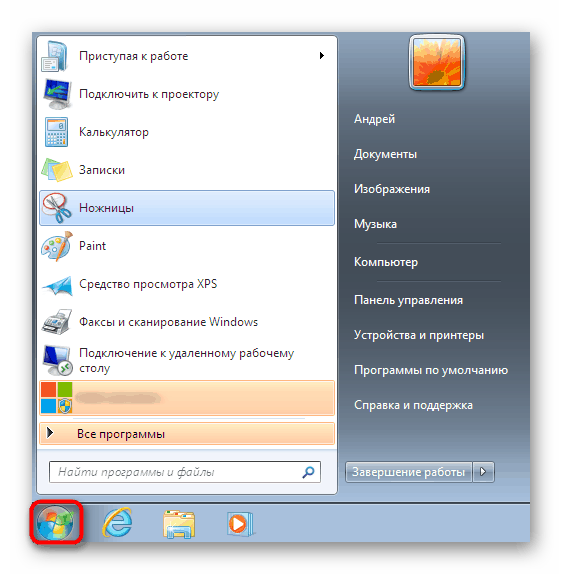
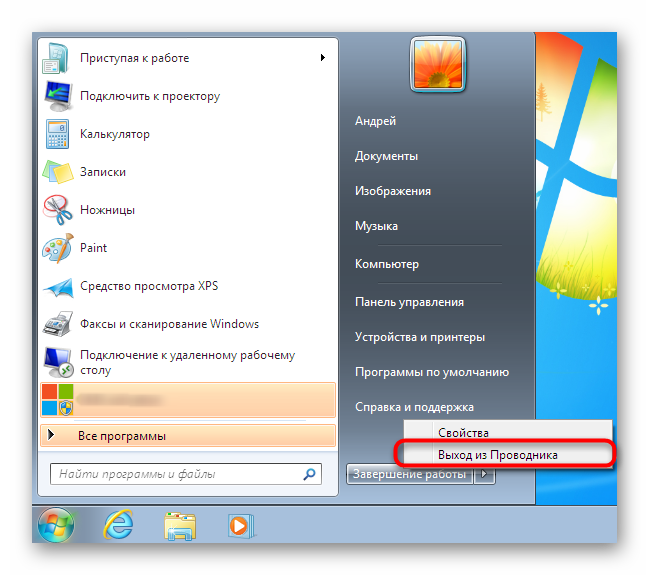
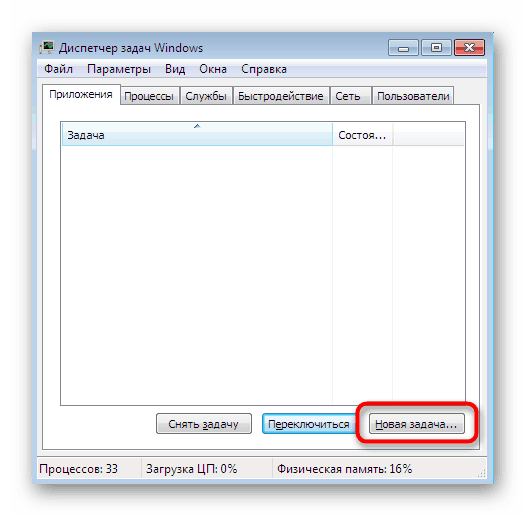
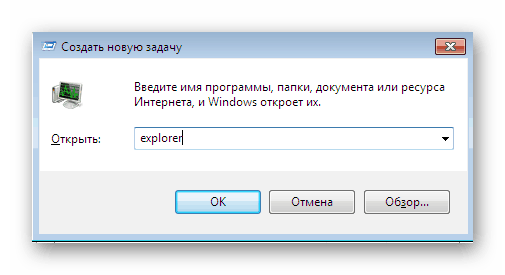
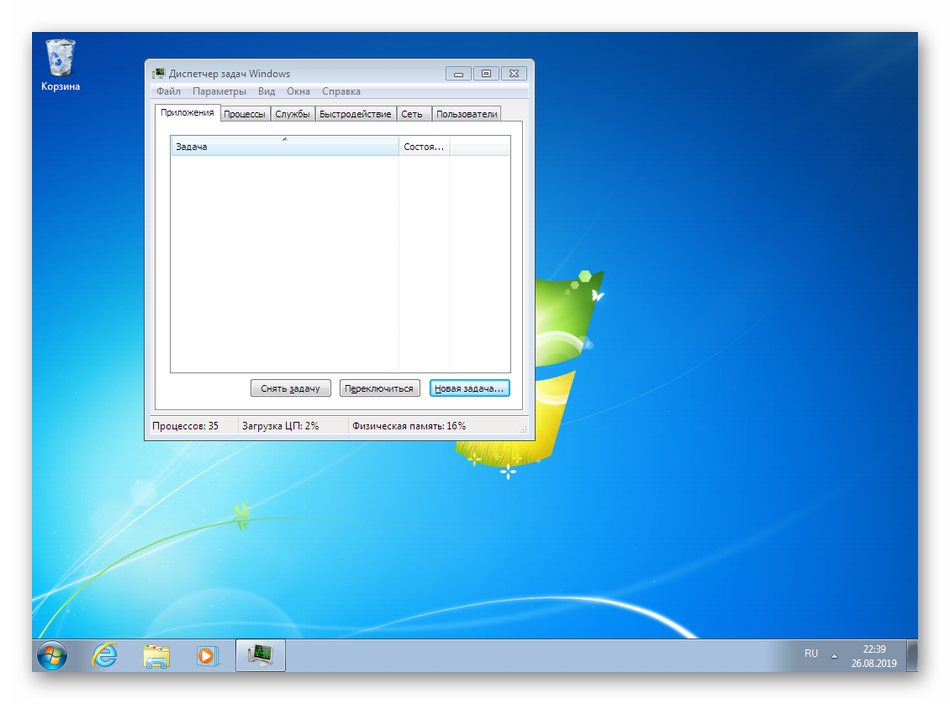
3. način: Upravitelj opravil
Tretja metoda vključuje popolno izogibanje nekaterim dejanjem tretjih oseb in je sestavljena samo iz uporabe okna "Upravitelj opravil" . Ta možnost bo optimalna v primerih, ko se omenjeni meni že izvaja ali se brez težav odpre z vročimi tipkami.
- V "Upravitelju opravil" pojdite na zavihek "Procesi" .
- Tukaj poiščite
explorer.exein kliknite nanj z RMB. - Izberite "Končaj postopek . "
- Potrdite to operacijo.
- Zdaj preko menija Datoteka ustvarite novo nalogo.
- V polje vnesite znani
explorerizrazov in pritisnite Enter .
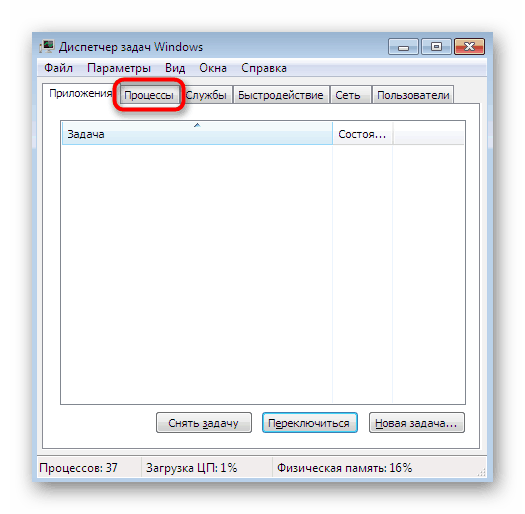
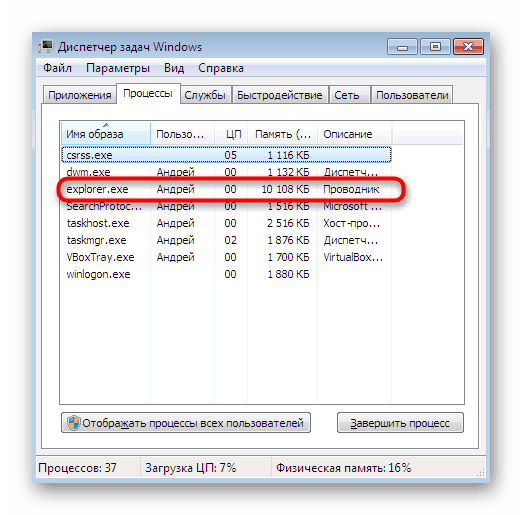
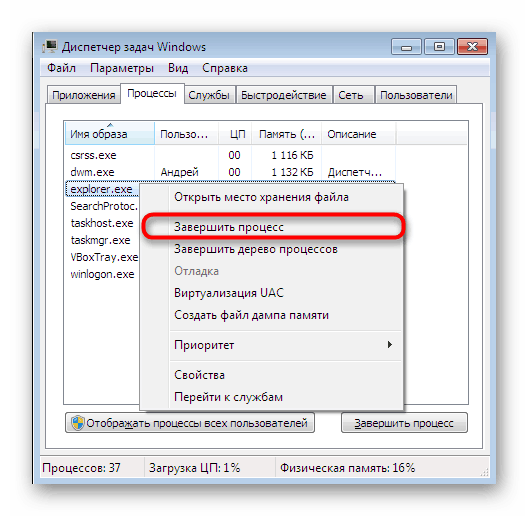
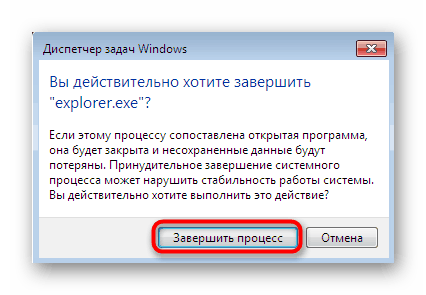
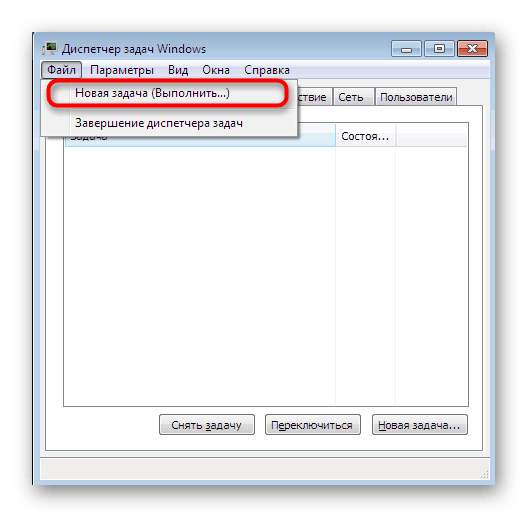
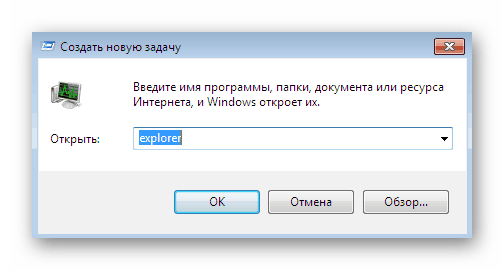
Zgoraj smo preučili vse razpoložljive možnosti za nadaljevanje Explorerja v operacijskem sistemu Windows 7. Če pogosto naletite na dejstvo, da se ta komponenta preprosto neha odzivati, priporočamo, da to težavo hitro rešite. Podrobnejša navodila na to temo boste našli v našem drugem članku s klikom na spodnjo povezavo.
Več podrobnosti: Obnovite Explorer v sistemu Windows 7