Priljubljene nalepke pripomočkov za Windows 7
Vedno je priročno imeti na "namizju" ustrezne opombe ali opomnike o nekaterih pomembnih prihajajočih dogodkih. Njihov prikaz se lahko organizira v obliki nalepk, ki so prikazane s pripomočki. Raziščimo najbolj znane aplikacije tega razreda za Windows 7.
Glejte tudi: Gadgets za uro na namizju za Windows 7
Opombe za pripomočke
Čeprav izvirna različica operacijskega sistema Windows 7 nima vgrajenega pripomočka nalepk, ga lahko prenesete iz uradnega spletnega vira razvijalca operacijskega sistema - Microsofta. Kasneje je korporacija zavrnila podporo tej vrsti uporabe zaradi povečane ranljivosti osebnih računalnikov zaradi njih. Hkrati pa še vedno obstaja možnost, če želite v računalnik namestiti pripomočke nalepk drugih razvijalcev. O tem bomo podrobneje razpravljali v tem članku, tako da bo vsak uporabnik imel možnost izbrati najprimernejšo možnost zase.
Metoda 1: NoteX
Začnimo s preučevanjem aplikacij za organiziranje opomb in opomb na namizju z opisom dela priljubljenega pripomočka NoteX.
- Zaženite preneseno datoteko z razširitvijo pripomočka. V pogovornem oknu, ki se odpre, kliknite »Namesti«.
- Na namizju bo prikazana lupina NoteX.
- Označite »Header« in pritisnite tipko Delete na tipkovnici.
- Naslov bo izbrisan. Nato na enak način izbrišite »Naslov« in »Nekaj besedila tukaj« .
- Ko je vmesnik nalepk izbrisan iz tujih nalepk, lahko vnesete besedilo beležke.
- Lahko naredite opombo, kot želite. Na primer, na mesto napisa »Glava« lahko namesto datuma »Naslov« - naslov in namesto »Tukaj nekaj besed« - postavite datum - dejansko besedilo beležke.
- Če želite, lahko spremenite slog opomb. Če želite to narediti, postavite kazalec na to in kliknite ikono ključa, ki se pojavi na desni.
- V odprtem oknu nastavitev s spustnega seznama »Barva« izberite želeno barvo. Kliknite »V redu« .
- Barva vmesnika nalepke se spremeni v izbrano možnost.
- Če želite nalepko zapreti, miškin kazalec premaknite nad njeno lupino in kliknite na navzkrižno ikono, ki se prikaže.
- Pripomoček bo zaprt. Ne smemo pa pozabiti, da ob ponovnem odprtju predhodno vnesene informacije ne bodo shranjene. Tako se vnesena beležka shrani, dokler se računalnik ne zažene znova ali pa se zapre NoteX.
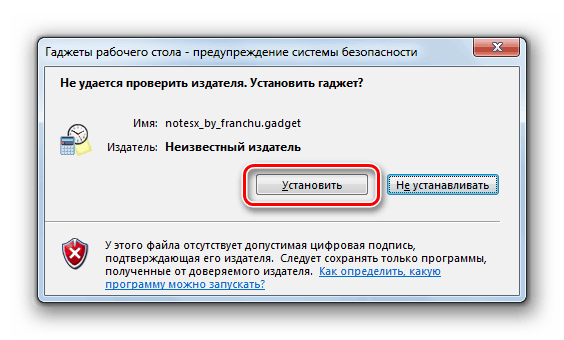
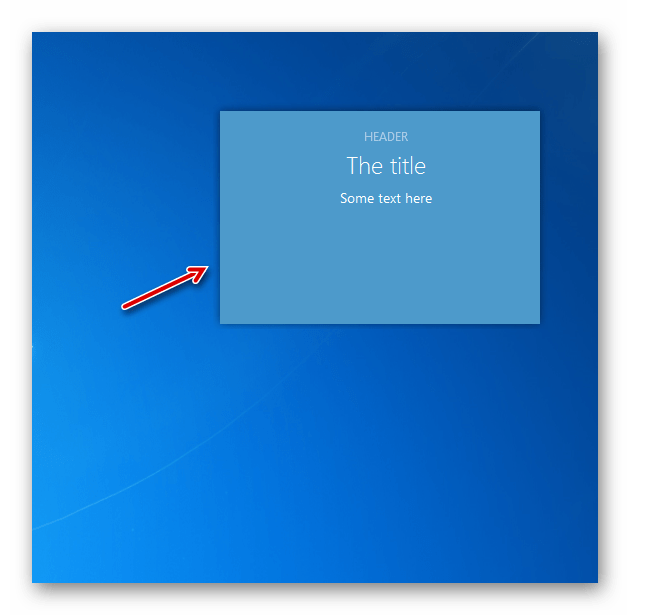
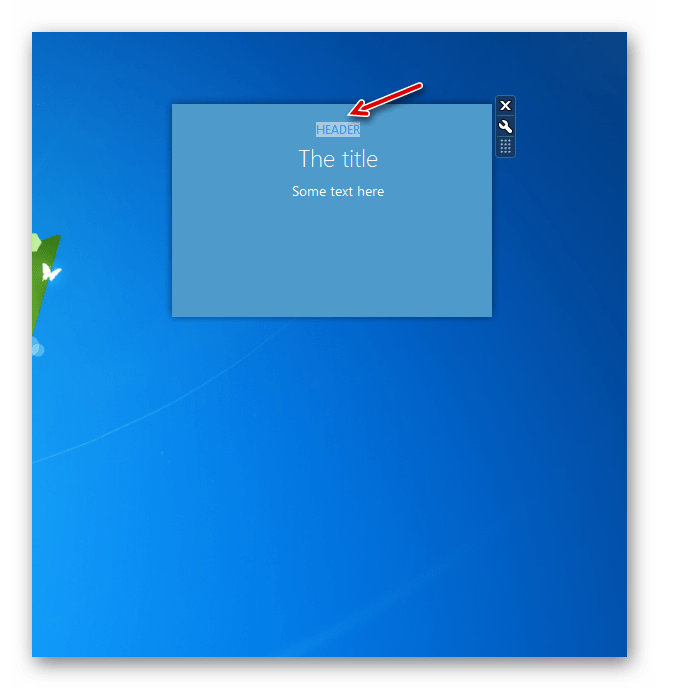
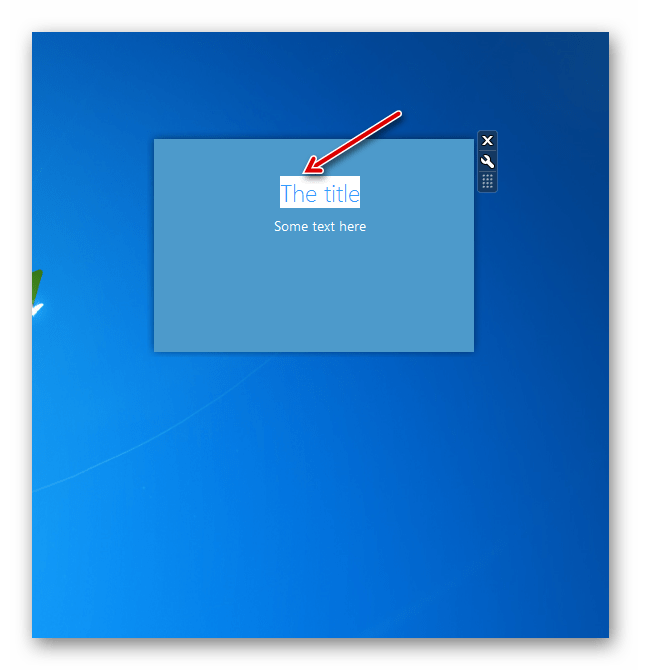
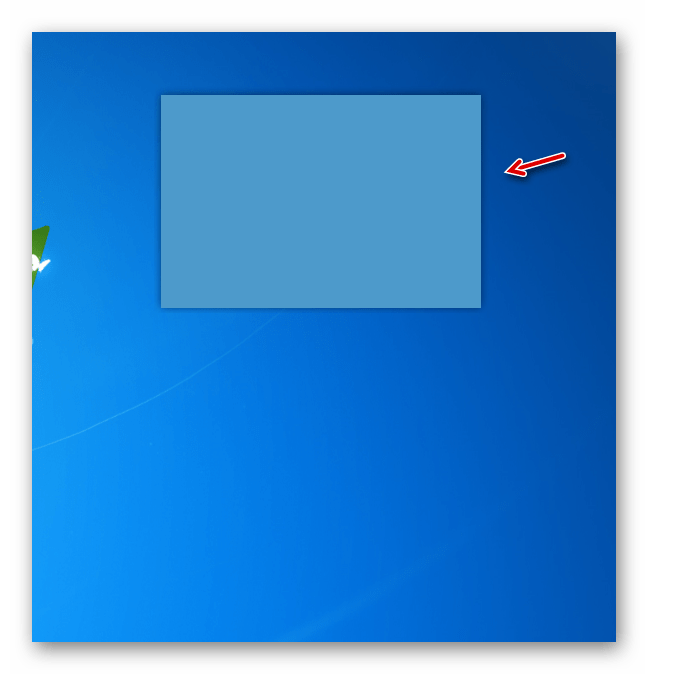
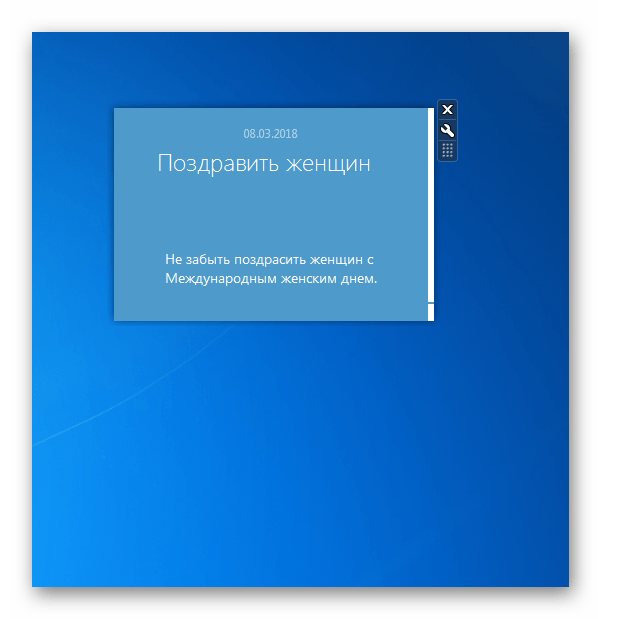
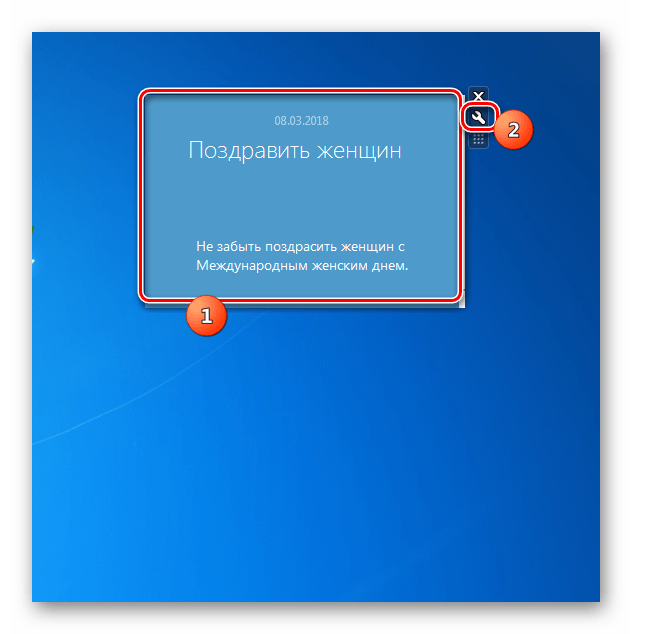
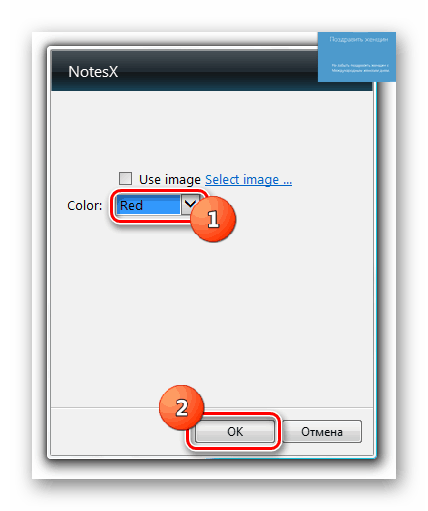
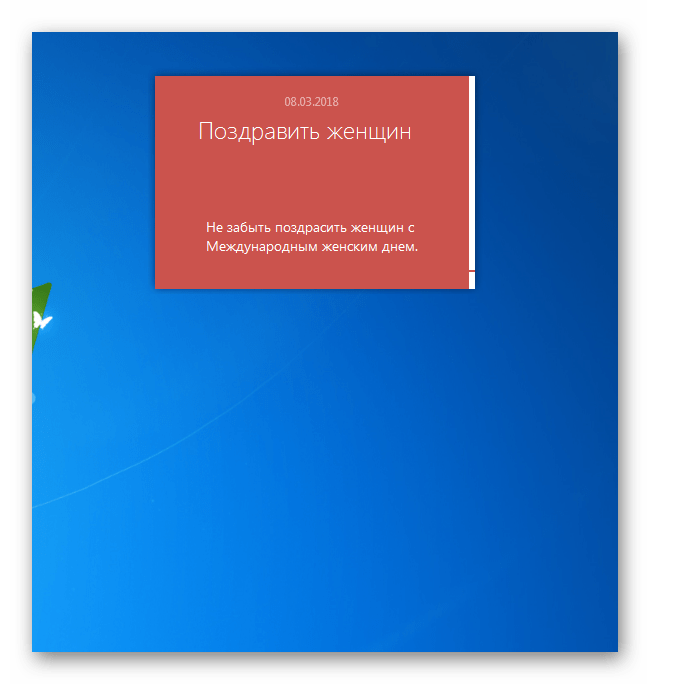
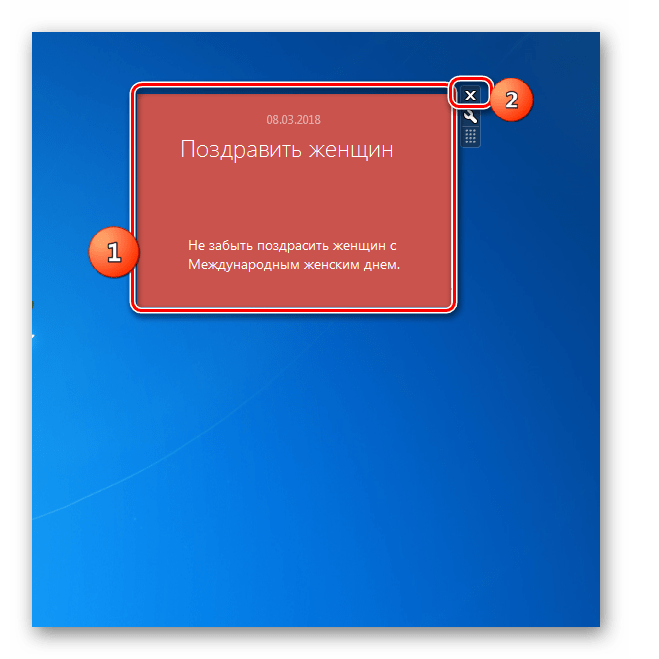
2. način: Chameleon Notescolour
Naslednji pripomoček beležk, ki ga bomo pregledali, se imenuje Chameleon Notescolour. Ima velik potencial pri izbiri oblikovanja vmesnika.
Prenesite Chameleon Notescolour
- Razpakirajte preneseni arhiv v formatu 7Z . Pojdite v mapo »pripomoček« , ki je bila v njem. Vsebuje niz pripomočkov "Chameleon" za različne namene. Kliknite na datoteko »chameleon_notescolour.gadget« .
- V odprtem oknu izberite »Namesti« .
- Na namizju se bo prikazal vmesnik pripomočka Chameleon Notescolour.
- V lupini Chameleon Notescolour z računalniško tipkovnico vnesite besedilo beležke.
- Ko se v levem spodnjem kotu elementa prikaže kazalec nad lupino nalepke, se prikaže kot ikona "+" . Kliknite, če želite ustvariti nov list z zapiski.
- Tako lahko ustvarite neomejeno število listov. Za premikanje med njimi morate uporabiti element paginacije, ki se nahaja na dnu vmesnika Chameleon Notescolour. S klikom na puščico, ki je usmerjena na levo, se vrnemo na stran in ko kliknemo puščico v desno, gremo naprej.
- Če se odločite, da boste morali izbrisati vse informacije na vseh straneh nalepke, v tem primeru premaknite kurzor nad njegov spodnji levi kot na kateremkoli listu in kliknite na element v obliki križa. Vse strani bodo izbrisane.
- Lahko tudi spremenite barvo lupine vmesnika Chameleon Notescolour. Če želite to narediti, premaknite kazalec na njem. Kontrole bodo prikazane na desni strani nalepke. Kliknite ikono v obliki ključa.
- V oknu z nastavitvami, ki se odpre, s klikom na ikone v obliki puščic, ki kažejo desno in levo, lahko izberete eno od šestih barvnih oblik, za katere menite, da so najbolj uspešne. Ko je v oknu za nastavitve prikazana želena barva, kliknite "OK" .
- Barva vmesnika pripomočka bo spremenjena v izbrano možnost.
- Če želite pripomoček popolnoma zapreti, premaknite kazalec na njega in kliknite ikono v obliki križa na desni strani njegovega vmesnika. Tako kot prejšnji analogni, ko zaprete vse predhodno vnesene informacije, bodo informacije izgubljene.
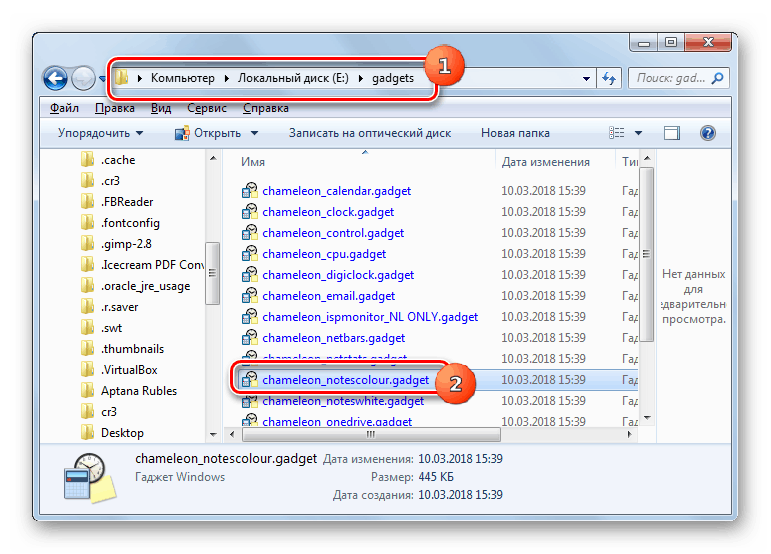
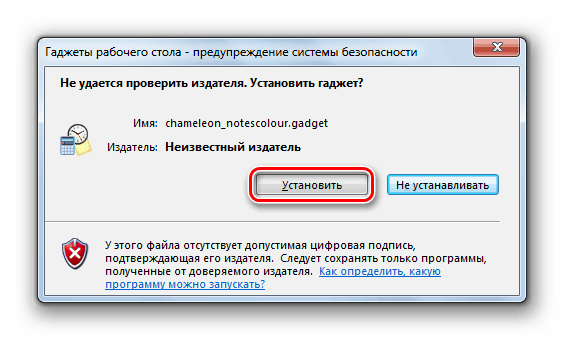
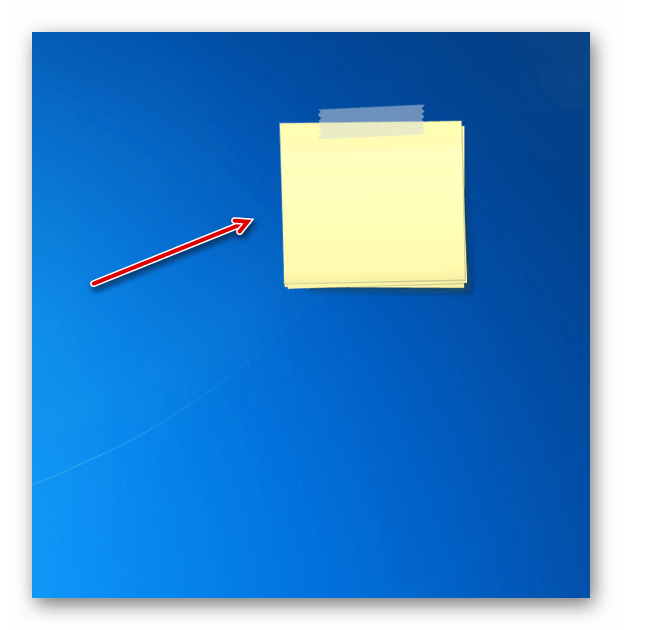
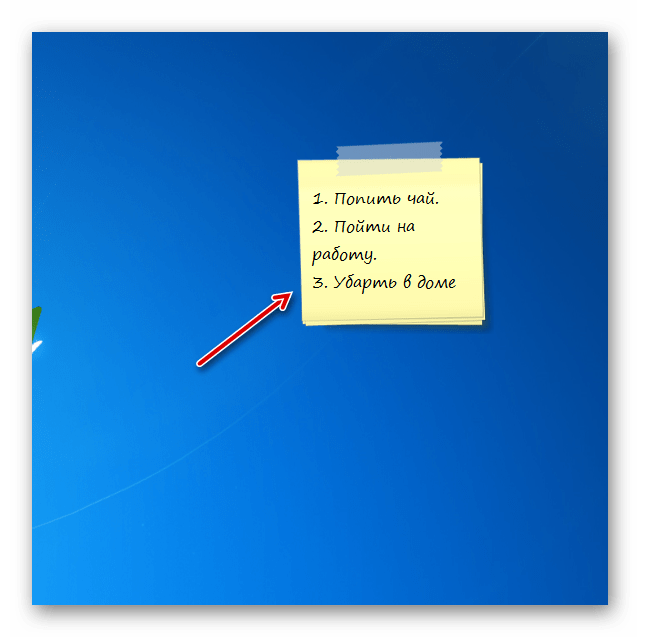
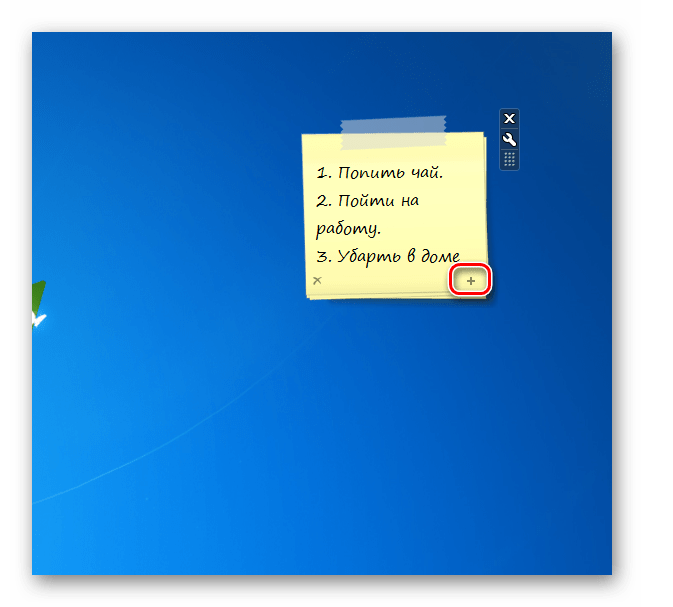
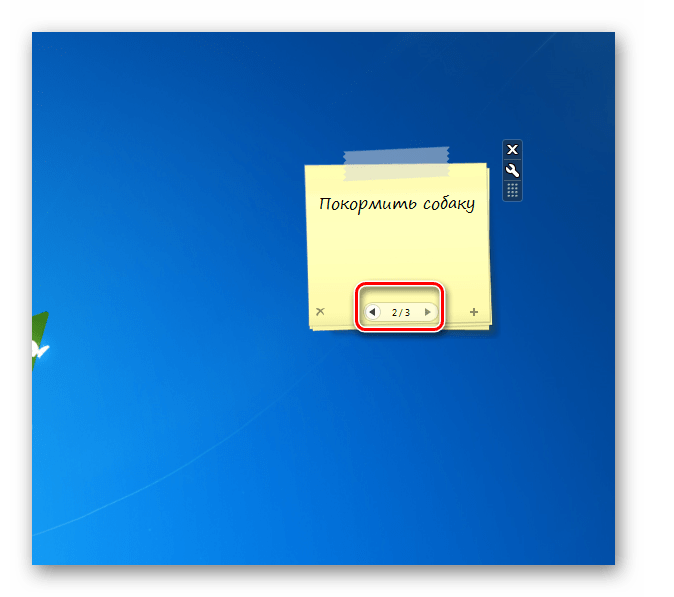
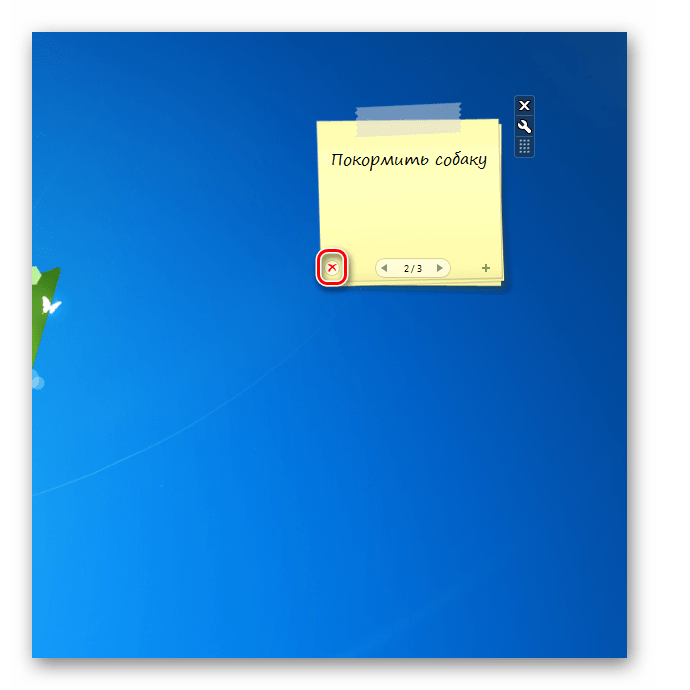
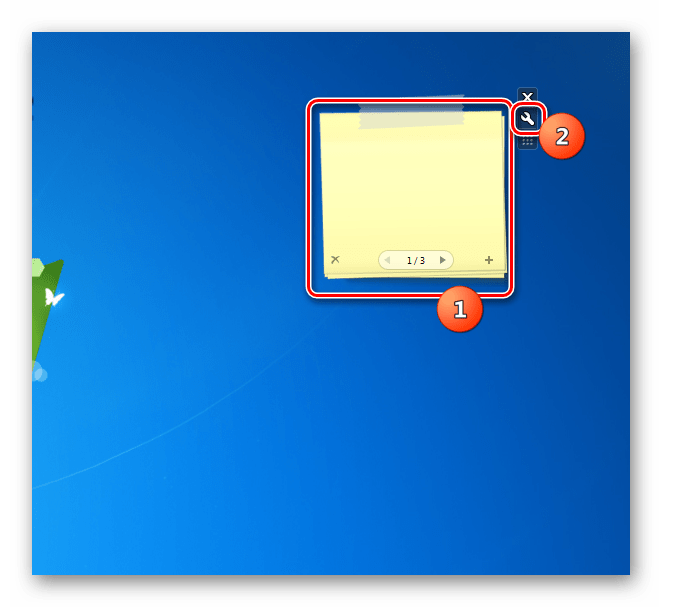
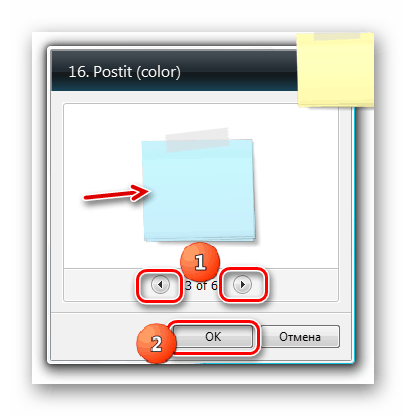
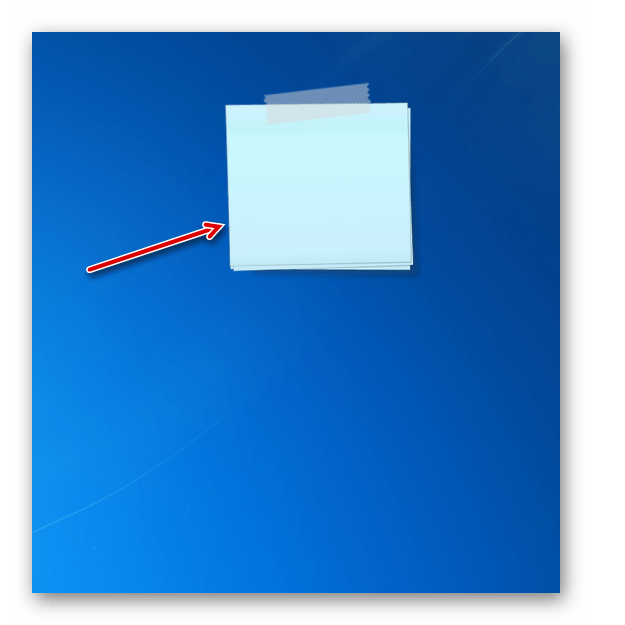
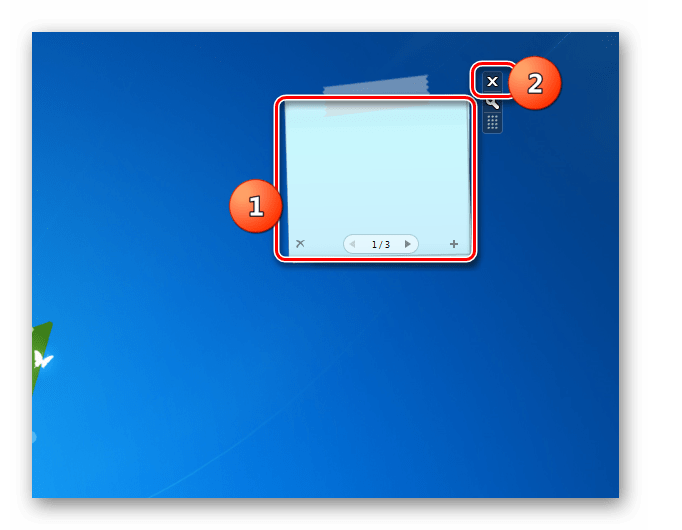
3. način: daljše beležke
Gadget Longer Notes je po videzu in funkcionalnosti zelo podoben Chameleon Notescolour, vendar ima eno pomembno razliko. Vmesnik lupine ima ožjo obliko.
- Zaženite preneseno datoteko z imenom "long_notes.gadget" . V odprtem namestitvenem oknu, kot vedno, kliknite »Namesti« .
- Odpre se vmesnik Longer Notes.
- Vsak opomnik mu lahko dodate na enak način kot v prejšnjem primeru.
- Postopek za dodajanje novega lista, krmarjenje po straneh in brisanje vsebine je popolnoma identičen algoritmu dejanja, ki je bil opisan pri pregledovanju Chameleon Notescolour. Zato se o tem ne bomo več ukvarjali.
- Toda nastavitve imajo nekaj razlik. Zato smo pozorni nanje. Prehod na kontrolne parametre se izvede na enak način kot pri vseh drugih pripomočkih: s klikom na ikono tipke desno od vmesnika.
- Prilagoditev barve vmesnika je enaka kot v Chameleon Notescolour, vendar je v Longer Notes (Dolge opombe) mogoče spremeniti tudi vrsto in velikost pisave. Da bi to naredili, iz spustnega seznama "Font" in "Font Size" morate izbrati sprejemljive možnosti. Ko nastavite vse potrebne nastavitve, ne pozabite klikniti "OK" , sicer spremembe ne bodo začele veljati.
- Po tem se bo spremenil vmesnik Longer Notes in pisava, ki jo vsebuje.
- Pripomoček se zapre, kakor tudi zgoraj omenjeni analogi, s klikom na ikono v obliki križa na desni strani vmesnika za opombe.
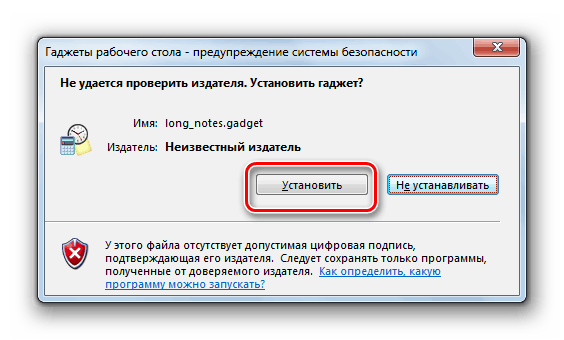
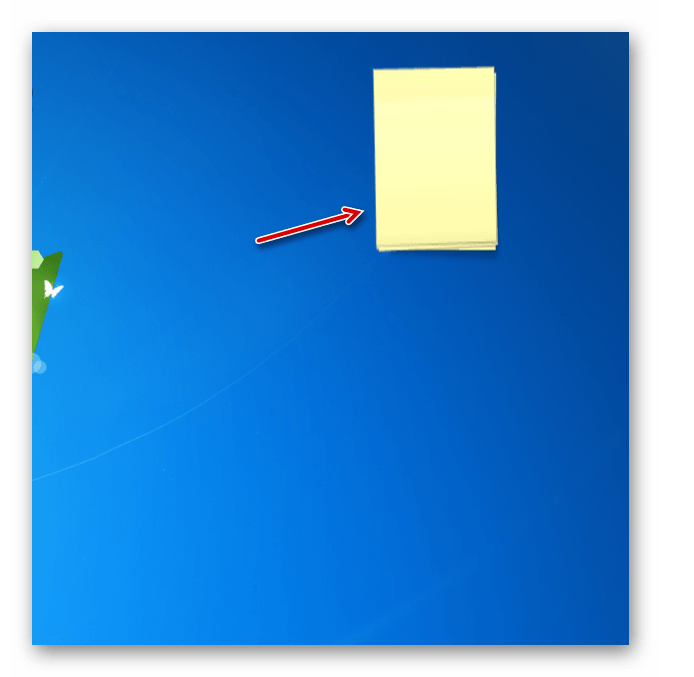
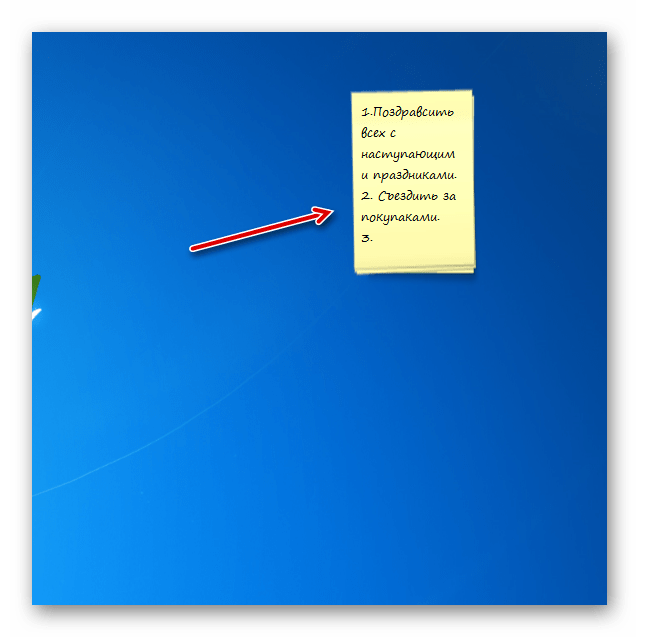
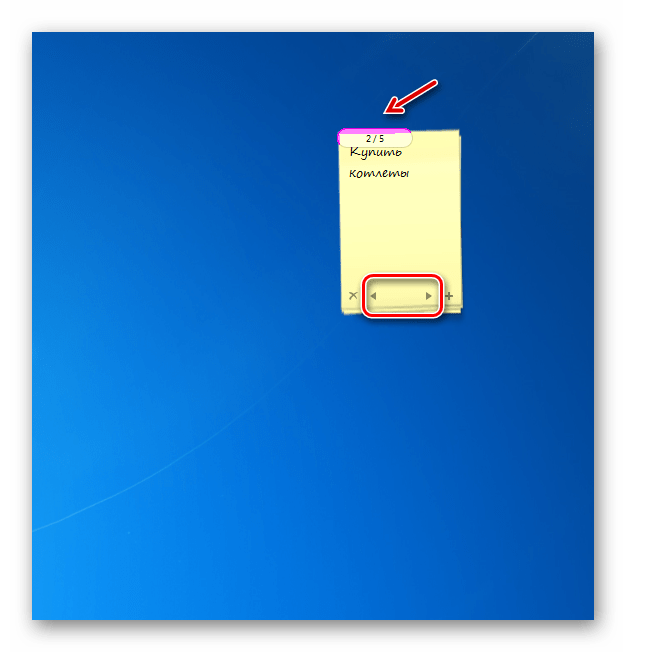
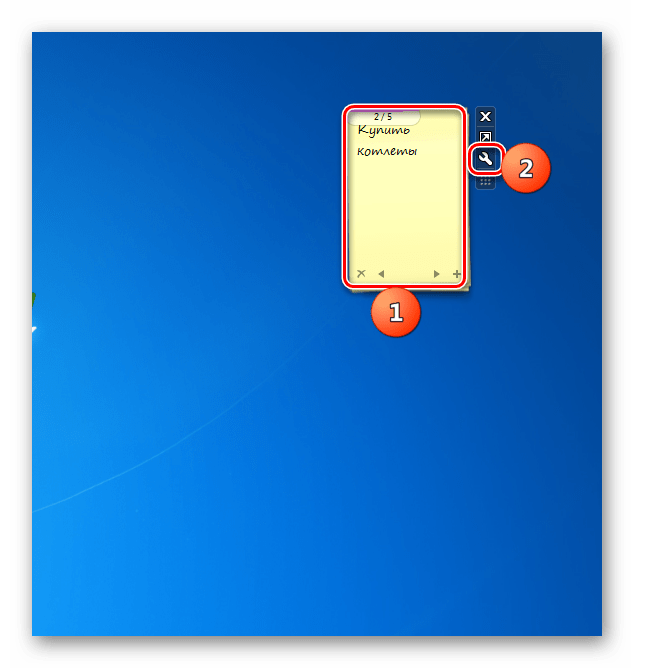
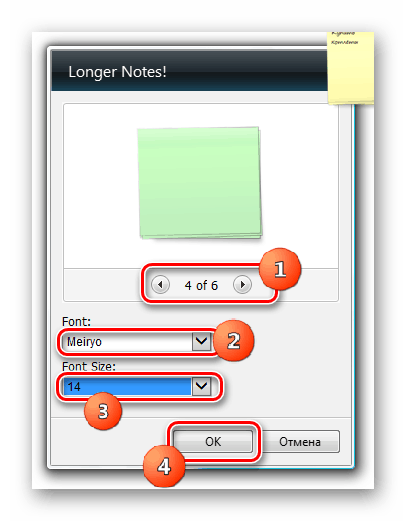
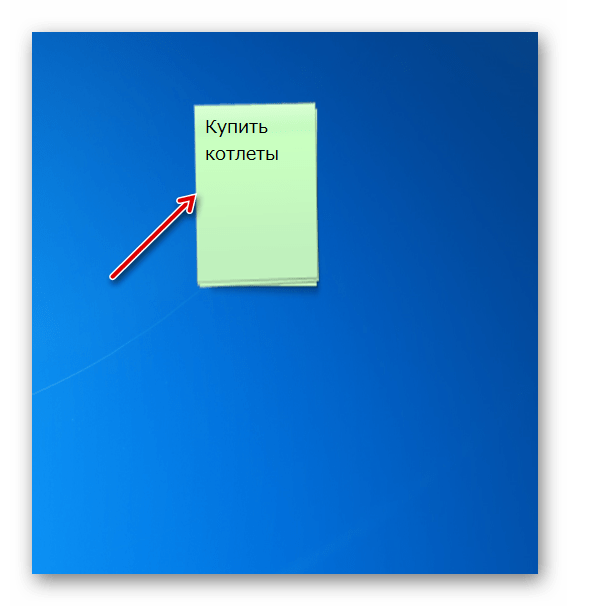
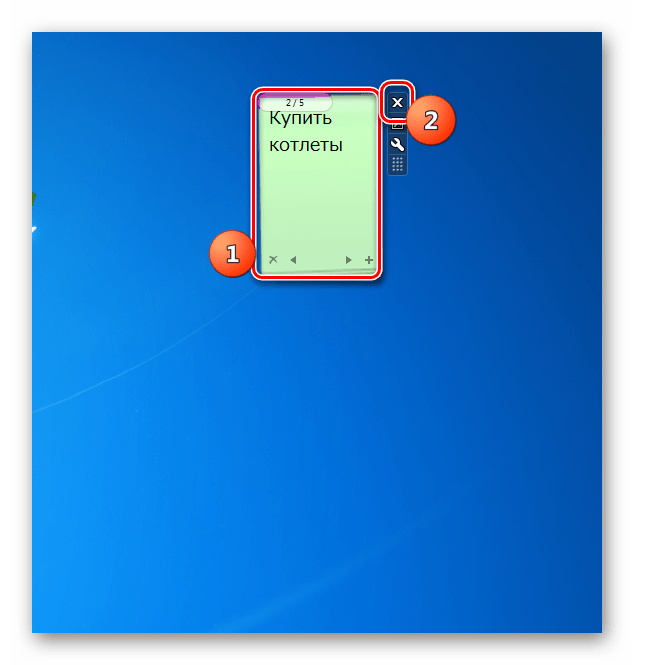
To ni popoln seznam vseh možnih nalepk pripomočkov za Windows 7. So veliko več. Toda vsak od njih nima smisla ločeno opisovati, saj je vmesnik in funkcionalnost te vrste aplikacije zelo podobna. Ko razumete, kako deluje eden izmed njih, lahko z lahkoto razumete druge. Obenem obstajajo nekatere manjše razlike. NoteX je na primer izredno preprosta. Lahko spremeni samo barvo teme. Chameleon Notescolour je bolj zapleten, saj lahko tukaj dodate več listov. Daljše beležke imajo še več funkcij, saj lahko v tem pripomočku spremenite vrsto in velikost opomb za pisave.
