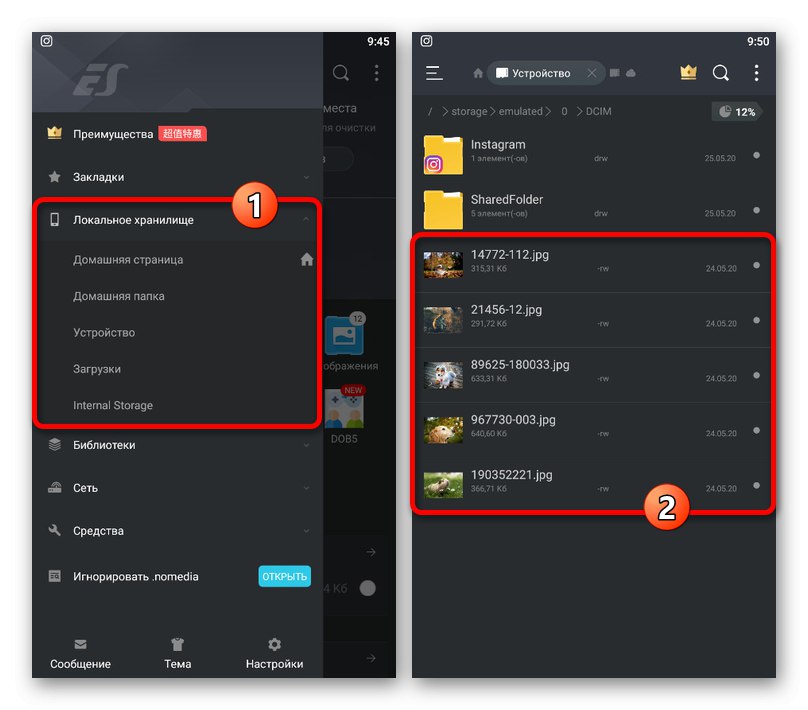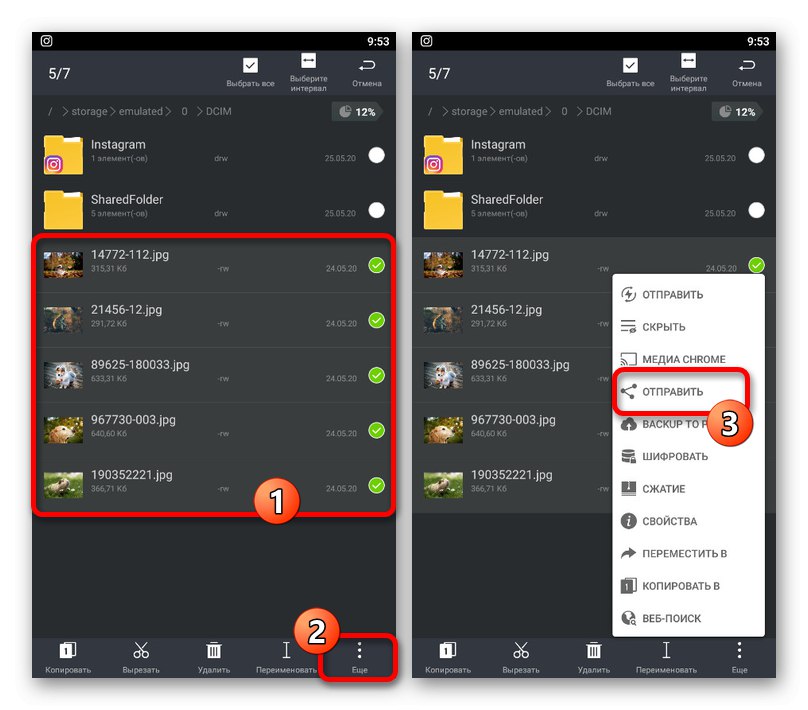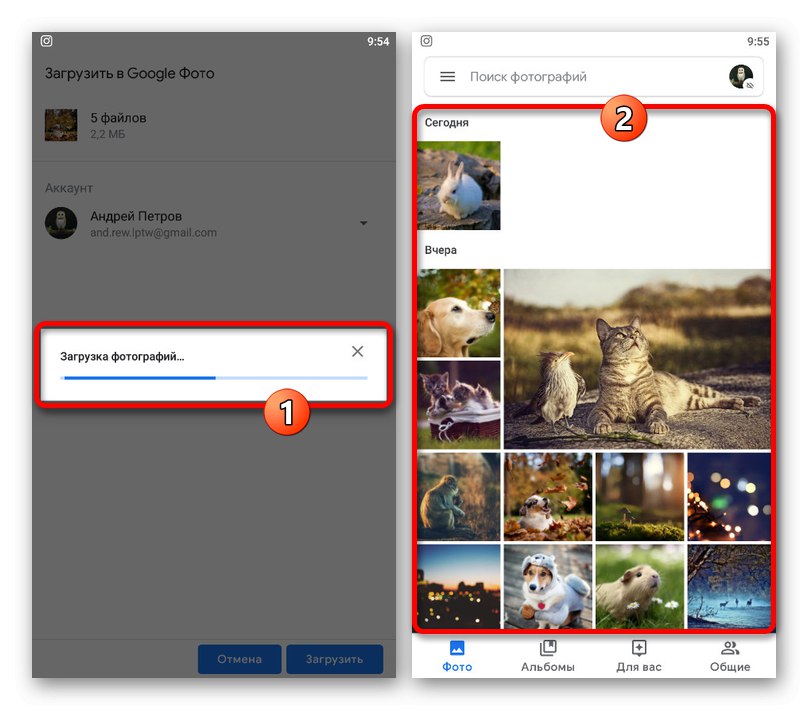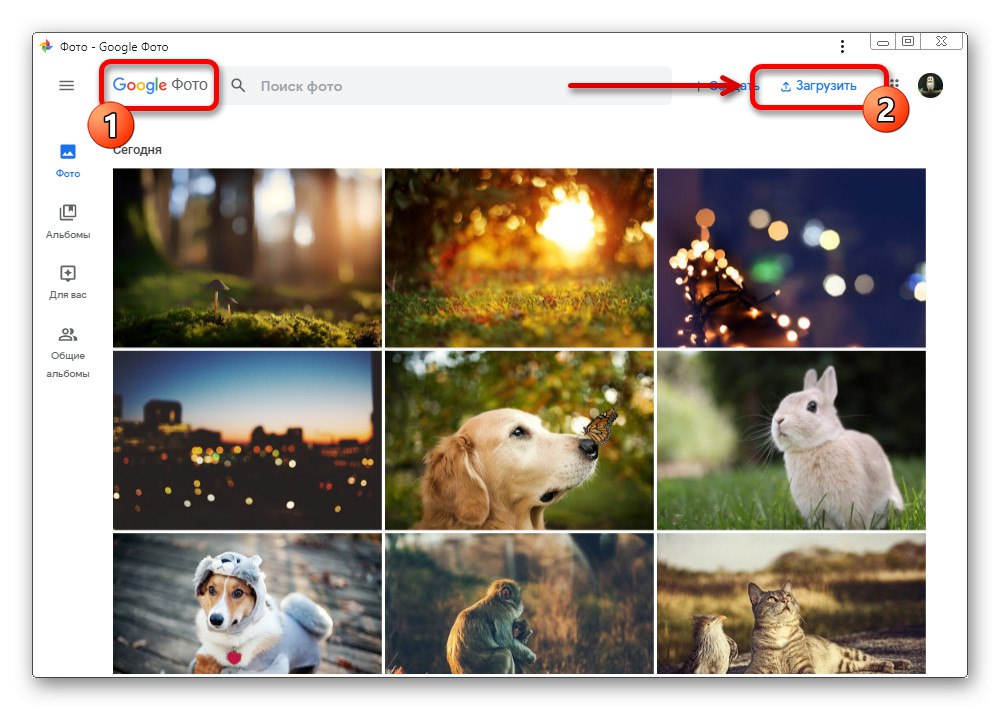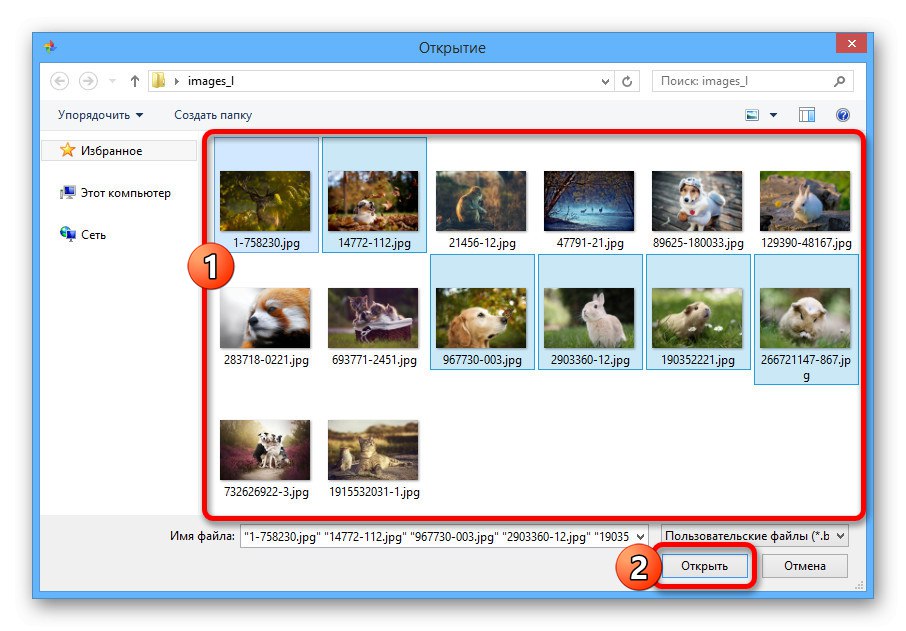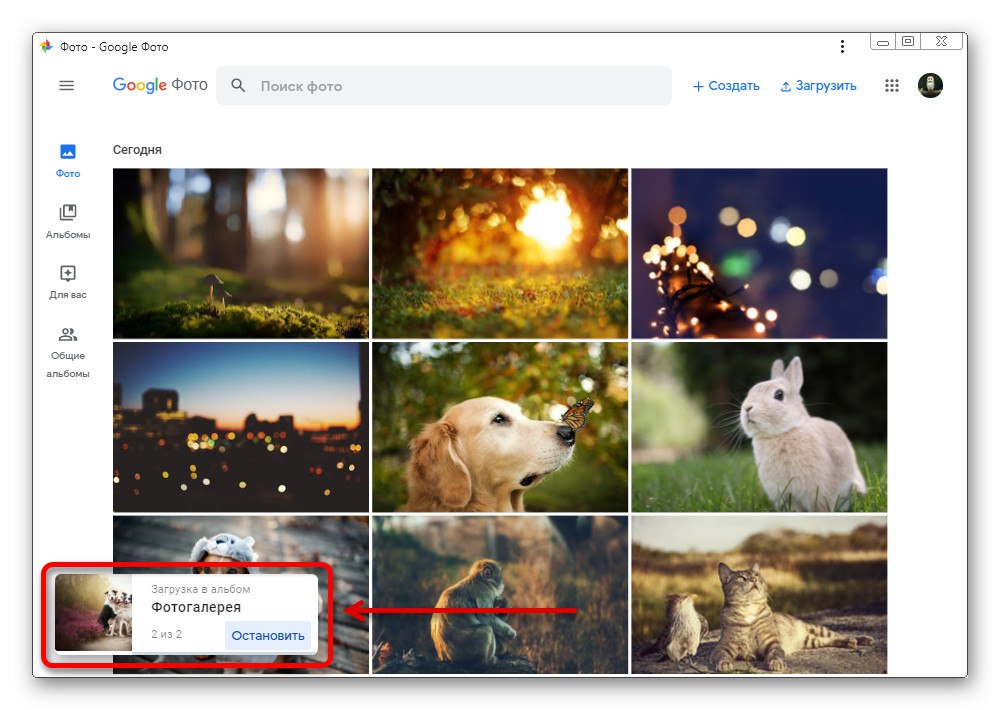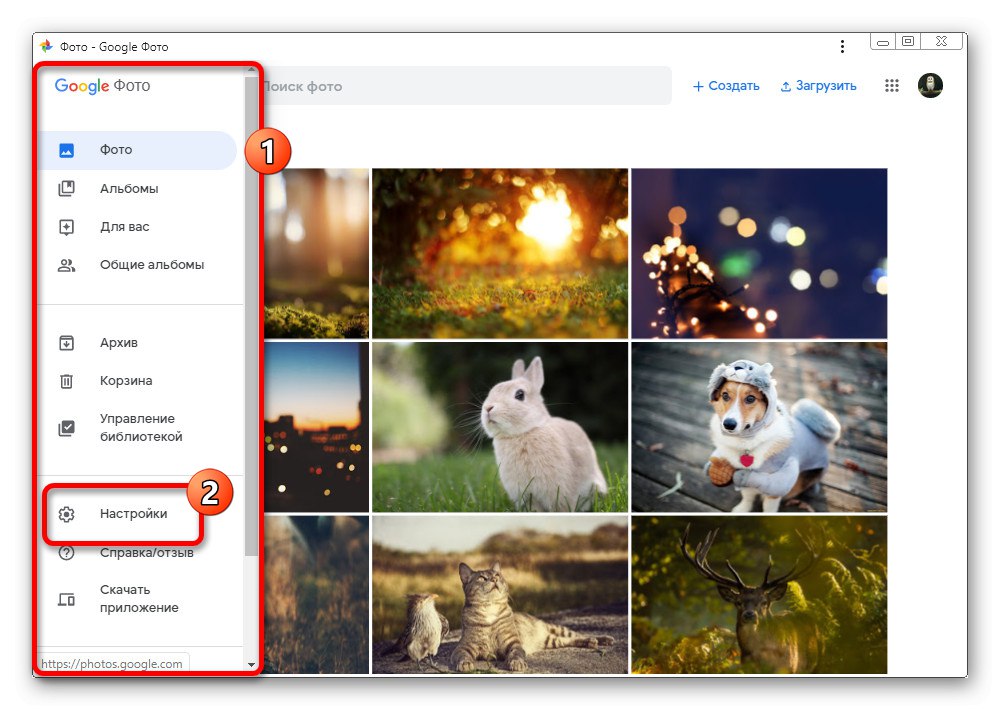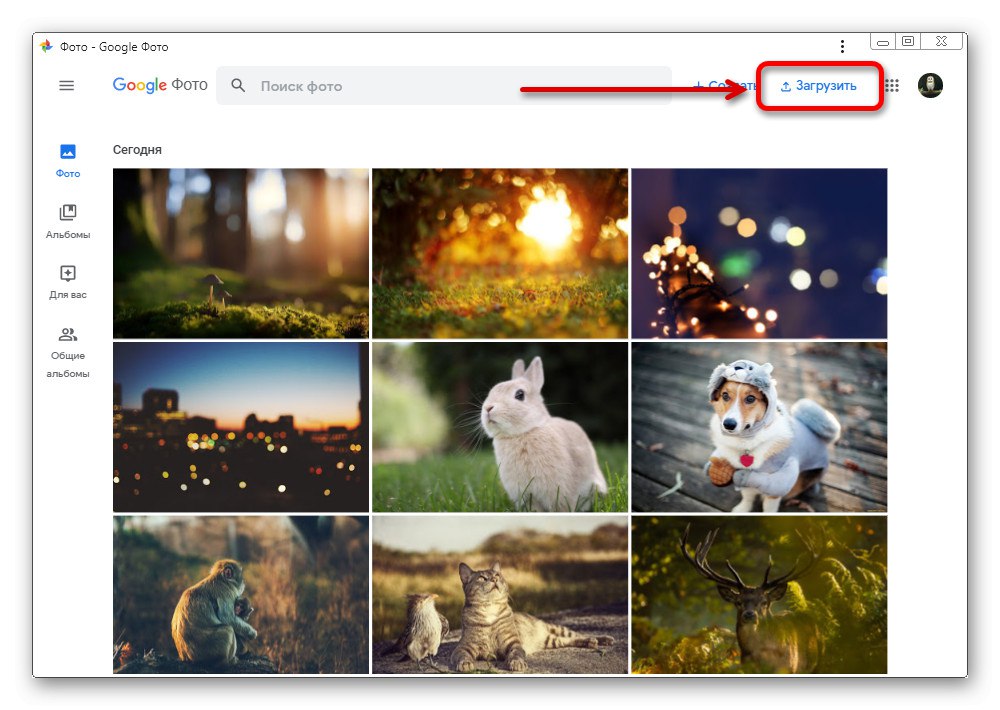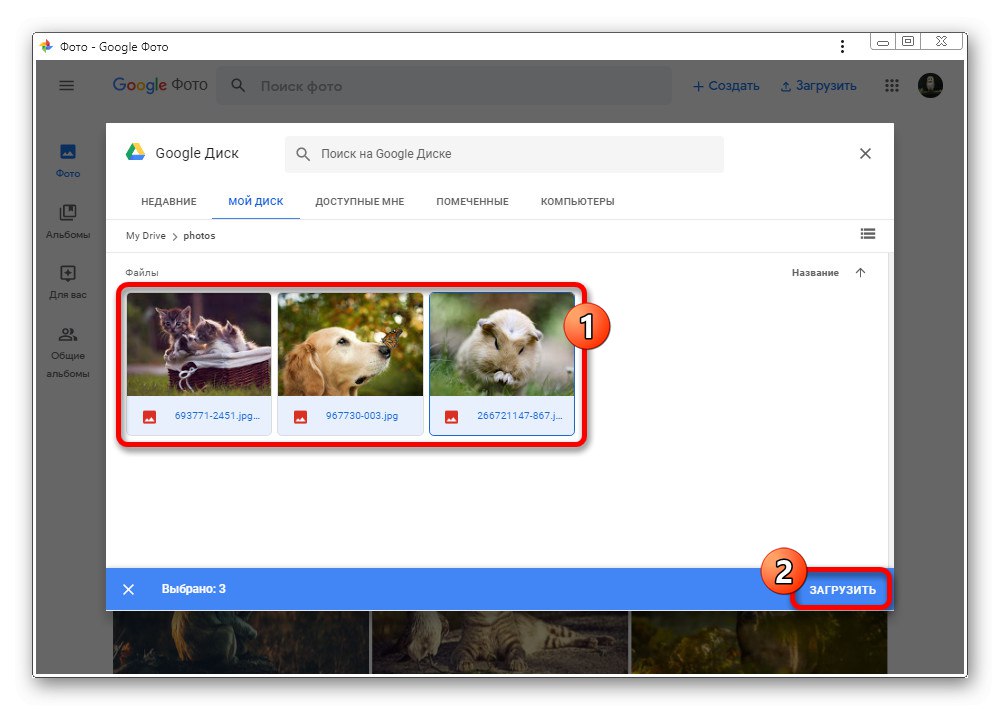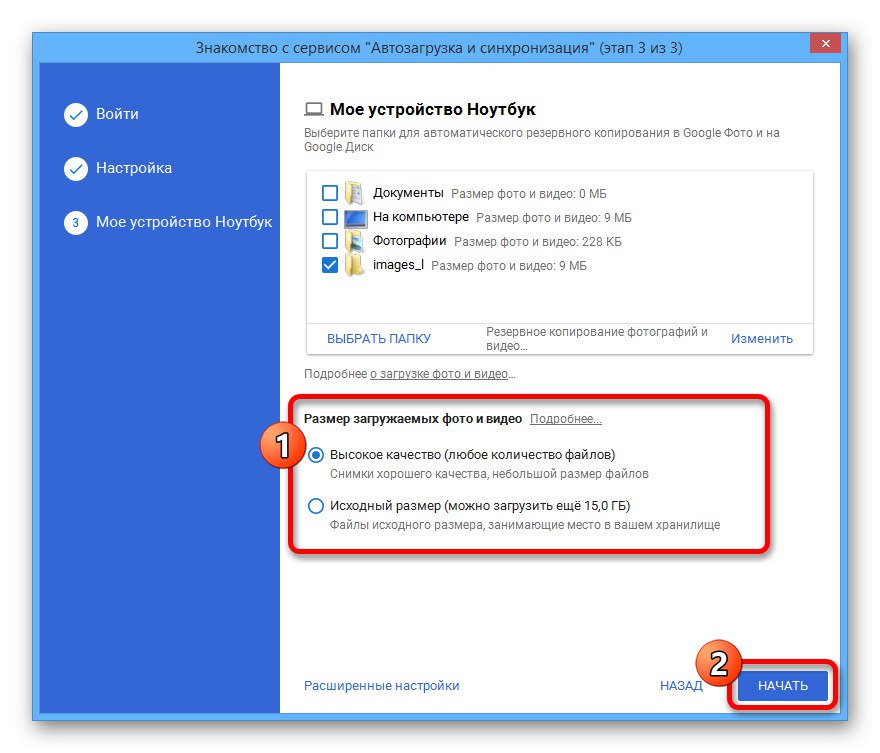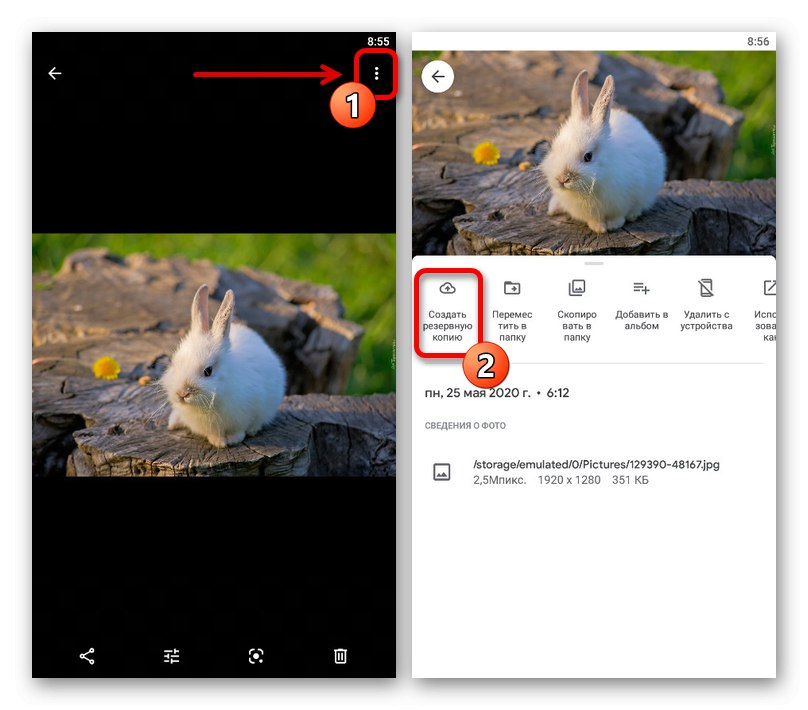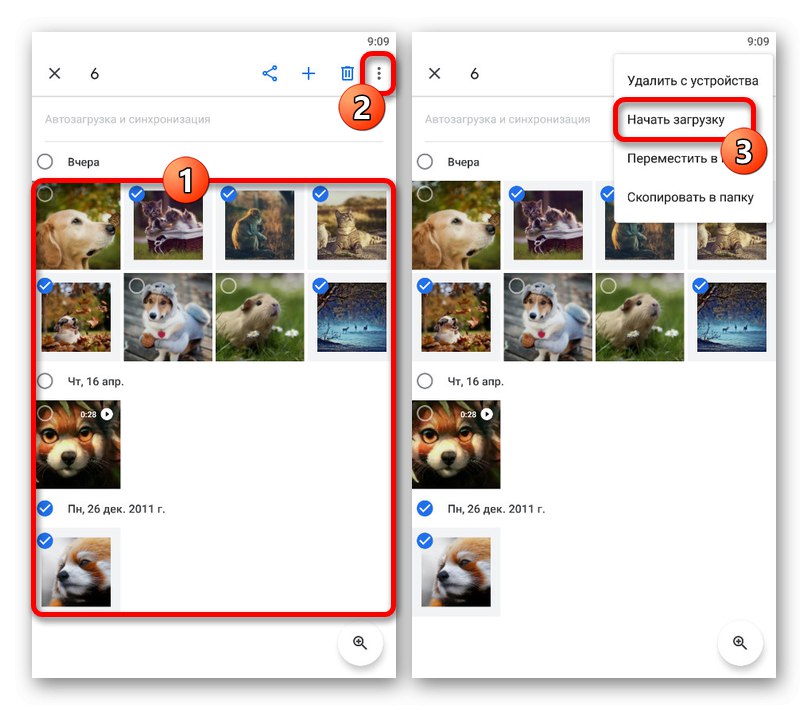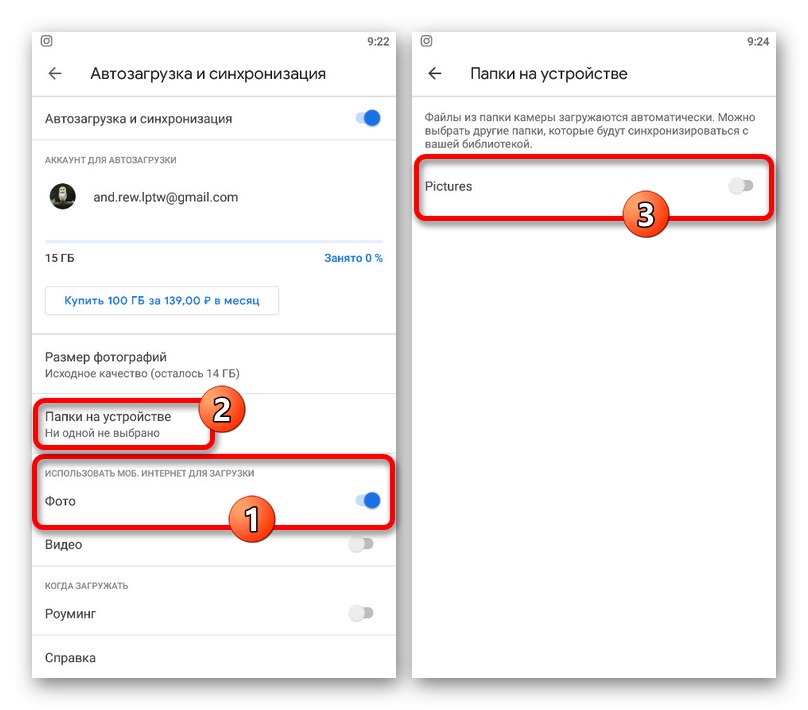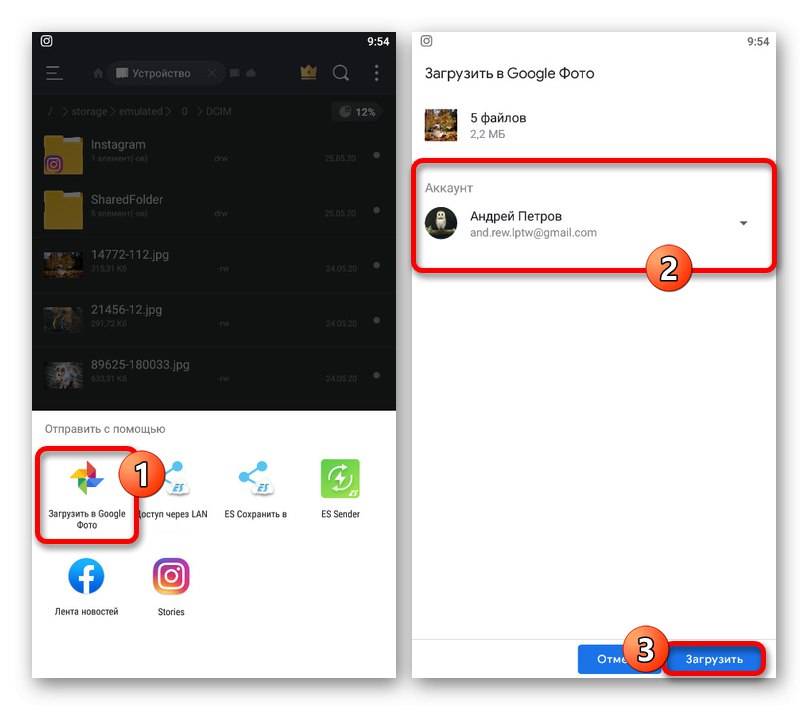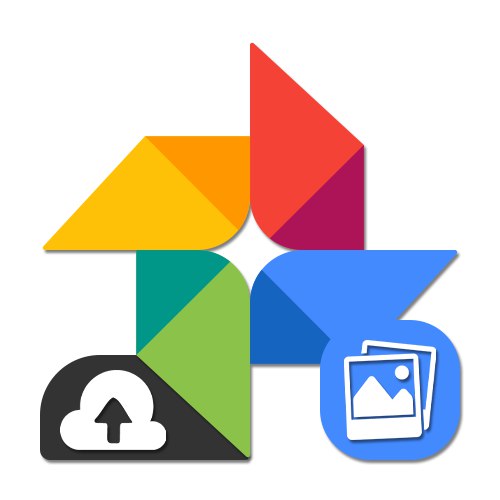
Vsebina
1. možnost: različica za osebni računalnik
Za nalaganje slik v Google Photos iz računalnika lahko uporabite več orodij hkrati, ki so optimalna v različnih situacijah. Ni važno, kaj uporabljate, spletno mesto storitve ali brskalnik.
1. način: Prenesite iz računalnika
Naložiti sliko v Google Photos iz računalniškega pomnilnika je povsem enostavno, ne glede na število predstavnostnih datotek, vključno z enkratnim prenosom. Hkrati je storitev strogo omejena na podporo za formate Jpg, PNG, SUROV in WEBP, kot tudi ločljivosti do 4920 × 3264 slikovnih pik.
- S pomočjo zgornje povezave odprite spletno mesto storitve in v zgornjem desnem kotu kliknite "Prenesi"... Pooblastilo se lahko zahteva vnaprej.
![Odpiranje menija Prenos na spletnem mestu Google Foto]()
Opomba: Če želite datoteko dodati v določen album, uporabite gumb "Dodaj fotografijo" v želenem imeniku.
Ko se prikaže meni "Naloži fotografijo" izberite možnost "Iz računalnika"s klikom na ustrezno vrstico.
- Ujeti v okno "Odpiranje", poiščite mapo s slikami v računalniku in označite želene datoteke. Pritisnite za nadaljevanje prenosa "Odprto".
![Izbira slik za nalaganje na spletno mesto Google Photos]()
Takoj zatem se v spodnjem kotu spletnega mesta prikaže obvestilo o prenosu z informacijami o številu fotografij in stanju postopka.
![Postopek za nalaganje slik iz računalnika na spletno mesto Google Photos]()
Ko končate, bo na istem območju zaslona prikazano drugo opozorilo, ki ga lahko uporabite za hiter prenos fotografij v kateri koli album. Naložene slike običajno ne razvrstijo po datumu dodajanja, temveč po datumu posnetka.
- Kot alternativo predstavljeni možnosti lahko v računalniku enostavno izberete primerne datoteke in jih preprosto povlečete in spustite kamor koli na spletnem mestu Google Photo. S tem se bo prenos takoj začel z enakimi rezultati.
- Če fotografije prvič nalagate v oblak, boste poleg teh obvestil pozvani, da po dodajanju izberete tudi kakovost slik. Če želite poiskati te možnosti v kateri koli drugi situaciji, odprite glavni meni in izberite "Nastavitve".
![Pojdite v Nastavitve na spletnem mestu Google Foto]()
Tu sta na voljo dve možnosti s precej natančnim opisom, od katerih bo vsaka sčasoma samodejno uporabljena za vse nove datoteke. Kaj natančno izbrati, je odvisno samo od vaših zahtev.
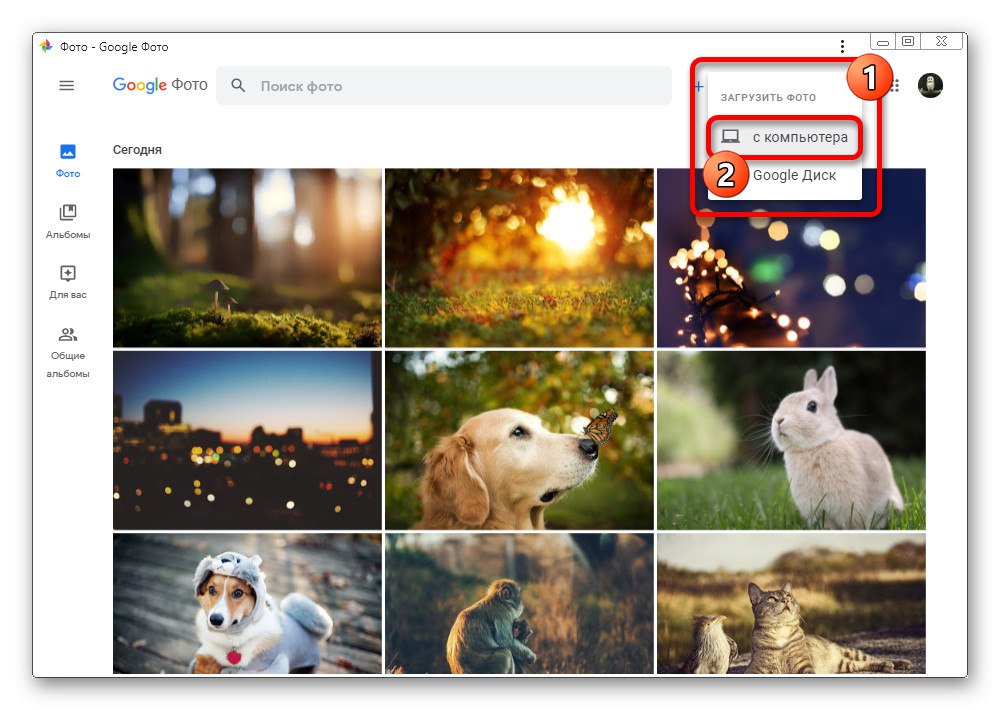

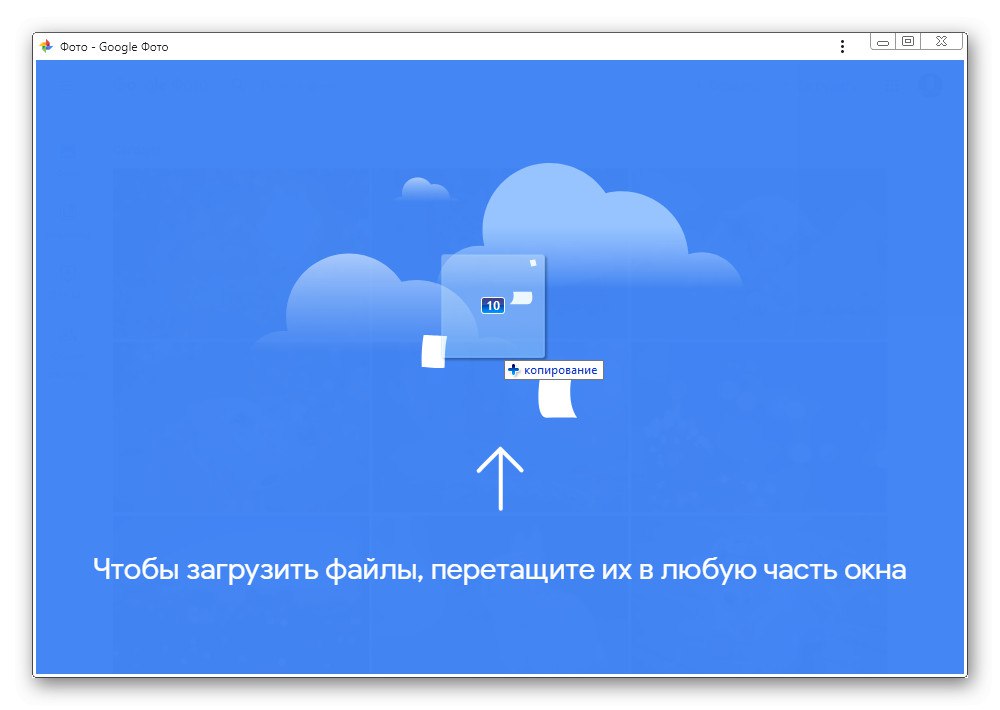

Če fotografije s prvotnimi nastavitvami kakovosti prenašate pogosto, zato lahko zmanjka privzetega prostora na disku. Da se to ne bi zgodilo, spremljajte stanje pomnilnika ali povežite plačljive načrte.
2. način: dodajte iz storitve Google Drive
Drug način za nalaganje fotografij na spletno mesto zadevne storitve je uvoz datotek iz drugega pomnilnika v oblaku - Google Drive. Za slike, dodane na ta način, veljajo popolnoma enake omejitve kot v prejšnjem primeru.
- Na zgornji plošči spletne storitve z levim gumbom kliknite gumb "Prenesi".
![Pojdite v meni za prenos na spletnem mestu Google Photos]()
V tem meniju izberite možnost Google Drive.
- Ko se prikaže pojavno okno z vsemi datotekami, ki ustrezajo obliki in parametrom, poiščite slike, ki jih potrebujete.
- Če želite začeti kopirati v Google Photos, izberite slike s klikom na LMB in uporabite povezavo "Prenesi" na spodnji plošči.
![Začnite nalagati slike iz Google Drive v Google Photos]()
Posledično se izvede takojšen prenos in prikaže se ustrezno obvestilo. Slike so na voljo na glavni strani v oddelku "Danes".
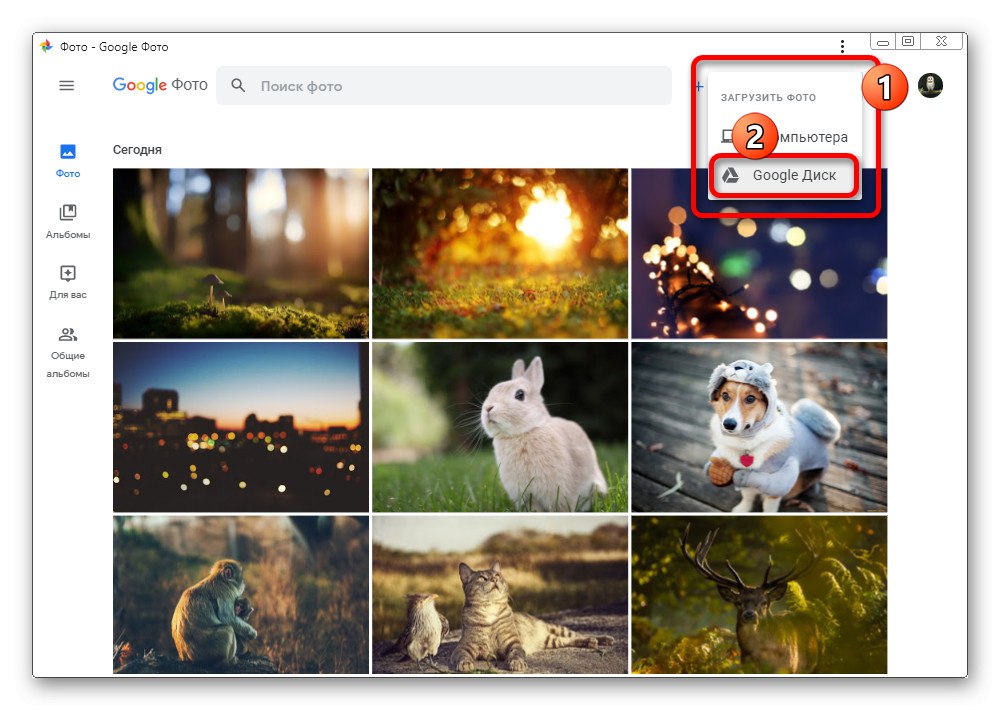
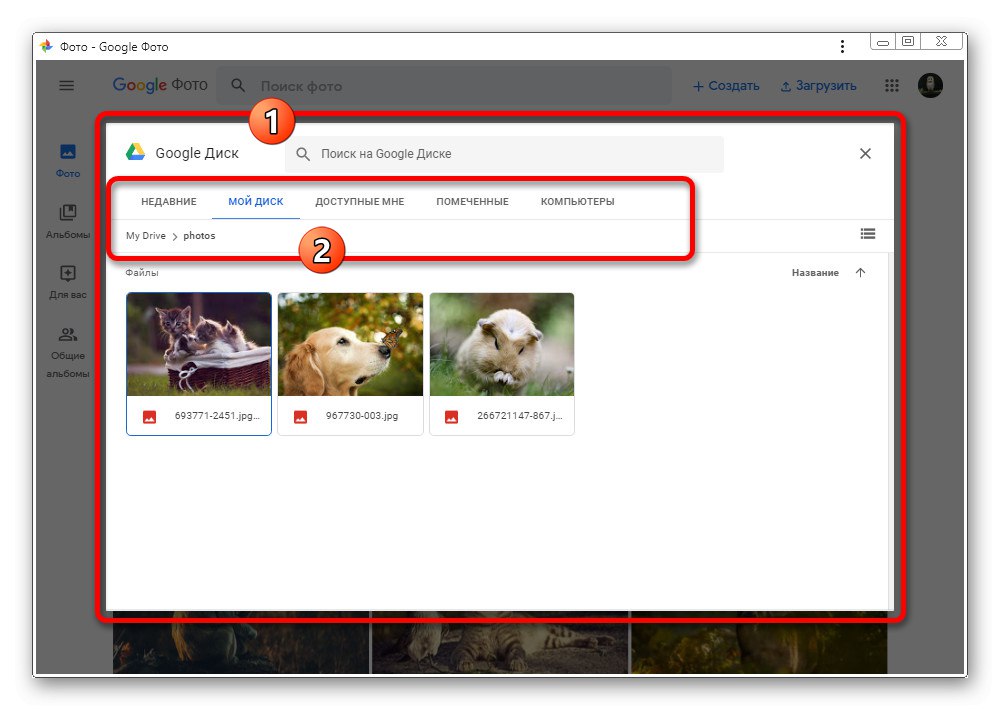
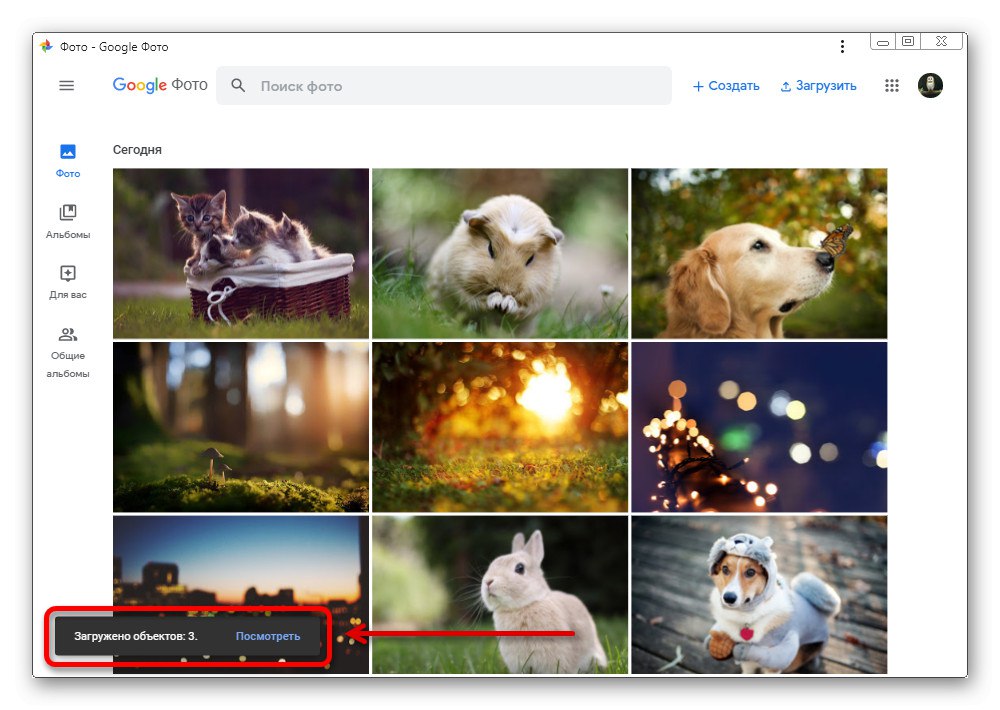
Fotografije, dodane iz storitve Google Drive, bodo v vsakem primeru naložene v album v skupni rabi in po potrebi zahtevajo ločeno razvrščanje. Poleg tega je med uvozom kakovost, dodeljena v "Nastavitve" storitve in brez možnosti spreminjanja.
3. način: zagon in sinhronizacija
Zadnja možnost za nalaganje slik v Google Photos iz računalnika se nanaša na uporabo posebnega programa, ki samodejno išče ustrezne datoteke v določenih mapah in jih naloži v oblak. Za razliko od zgoraj obravnavanih primerov, to poleg priprave programske opreme zahteva minimalno posredovanje.
Prenesite aplikacijo Zagon in sinhronizacija z uradnega spletnega mesta
1. korak: Namestitev
- Z zgornjo povezavo ali glavnim menijem spletne storitve pojdite na stran programa. Če želite začeti prenos, kliknite "Prenesi".
- V novem oknu "Ohranjanje" izberite katero koli priročno mesto v računalniku in kliknite "Shrani".
- Odprite izbrano mapo in dvokliknite namestitveno datoteko. Po tem se začne prenos in samodejna namestitev programa.
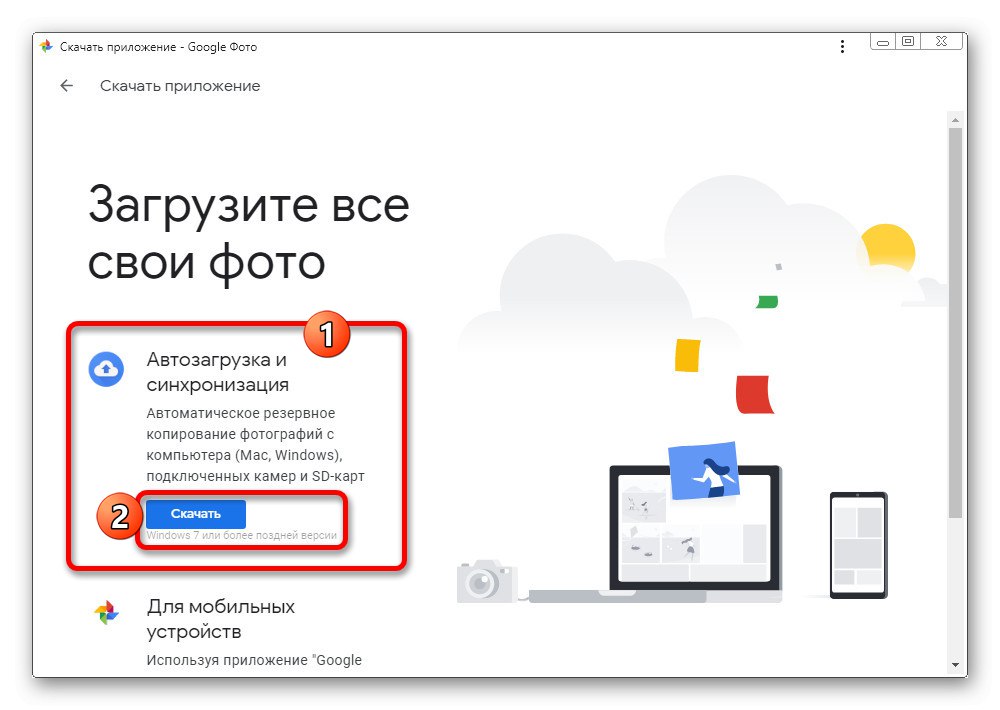
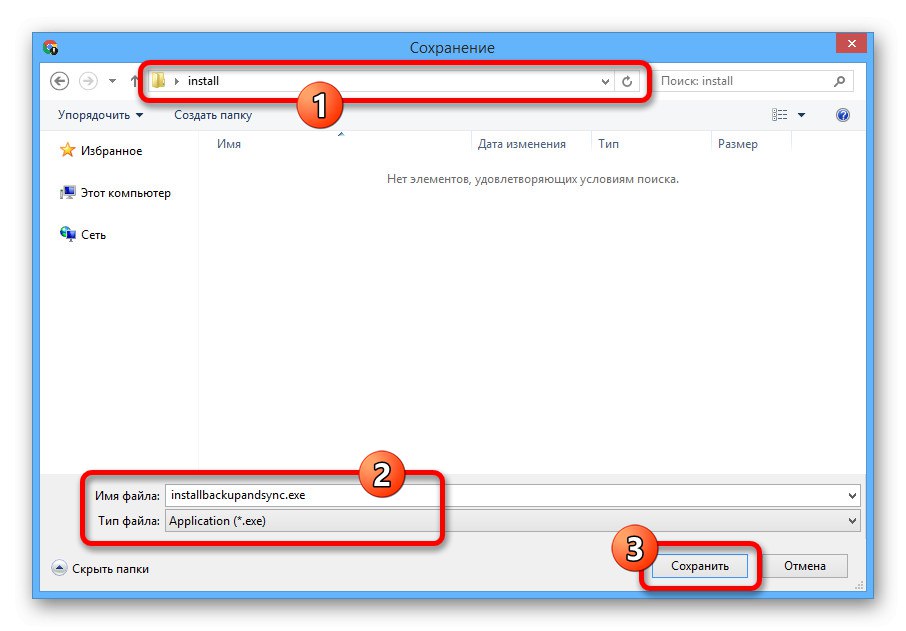
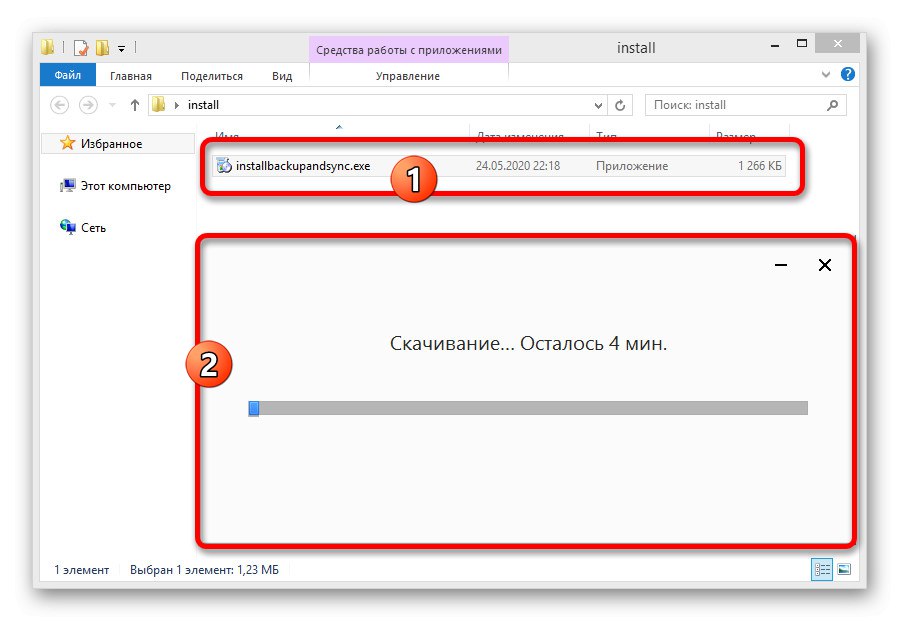
2. korak: namestitev
- Ko počakate, da se prenos konča, se znajdete na pozdravni strani aplikacije z zahtevo po kliku "Začeti"... Če do zagona iz nekega razloga ni prišlo, lahko program odprete v meniju "Začni".
- Na prvi stopnji se morate prijaviti v svoj Google Račun. Postopek se ne razlikuje od izpolnjevanja običajnega obrazca na spletni strani tega podjetja.
- Ujeti v drugi fazi "Nastavitev", izberite "Shrani kopije fotografij in videoposnetkov"... Oznako lahko postavite tudi poleg druge možnosti, če želite datoteke sinhronizirati ne samo z Google Foto, ampak tudi s storitvijo Drive.
- Po kliku "Naprej", se bo stran odprla "Moja naprava"... Z glavnim blokom s strukturo map izberite imenik, iz katerega se bodo slike samodejno naložile pozneje.
Bodi previden! Če izberete možnost "Na računalniku", ne bodo sinhronizirane samo fotografije, temveč tudi videoposnetki, shranjeni na sistemskem disku.
- Dodatno odprta "Napredne možnosti" in počistite stran Google Drive... To bo sinhroniziralo vaše podatke samo z Google Foto.
- Vrnite se na zavihek "Moja naprava", v bloku "Velikost naloženih fotografij in videoposnetkov" izberite ustrezno možnost in kliknite "Začeti"... Nastavitve kakovosti ne smemo zanemariti, saj bo samodejni prenos in sinhronizacija prezrla nastavitve spletnih storitev.
![Dokončanje nastavitev v programu za zagon in sinhronizacijo v računalniku]()
Ko se v spodnjem kotu prikaže obvestilo o sinhronizaciji, počakajte nekaj časa, da se datoteke popolnoma posodobijo.
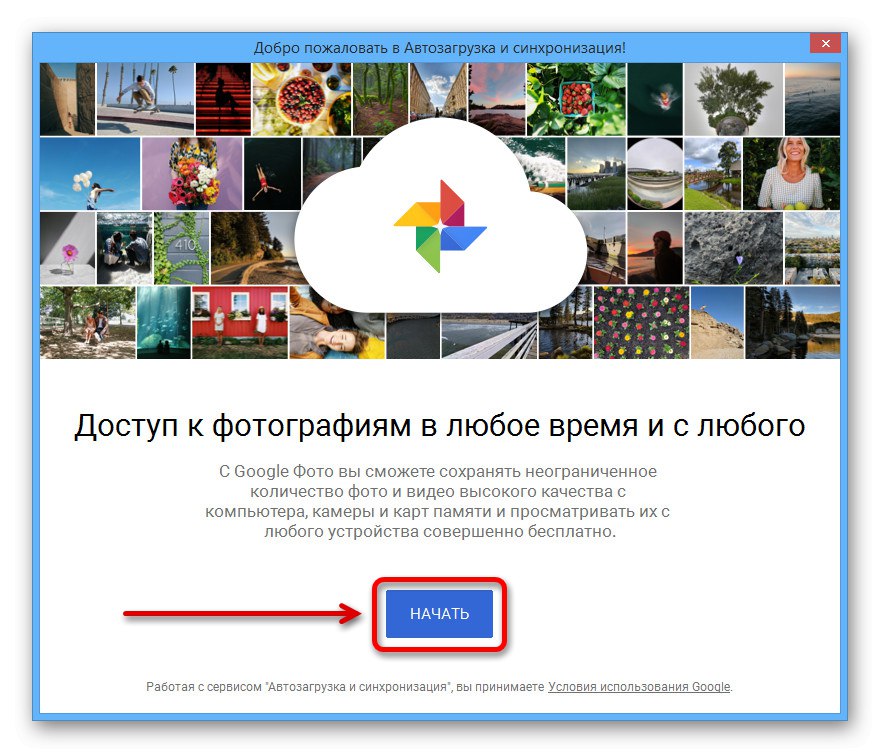
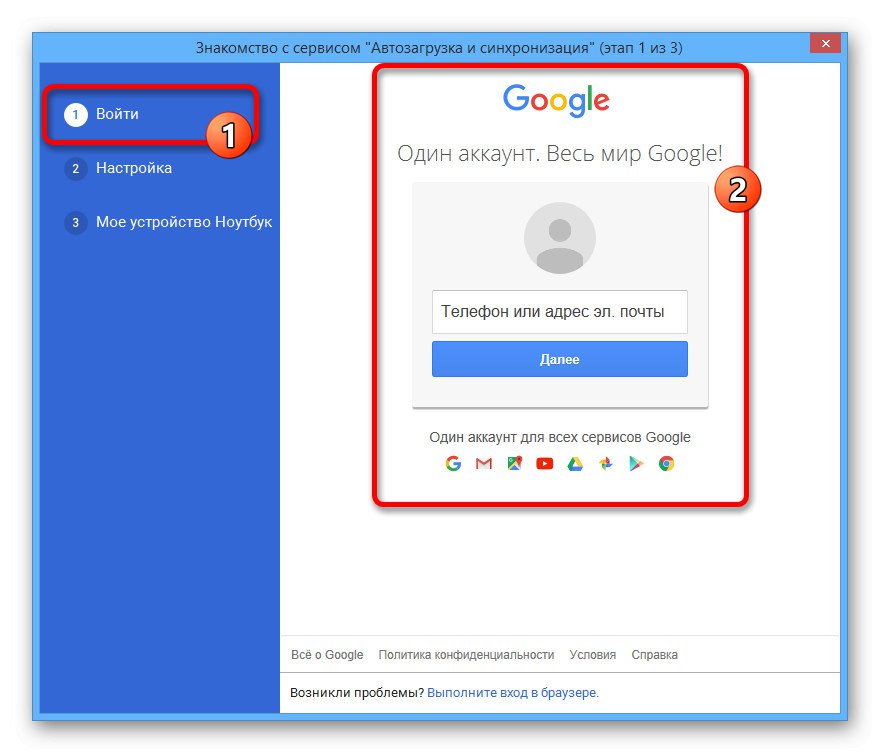
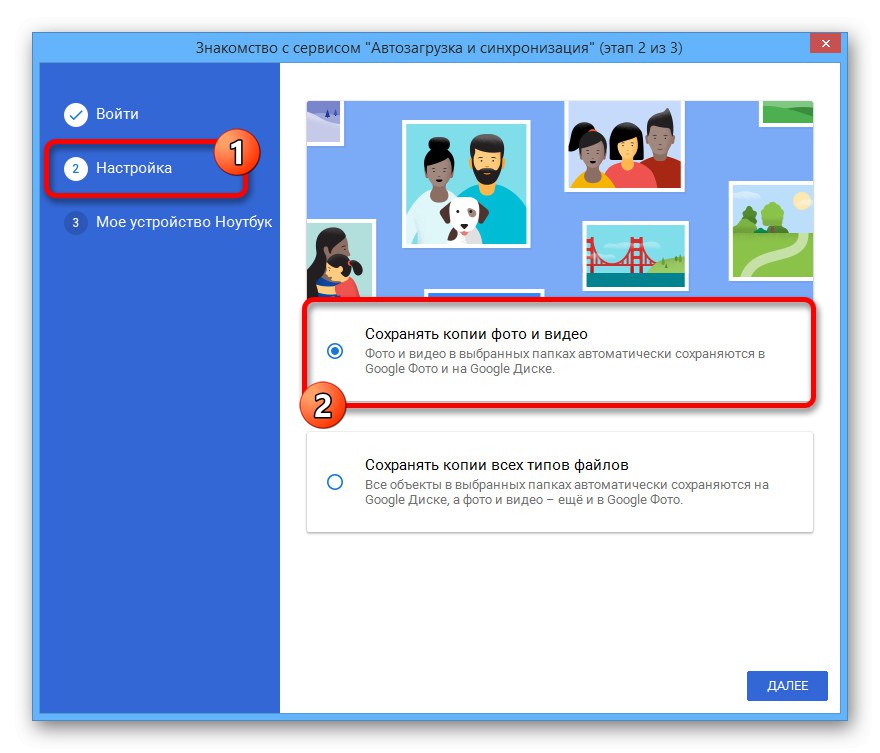
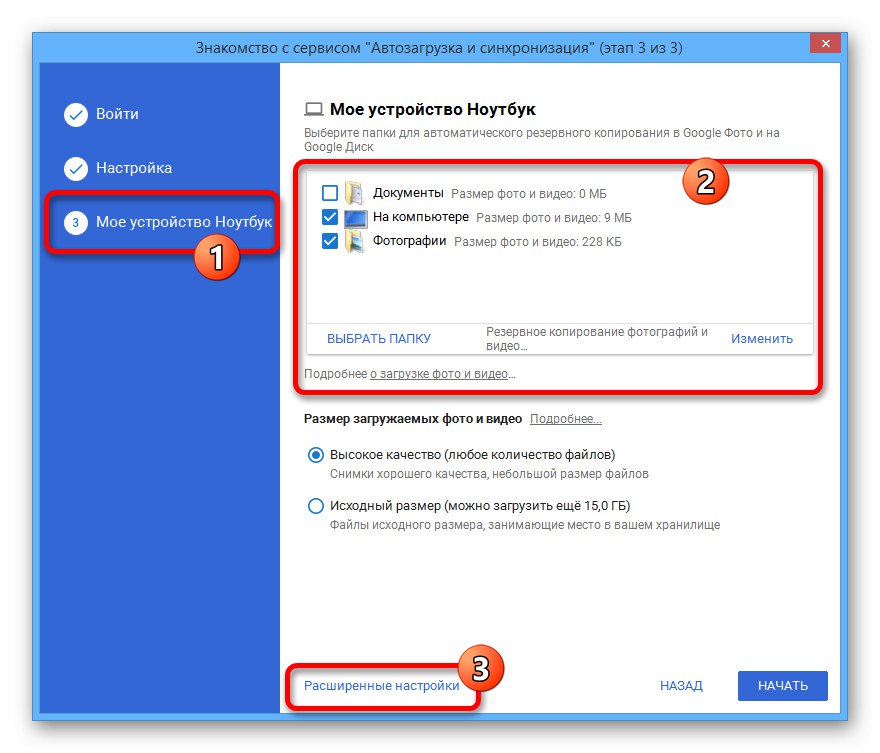
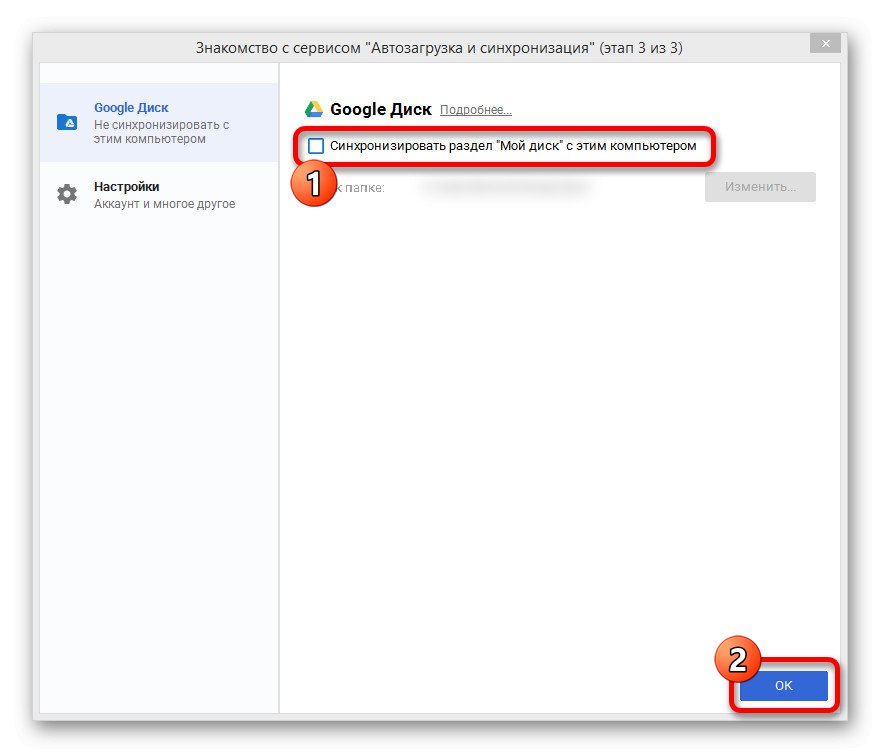
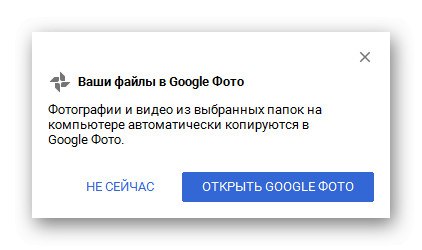
3. korak: naložite fotografije
- Če želite podvojiti datoteko v pomnilniku Google Photo, bo dovolj, da v mapo, nastavljeno v nastavitvah zadevnega programa, dodate podprto sliko.
- V tem primeru se prenos izvede takoj, slika pa bo prikazana na spletnem mestu storitve.
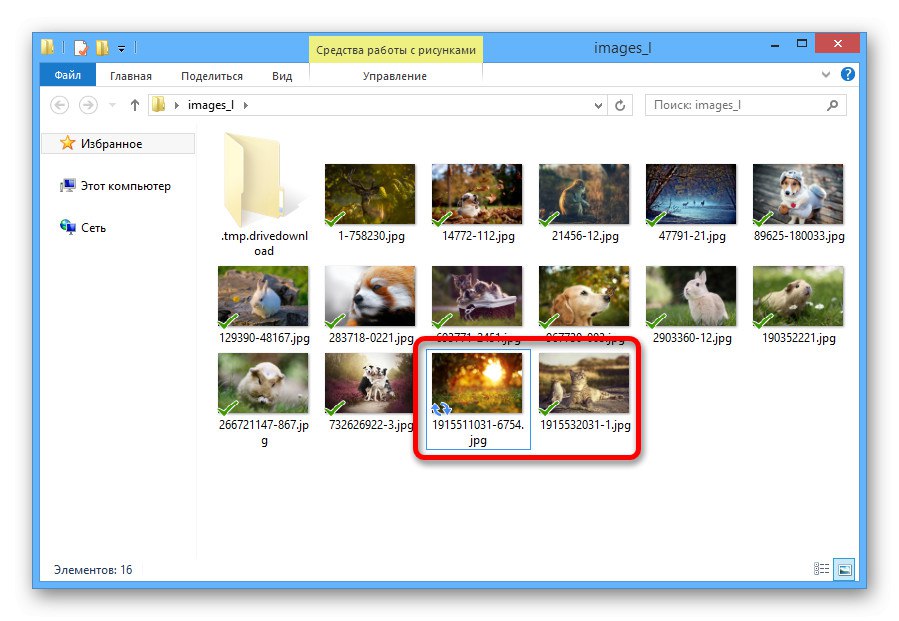
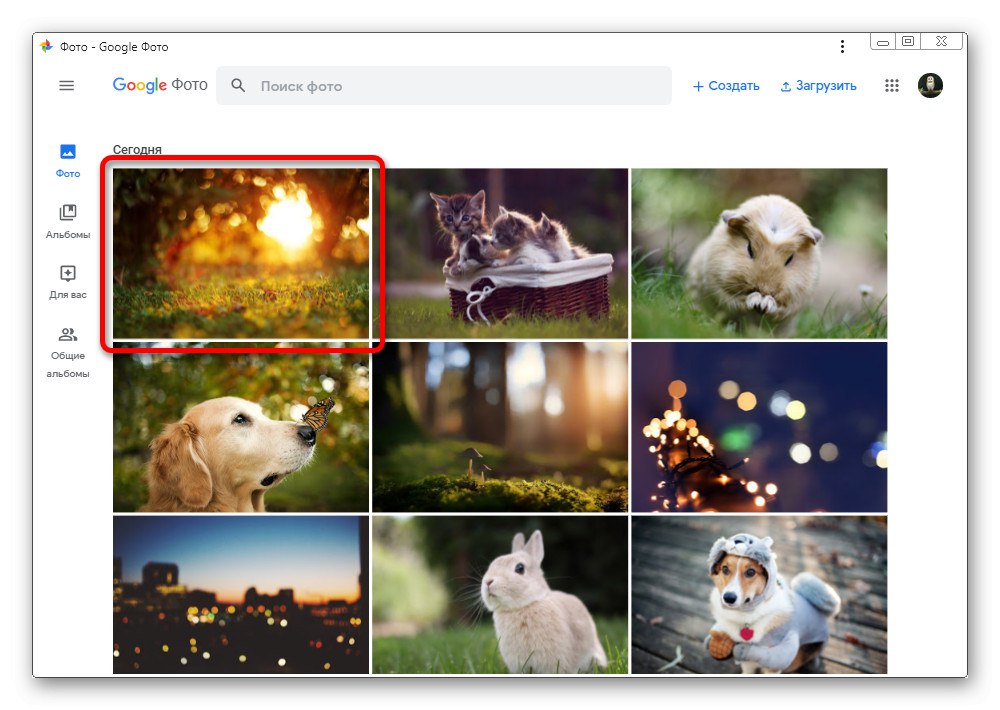
Brisanje že sinhroniziranih datotek iz imenika na noben način ne bo vplivalo na stanje gradiva v oblaku. Kot lahko vidite, je dodajanje datotek na spletno mesto Google Foto precej enostavno.
2. možnost: Mobilna aplikacija
V mobilnih napravah s sistemoma Android in iOS je na voljo tudi storitev Google Photos, vendar tokrat kot ločena aplikacija. Čeprav vmesnik ostane praktično nespremenjen, se postopek zagona v tem primeru bistveno razlikuje od prejšnje različice.
1. način: dodajte iz naprave
Po prenosu in namestitvi programske opreme iz uradne trgovine aplikacija takoj preveri, ali je v pomnilniku naprave združljive datoteke, in nato to počne ves čas, tudi če je sinhronizacija izključena. Zaradi te funkcije bo program nekako uporabljen kot pregledovalnik, hkrati pa bo zagotovil orodje za prenos posameznih posnetkov.
Prenesite Google Photos iz trgovine Google Play
Prenesite Google Photos iz trgovine App Store
Posamezno nakladanje
- Če želite v oblak dodati določeno fotografijo, razširite glavni meni v zgornjem levem kotu in izberite razdelek na navedenem seznamu »V napravi«.
- Ko se prikaže seznam imenikov, se pomaknite do lokacije in tapnite želeno datoteko. To bo odprlo sliko v celozaslonskem pogledu.
- V desnem kotu kliknite ikono s tremi navpičnimi pikami ali preprosto povlecite navzgor po zaslonu, da odprete nadzorno ploščo. Tukaj, pod območjem s sliko, morate uporabiti ikono "Ustvari varnostno kopijo".
![Shranite sliko iz telefona v aplikacijo Google Foto]()
Če je postopek uspešno zaključen, se gumbi pod kartico spremenijo in prikaže se novo polje "Dodaj opis"... Kot lahko uganite, bo odslej fotografija shranjena v oblaku in jo bo mogoče izbrisati iz naprave.
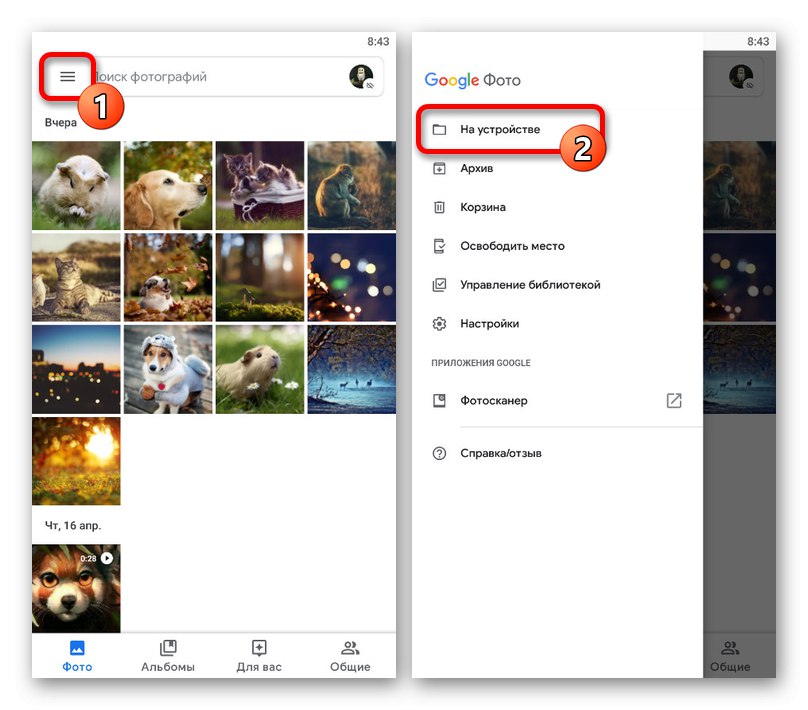
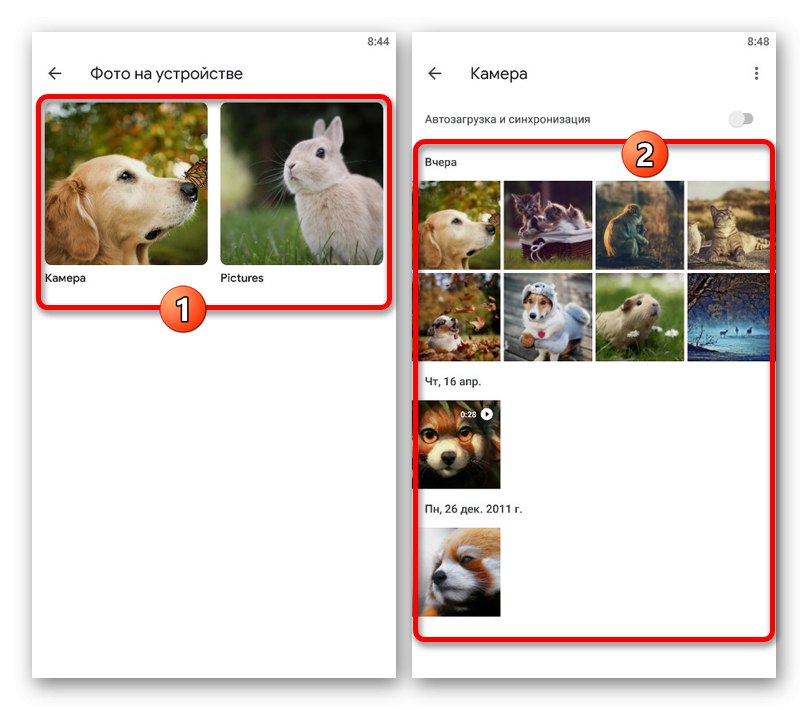
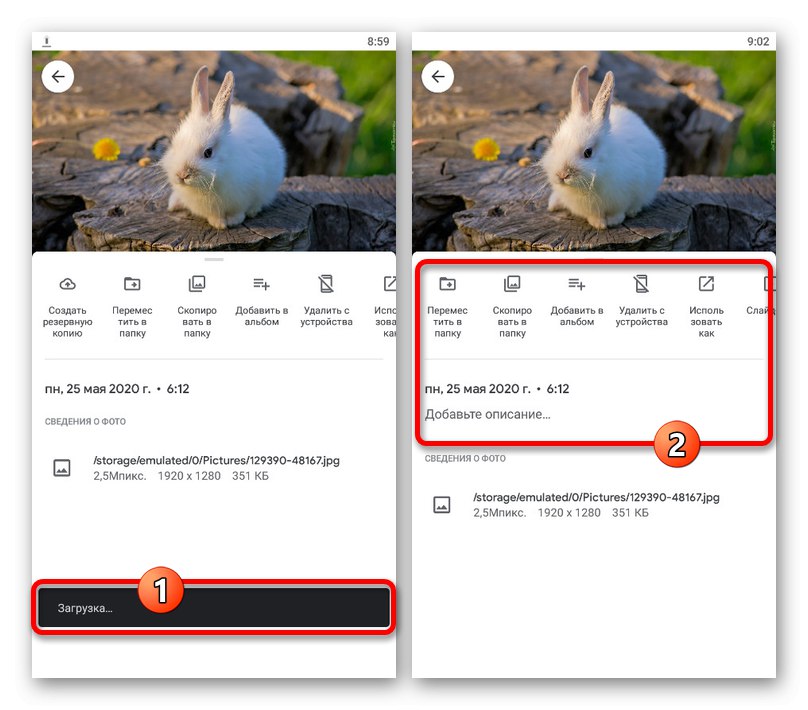
Prenos v velikem obsegu
- Po potrebi lahko z aplikacijo kopirate večje število datotek hkrati v oblak. Če želite to narediti, odprite razdelek »V napravi« v glavnem meniju in izberite želeni imenik.
- Tapnite in nekaj sekund pridržite eno od naloženih fotografij, dokler se na vrhu zaslona ne prikaže vrstica. Po tem lahko preostale slike izberete z enim samim dotikom, žal le ročno.
- Ko končate z izbiro datotek, v zgornjem desnem kotu kliknite tri pike in izberite "Začni prenos".
![Pojdite na nalaganje slik v aplikaciji Google Foto]()
Rezultat bo prenesen vsak izbrani posnetek brez enake varnostne kopije, o čemer boste izvedeli iz ustreznega obvestila.
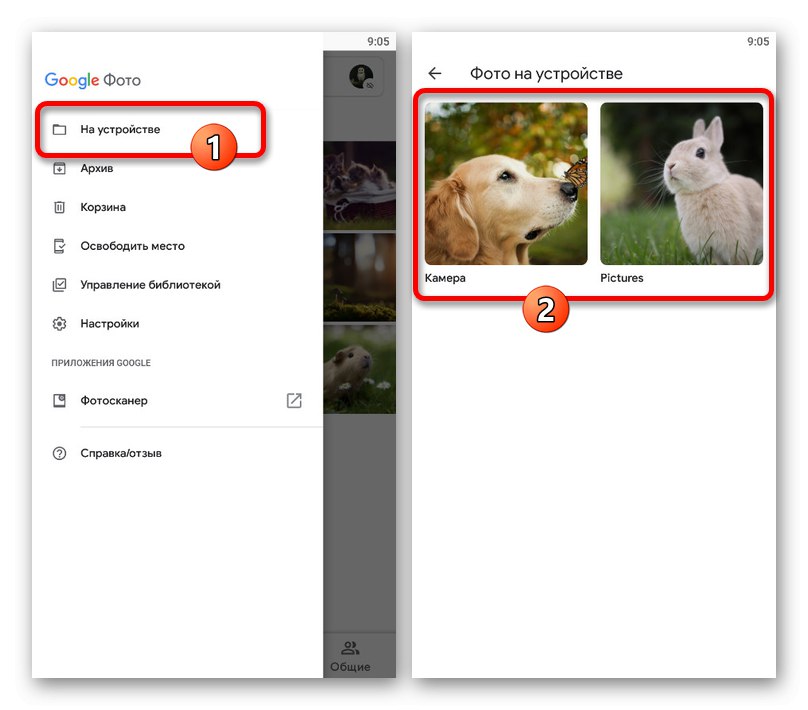
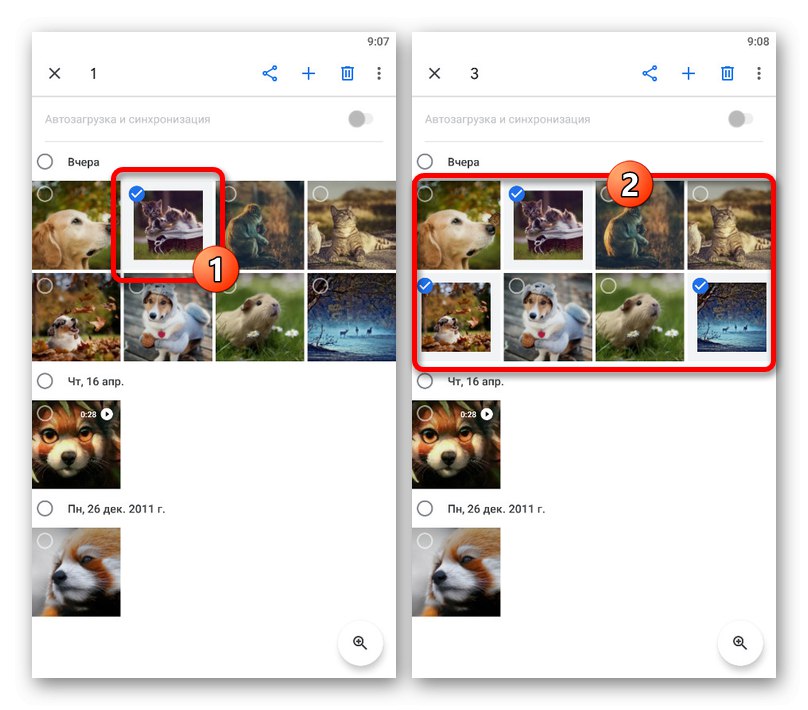
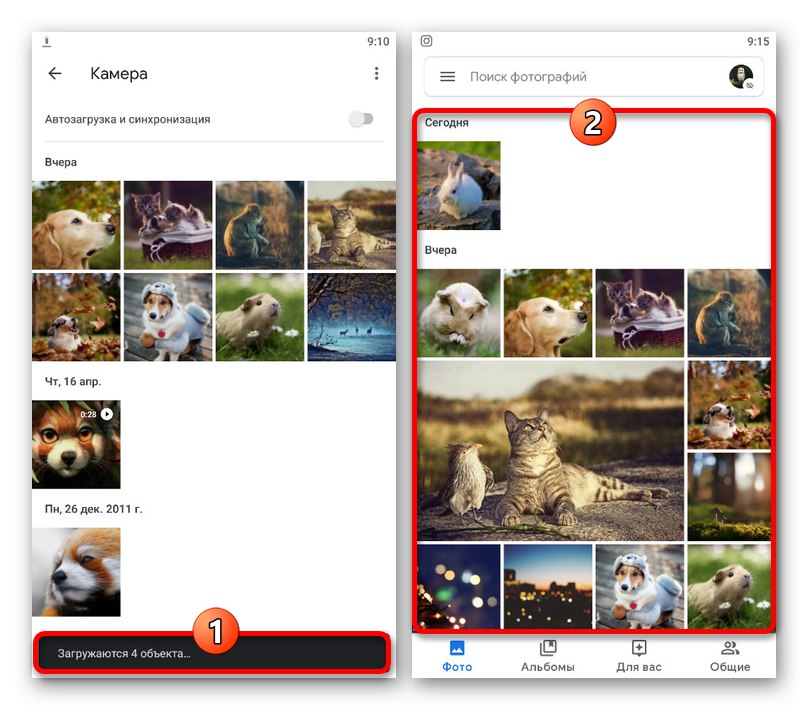
2. način: Samodejni prenos
Za razliko od računalnika privzeta mobilna aplikacija Google Photos omogoča samodejno iskanje in prenos združljivih medijev iz telefona. To lahko uporabimo za poenostavitev postopka dodajanja.
- Ko ste v aplikaciji, tapnite ikono menija v levem kotu zaslona in izberite "Nastavitve".
- Odprite stran s priloženim seznamom "Zagon in sinhronizacija" in tapnite stikalo z enakim podpisom.
- Ko se pojavijo pomožni parametri, najprej odprite nastavitve "Velikost fotografije" in izberite ustrezno možnost za uporabo pri vseh novih prenosih.
- Za začetek sinhronizacije v bloku »Uporabite mob. internet za prenos " uporabite stikalo "Fotografija".
![Dodajte fotografije za zagon v aplikaciji Google Photos]()
Čez nekaj časa na isti strani odprite razdelek "Mape v napravi" in vključujejo imenike, iz katerih želite kopirati datoteke v oblak.
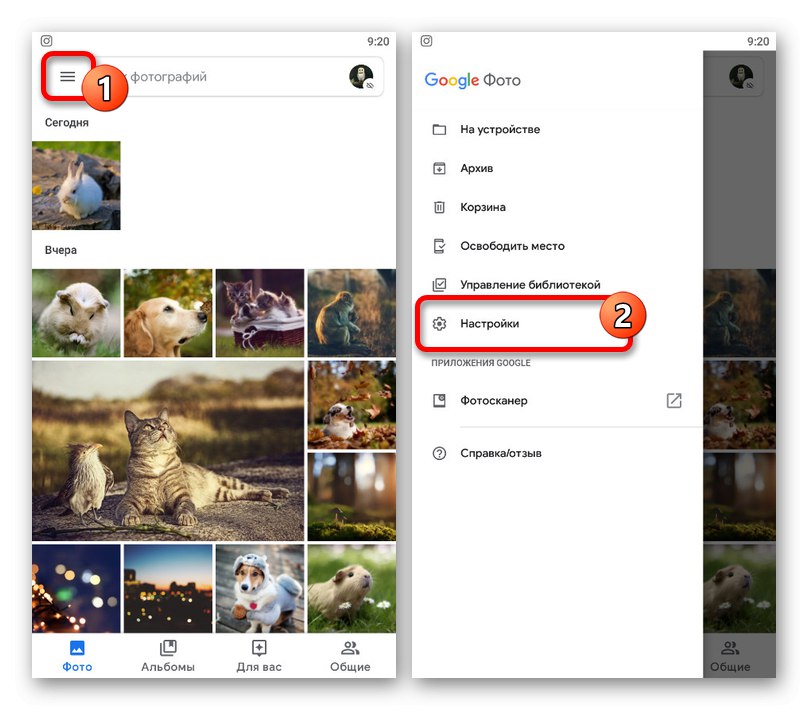
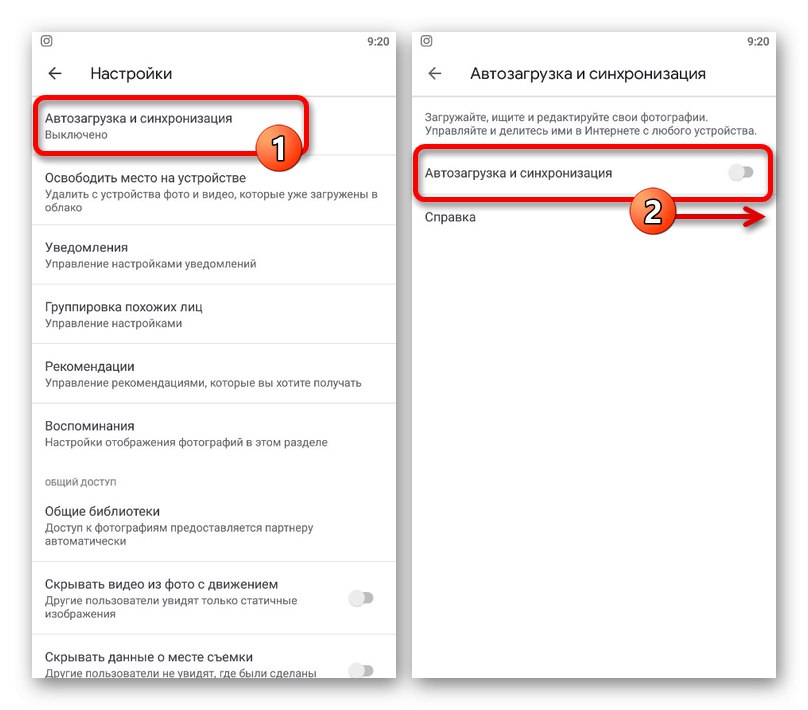
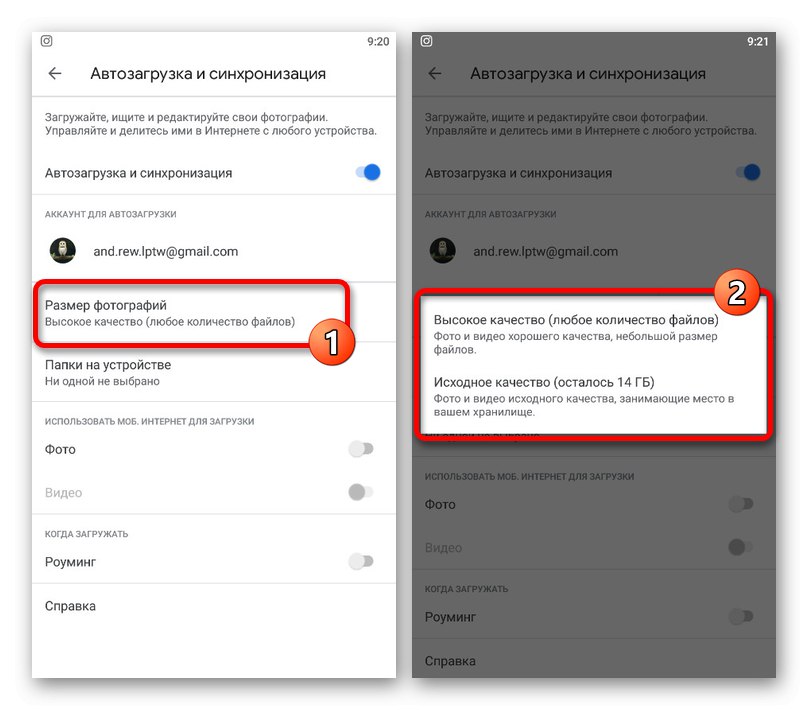
Predstavljeno metodo lahko začasno uporabimo tako, da omogočimo in onemogočimo opisane možnosti. Poleg tega je to storjeno v samo nekaj minutah.
3. način: Upravitelj datotek
Slike, shranjene v pomnilniku naprave, je mogoče dodati v Google Foto s skoraj katerim koli upraviteljem datotek. Kot primer bomo uporabili dokaj dobro znano ES Explorer.
- Po zagonu upravitelja datotek in odpiranju imenika s slikami se dotaknite želene kartice in držite nekaj sekund, dokler se ne prikaže kljukica. Na tej stopnji lahko v mapi izberete tudi druge slike.
- V spodnji vrstici aplikacije uporabite gumb "Več" in v meniju izberite "Pošlji"... Upoštevajte, da potrebujete element, označen na posnetku zaslona, ne tistega na začetku seznama.
- V pojavnem oknu z možnostmi vira izberite Naloži v Google Fotoda gremo na dodajanje. Tukaj morate izbrati račun, če jih je več, in klikniti "Prenesi" na dnu zaslona.
![Pojdite na nalaganje slik v Google Photos v upravitelju datotek]()
Aplikacije ne zapirajte, dokler postopek ni končan, da ne boste prekinili prenosa podatkov. Po tem ne pozabite preveriti Google Photos za nove datoteke.