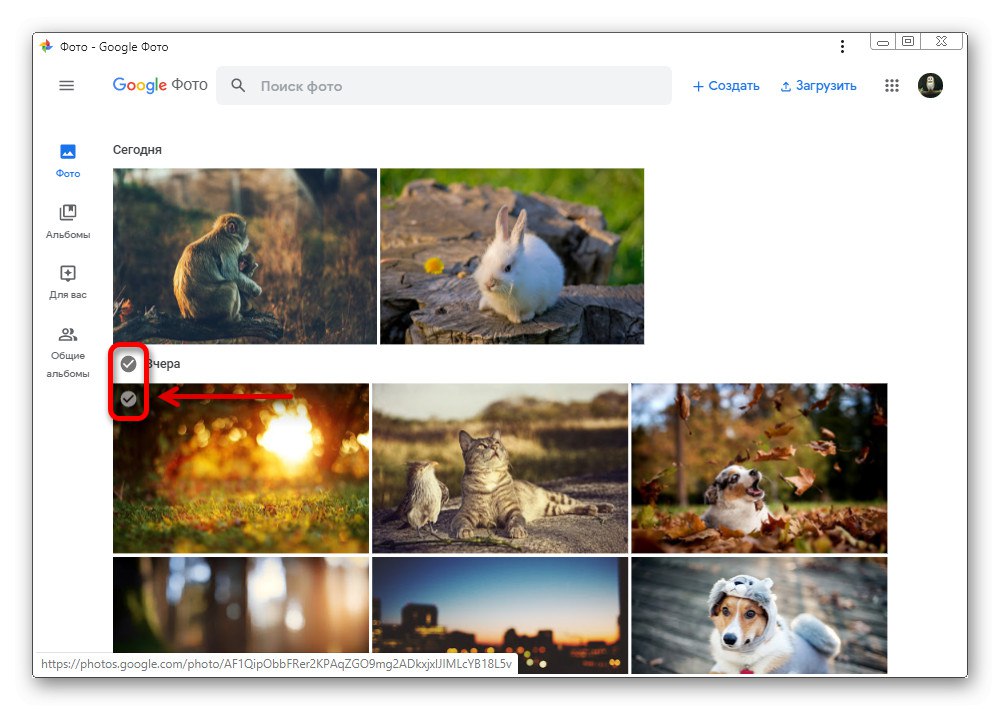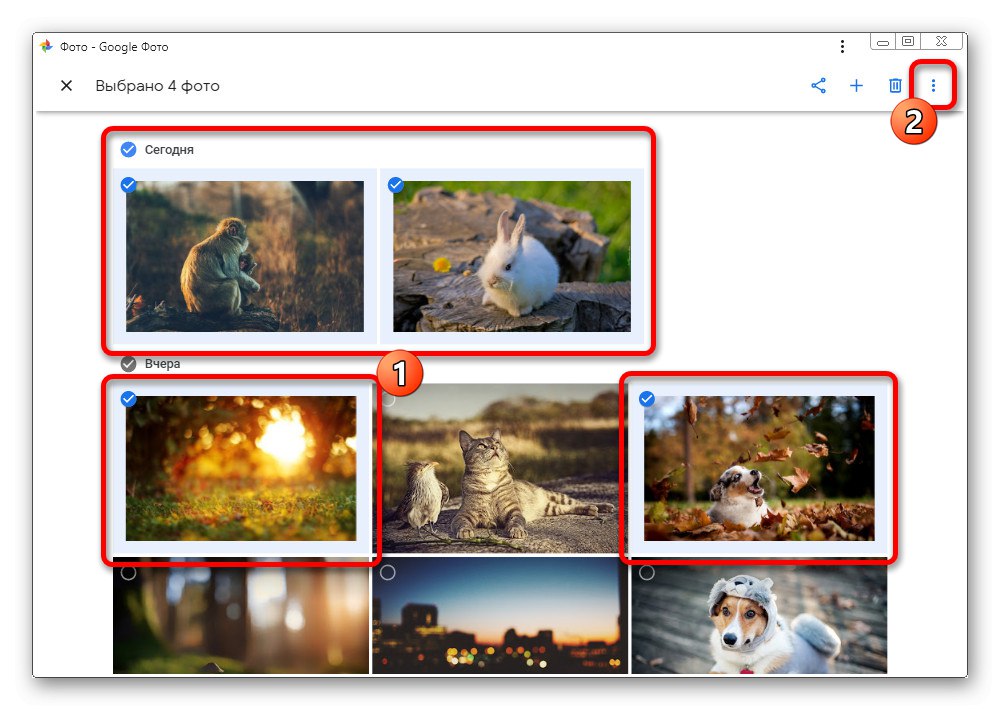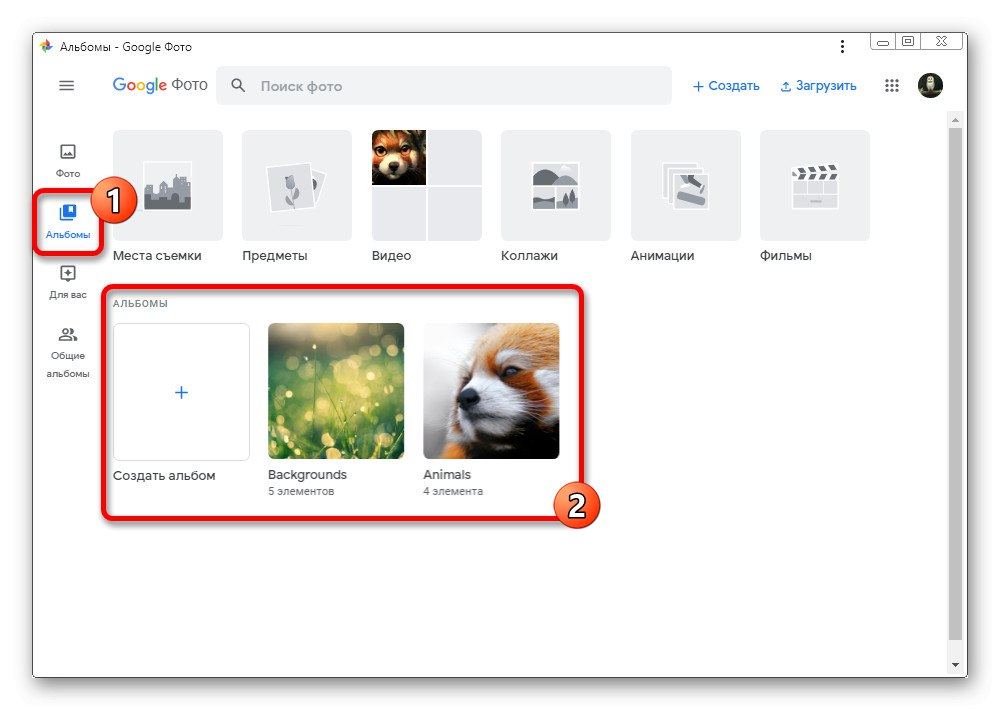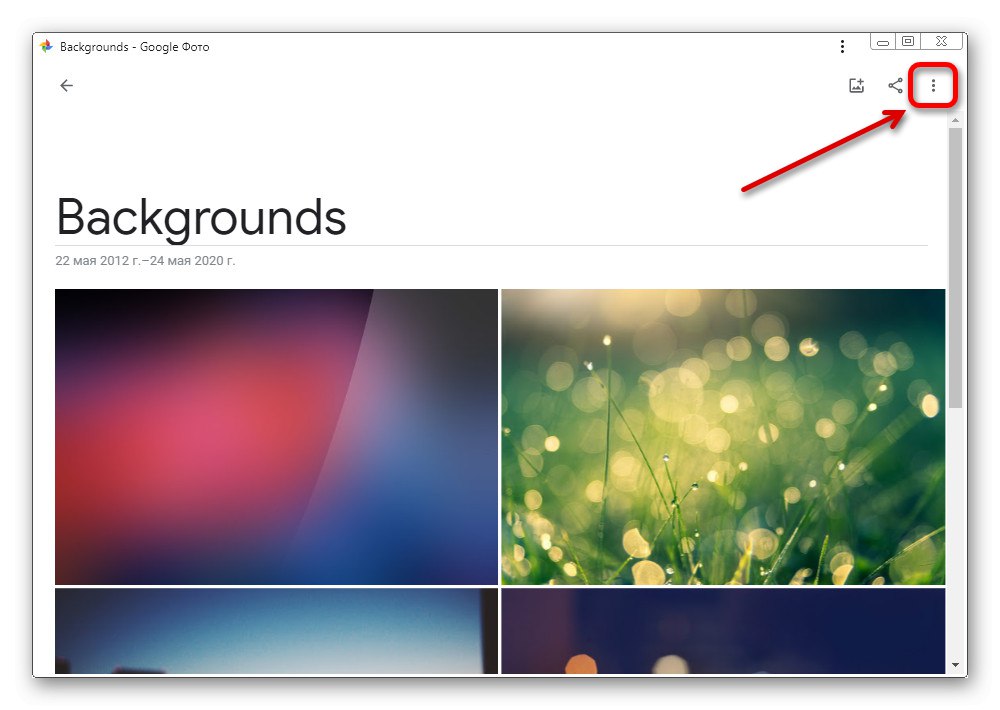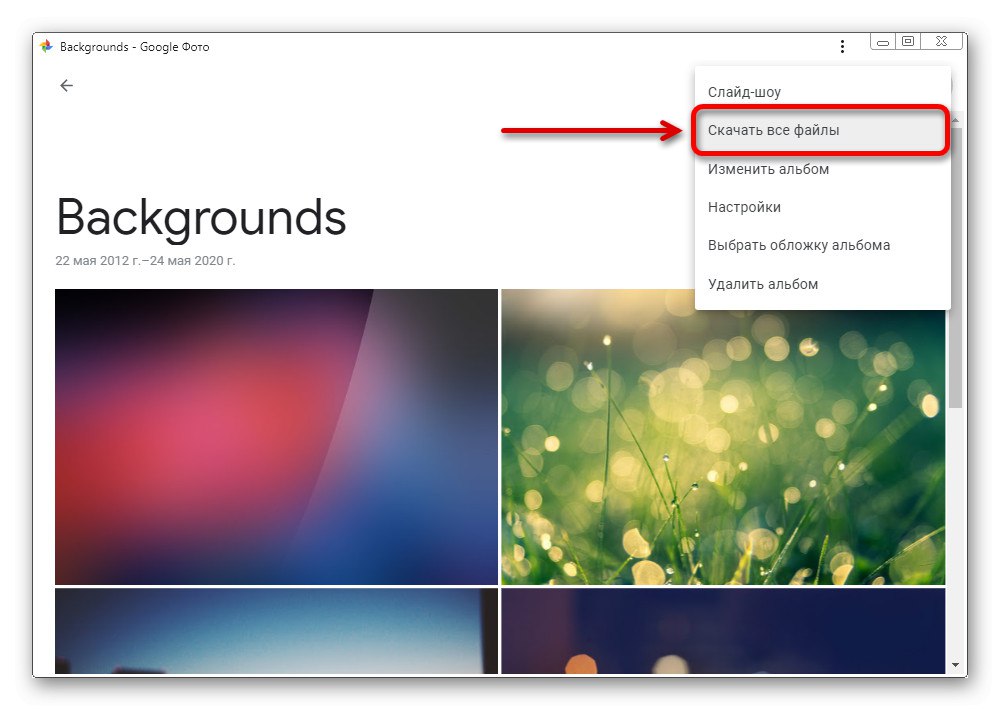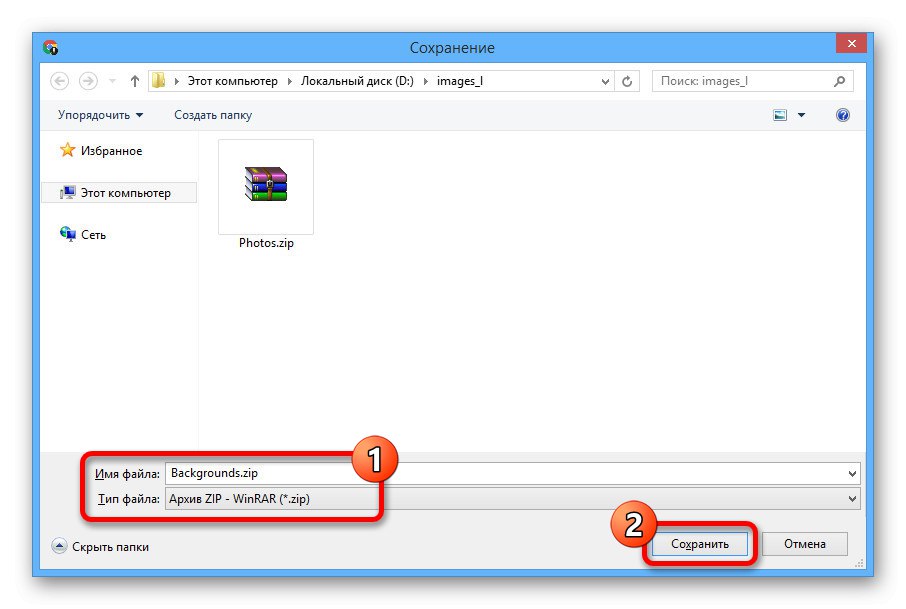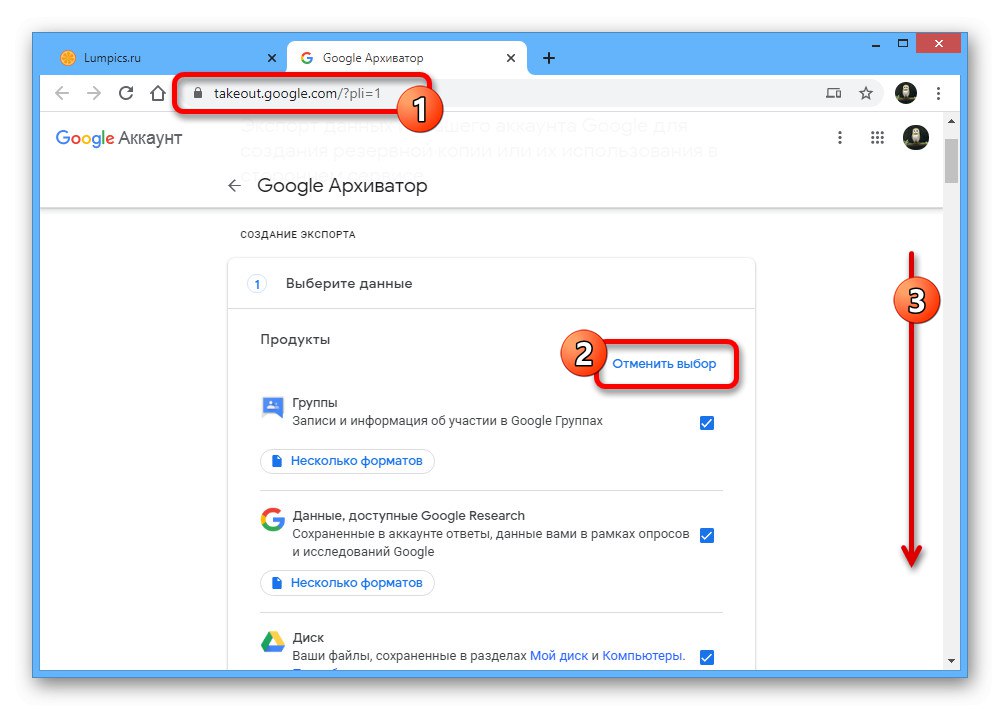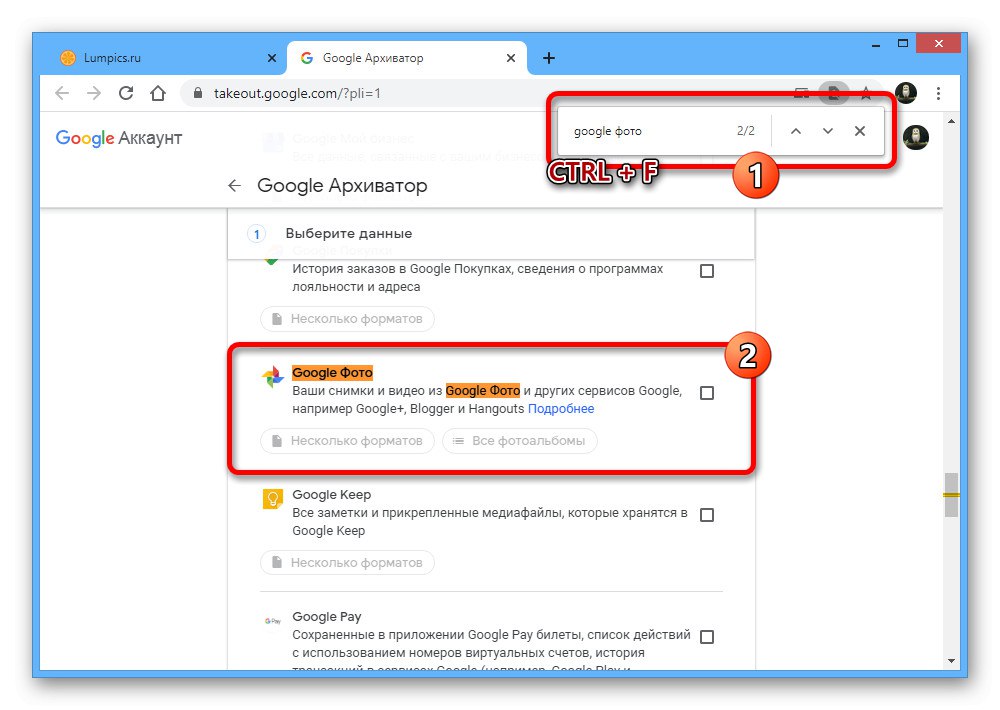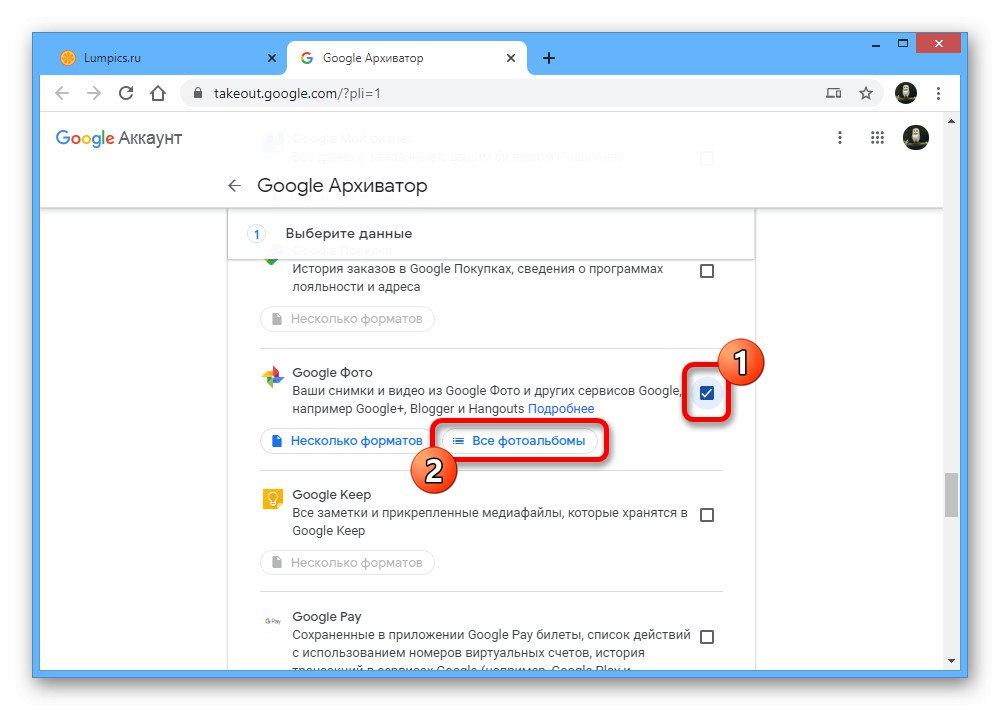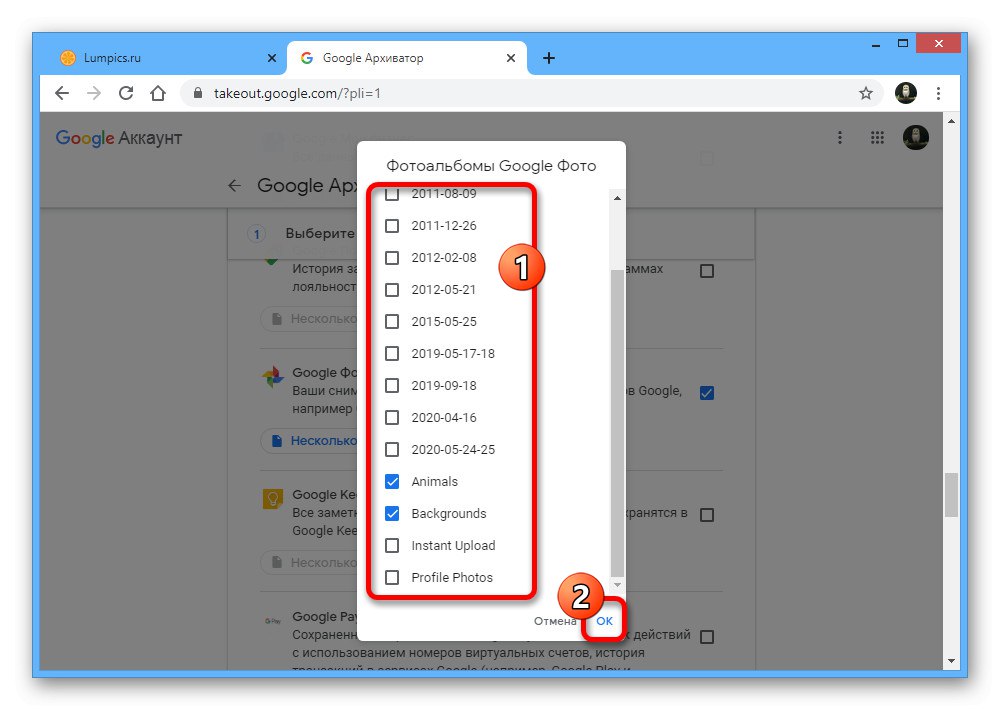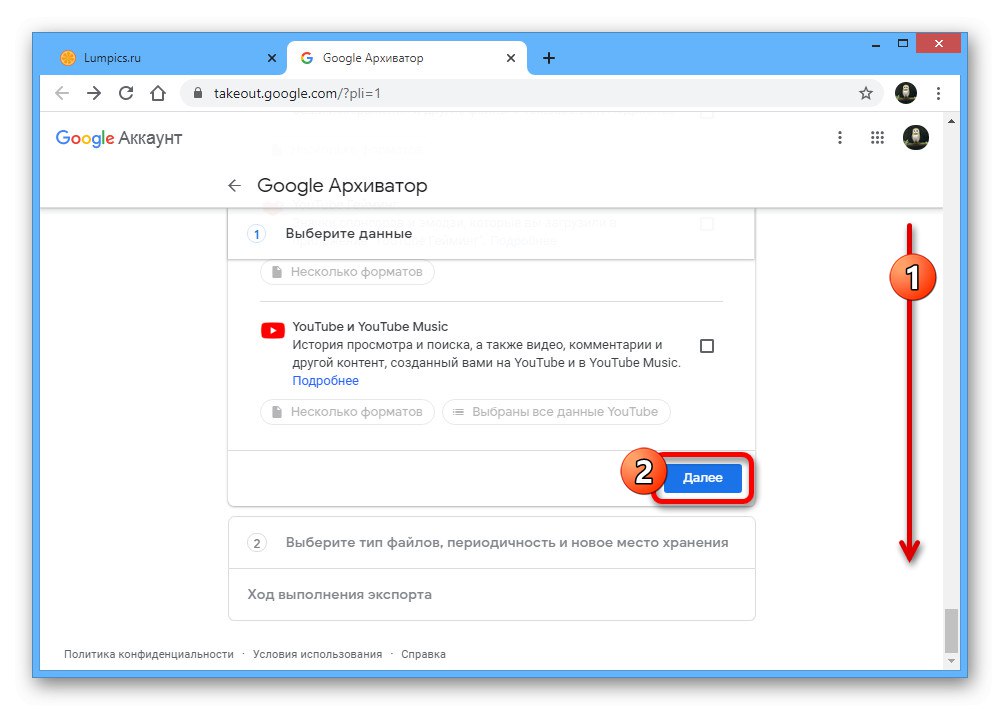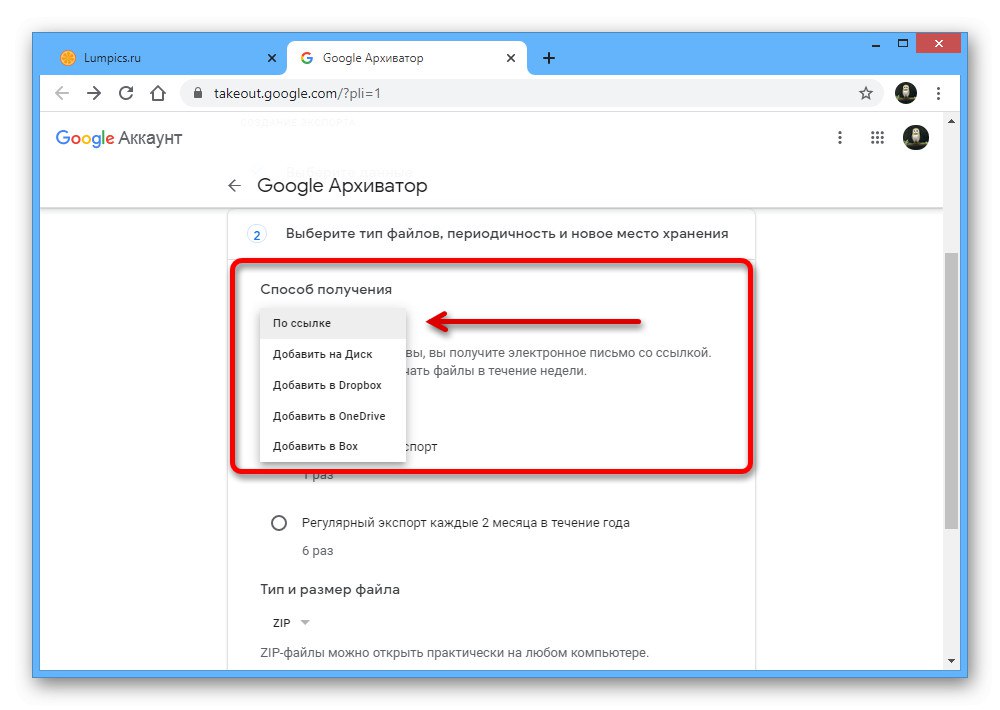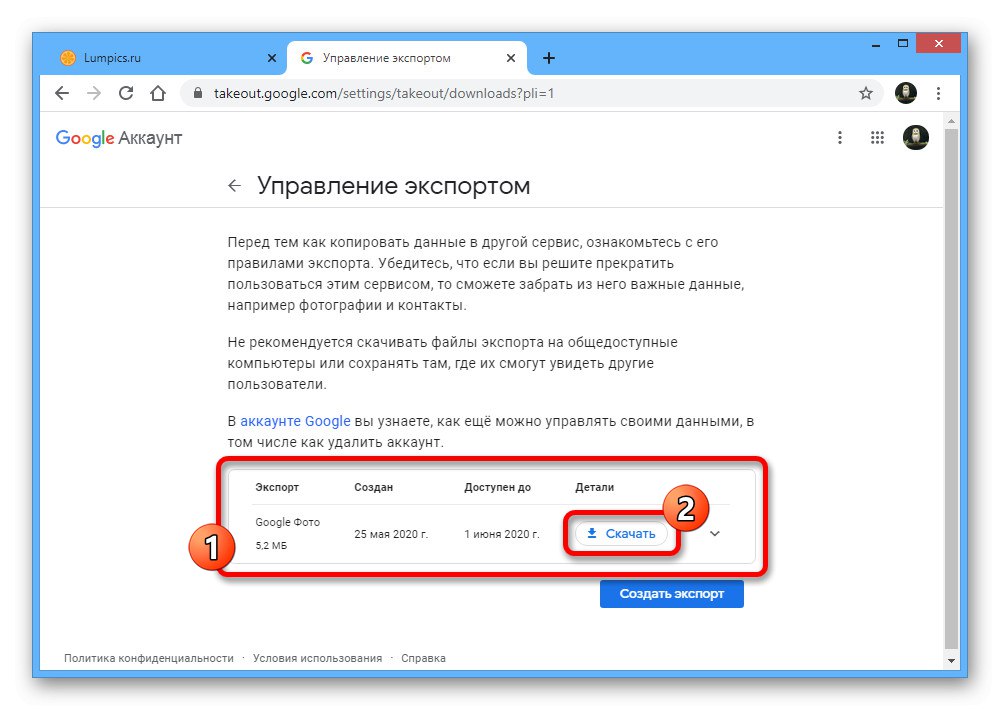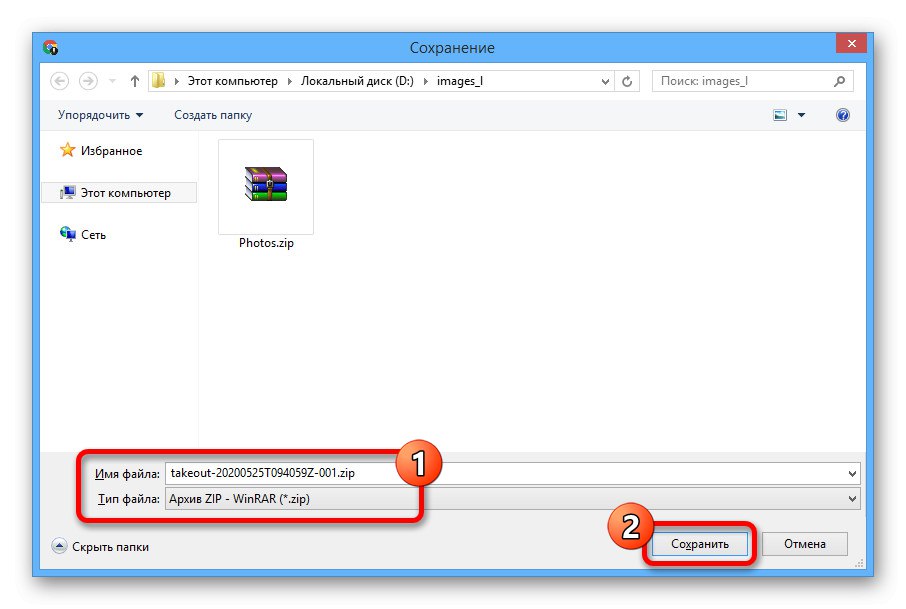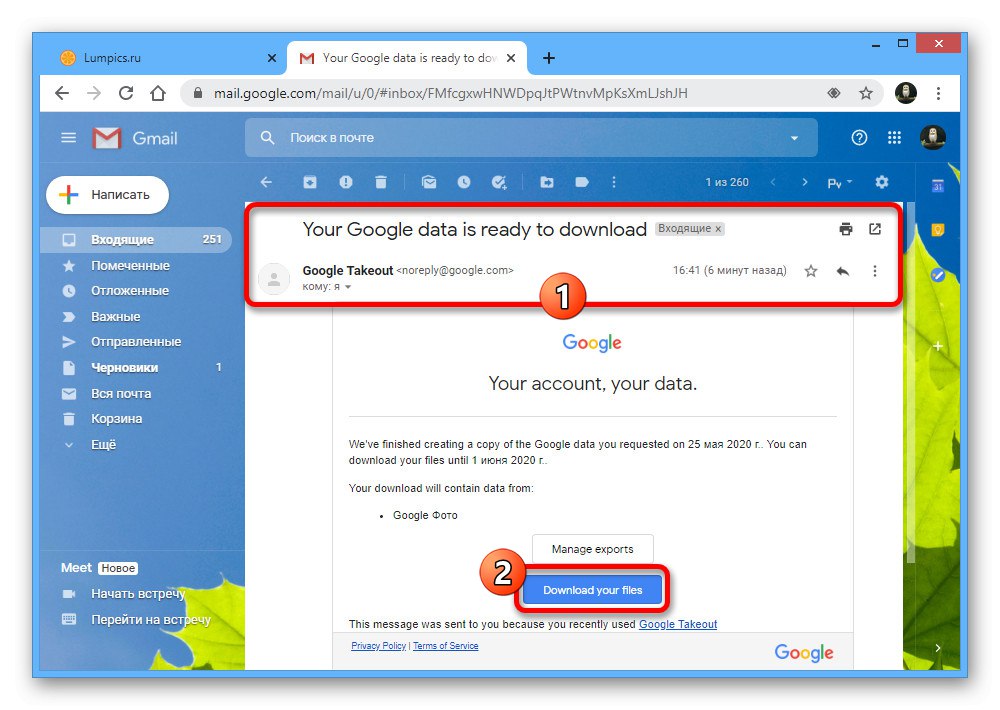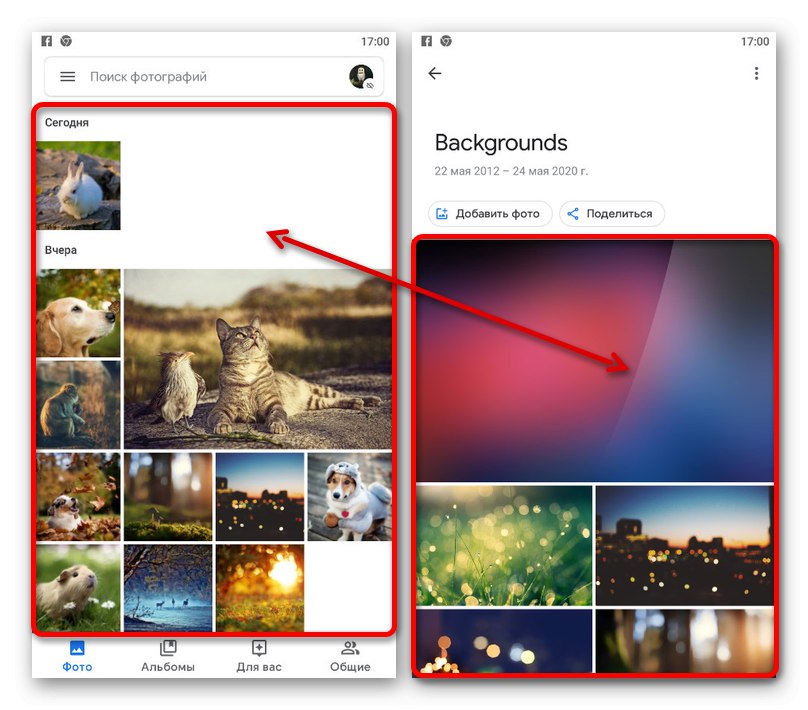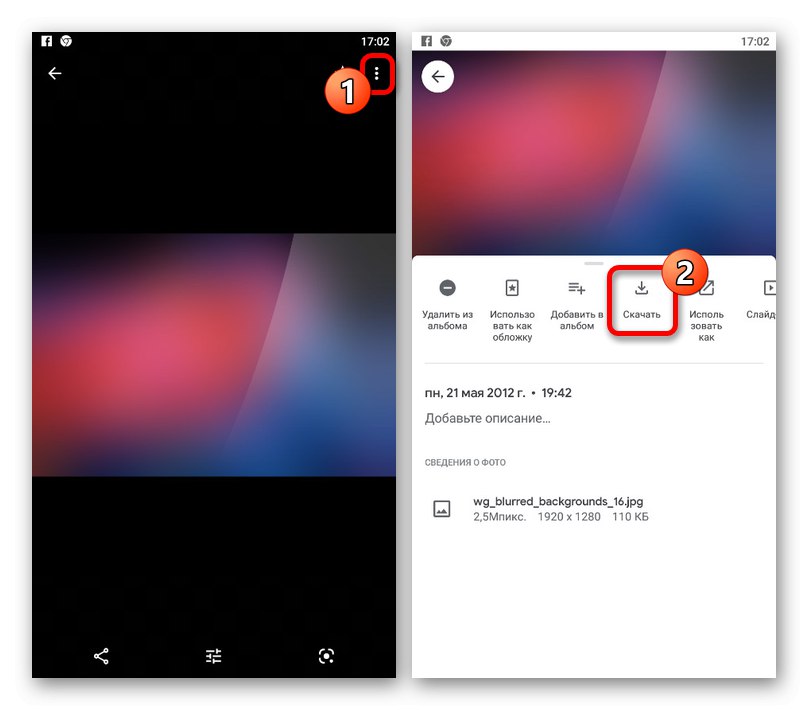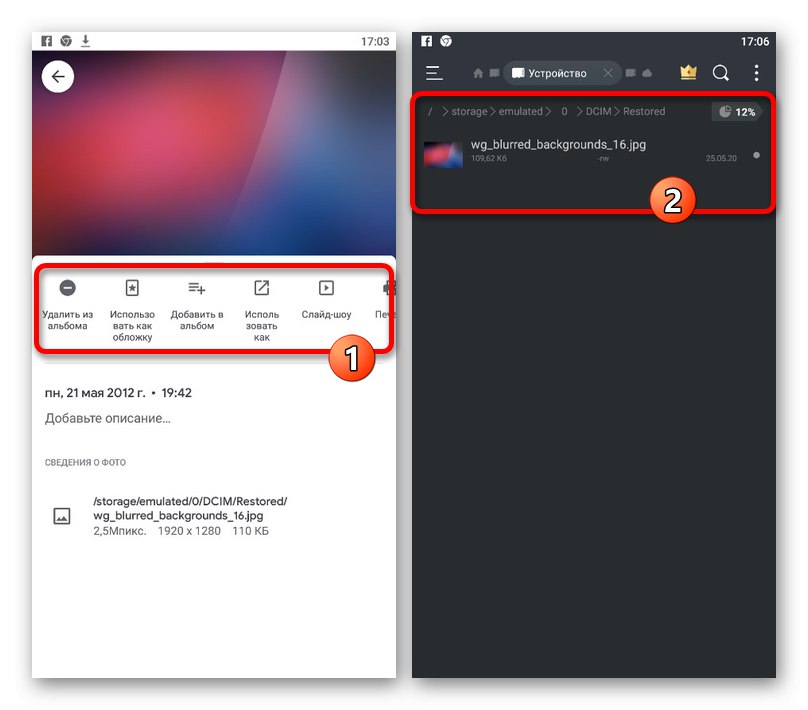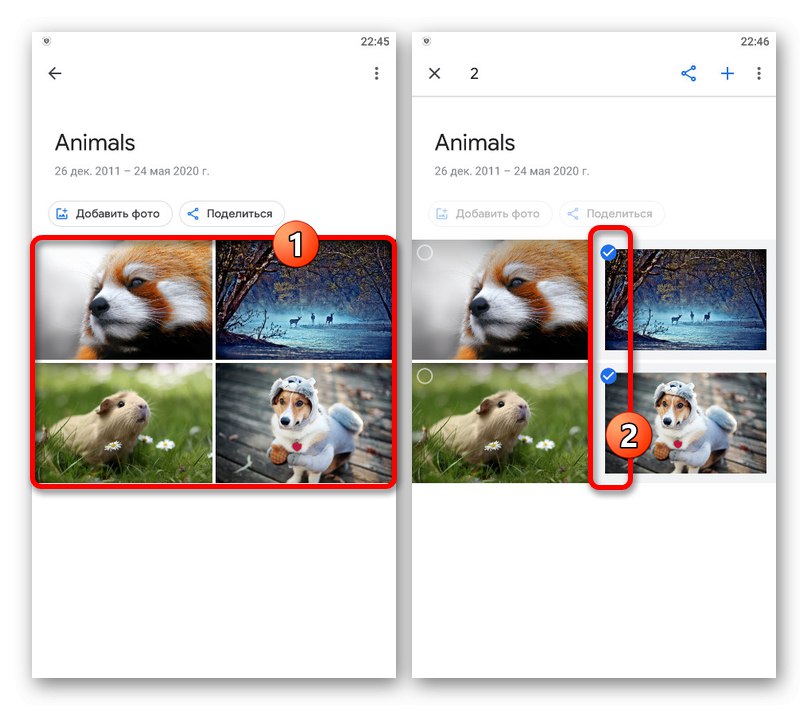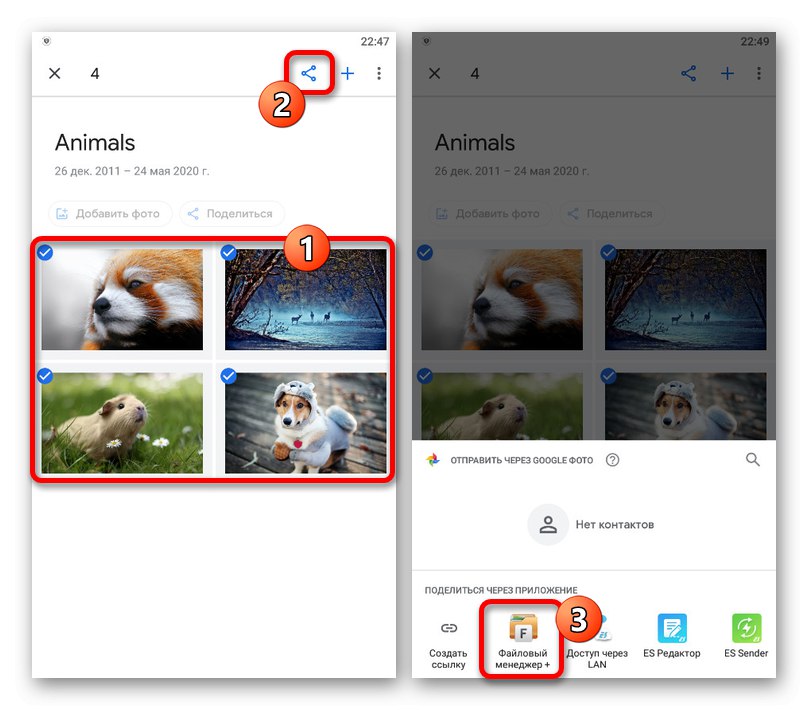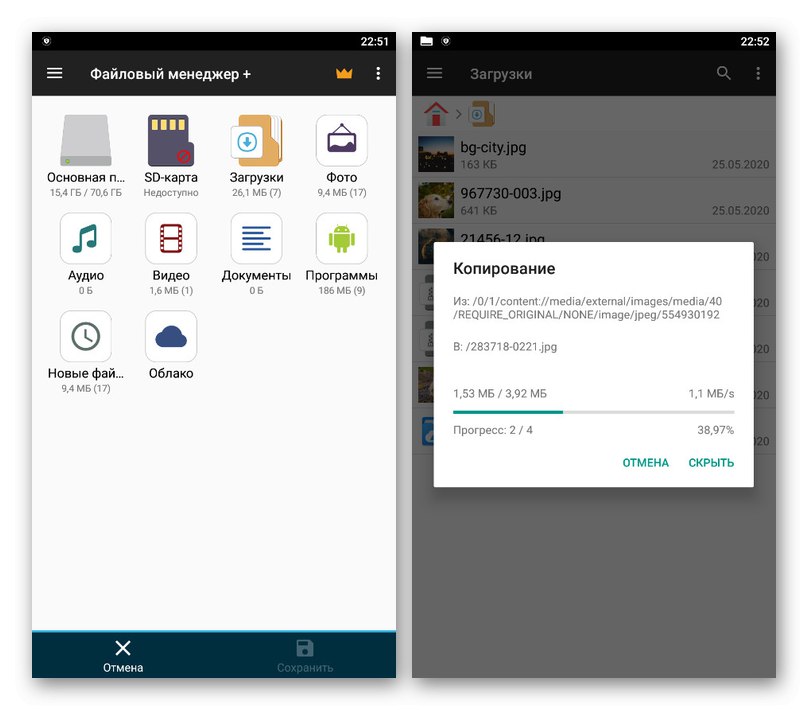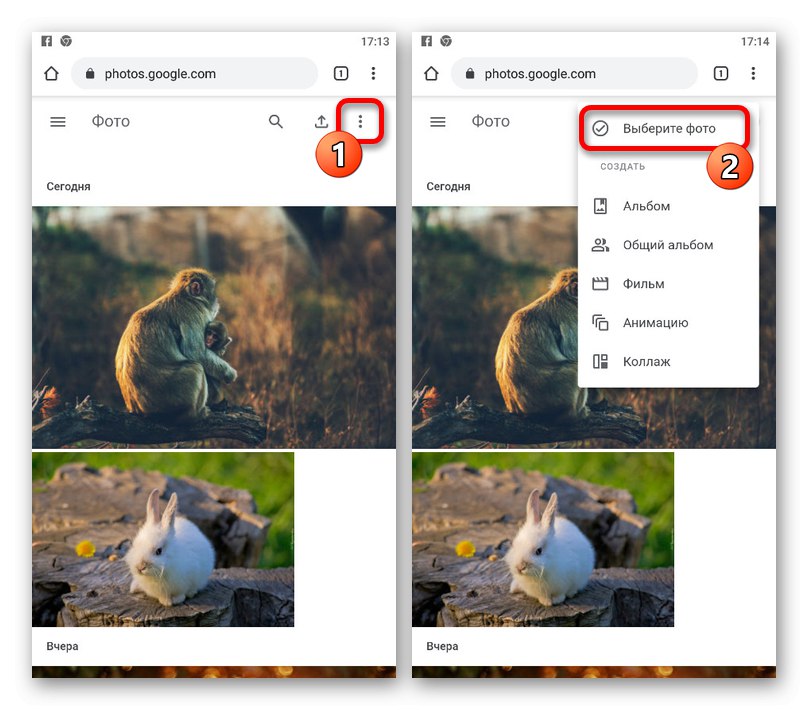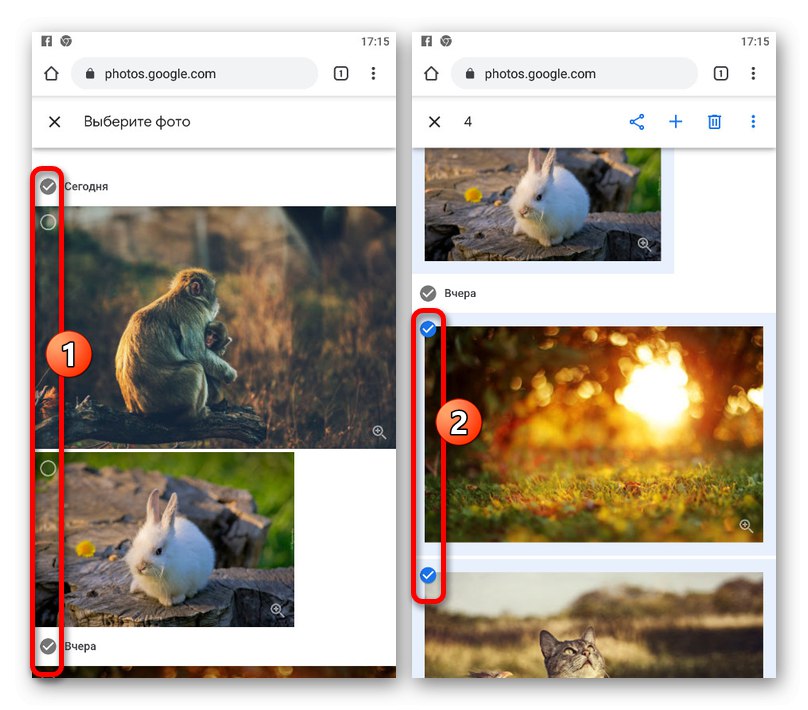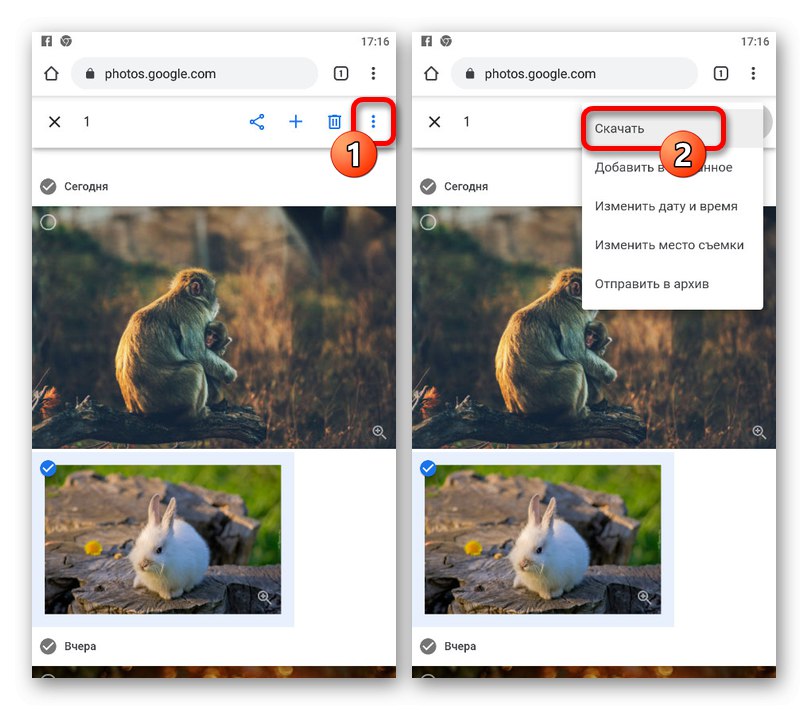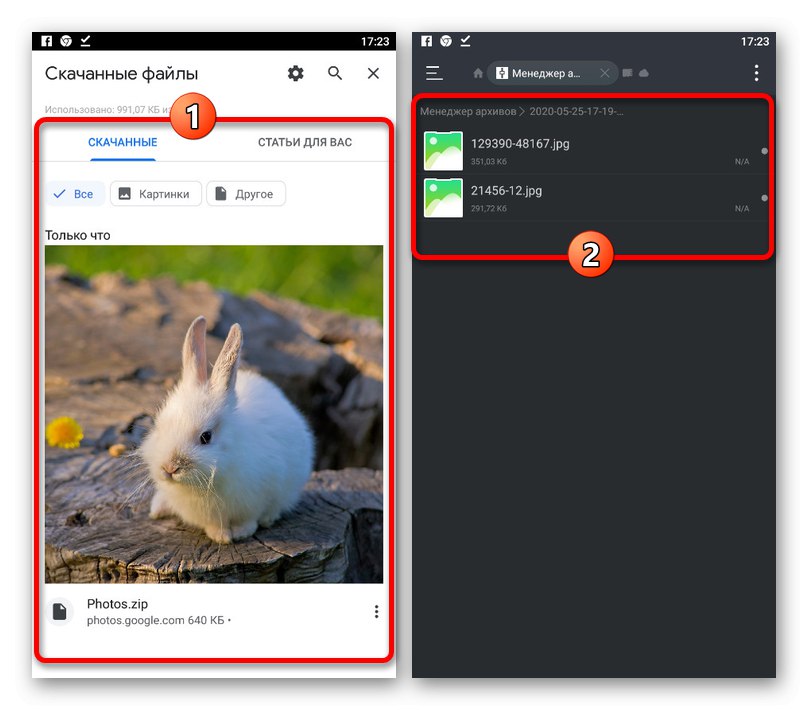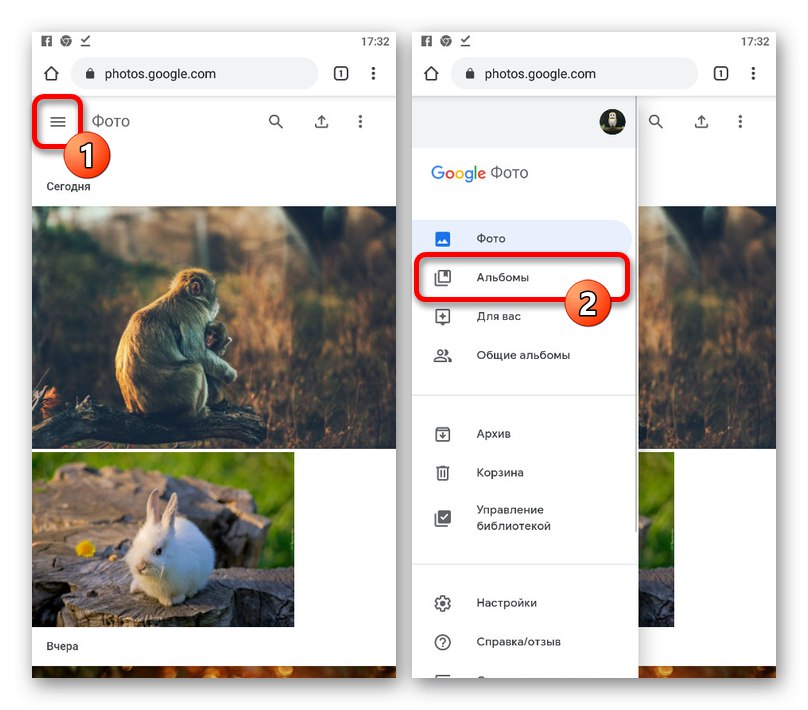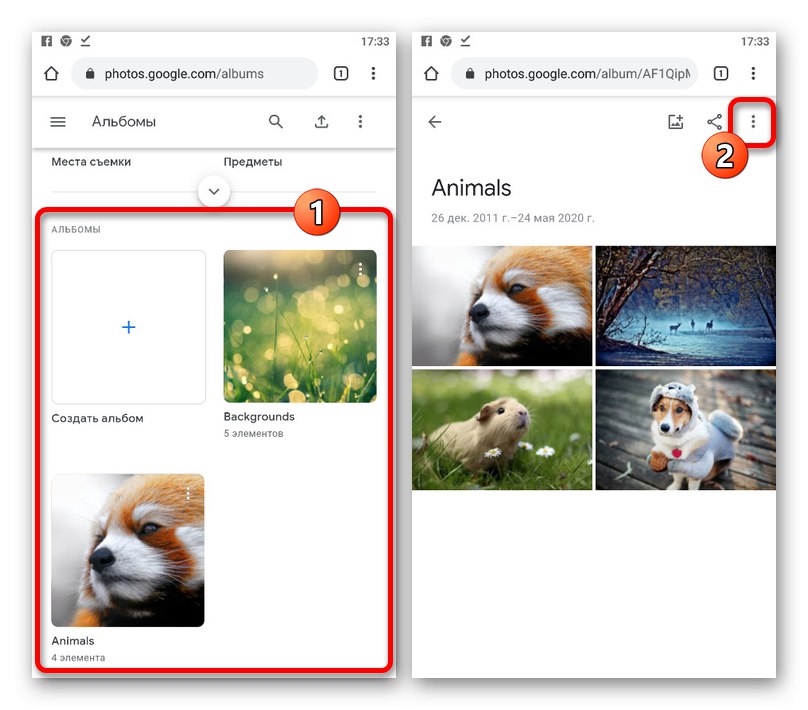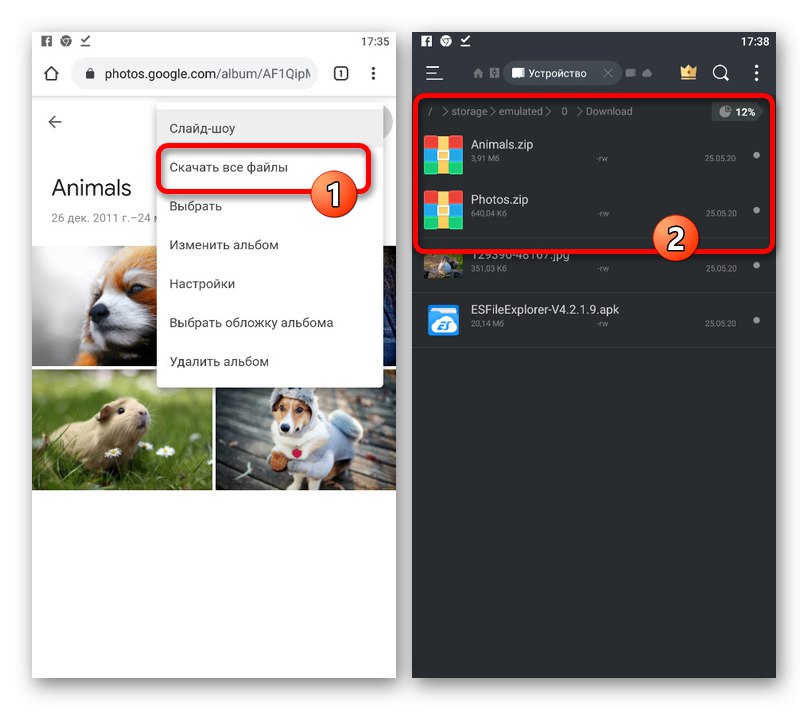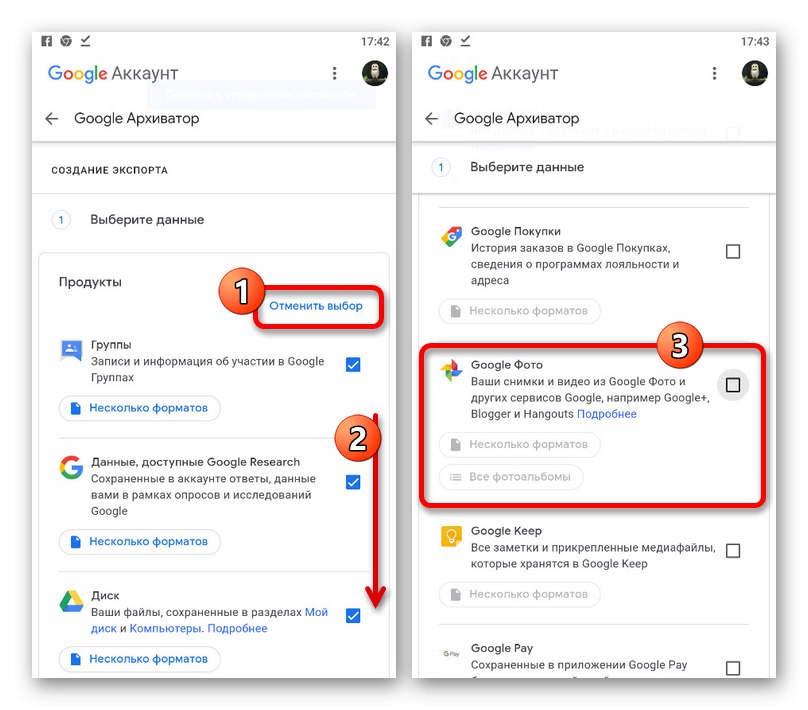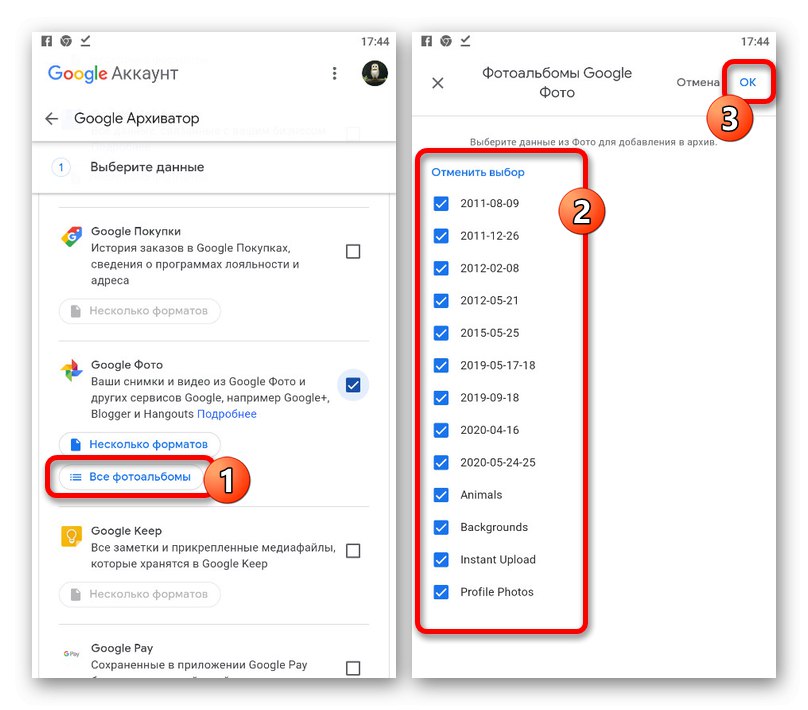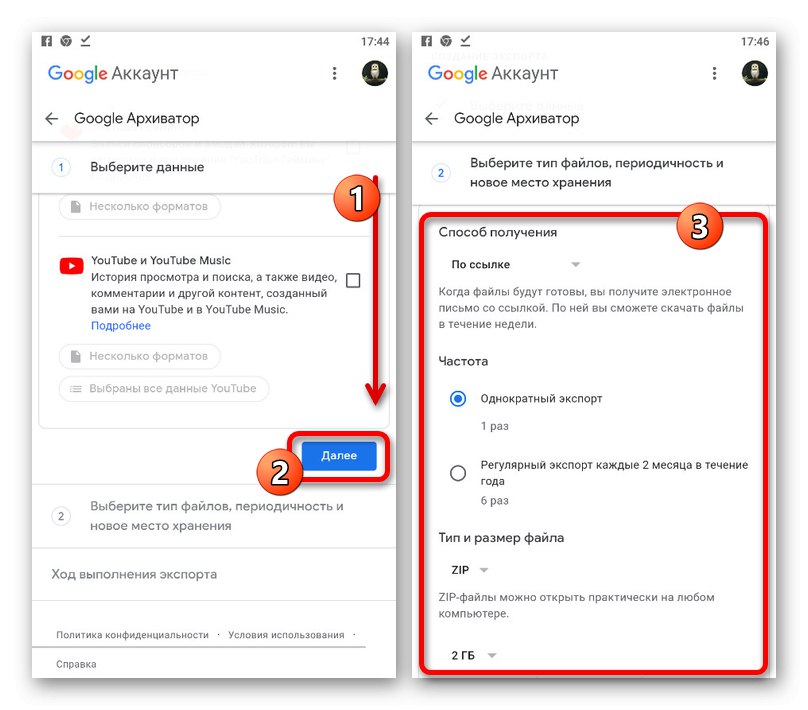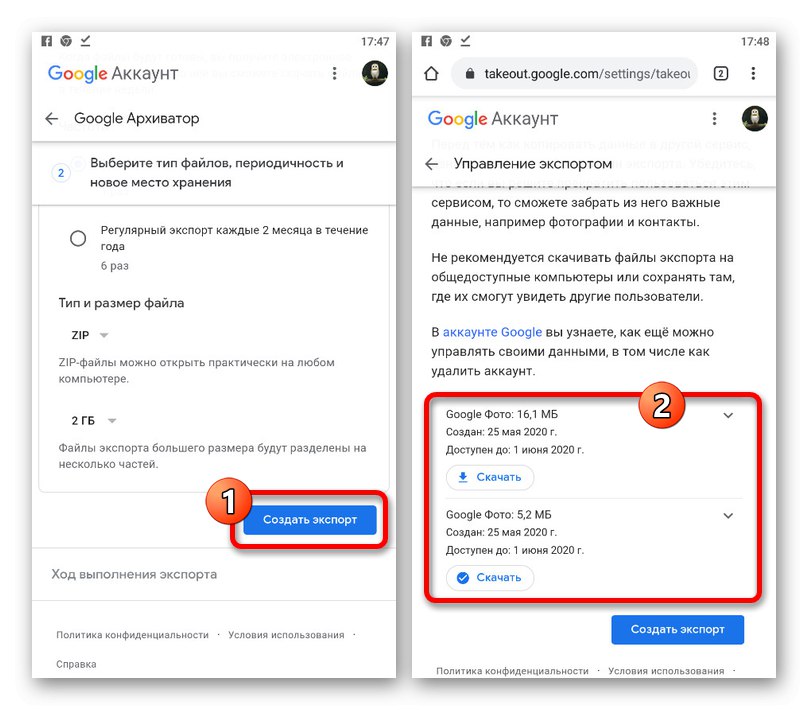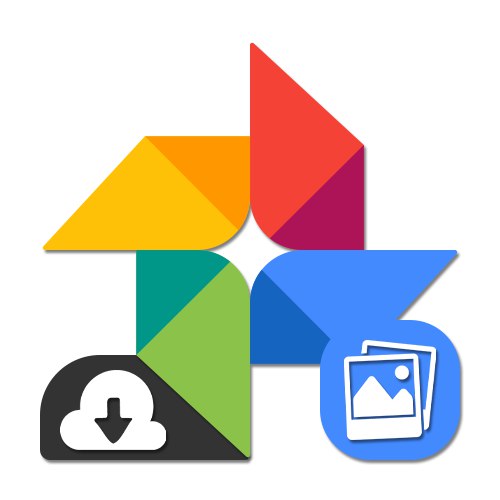
1. možnost: različica za osebni računalnik
Uradno spletno mesto Google Photos, namenjeno uporabi v računalniku, ponuja tri rešitve hkrati. V tem primeru bo v vsakem primeru na voljo izbira, kaj prenesti.
1. način: Prenesite fotografijo
Posamezne fotografije najlažje naložite v računalnik tako, da uporabite posebno možnost v meniju za upravljanje datotek. Ne glede na brskalnik lahko prenos prenesete samo z Google Foto, medtem ko v kontekstnem meniju lahko shranite samo sličico.
- S pomočjo zgornje povezave odprite glavno stran storitve, premaknite miškin kazalec nad želeno sliko in z levo miškino tipko kliknite v kotu. Na ta način lahko izberete poljubno število datotek in celo celotne skupine.
- V zgornji vrstici kliknite ikono treh navpičnih pik, da razširite podmeni.
- Na tem seznamu izberite "Prenesi" iti na prenos. Pritisnite tudi bližnjico na tipkovnici "SHIFT + D" na tipkovnici.
- Če ste izbrali samo eno fotografijo, v oknu "Ohranjanje" pozvani boste, da takoj prenesete grafično datoteko v isti obliki, v kateri je bila nekoč dodana v oblak.
![Postopek prenosa grafične datoteke v računalnik iz storitve Google Photos]()
Če hkrati izberete dve ali več slik, bo naložen ZIP arhiv s fotografijami.
![Postopek prenosa arhiva ZIP s slikami v računalnik iz Google Foto]()
Preberite tudi: Kako odpreti ZIP v računalniku
2. način: Prenesite album
Precej drugačen od prejšnjega, a vseeno zelo uporaben način prenosa posnetkov iz spletne storitve je delo s celotnimi albumi. Ta pristop uporabite za nalaganje map kot arhivov brez potrebe po ročnem izbiranju.
- Pojdite na spletno mesto storitve in s stransko vrstico preklopite na zavihek "Albumi"... Tukaj morate izbrati preneseno mapo.
- Po zaključku odprtja in znanju na strani s sličicami fotografij v desnem kotu kliknite ikono s tremi pikami.
- V predstavljenem meniju izberite "Prenesi vse datoteke".
![Pojdite na prenos slik iz albuma na spletnem mestu Google Photos]()
Skoraj takoj po kliku na to vrstico se odpre okno "Ohranjanje" s predlogom za prenos slik, zapakiranih v ZIP arhiv. Kliknite "Shrani" za dokončanje postopka.
![Postopek izbire albuma slik na spletnem mestu Google Photos]()
![Pojdite v podmeni menija Album na spletnem mestu Google Photos]()
![Postopek shranjevanja slik iz albuma Google Foto v arhiv ZIP]()
Metoda v vsakem primeru zahteva album s fotografijami in zato ni vedno primerna za množično nalaganje. Preostalo orodje je izvedeno precej priročno in lahko v kratkem času ustvari arhive z ogromnim številom datotek.
3. način: Google Archiver
Verjetno najbolj univerzalen način prenosa, ki ne zajema le fotografij, temveč tudi vse druge podatke iz računa, se nanaša na uporabo Google Archiverja. Ta rešitev bo optimalna, če želite čim hitreje prenesti vse slike, vključno s tistimi, razdeljenimi v albume.
Pojdite na stran Google Archiver
- Z zgornjo povezavo pojdite na želeni odsek nastavitev in na sam začetek seznama "Ustvarjanje izvoza" kliknite na gumb "Prekliči izbor".
- Pomaknite se navzdol do bloka Google Foto... Če ga ne najdete ročno, pritisnite na tipkovnici "CTRL + F" in v besedilno polje vnesite ustrezen iskalni izraz.
- Potrdite polje poleg tega elementa in uporabite gumb "Vsi foto albumi".
![Pojdite na izbor albumov s slikami na spletnem mestu Google Archiver]()
V pojavnem oknu označite želene mape in pritisnite "V REDU" v spodnjem kotu.
- Ko končate z izbiro, se pomaknite navzdol do dna storitve Google Archiver in kliknite "Naprej".
- V bloku "Način pridobivanja" razširite spustni seznam in nastavite najprimernejšo možnost, naj bo prenos prek neposredne povezave ali samodejni izvoz v drugo repozitorij.
![Izbira načina za pridobitev arhiva s slikami na spletnem mestu Google Archiver]()
Opcije "Frekvenca" in "Vrsta in velikost datoteke" lahko ostanejo nespremenjene s preprostim klikom "Ustvari izvoz".
- Po čakanju na zaključek postopka in na strani Upravljanje izvoza, kliknite "Prenesi" nasproti novonastalega arhiva. Potrditi boste morali tudi tako, da se prijavite v svoj Google Račun.
- Kliknite gumb "Shrani" v oknu "Ohranjanje"da prenesete arhiv, ki vsebuje vse vaše slike. V tem primeru bo notranji vrstni red datotek popolnoma enak Google Photos z vsemi albumi.
- Če ste pomotoma zaprli prejšnji zavihek brskalnika ali želite dati datoteke v skupno rabo, lahko povezavo vedno najdete v pošti v pismu od "Google Arhiviranje".
![Začetna nastavitev filtra na spletnem mestu Google Archiver]()
![Na spletnem mestu Google Archiver poiščite razdelek Google Photos]()
![Izbira slikovnih albumov na spletnem mestu Google Archiver]()
![Pojdite na napredne nastavitve izvoza na spletnem mestu Google Archiver]()
![Pojdite na prenos arhiva s slikami s spletnega mesta Google Archiver]()
![Postopek prenosa arhiva s slikami iz Google Archiver]()
![Povezava za prenos arhiva s slikami na pošto GMAIL]()
Kljub večjemu številu korakov je predstavljena metoda tako preprosta kot prejšnje. Poleg tega je le redko treba izvesti tak svetovni izvoz.
2. možnost: Mobilna aplikacija
Uradna mobilna aplikacija Google Photos ponuja dva načina prenosa, odvisno od operacijskega sistema in nameščenih programov. Hkrati med različicama za Android in iOS glede vmesnika ni posebnih razlik.
1. način: Prenesite fotografijo
Najbolj prilagodljiv način prenosa posnetkov iz pomnilnika v oblaku v pomnilnik naprave je shranjevanje vsake datoteke posebej prek pregledovalnika.
- Zaženite Google Photos in se pomaknite do slike, ki jo je mogoče naložiti, ne glede na to, kje. V tem primeru je izredno pomembno, da še ena kopija slike ni v pomnilniku telefona, saj bo to blokiralo potrebne parametre.
- Ko je kartica odprta v celozaslonskem pogledu, v zgornji vrstici kliknite «…» in na nadzorni plošči izberite "Prenesi".
![Odprite sliko v aplikaciji Google Foto]()
Po kratkem prenosu bo datoteka dodana v notranji pomnilnik telefona. Najdete ga v posebej ustvarjeni mapi "Obnovljeno".
![Postopek izbire slike v aplikaciji Google Photos]()
![Uspešen prenos slike v aplikaciji Google Foto]()
Ta metoda po preprostosti prekaša katero koli drugo, zato se boste zagotovo spopadli z nalogo.
2. način: nalaganje v velikem obsegu
V telefon lahko v kateri koli operacijski sistem hkrati prenesete več datotek iz storitve Google Photo, vendar z nekaterimi posebnostmi. Zlasti samo naprave iOS omogočajo privzeto shranjevanje posnetkov, medtem ko Android zahteva pomožno programsko opremo.
- Če ste lastnik pripomočka za Android, najprej prenesite in namestite aplikacijo Upravitelj datotek. Upoštevajte, da lahko po potrebi uporabite druge programe, vendar na žalost vsi ne podpirajo zahtevane storitve.
- Po opravljeni pripravi ali uporabi naprave iOS lahko začnete s prenosom. Odprite Google Photos in ne glede na to, kje je, ali je to album ali glavna stran, izberite želene slike, tako da dolgo pritisnete na prvo in se dotaknete naslednjih.
- Ko namestite potrditvena polja na zgornji plošči, tapnite ikono Delitioznačena na posnetku zaslona in v pojavnem oknu izberite možnost "Upravitelj datotek" ali "Shrani v napravo".
![Odpiranje menija Skupna raba za slike v aplikaciji Google Photos]()
Na koncu ostane le potrditev dodajanja datotek, če je potrebno, izbira mesta v pomnilniku pametnega telefona.
- Poleg tega lahko brez ročnega izbiranja slik preprosto odprete obstoječi album in kliknete Deliti pod vrstico z naslovom.
![Postopek izbire fotografij v aplikaciji Google Photos]()
![Primer ročnega shranjevanja slike v aplikaciji Google Photos]()
![Možnost nalaganja albuma prek skupne rabe v aplikaciji Google Photos]()
Če ste pozorni na razlike med različnimi operacijskimi sistemi, lahko fotografije prenašate brez večjih težav.
3. možnost: Mobilna različica
Alternativna rešitev za naprave na obeh omenjenih platformah je mobilna spletna različica storitve, ki ponavlja zmožnosti strani na osebnem računalniku, a hkrati prilagojena zaslonu telefona. To možnost lahko uporabite, če niste zadovoljni z zmogljivostmi aplikacije.
1. način: Prenesite fotografijo
Zaradi manjših razlik med to in celotno različico spletnega mesta bomo poskušali na kratko opisati postopek, za podrobnosti pa si oglejte prvo možnost.
- Zaženite kateri koli priročen brskalnik in pojdite na spletno mesto storitve. V zgornjem desnem kotu kliknite ikono s tremi pikami in uporabite element "Izberi fotografijo".
- Potrdite polje v kotu želene kartice.Hkrati lahko izberete več datotek.
- V zgornji vrstici znova kliknite na navpično elipso in v meniju izberite "Prenesi".
![Preklop na prenos slik v mobilni različici Google Foto]()
Ko naložite eno sliko, bo datoteka dodana v mapo "Prenesi" v pomnilniku telefona brez sprememb. Če pa je bilo posnetkov več, se prenese arhiv ZIP.
![Pojdite na izbor slik v mobilni napravi Google Photos]()
![Postopek izbire slike v mobilni napravi Google Photos]()
![Uspešen prenos slike v mobilni napravi Google Photos]()
Na žalost naprave Android izvorno ne podpirajo arhivov, zato potrebujete program za arhiviranje ali upravitelj datotek, kot je ES Explorer... Hkrati so v sistemu iOS privzeto vsa potrebna orodja.
Preberite tudi: Kako odpreti format ZIP v telefonu
2. način: Prenesite album
Zaradi mobilne različice je povsem mogoče hkrati prenesti vse fotografije iz predhodno ustvarjenega albuma. Poleg tega, če ima vaša naprava Android, morate takoj poskrbeti za namestitev orodja za delo z arhivi ZIP.
- V levem kotu spletnega mesta kliknite ikono glavnega menija in izberite "Albumi".
- Tapnite želeno mapo in po odprtju tapnite elipso v desnem kotu zgornje plošče.
- Iz prikazanega menija izberite "Prenesi vse datoteke" in počakajte, da se prenos konča.
![Pojdite na prenos albuma v mobilni različici Google Foto]()
Kot v prejšnjem primeru lahko tudi v mapi najdete arhivsko datoteko "Prenesi"... Natančna lokacija se lahko razlikuje glede na platformo, ki jo uporabljate, zato je bolje odpreti odsek. "Prenosi" v brskalniku.
![Odprite albumi v mobilni napravi Google Photos]()
![Postopek izbire albuma v mobilni napravi Google Photos]()
3. način: Google Archiver
Za mobilne naprave ni bil prilagojen samo Google Photos, temveč tudi Google Archiver. Zaradi tega je mogoče v en arhiv hkrati shraniti vse slike iz pomnilnika.
Pojdite na stran Google Archiver
- Odprite nastavitve na navedeni povezavi in na vrhu strani kliknite "Prekliči izbor"... Po tem poiščite predmet Google Foto in potrdite polje zraven.
- Če morate iz pripravljenega arhiva odstraniti nekaj map, kliknite "Vsi foto albumi" in potrdite polja, kjer je to potrebno.
- Ko končate s spreminjanjem parametrov, se spodaj pomaknite do Google Archiverja in tapnite "Naprej"... Po tem lahko nastavite "Način pridobivanja" itd., vendar priporočamo, da vse pustite privzeto.
- Dotaknite se za pomik na zadnji korak. "Ustvari izvoz" in počakajte na konec obdelave. Nastalo datoteko lahko prenesete s klikom na "Prenesi" in nato odpreti s katerim koli arhivarjem.
![Postopek prenosa arhiva s fotografijo v mobilni različici Google Archiver]()
Ne pozabite, da pri nastavitvi parametra "Povezava" v bloku "Način pridobivanja" kopija povezave za prenos bo poslana na pošto.
![Preklop na Google Photos v mobilni različici Google Archiver]()
![Izbira albumov s fotografijami v mobilni različici Google Archiver]()
![Pojdite na dodatne parametre v mobilni različici Google Archiver]()