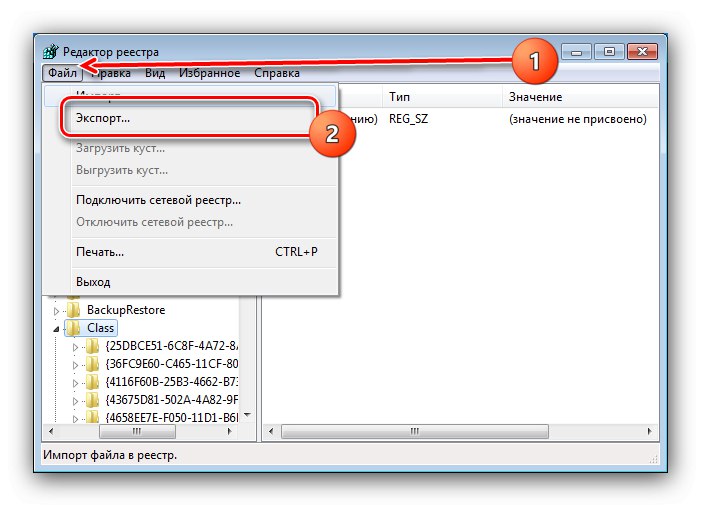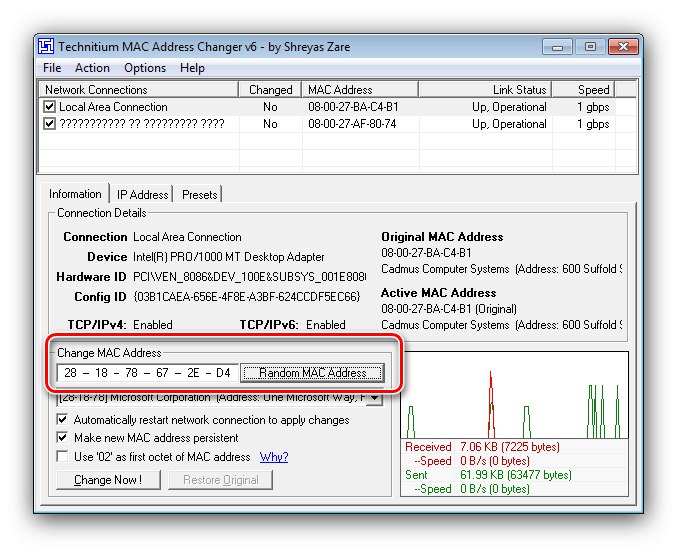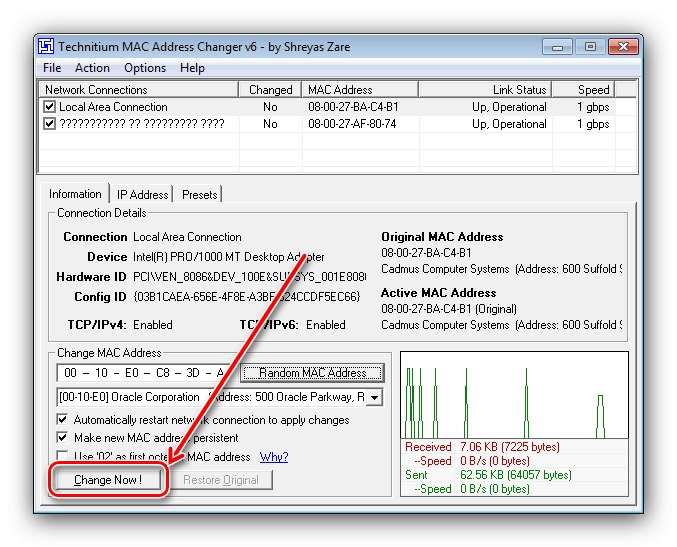Pomembno! Nadaljnje manipulacije lahko motijo delovanje omrežne opreme računalnika in dostop do interneta, zato jih izvajajte na lastno odgovornost in na tveganje!
1. način: Gonilnik omrežne kartice
V sistemsko programsko opremo nekaterih rešitev so vgrajena orodja za zamenjavo obstoječega naslova MAC s poljubnim. To se naredi na naslednji način:
- Morali boste teči "Upravitelj naprav": uporabite kombinacijo Win + R da pokličete snap "Zaženi"nato vpišite v besedilno polje
devmgmt.mscin kliknite "V REDU".Preberite tudi: Kako poklicati "Device Manager" v operacijskem sistemu Windows 7
- Razširite kategorijo "Omrežni vmesniki" - v večini primerov je kartica tam. Z desno miškino tipko kliknite vnos z imenom zahtevanega adapterja in izberite element "Lastnosti".
- V lastnostih pojdite na zavihek "Dodatno"in nato bodite pozorni na blok, označen na posnetku zaslona. Poiščite možnost z imenom "Mac naslov", "MAC oprema", "Omrežni naslov" in podobni. Če ni nič podobnega, gonilnik vaše kartice ne podpira možnosti spreminjanja MAC-a, zato se obrnite na druge načine.
- Ko najdete zahtevano možnost, jo izberite z enim klikom na levi gumb miške. Privzeto je vrednost parametra v položaju "Odsoten" - za urejanje ga morate preklopiti v način "Vrednost", nato v vrstico napišite nov identifikator in pritisnite "V REDU".
- Zaprite vsa odprta okna in znova zaženite računalnik, da shranite nastavitve.
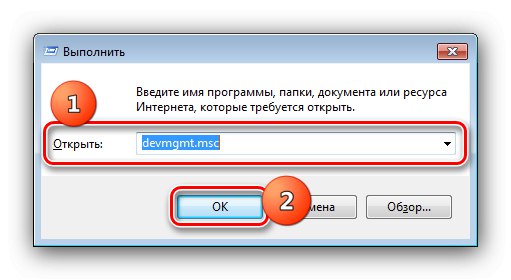
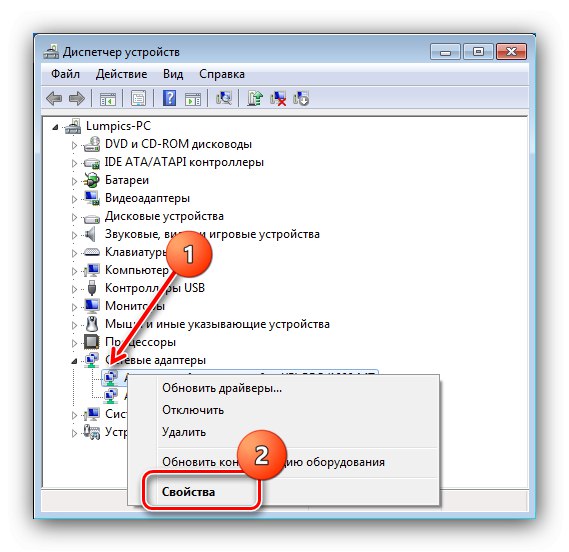
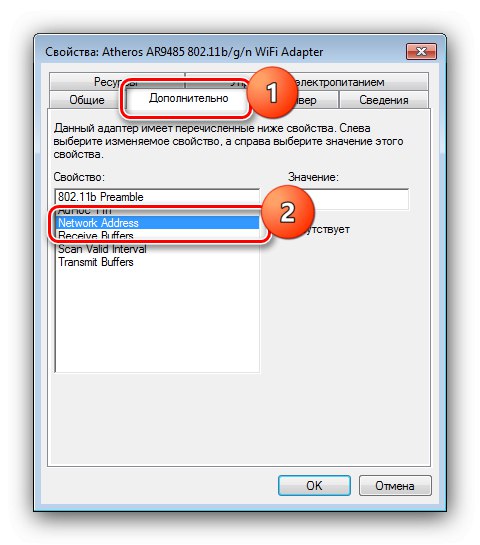
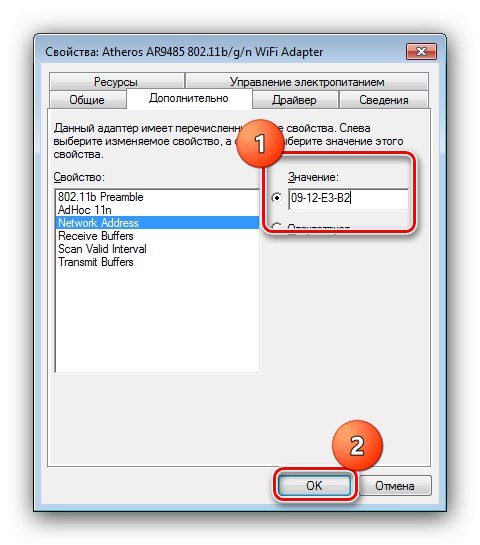
Ta možnost je najpreprostejša od predstavljenih, vendar bo delovala le za omejeno število naprav.
2. metoda: sistemski register
Alternativa zgornji metodi bi bila zamenjava naslova MAC prek registra.
- Odprite orodje "Zaženi", kot v koraku 1 prejšnje metode, bo zahteva šele zdaj
regedit.Preberite tudi: Odpiranje "Urejevalnika registra" v sistemu Windows 7
- Po zagonu snap-ina pojdite na:
HKEY_LOCAL_MACHINESYSTEMCurrentControlSetControlClass {4D36E972-E325-11CE-BFC1-08002bE10318}Za vsak slučaj svetujemo, da kopirate del urejene veje - izberite mapo "Razred"nato uporabite orodja "Mapa" – "Izvozi".
![Zaženite varnostno kopijo, če želite v urejevalniku registra spremeniti naslov MAC v sistemu Windows 7]()
Določite mesto za shranjevanje podatkov in njihovo ime, nato kliknite "Shrani".
- Če vidite več imenikov {4d36e972-e325-11ce-bfc1-08002be10318}, morali boste odpreti vsako in preveriti, kaj je zapisano v odstavku "DriverDesk" - potrebujemo različico z imenom vaše omrežne kartice.
- Po določitvi imenika poiščite vnos z imenom "Omrežni naslov"... Odprite ga z dvojnim klikom Barvanje.
- Izbrišite obstoječi identifikator in vnesite novega, nato kliknite "V REDU".
- Zapri "Urejevalnik registra" in znova zaženite.
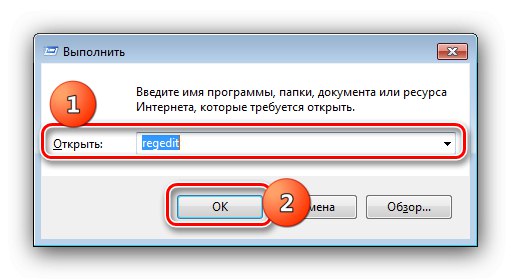
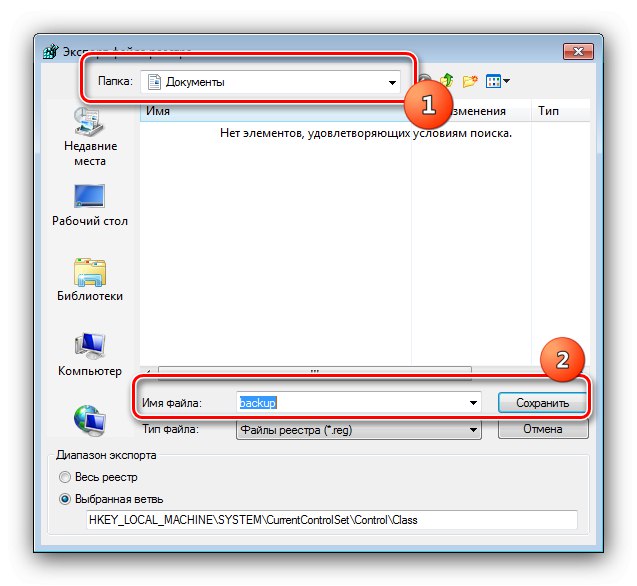
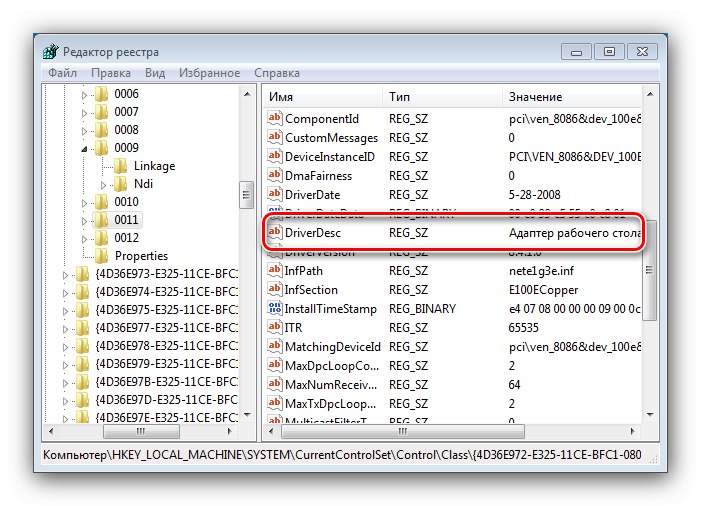
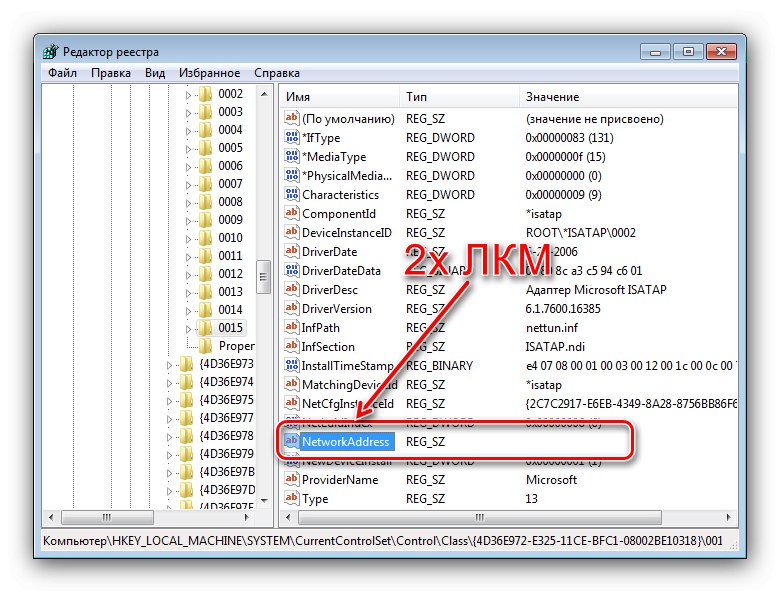
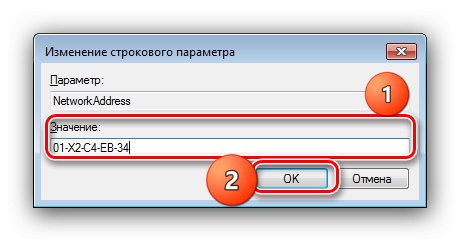
Naslov MAC je zdaj treba spremeniti. Če po tej operaciji pride do težav z dostopom do interneta, obnovite register iz kopije, narejene v skladu z navodili iz spodnjega članka.
Več podrobnosti: Kako obnoviti register sistema Windows 7 iz varnostne kopije
3. način: programska oprema drugih proizvajalcev
Težavo lahko rešite tudi s pomočjo neodvisne programske opreme. Kot tak bomo uporabili Technitium MAC Address Changer.
Prenesite Technitium MAC Address Changer z uradne spletne strani
- Zaženite program. Na vrhu je seznam prepoznanih omrežnih kartic - na njem izberite želeno in označite polje levo od imena.
- Zdaj glejte parametre "Spremeni naslov MAC", se nahajajo v spodnjem levem kotu. Obstajata dva načina za zamenjavo zaporedja, prvi je ustvarjanje in nastavitev naključnega, za kar uporabite gumb "Naključni naslov MAC".
![Nastavite naključno vrednost za spremembo naslova MAC v operacijskem sistemu Windows 7 prek izmenjevalnika naslovov MAC Technitium]()
Druga možnost je ročni vnos naslova: kliknite vrstico, označeno na posnetku zaslona, in zapišite novo vrednost.
- Če želite uveljaviti spremembe, uporabite gumb "Spremeni zdaj".
![Uporabite nastavitve za spremembo naslova MAC v operacijskem sistemu Windows 7 prek izmenjevalnika naslovov MAC Technitium]()
Nato pritisnite "V REDU".
- Če morate vrniti prvotni ID, kliknite "Obnovi izvirnik".
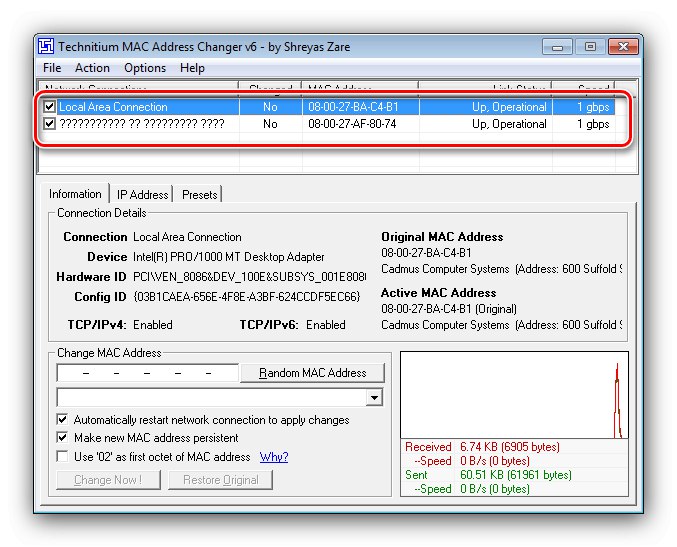
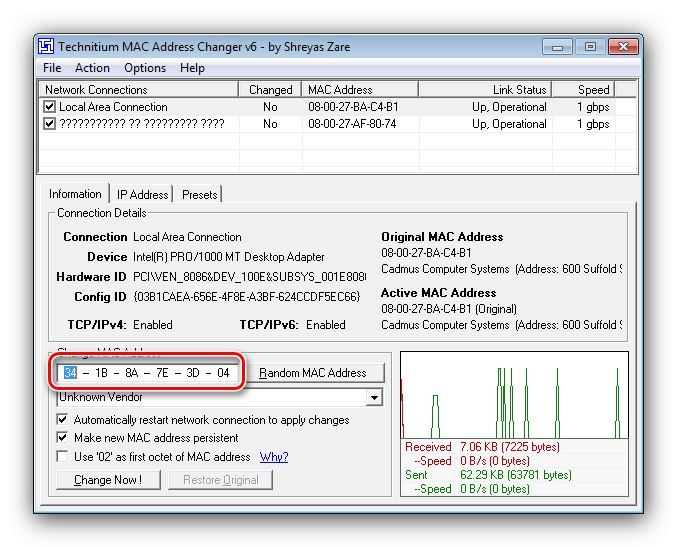
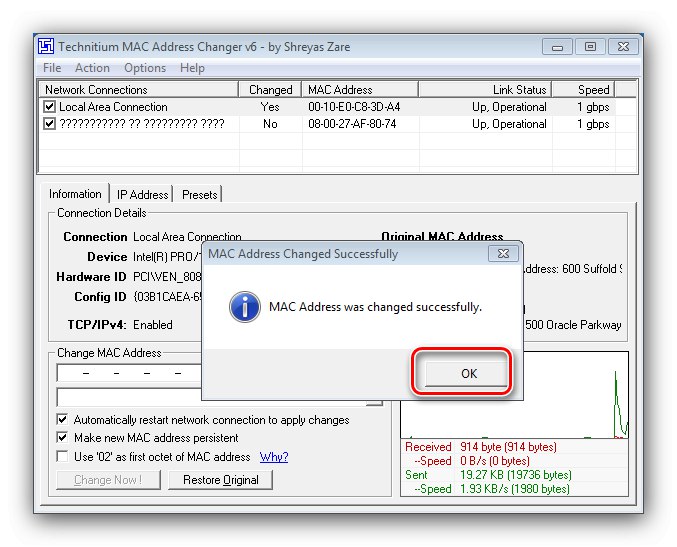
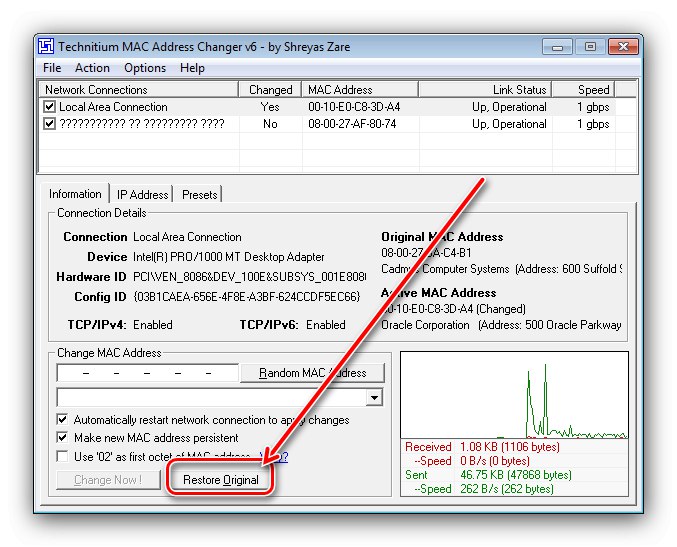
Upoštevani program deluje brezhibno, zato priporočamo, da ga uporabite.