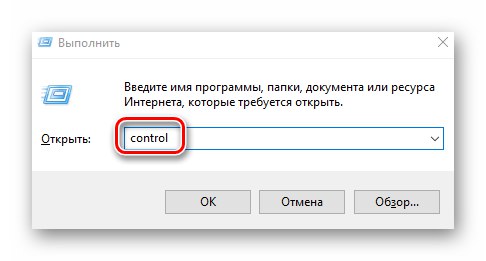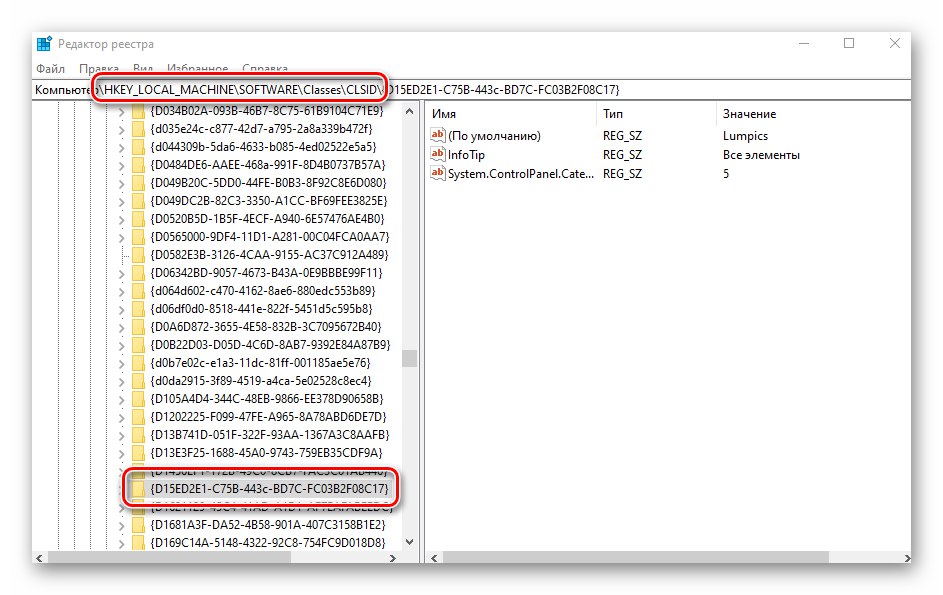V operacijskem sistemu Windows 10 veliko različnih nastavitev in funkcij. Včasih je precej težko najti tega ali onega parametra. Prav za take namene so razvijalci izumili tako imenovano "Božji način"... Ta članek vam bo povedal, kaj je to in kako ga omogočiti.
Omogočanje »božjega načina« v sistemu Windows 10
Takoj opazimo, da omenjeni način ni nekaj skrivnega in ne vsebuje posebnih možnosti. Pravzaprav gre za imenik, ki vsebuje več kot dvesto nastavitev operacijskega sistema. Vsi so razdeljeni v kategorije in omogočajo takojšen dostop do enega ali drugega parametra. Omogoči "Božji način" v sistemu Windows 10 obstajata dve glavni metodi.
1. način: ustvarite mapo
Ta metoda je najpreprostejša in najučinkovitejša. Z njim lahko ustvarite imenik z vsemi parametri dobesedno kjer koli na trdem disku. To se naredi zelo preprosto.
- Z desnim gumbom miške kliknite namizje ali katero koli drugo mapo na trdem disku. V kontekstnem meniju se pomaknite nad črto "Ustvari"in nato izberite iz prikazanega podmenija. "Mapa".
- Nato mu morate dati naslednje ime:
Ime. {ED7BA470-8E54-465E-825C-99712043E01C}Namesto besede Ime navedite katero koli ime, ki bo dodeljeno katalogu. Za imenom obvezno postavite piko. Preostala koda ne bo prikazana v naslovu.
- Kot rezultat boste videli ikono, ki je podobna bližnjici "Nadzorna plošča" v operacijskem sistemu Windows 10. Po dvojnem kliku nanj se odpre okno, v katerem bodo v obliki seznama prikazane vse razpoložljive sistemske nastavitve.
- Bližnjice do imenika ne morete ustvariti. Namesto tega ga lahko preprosto kopirate v celoti in prilepite, kamor želite, ali pa ga takoj ustvarite v ustreznem imeniku.
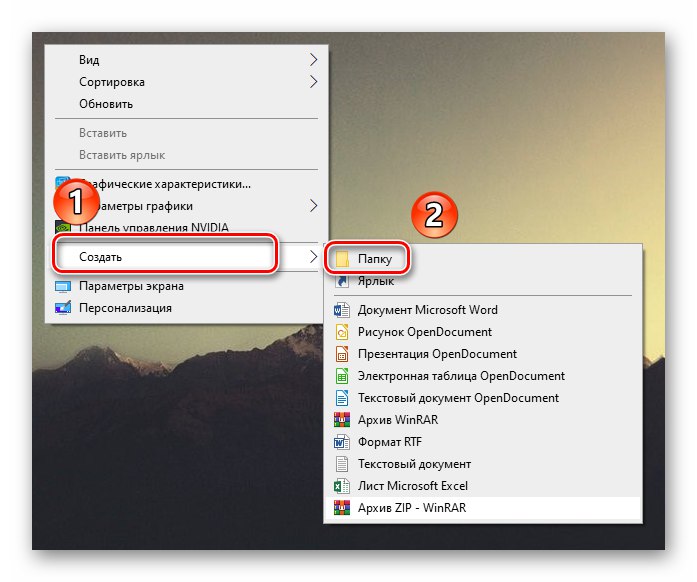
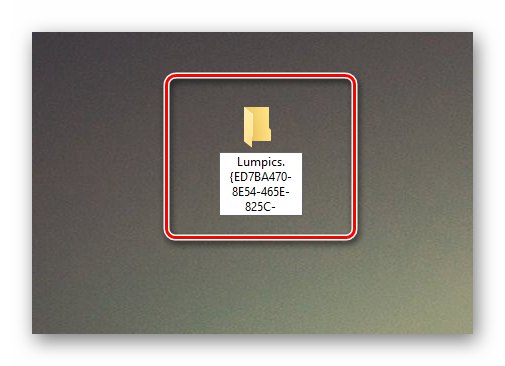
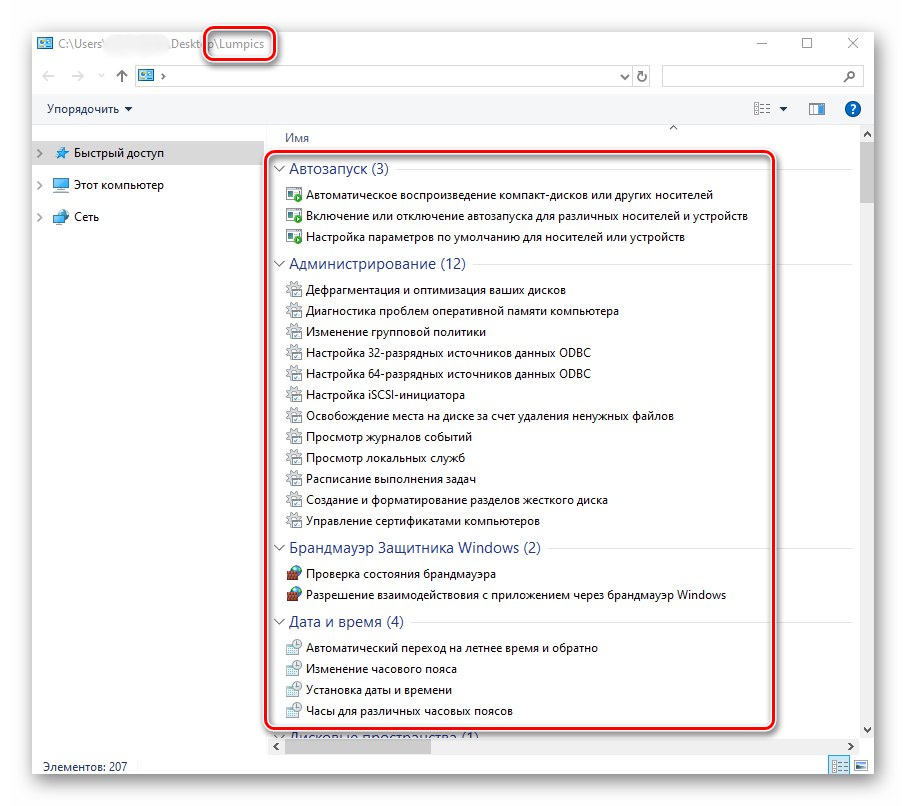
2. način: "Nadzorna plošča"
Ta metoda je nekoliko bolj zapletena kot prejšnja, vendar vam omogoča, da ustvarite polnopravni odsek z ustreznimi parametri v "Nadzorne plošče" Windows 10. Potrebovali boste naslednjo vrsto dejanj:
- Ustvarite dokument z navadnim besedilom na katerem koli priročnem mestu. Če želite to narediti, z desno miškino tipko kliknite prazen prostor, premaknite kazalec na vrstico v kontekstnem meniju "Ustvari"in nato v naslednjem podmeniju izberite "Besedilni dokument"... Ime dokumenta lahko pustite privzeto.
- Nato morate odpreti ustvarjeno datoteko. Vanj kopirajte in prilepite naslednje vrstice kode:
Urejevalnik registra Windows različica 5.00
[HKEY_LOCAL_MACHINESOFTWAREClassesCLSID {D15ED2E1-C75B-443c-BD7C-FC03B2F08C17}]
@="soringpcrepair.com "
"InfoTip" = "Vsi elementi"
"System.ControlPanel.Category" = "5"
[HKEY_LOCAL_MACHINESOFTWAREClassesCLSID {D15ED2E1-C75B-443c-BD7C-FC03B2F08C17} DefaultIcon]
@ = "% SystemRoot% System32imageres.dll, -27"
[HKEY_LOCAL_MACHINESOFTWAREClassesCLSID {D15ED2E1-C75B-443c-BD7C-FC03B2F08C17} ShellOpenCommand]
@ = "shellr.exe lupina ::: {ED7BA470-8E54-465E-825C-99712043E01C}"
[HKEY_LOCAL_MACHINESOFTWAREMicrosoftWindowsCurrentVersionExplorerControlPanelNameSpace {D15ED2E1-C75B-443c-BD7C-FC03B2F08C17}]
@="soringpcrepair.com "Namesto besede soringpcrepair.com v tretjo in zadnjo vrstico lahko vnesete katero koli drugo ime ali naslov. S tem imenom bo razdelek prikazan v "Nadzorne plošče".
- Zdaj v zgornjem levem delu okna kliknite črto "Mapa"... V spustnem meniju izberite "Shrani kot"... Lahko pa uporabite bližnjico na tipkovnici "Ctrl + Shift + S".
- V oknu, ki se odpre, določite mesto, kamor bo konfiguracijska datoteka shranjena. Daj mu katero koli ime. Ne pozabite postaviti pike za imenom in določiti razširitev "REG"... Navedite tudi kodiranje "UTF-8 z BOM"v nasprotnem primeru boste namesto besedila v naslovu odseka videli hieroglife. Nato pritisnite gumb "Shrani".
- Zaprite okno, kjer ste vnesli vrstice kode. Nato pojdite na mesto, kjer je bila shranjena konfiguracijska datoteka, in jo zaženite z dvoklikom na levi gumb miške.
- Na zaslonu se prikaže opozorilo, da se registra spreminjajo. Pravzaprav točno to počnemo, zato vas prosimo, da pritisnete gumb "Da".
- Čez trenutek se na zaslonu prikaže obvestilo o uspešnem zaključku operacije. Zaprite s pritiskom na gumb "V REDU".
- Zdaj odprto "Nadzorna plošča"... Za to pritisnite kombinacijo tipk "Win + R", vnesite ukaz v okno, ki se odpre
nadzorin nato pritisnite "Enter" na tipkovnici.![Zagon nadzorne plošče v sistemu Windows 10 s pomočjo pripomočka Zaženi]()
Preberite tudi: Odpiranje nadzorne plošče v računalniku z operacijskim sistemom Windows 10
- Preklopite prikaz ikon v stanje "Velike ikone"... Na seznamu odsekov okna, ki se prikaže, boste videli prej aktivirane "Božji način" z imenom. S klikom nanjo odprete seznam razpoložljivih parametrov.
- Če želite ta element nadalje odstraniti iz "Nadzorne plošče"potem samo odprite "Urejevalnik registra" in odstranite mapo z imenom "D15ED2E1-C75B-443c-BD7C-FC03B2F08C17"... Nahaja se po naslednji poti:
HKEY_LOCAL_MACHINE / PROGRAMSKA OPREMA / Razredi / CLSID![Odstranjevanje mape iz urejevalnika registra, da onemogočite način Boga v sistemu Windows 10]()
Preberite tudi: Načini za zagon "urejevalnika registra" v sistemu Windows 10
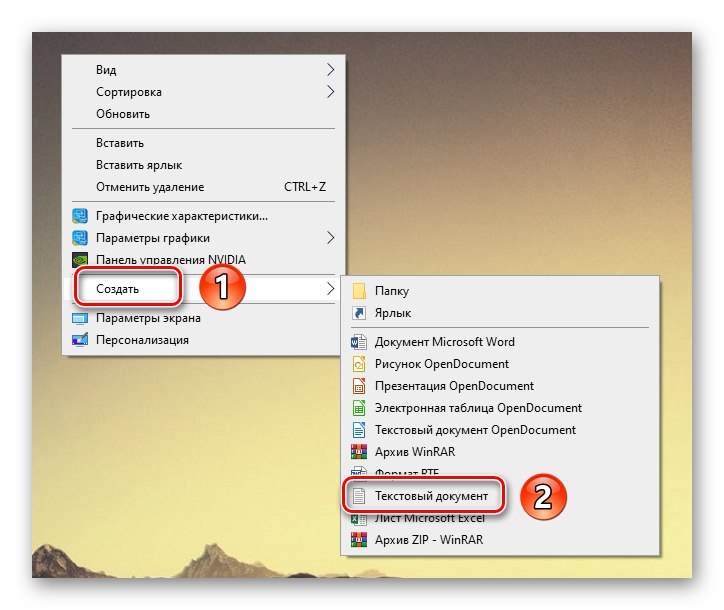
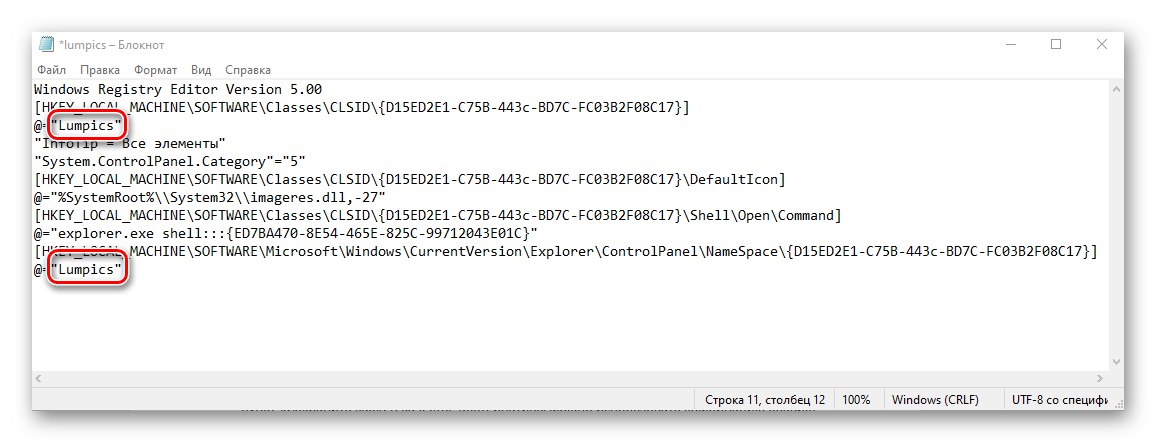
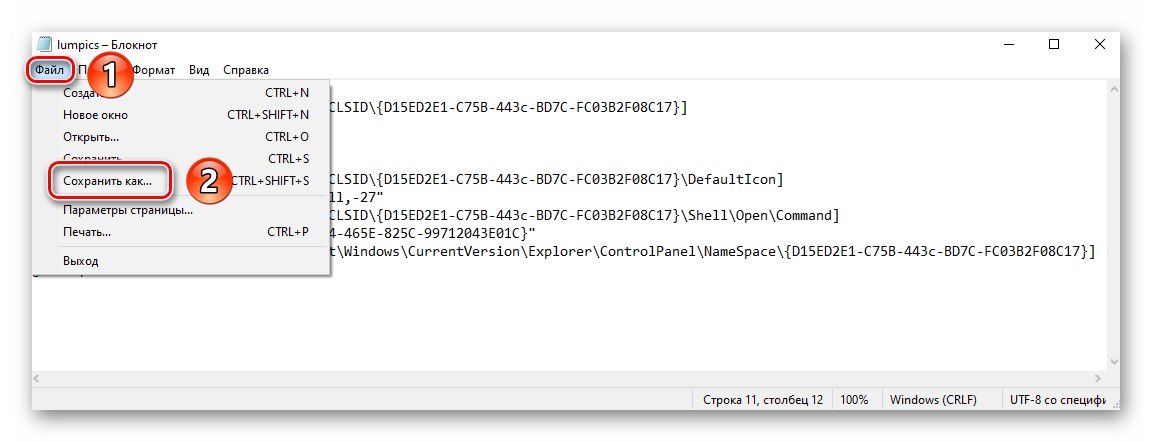
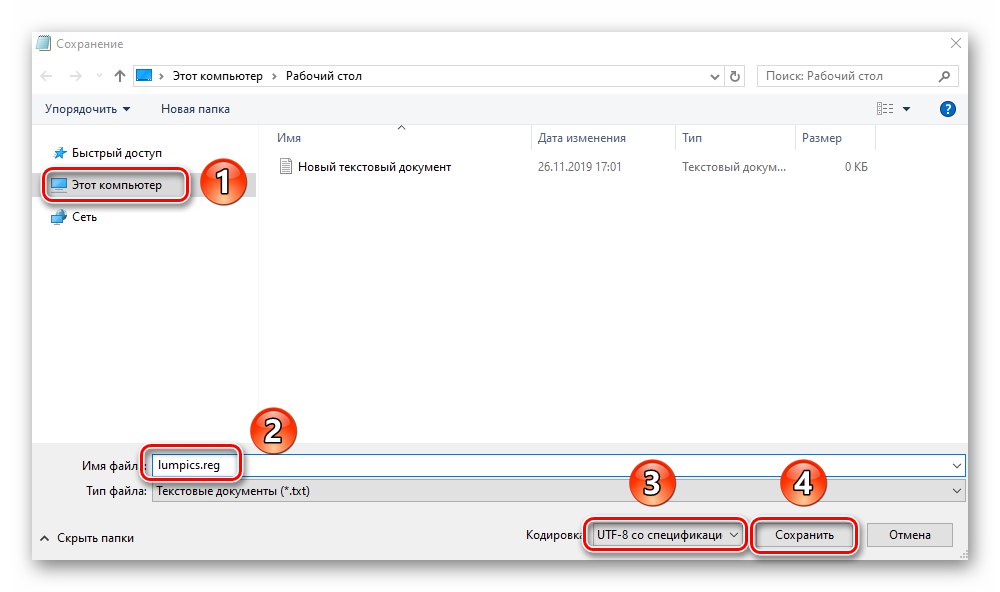
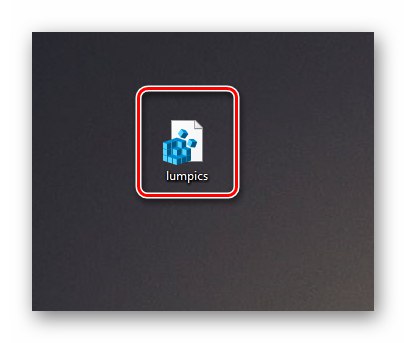
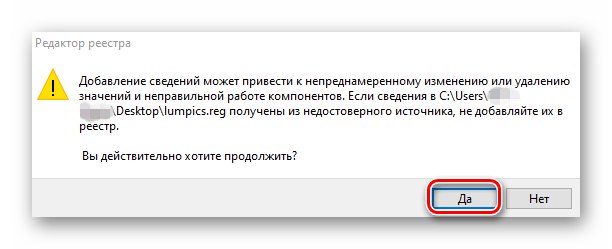
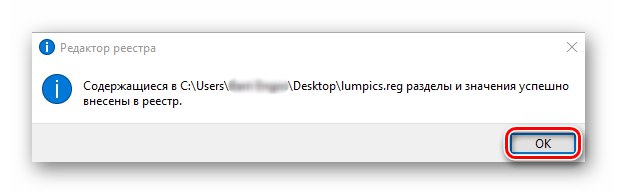
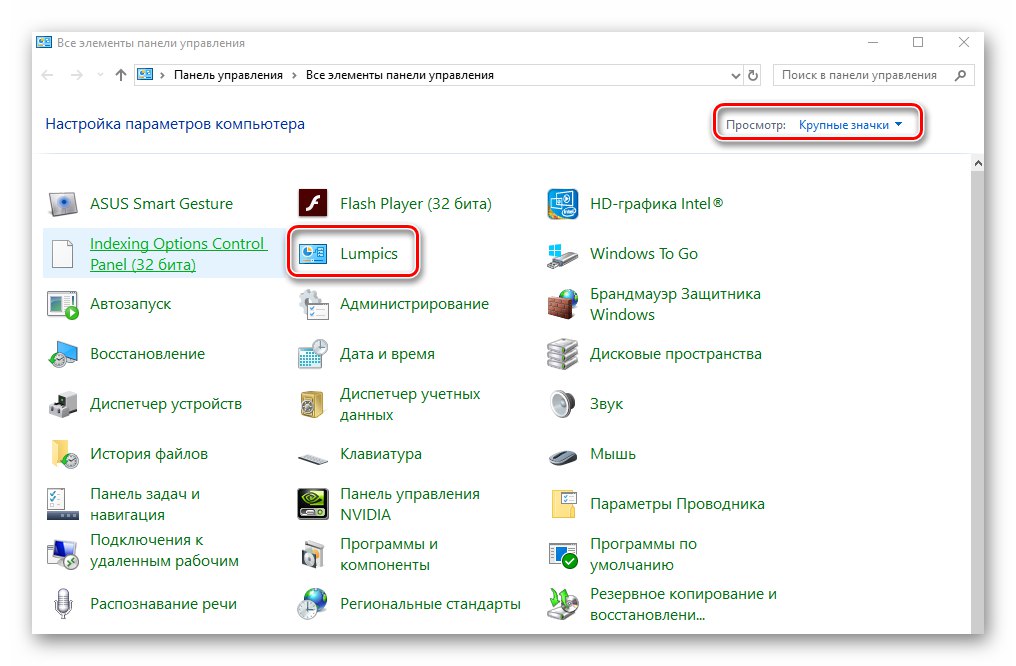
Z upoštevanjem korakov v članku lahko preprosto omogočite "Božji način"... Ne pozabite, da obstajajo še druge funkcije, ki vam bodo olajšale izkušnjo z operacijskim sistemom Windows 10. Obdelali smo jih v ločeni vadnici.
Več podrobnosti: Kako narediti Windows 10 bolj priročen