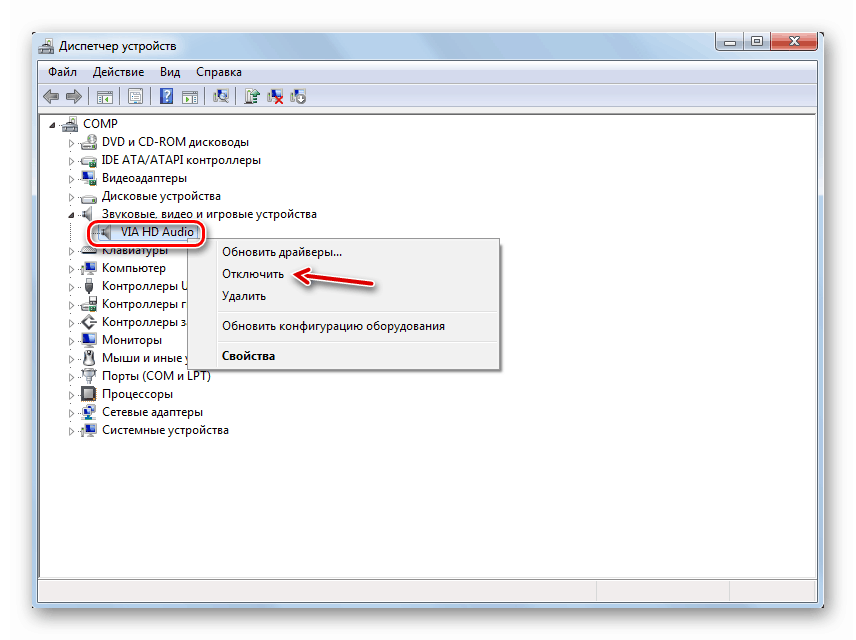Popravi napako »Izhodna naprava ni nameščena« v sistemu Windows 7
Eden od razlogov, zakaj na računalnikih z operacijskim sistemom Windows 7 morda ni zvoka, je napaka »Izhodna naprava ni nameščena . « Poglejmo, v čem je bistvo in kako se spopasti s tem problemom.
Glejte tudi:
Slušalke v sistemu Windows 7 ne delujejo
Težava s pomanjkanjem zvoka na računalniku z operacijskim sistemom Windows 7
Vsebina
Odpravljanje napak pri odkrivanju napak zvočne naprave
Glavni simptom napake, ki jo proučujemo, je pomanjkanje zvoka iz avdio naprav, priključenih na osebni računalnik, in križ na ikoni v obliki zvočnika v območju za obvestila. Ko kazalec premaknete nad to ikono, se prikaže pojavno sporočilo »Izhodna naprava ni vklopljena (ni nameščena)« .

Zgornja napaka se lahko pojavi bodisi zaradi banalne zaustavitve avdio naprave s strani uporabnika, bodisi zaradi različnih napak in težav v sistemu. Poiščite načine za rešitev problema v sistemu Windows 7 v različnih situacijah.
1. način: Odpravljanje težav
Najlažji in najbolj intuitiven način za odpravo te napake je orodje za odpravljanje težav s sistemom.
- Če imate v območju za obvestila ikono zvočnika križ, kar kaže na morebitne težave z zvokom, v tem primeru za zagon orodja za odpravljanje težav kliknite le z levim gumbom miške.
- Program za odpravljanje težav se zažene in preveri sistem za težave z zvokom.
- Po odkritju težav vas bo pripomoček pozval, da jih popravite. Če je podanih več možnosti, morate izbrati tisto, ki jo želite. Po izbiri kliknite "Naprej" .
- Postopek odpravljanja napak se bo začel in zagnal.
- Če je rezultat uspešen, bo poleg imena težave v oknu pripomočka prikazano stanje »Popravljeno« . Po tem bo odpravljena napaka pri odkrivanju izhodne naprave. Samo kliknete na gumb "Zapri" .
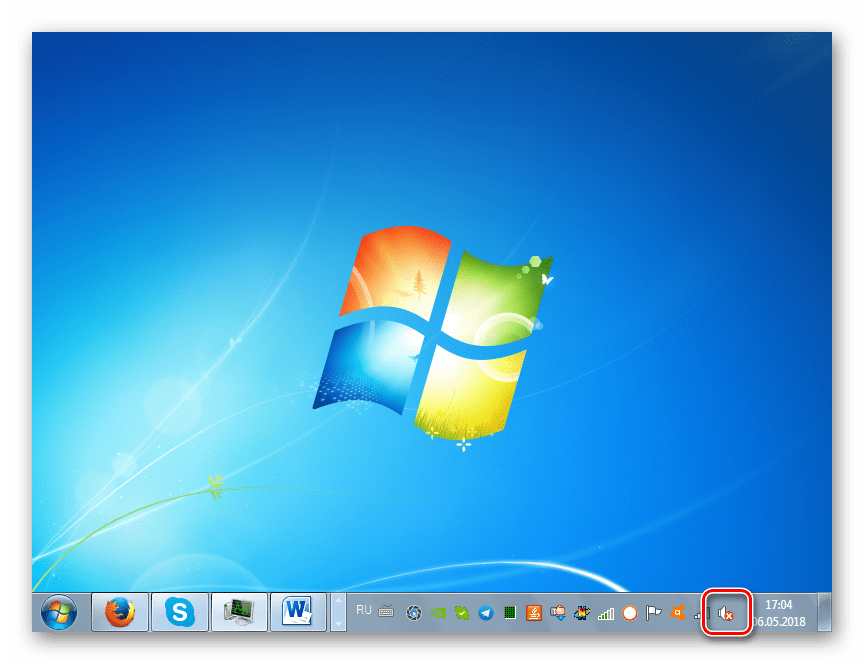
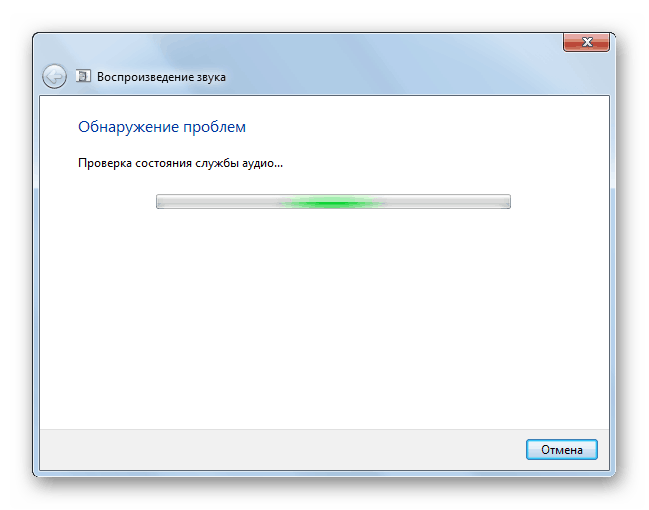
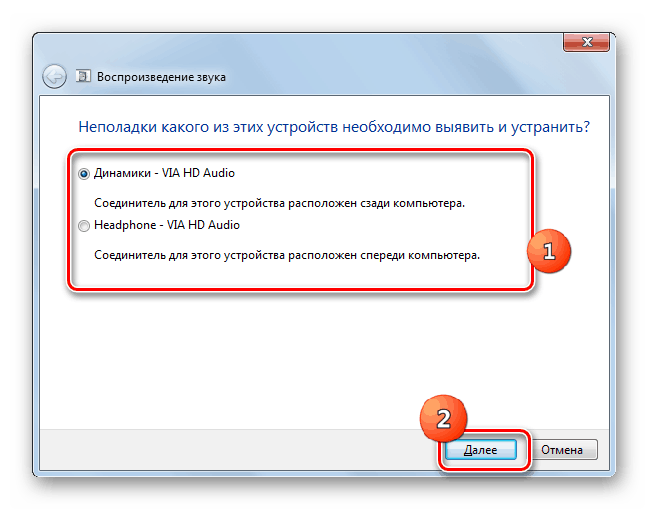
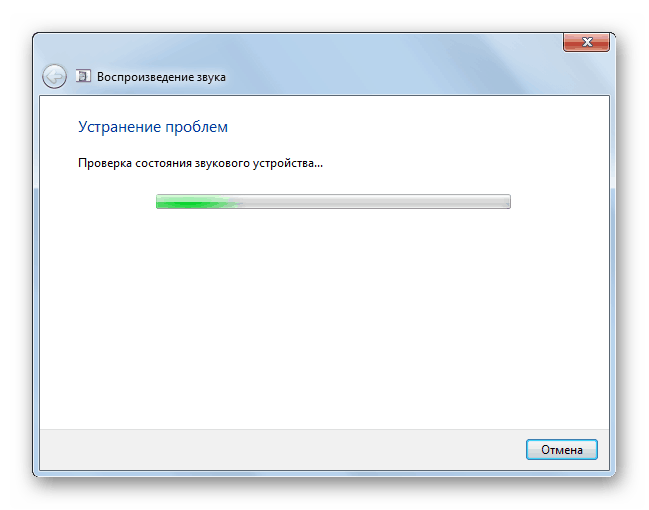
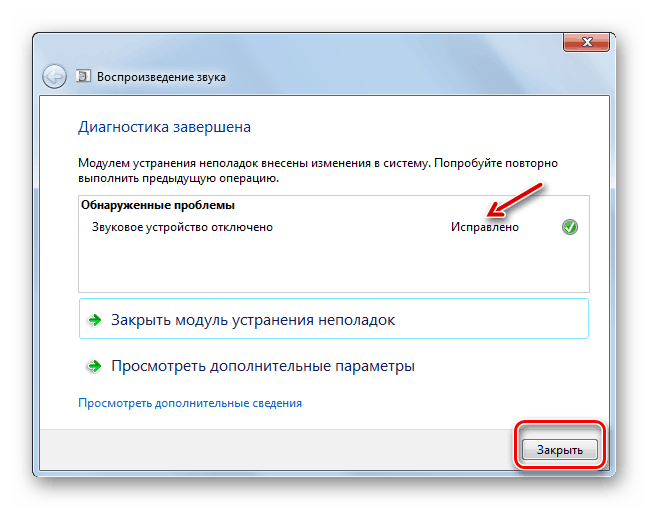
Če orodje za odpravljanje težav ni uspelo odpraviti težave, v tem primeru nadaljujte z naslednjimi načini za odpravo težave z zvokom, opisanim v tem članku.
2. način: Vklopite avdio enoto v nadzorni plošči
Če pride do te napake, preverite, ali so avdio naprave onemogočene v razdelku »Nadzorna plošča«, ki je odgovoren za zvok.
- Kliknite "Start" in pojdite na "Nadzorna plošča" .
- Pojdite na razdelek "Oprema in zvok" .
- V bloku »Zvok« kliknite besedo »Upravljanje zvočnih naprav « .
- Odpre se orodje za upravljanje zvočne naprave. Če se prikažejo različice povezane slušalke, lahko ta korak preskočite in takoj nadaljujete z naslednjim korakom. Če pa v odprti lupini vidite samo napis »Zvočne naprave niso nameščene« , boste morali izvesti dodatno dejanje. Z desno tipko miške ( RMB ) na notranji strani okenske lupine. V kontekstnem meniju izberite »Prikaži onemogočeno ...« .
- Prikazane bodo vse onemogočene naprave. Desni klik na ime tistega, preko katerega želite predvajati zvok. Izberite možnost »Omogoči« .
- Po tem bo izbrana naprava aktivirana. Kliknite gumb »V redu« .
- Problem z napako, ki jo proučujemo, bo rešen in zvok se bo začel oddajati.
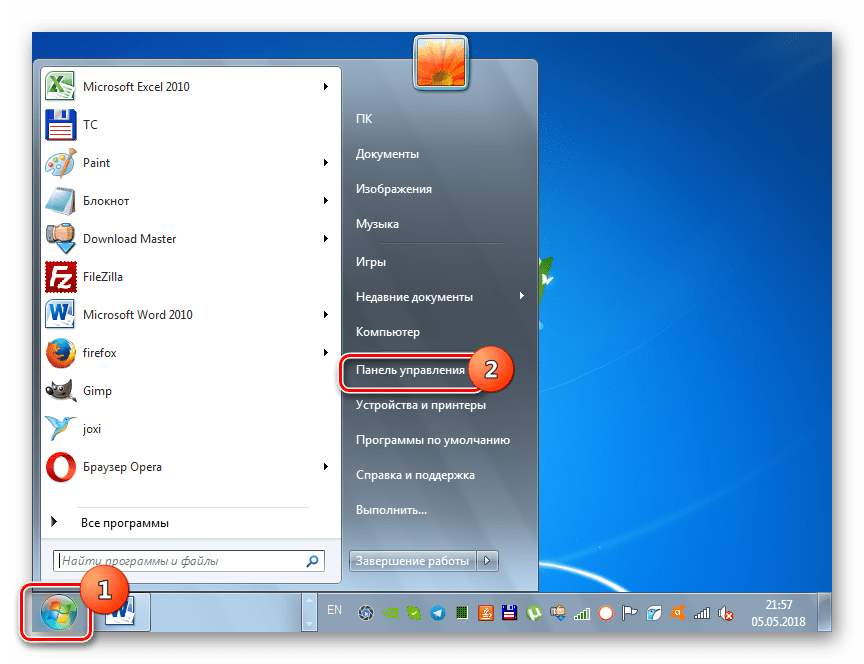
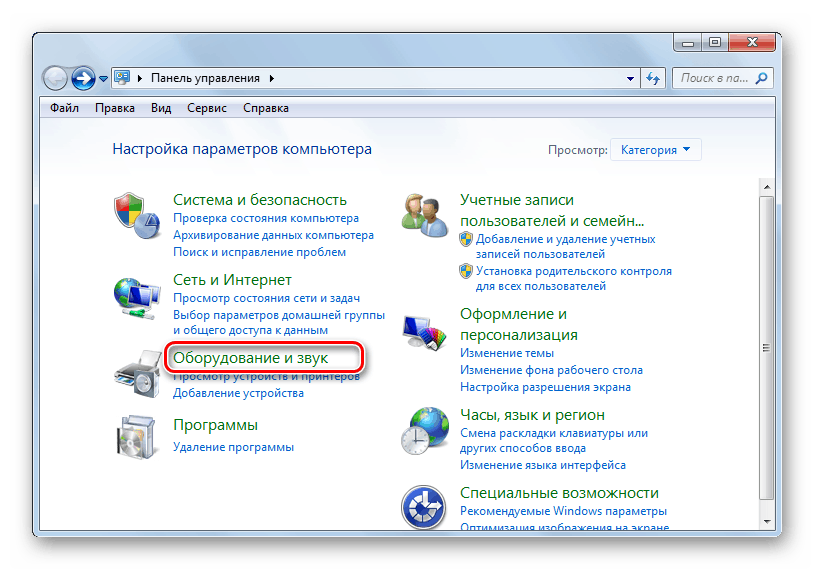
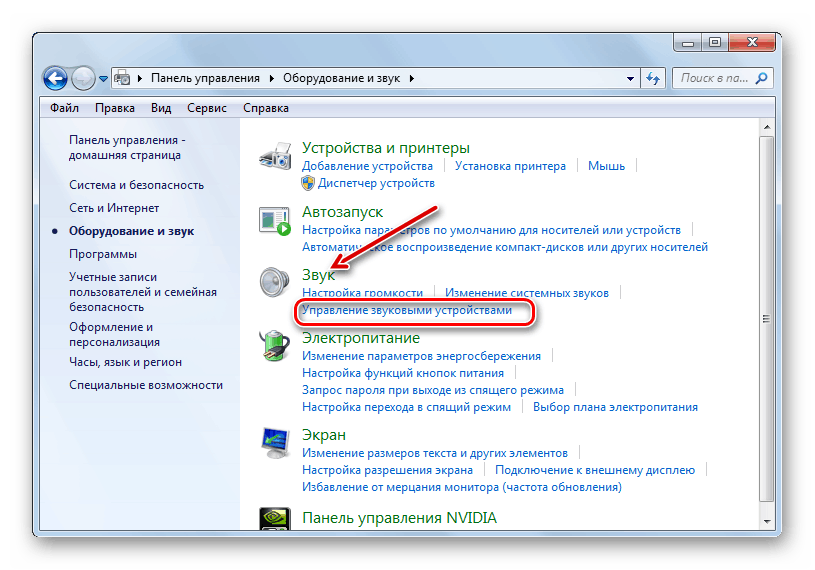
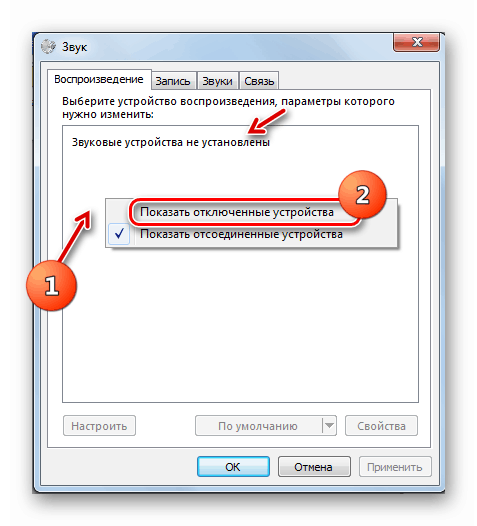
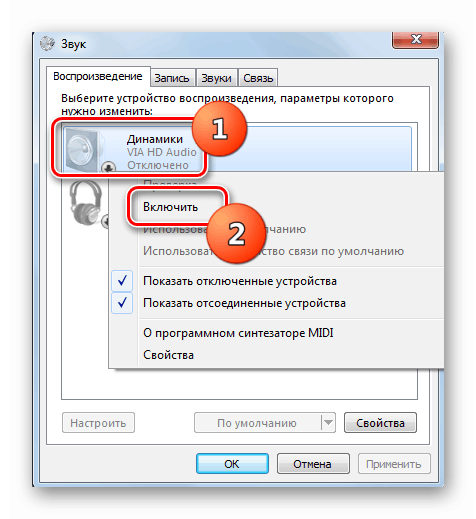
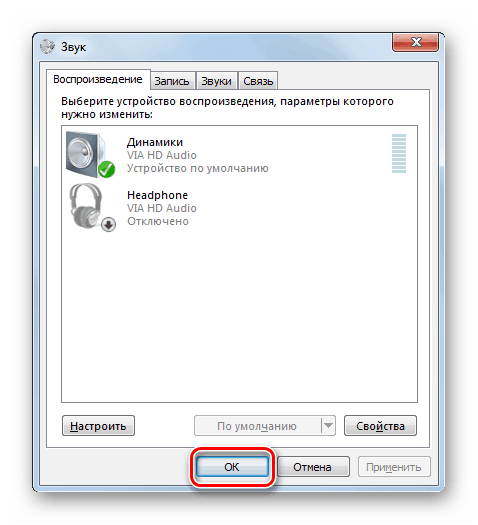
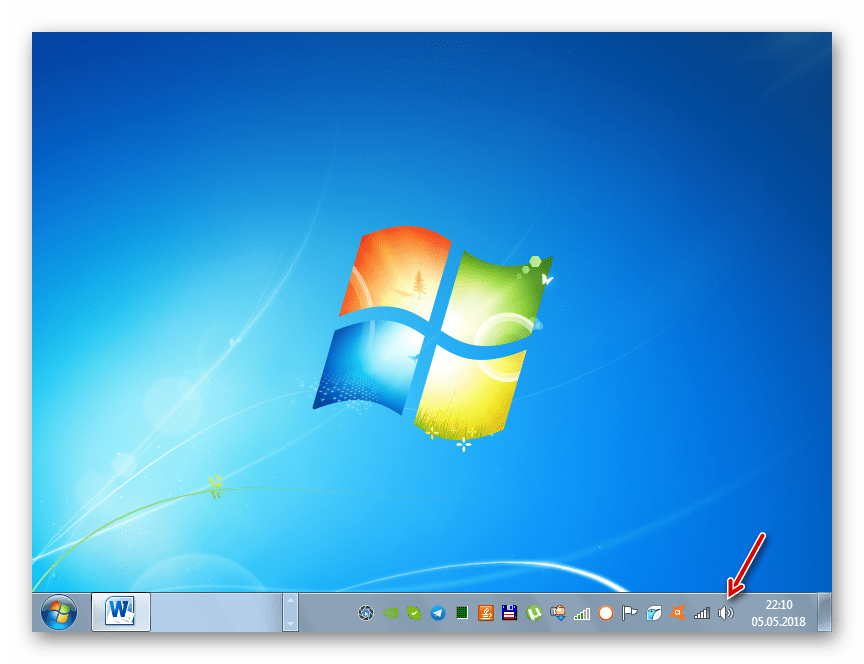
3. način: Vklopite avdio adapter
Drug razlog za napako, ki jo opisujemo, je lahko onemogočanje zvočne kartice, torej zvočne kartice PC. Aktivira se lahko z manipulacijami v "Upravljalniku naprav" .
- Pojdite na "Nadzorno ploščo" na enak način, kot je bilo opisano prej. Odprite razdelek Sistem in varnost .
- V skupini »Sistem« kliknite besede »Upravitelj naprav« .
- Odpre se okno podanega "Dispečerja" . Kliknite na razdelek "Zvočne naprave ..." .
- Odpre se seznam zvočnih kartic in drugih adapterjev. Na seznamu pa je lahko samo en element. Z desno miškino tipko kliknite ime zvočne kartice, skozi katero naj se zvok odda v računalnik. Če je v odprtem kontekstnem meniju postavka »Disconnect« , to pomeni, da je adapter vklopljen in morate poiskati drug razlog za težavo z zvokom.
![Zvočna naprava, vključena v Upravitelj naprav v sistemu Windows 7]()
Če namesto elementa »Onemogoči« v določenem meniju opazite položaj »Omogoči« , to pomeni, da je zvočna kartica deaktivirana. Kliknite na določen element.
- Odpre se pogovorno okno, ki vas pozove, da znova zaženete računalnik. Zaprite vse aktivne aplikacije in kliknite »Da« .
- Po ponovnem zagonu računalnika se bo vklopila zvočna kartica, kar pomeni, da bo odpravljena težava z napako izhodne naprave.
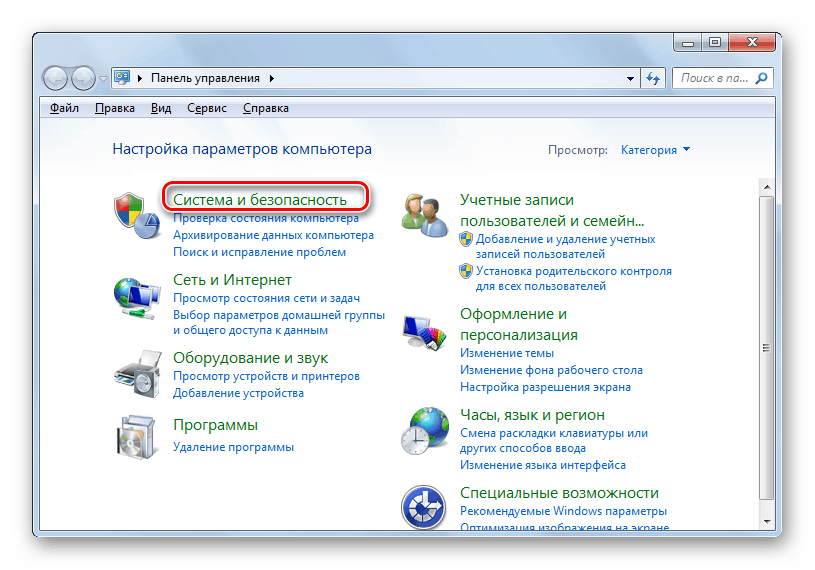
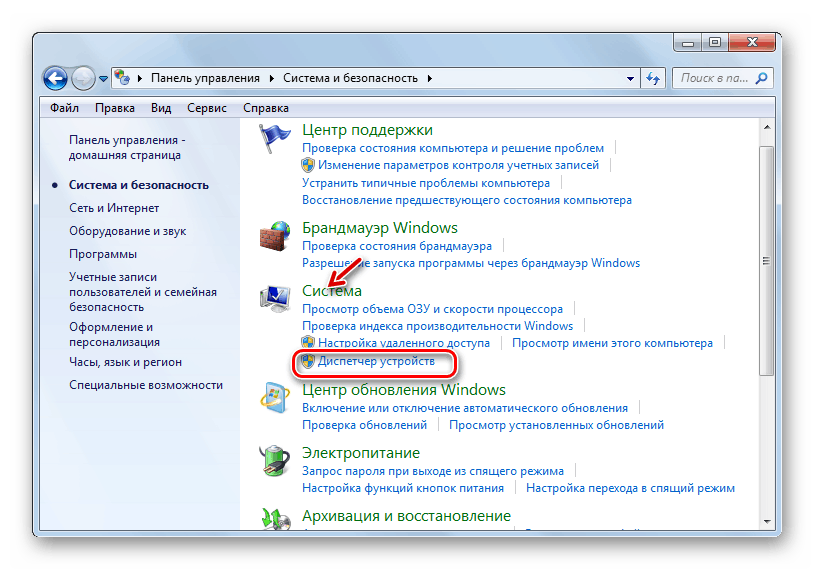
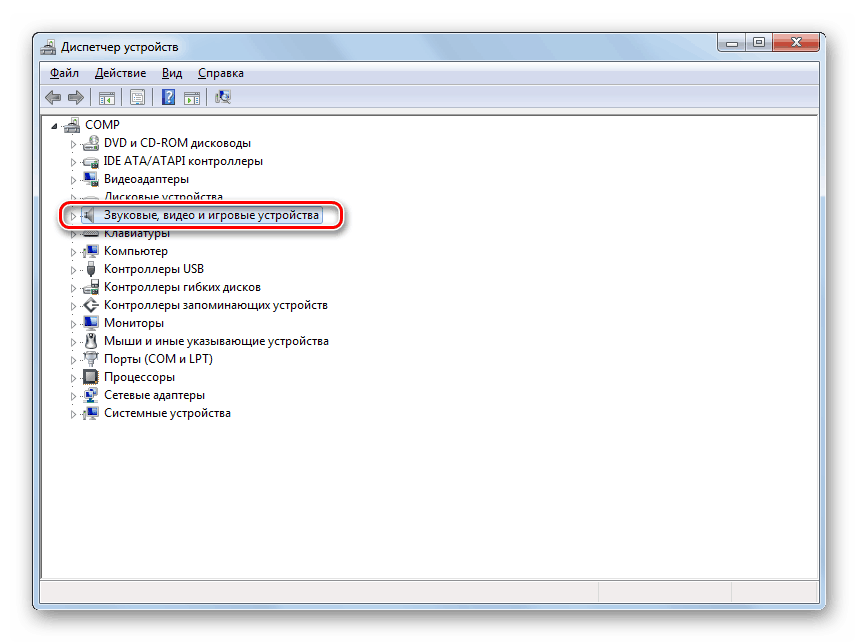
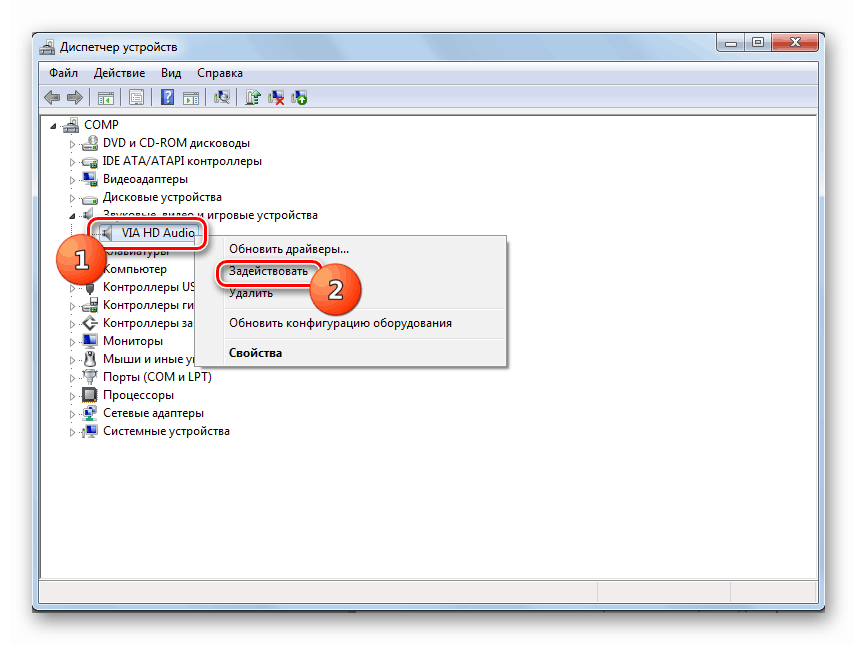
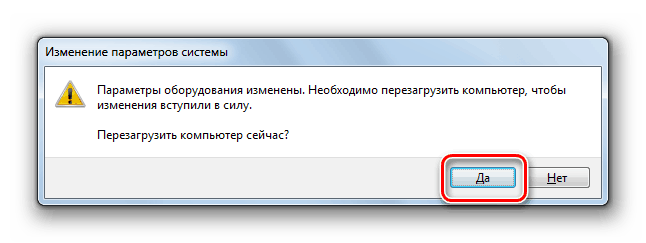
4. način: Namestite gonilnike
Naslednji dejavnik, ki lahko povzroči problem, ki ga proučujemo, je pomanjkanje potrebnih gonilnikov na računalniku, nepravilne namestitve ali okvare. V tem primeru jih morate namestiti ali ponovno namestiti.
Najprej poskusite znova namestiti gonilnike, ki so že v vašem računalniku.
- Pojdite v “Upravitelj naprav” in po odhodu v razdelek “Avdio naprave” z desno miškino tipko kliknite ime potrebnega vmesnika. Izberite možnost "Izbriši" .
- Odpre se okno z opozorilom, ki označuje, da bo zvočna kartica odstranjena iz sistema. V nobenem primeru ne preverjajte polja "Odstranite programsko opremo gonilnika" . Potrdite svoja dejanja s klikom na »OK« .
- Zvočna naprava bo odstranjena. Zdaj ga morate ponovno povezati. V meniju »Dispatcher« kliknite točko »Action« in izberite »Update configuration ...« .
- Zvočna naprava bo iskana in ponovno povezana. S tem boste znova namestili gonilnike. Morda bo to dejanje rešilo problem z napako, ki jo proučujemo.
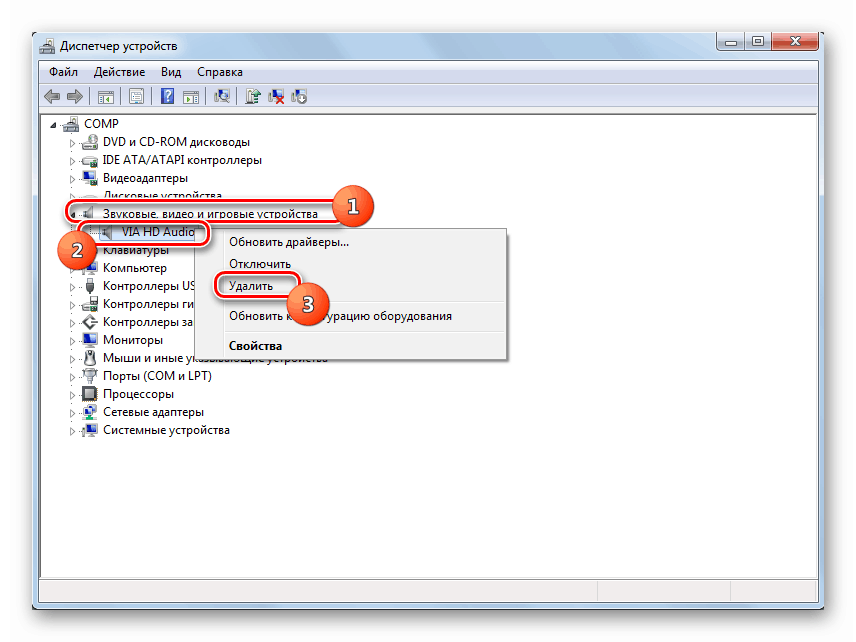
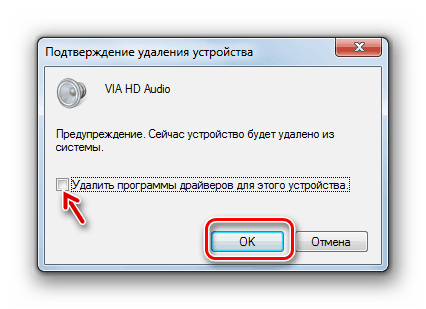
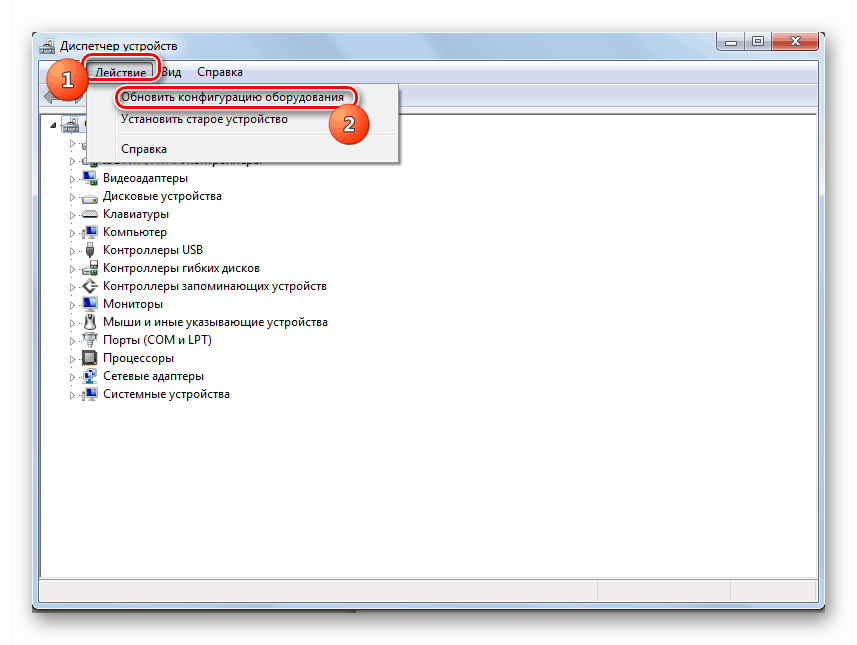
Če opisana metoda ni pomagala, vendar se je napaka pojavila pred kratkim, potem obstaja možnost, da so »domači« gonilniki vašega avdio adapterja leteli.
Lahko se poškodujejo ali umaknejo zaradi neke vrste napake, ponovne namestitve sistema in nekaterih uporabniških dejanj, namesto tega pa so nastavljene na standardno različico sistema Windows, ki z nekaterimi zvočnimi karticami ne deluje vedno pravilno. V tem primeru lahko poskusite vrniti gonilnik nazaj.
- Odprite “Device Manager” (Upravitelj naprav) , pojdite v razdelek “Sound devices” (Zvočne naprave ...) in kliknite ime aktivnega vmesnika.
- V oknu, ki se odpre, pojdite na zavihek "Gonilnik" .
- V prikazani lupini kliknite gumb "Povrnitev" .
- Gonilnik se vrne na prejšnjo različico. Po tem ponovno zaženite računalnik - morda vas bodo težave z zvokom prenehale motiti.
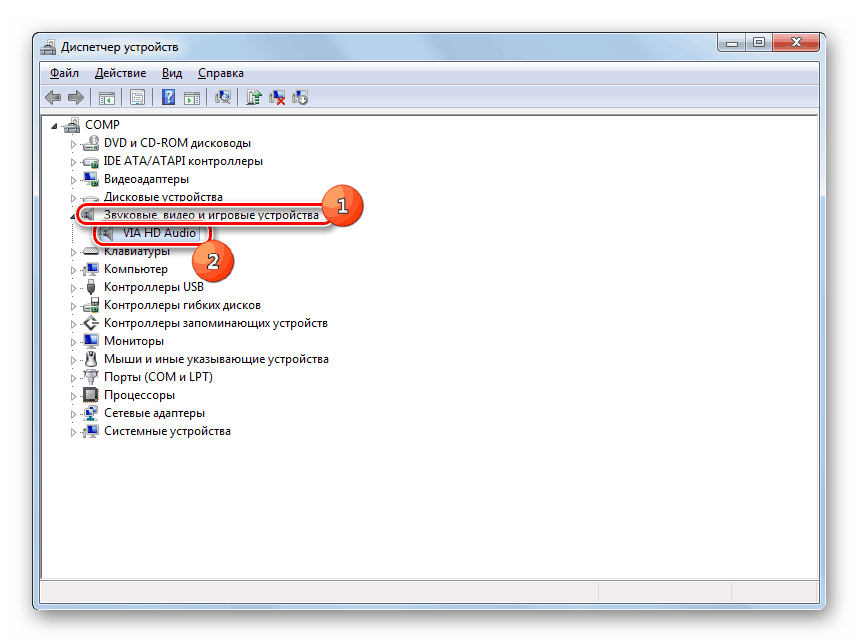
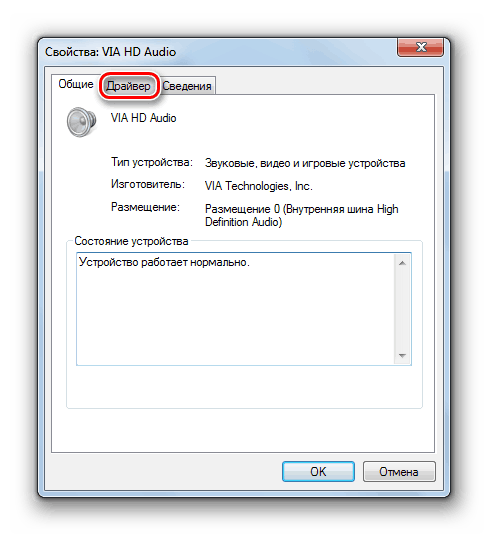
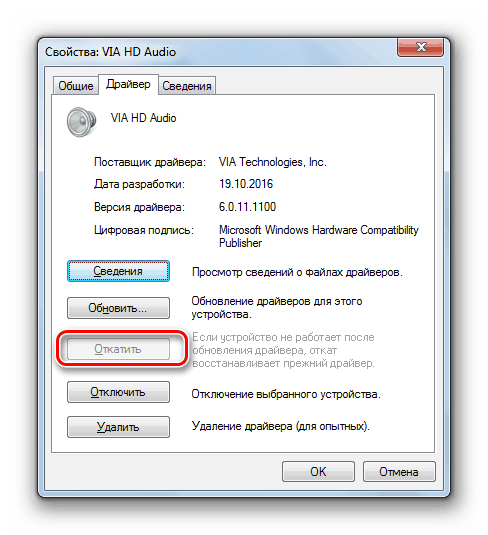
Vendar pa lahko obstaja taka možnost, da gumb "Roll back" ne bo aktiven ali ne bo prišlo do pozitivnih sprememb po povrnitvi. V tem primeru morate znova namestiti gonilnik zvočne kartice. To naredite tako, da vzamete namestitveni disk, ki ste ga dobili z avdio adapterjem, in namestite potrebne objekte. Če ga iz nekega razloga nimate, lahko obiščete uradno spletno stran proizvajalca zvočne kartice in prenesete najnovejšo posodobljeno različico.
Če tega ne morete storiti ali ne poznate naslova proizvajalčevega spletnega mesta, lahko v tem primeru iščete gonilnike z ID-jem zvočne kartice. Ta možnost je seveda slabša od namestitve na uradni spletni strani proizvajalca, vendar brez druge možnosti, jo lahko uporabite.
- Še enkrat, pojdite na lastnosti zvočne kartice v "Device Manager" , vendar tokrat pojdite na "Podrobnosti" .
- V odprti lupini s spustnega seznama izberite možnost »Oprema ID« . Odpre se informacija iz ID-ja zvočne kartice. Kliknite njegovo vrednost RMB in kopirajte.
- Zaženite brskalnik in odprite spletno mesto DevID DriverPack. Povezava do nje je spodaj predstavljena v ločenem članku. Na strani, ki se odpre, prilepite prej kopiran ID v vnosno polje. V bloku »Različica sistema Windows« izberite številko »7« . Na desni strani podajte bitnost vašega sistema - »x64« (za 64 bitov) ali »x86« (za 32 bitov). Kliknite gumb "Poišči gonilnike" .
- Po tem se bodo rezultati odprli z rezultati iskanja. Kliknite na gumb »Prenesi« nasproti najvišjega na seznamu možnosti. To bo najnovejša različica gonilnika, ki ga potrebujete.
- Po prenosu gonilnika ga zaženite. Nameščen bo v sistem in bo nadomestil standardno različico sistema Windows. Po tem ponovno zaženite računalnik. Problem, ki ga proučujemo, je treba popraviti.
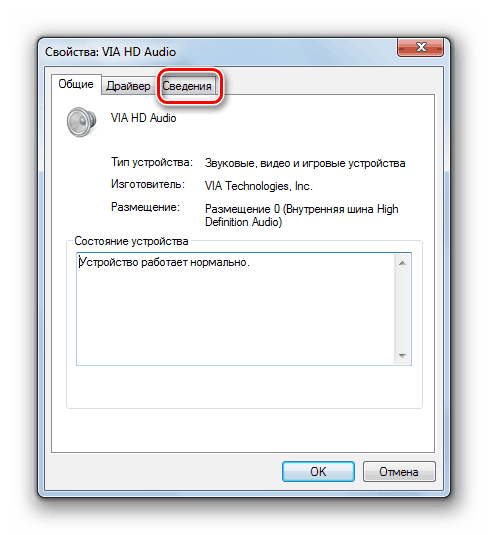
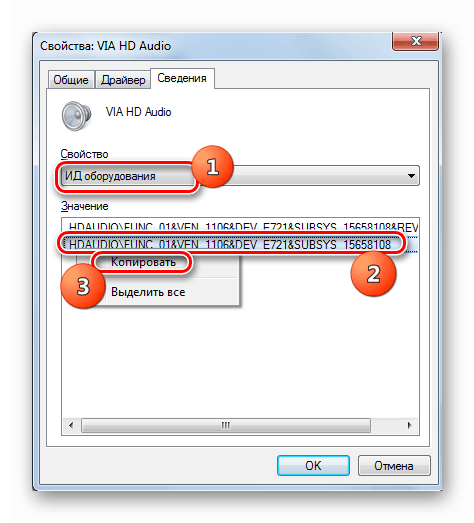
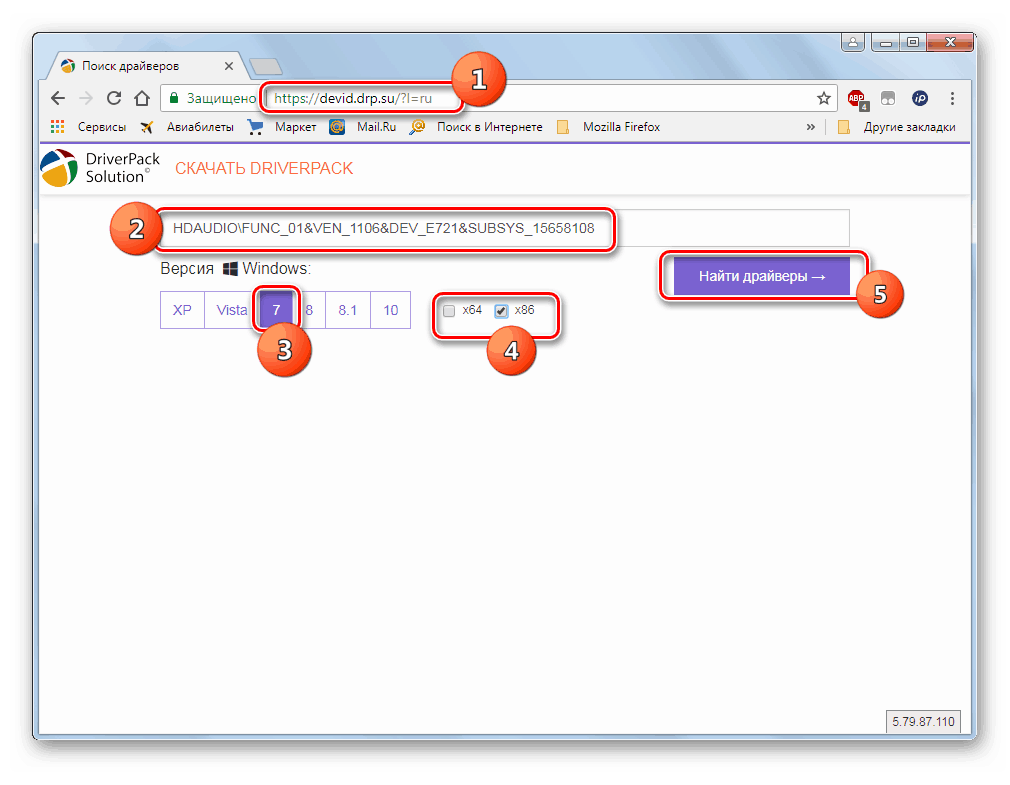
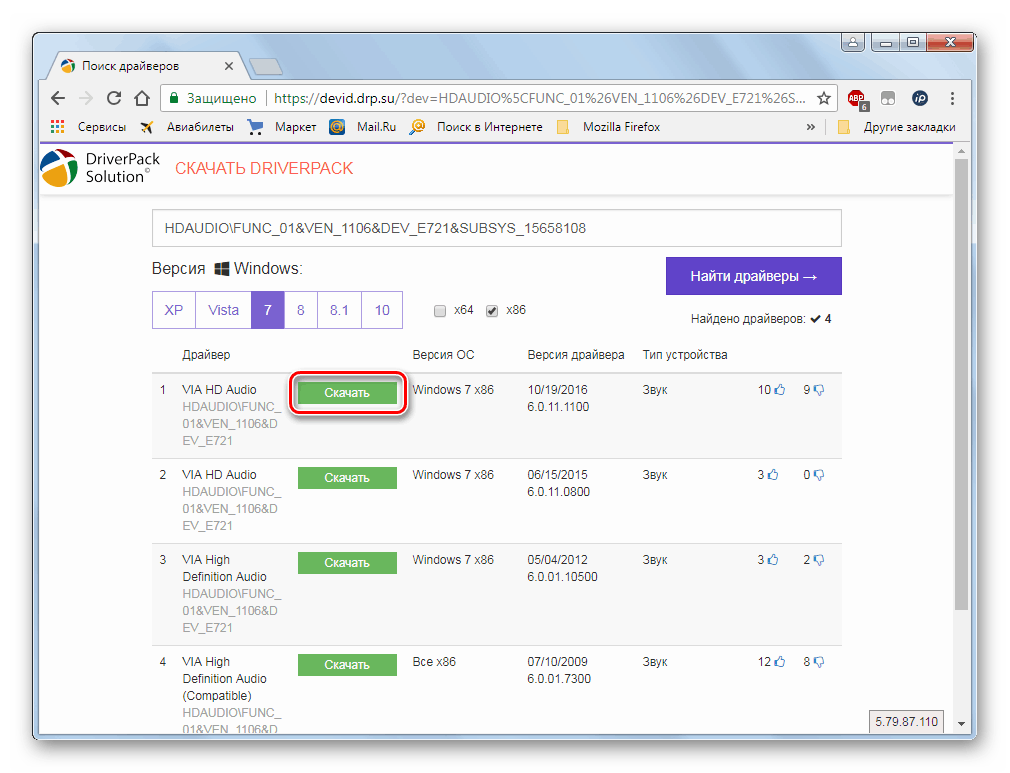
Lekcija: Poiščite gonilnike z ID-jem naprave
Če ne želite izvajati zgornjih dejanj za iskanje gonilnikov po ID-ju, lahko z namestitvijo posebnega naredite vse lažje program za iskanje in namestitev gonilnikov . Ena izmed najboljših možnosti je Rešitev Driverpack . Po zagonu te programske opreme bo operacijski sistem samodejno pregledal prisotnost vseh potrebnih gonilnikov. Če ni potrebne različice gonilnika, se bo samodejno prenesel in namestil.
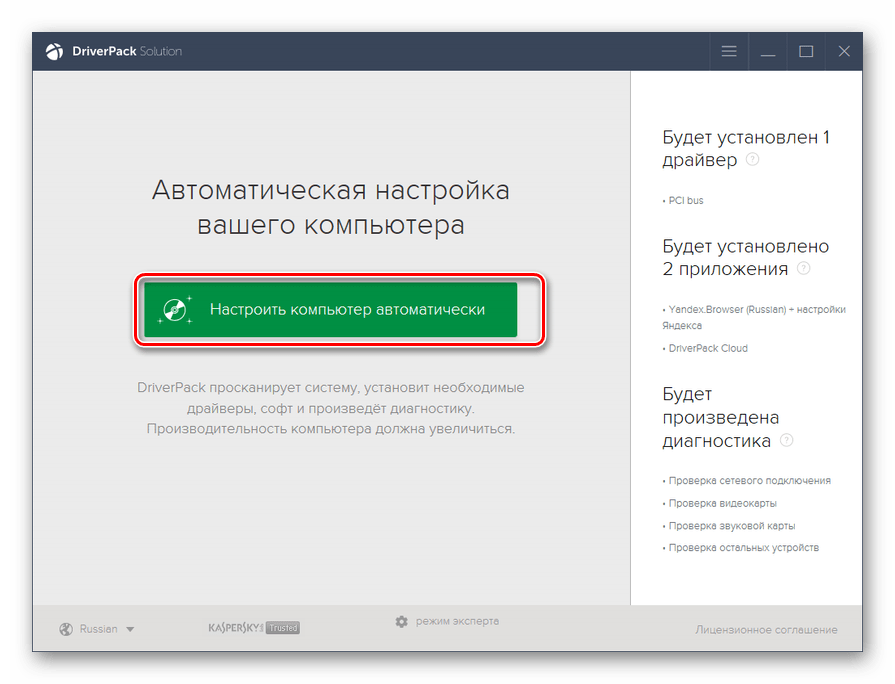
Lekcija: Posodobitev gonilnikov na osebnem računalniku s programom DriverPack Solution
5. način: Obnovitev sistema
Če niste imeli nobenih težav z izhodno avdio napravo pred in se je pojavila ne tako dolgo nazaj, in vse zgoraj omenjene rešitve niso pomagale, potem lahko poskusite uporabiti različne možnosti za obnovitev sistema.
Najprej lahko preverite celovitost sistemskih datotek. Lahko se poškodujejo zaradi različnih okvar ali virusne okužbe. Mimogrede, če sumite na prisotnost virusov, sledite protivirusni program za skeniranje sistema .
Sistem lahko za poškodovane datoteke neposredno skenirate prek ukazne vrstice v standardnem načinu ali iz obnovitvenega okolja z naslednjim ukazom:
sfc /scannow
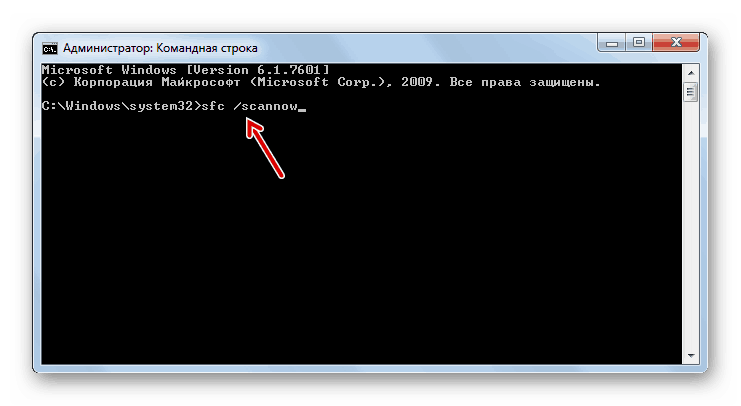
V primeru odkritja odsotnosti sistemskih datotek ali kršitve njihove strukture bo izveden postopek za izterjavo poškodovanih predmetov.
Lekcija: Preverite celovitost datotek OS v operacijskem sistemu Windows 7
Če zgornja možnost ni prinesla želenega rezultata, vendar imate varnostno kopiranje sistema ali obnovitvene točke , ustvarjene, preden je prišlo do težave z zvokom, se lahko vrnete nazaj nanj. Pomanjkljivost te metode je, da vsi uporabniki nimajo predhodno ustvarjene varnostne kopije sistema, ki izpolnjuje zgornje pogoje.

Če nobena od zgoraj navedenih možnosti ni pomagala in nimate potrebne varnostne kopije, je vse, kar morate storiti, da popravite situacijo, da znova namestite sistem.
Lekcija: Obnovitev sistema Windows 7
Kot lahko vidite, obstaja kar nekaj razlogov za napako pri namestitvi izhodne naprave. V skladu s tem za vsak dejavnik obstaja skupina načinov za odpravo težave. Ni vedno mogoče takoj ugotoviti neposrednega vzroka te težave. Zato uporabite metode glede na njihovo kompleksnost: kot so navedene v članku. Najbolj radikalne metode, vključno z obnavljanjem ali ponovno namestitvijo sistema, uporabljajo samo takrat, ko druge možnosti niso pomagale.