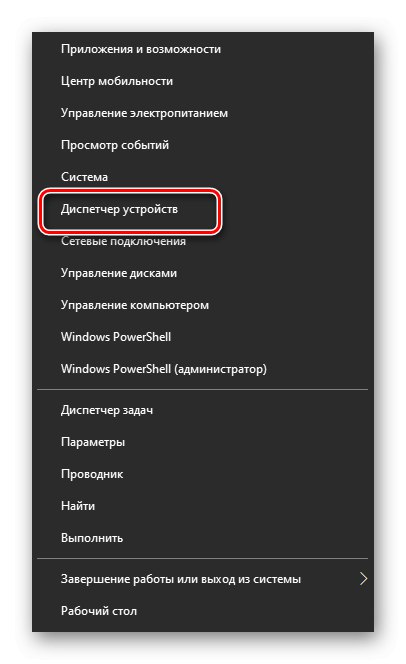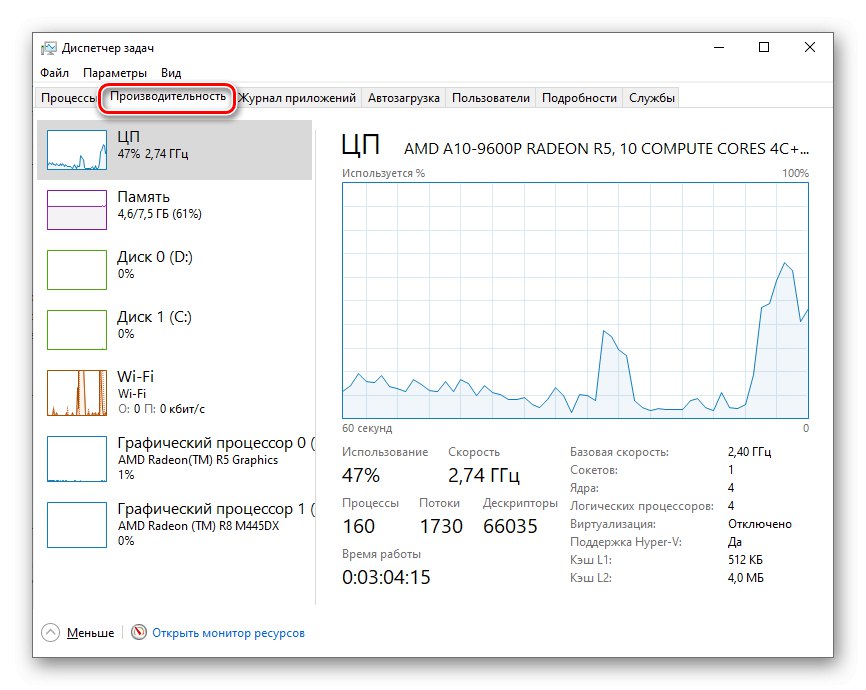Vsak sodoben prenosnik je nujno opremljen z vsaj eno grafično kartico, zahvaljujoč kateri lahko obdelujete grafične podatke in sliko prikažete na monitorju. Potreba po poznavanju modela priključenega adapterja se lahko pojavi v različnih situacijah, zato vsakemu uporabniku svetujemo, da lahko sam določi aktivni adapter v računalniku.
Določitev modela grafične kartice na prenosnem računalniku
Prenosniki imajo pogosto dve grafični kartici: integrirano in zunanjo. Prva je sekundarna in jo proizvajalec všije v matično ploščo. Drugi je namenjen zamudnejšim možnostim sodobnega računalnika. Model enega ali več povezanih adapterjev lahko določite tako s pomočjo dodatne programske opreme kot z notranjimi orodji Windows.
1. metoda: AIDA64
AIDA64 je aplikacija, ki zbira podrobne značilnosti vseh modulov računalnika ali prenosnika. To izvrstno orodje je primerno ne samo za profesionalce, temveč tudi za običajne uporabnike, ki želijo poznati model svoje grafične kartice. Priporočljivo je upoštevati naslednji algoritem:
- Odprite aplikacijo in pojdite na zavihek "Naprave" v glavnem meniju.
- Nato izberite kategorijo Naprave Windows.
- Na seznamu, ki se odpre, poiščite razdelek "Video adapterji" in kliknite puščico na levi strani. Odpre se popoln seznam trenutno povezanih grafičnih vmesnikov.
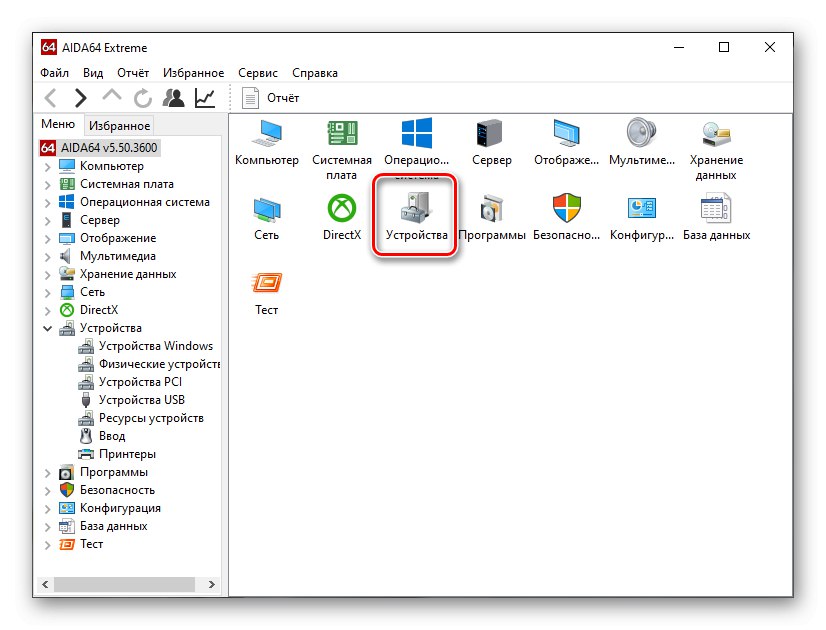
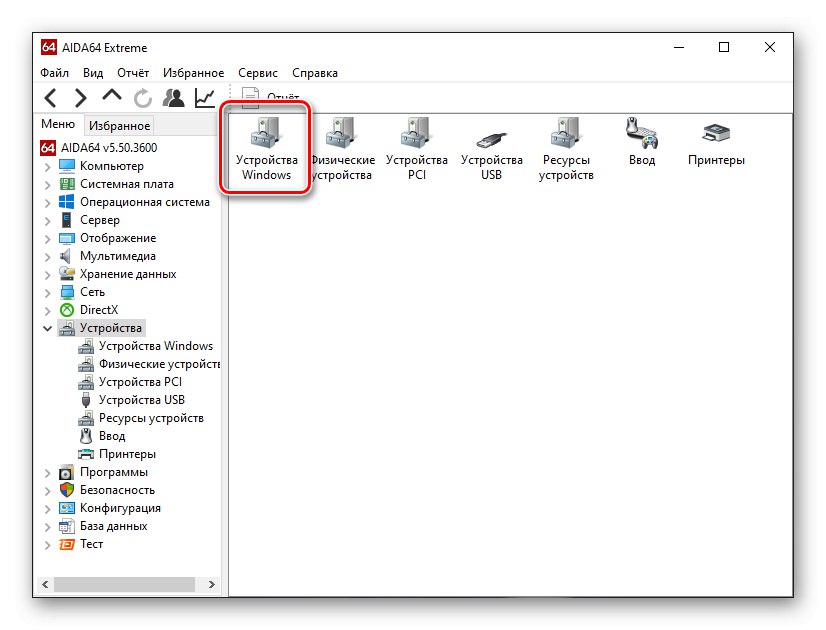
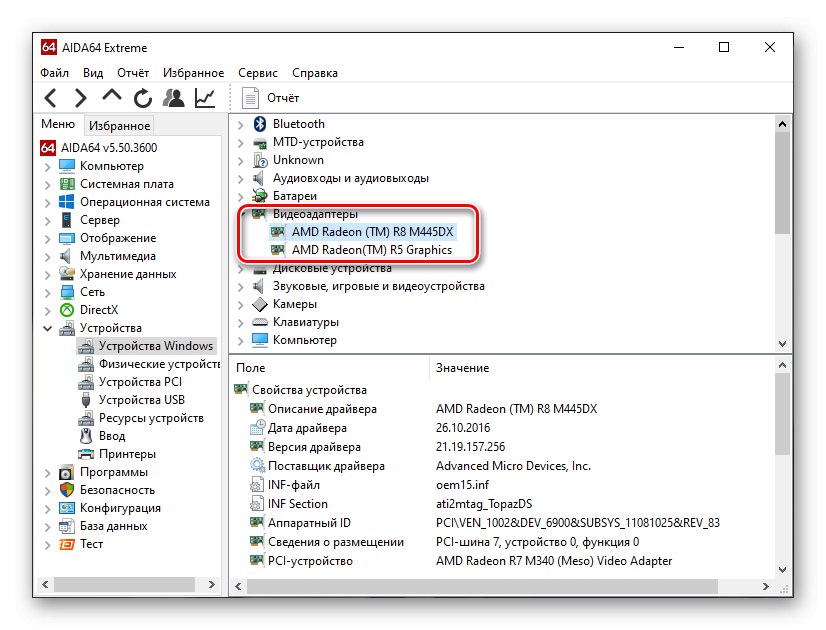
Če ima vaš prenosnik dva ali več adapterjev, je lahko tukaj več vnosov. Tip vsakega lahko določite po imenu. Če vsebuje Intel HD Graphics ali AMD Radeon Graphics, gre za grafični nabor čipov, vgrajen v matično ploščo. Druga imena po vrstah AMD Radeon R8 M445DX ali "Nvidia GT 1050" so lastne diskretnim karticam.
Če iz imena ne morete določiti vrste adapterja, lahko uporabite dodatne informacije. Če želite to narediti, kliknite katero koli kartico na seznamu "Video adapterji"... Odprle se bodo dodatne informacije, kjer morate najti predmet "Informacije o namestitvi"... Če je napisano "PCI vodilo 0", gre za integrirano strojno opremo. Za druge vrednote imamo opravka z zunanjimi.

Preberite tudi: Uporaba programa AIDA64
2. način: GPU-Z
GPU-Z ima enak fokus kot AIDA64, vendar obdeluje le grafične module računalnika. Z njegovo pomočjo lahko izveste model priključene naprave in se seznanite s celotnim seznamom tehničnih lastnosti: velikost video pomnilnika, frekvenca, različica gonilnika, odčitki temperaturnih senzorjev itd. Če želite določiti model adapterja, sledite tem korakom:
- Odprite aplikacijo in pojdite na zavihek "Grafična kartica" (ponavadi se privzeto odpre).
- Na dnu menija najdete spustni seznam, v katerem bo naveden model povezane kartice.
- Če želite določiti vrsto kartice, jo izberite na spustnem seznamu in poiščite element "Vmesnik vodila"... Če piše "N / A", gre za integrirano strojno opremo. Če je na seznamu vodilo, gre za zunanji adapter.
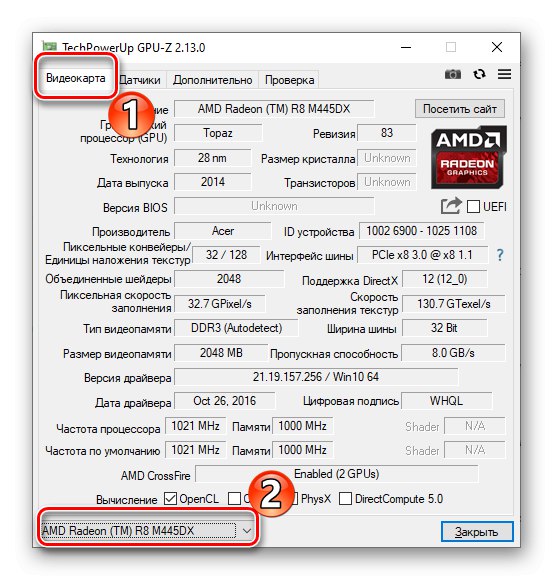
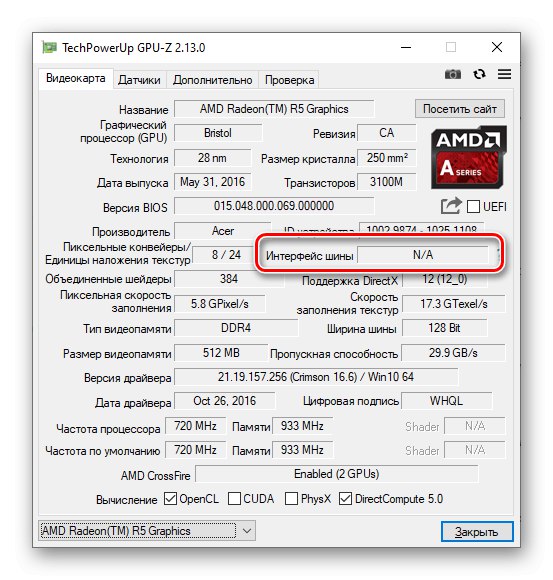
Preberite tudi: Določitev aktivne grafične kartice na prenosnem računalniku
3. metoda: CCleaner
Veliko ljudi je navajeno uporabljati CCleaner kot priročno in funkcionalno programsko opremo za čiščenje računalnika pred nepotrebnimi smeti in nastavljanje nekaterih parametrov. Vendar vsi ne vedo, da se z njim lahko določi model grafične kartice. To je zelo enostavno:
Na zgornji plošči glavnega menija aplikacij si lahko ogledate kratke informacije o strojni opremi računalnika. Vsebuje informacije o različici operacijskega sistema, procesorju, količini RAM-a in modelu grafičnega vmesnika.
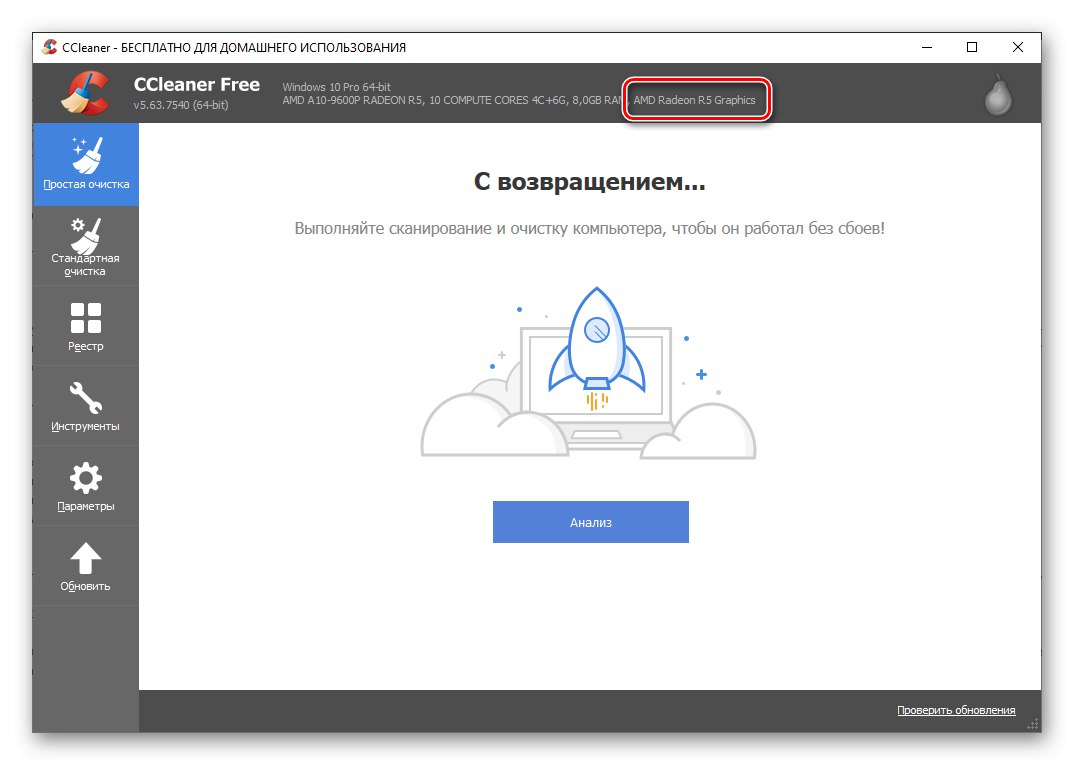
Glavna težava te metode je, da prikazuje samo eno napravo, ki velja za primarno napravo pri izvajanju računalniških nalog. Če je priključenih več video adapterjev, jih aplikacija ne bo prikazala.
Preberite tudi: Kako s CCleanerja očistiti neželeno vsebino iz računalnika
4. metoda: Speccy
Speccy je majhen pripomoček razvijalcev CCleaner, namenjen zbiranju informacij o konfiguraciji računalnika. Ne moremo ga imenovati večnamenski, vendar bo pomagal določiti model priključenega video adapterja. Če želite to narediti, naredite naslednje:
- Odprite aplikacijo in počakajte, da zbere potrebne podatke o računalniku.
- V zavihku "Splošne informacije" Prikazane bodo podrobne informacije o komponentah prenosnika. Zanima nas odsek "Grafične naprave", v katerem si lahko ogledate ne le modele priključenih grafičnih kartic, temveč tudi monitor.
- Če si želite ogledati podrobnejše značilnosti, pojdite na zavihek "Grafične naprave" v levem meniju.
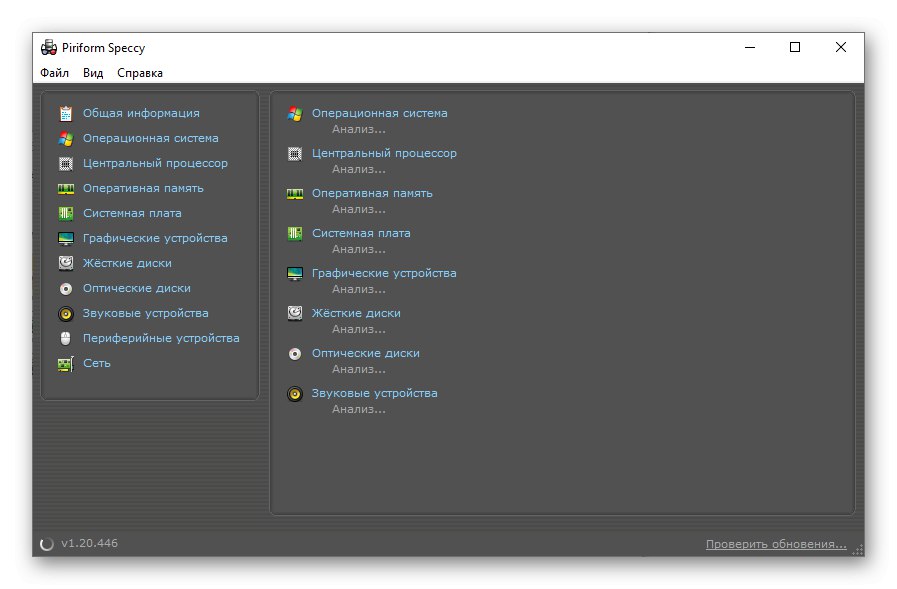
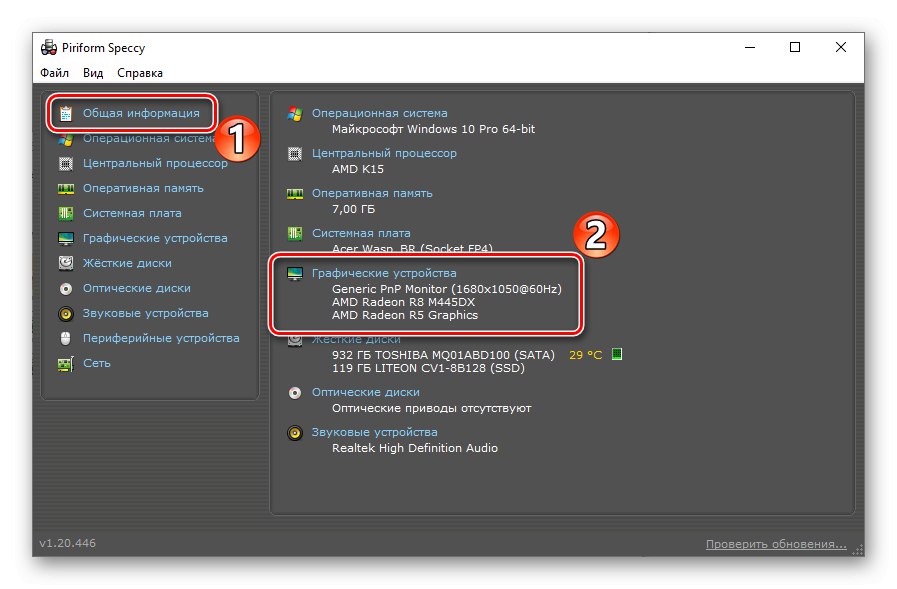
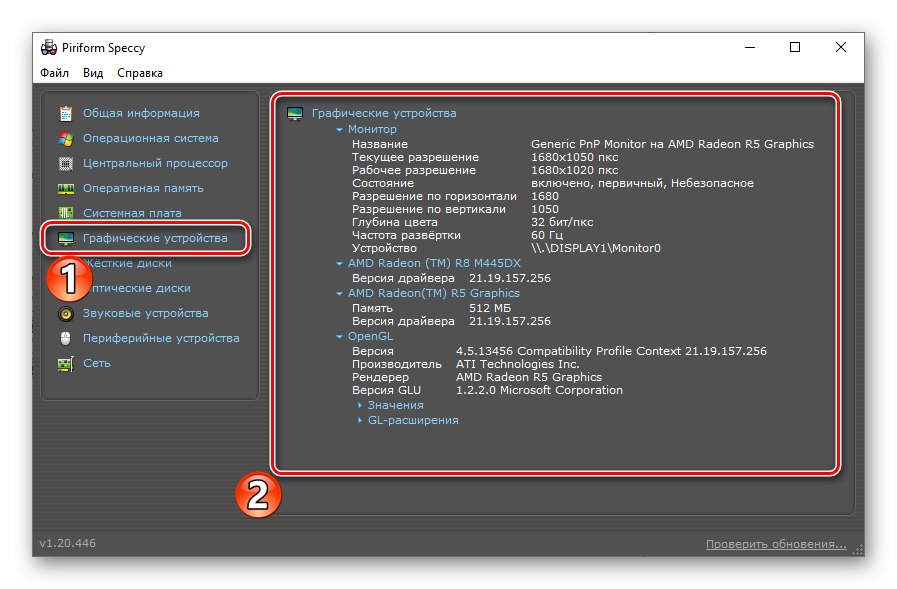
5. način: "Diagnostično orodje DirectX"
Poleg dodatne programske opreme neodvisnih razvijalcev vam bodo vgrajena orodja, ki jih ponujajo razvijalci sistema Windows, pomagala najti model grafične kartice na prenosnem računalniku. Prvi je "Diagnostično orodje DirectX"... Priporočljivo je upoštevati naslednji algoritem:
- Če želite odpreti želeno aplikacijo, lahko uporabite pripomoček "Zaženi"... Kliknite kombinacijo tipk Win + Rda jo pokličem. V spodnjem levem kotu zaslona se prikaže majhno okno, kjer morate vnesti ukaz
dxdiagin pritisnite "V REDU". - Počakajte, da sistem obdela zahtevo in zbere zahtevane informacije. Po tem pojdite na zavihek "Zaslon" v oknu, ki se odpre.
- V poglavju "Naprava" si lahko ogledate model video adapterja, pa tudi njegovega proizvajalca, vrsto in druge značilnosti.
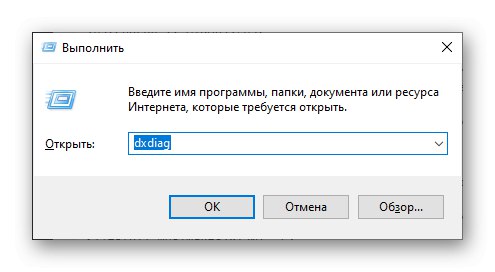
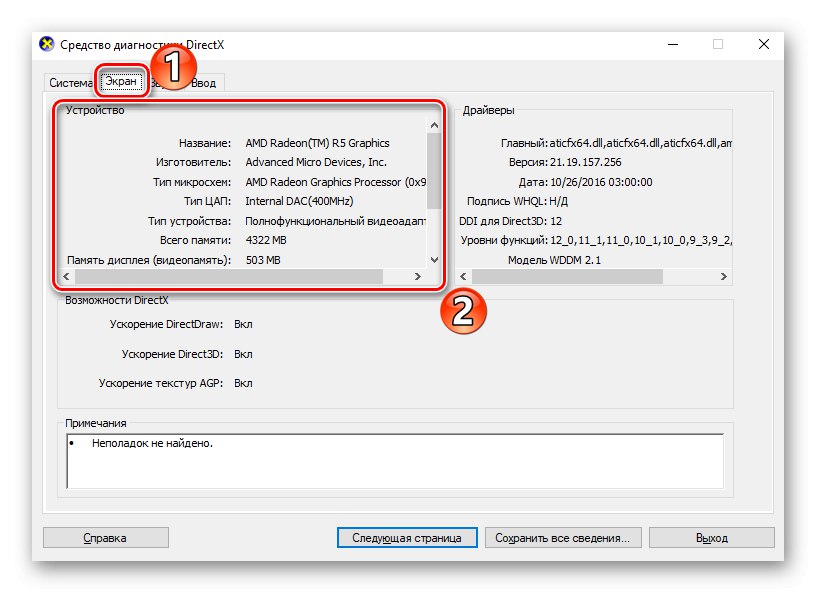
Tako kot pri CCleanerju tudi orodje za diagnostiko DirectX prikaže samo eno grafično kartico, ki je trenutno primarna grafična kartica. Če želite izvedeti model drugega adapterja, je bolje uporabiti druge metode.
Preberite tudi: Kako posodobiti knjižnice DirectX
6. metoda: "Sistemske informacije"
Razmislite o drugi sistemski komponenti, ki vam omogoča, da izveste podrobnosti o konfiguraciji računalnika brez namestitve dodatnih programov. Odprete ga lahko na enak način kot prejšnji program.
- Pokličite pripomoček "Zaženi" kombinacija Win + R in vnesite
msinfo32in nato pritisnite "V REDU". - V levem meniju okna, ki se odpre, izberite "Komponente" in določite podkategorijo "Prikaz".
- Na desni strani aplikacije se odpre podroben seznam tehničnih specifikacij povezanih grafičnih vmesnikov in gonilnikov, nameščenih na njih.
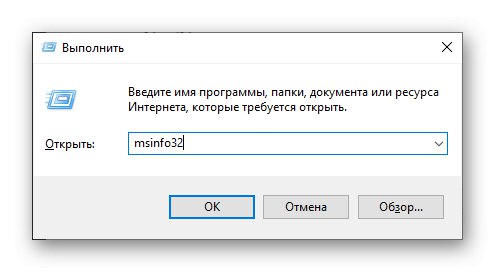
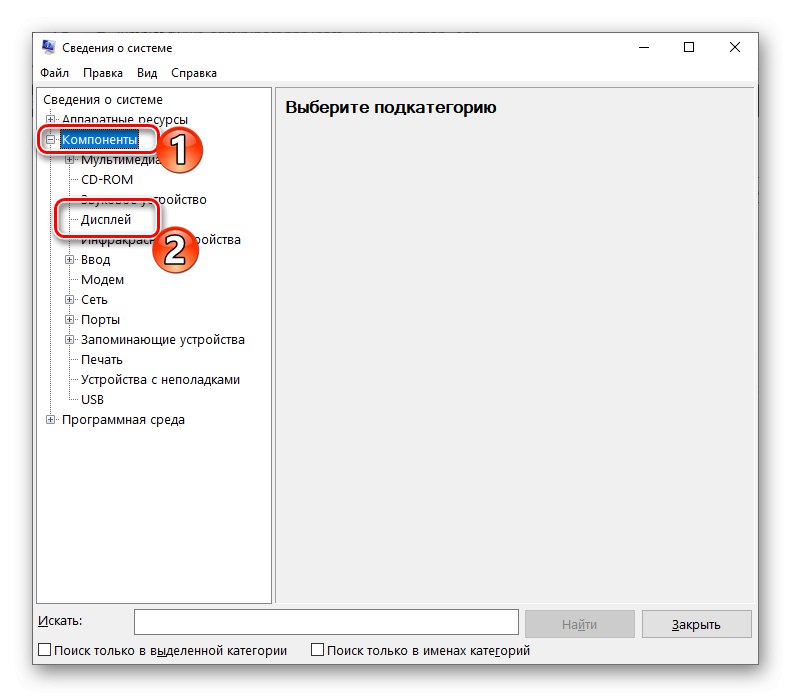
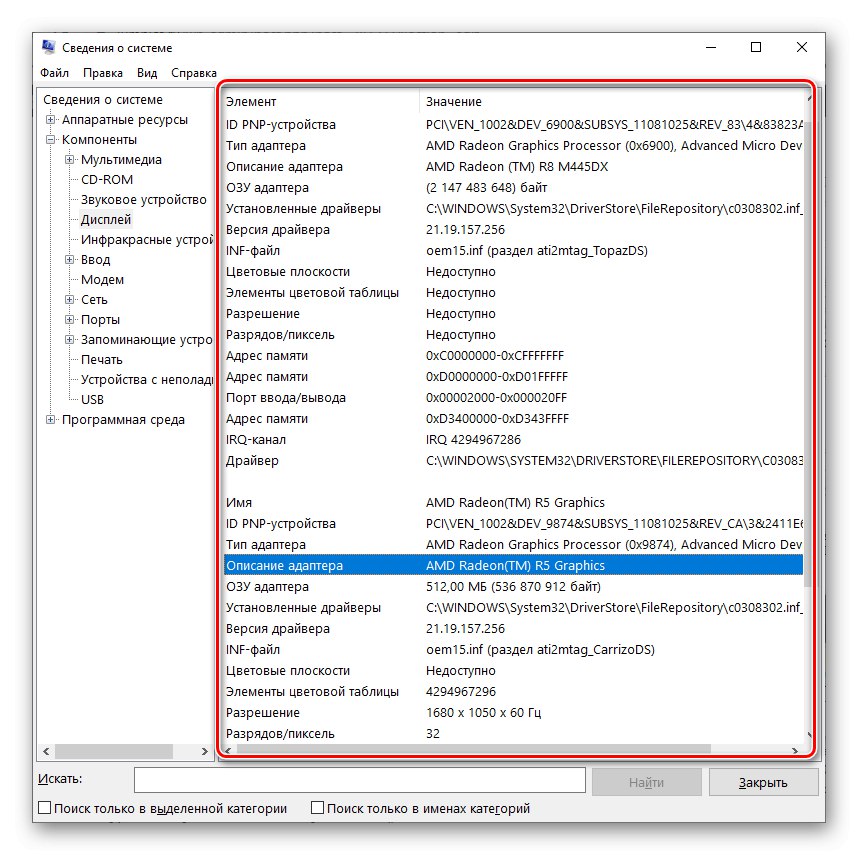
Preberite tudi: Oglejte si podrobnosti o gonilniku v sistemu Windows 10
7. način: "Upravitelj naprav"
Vsak napreden uporabnik bi moral vedeti "Upravitelj naprav"saj je odlično orodje za reševanje številnih težav s povezano opremo. V njej lahko ne samo izveste model določene naprave, temveč tudi sledite stanju njene povezave, posodobite gonilnik, si ogledate lastnosti in ga po potrebi onemogočite ali izbrišete.
- Z desno miškino tipko kliknite ikono "Začni" in izberite element "Upravitelj naprav".
![Pojdite v Upravitelj naprav od zagona v sistemu Windows 10]()
Več podrobnosti: Odpiranje »Upravitelja naprav« v sistemu Windows 10
- V oknu, ki se odpre, izberite kategorijo "Video adapterji" in kliknite puščico zraven, da jo odprete. Na spustnem seznamu lahko vidite ime povezane grafične strojne opreme in tukaj so prikazane celo tiste naprave, ki so povezane, vendar neaktivne.
- Po potrebi lahko gonilnik posodobite za določen vmesnik ali ga onemogočite. Če želite to narediti, z desno miškino tipko kliknite model in izberite ustrezen element menija. Ta postopek zahteva potrditev kot skrbnik.
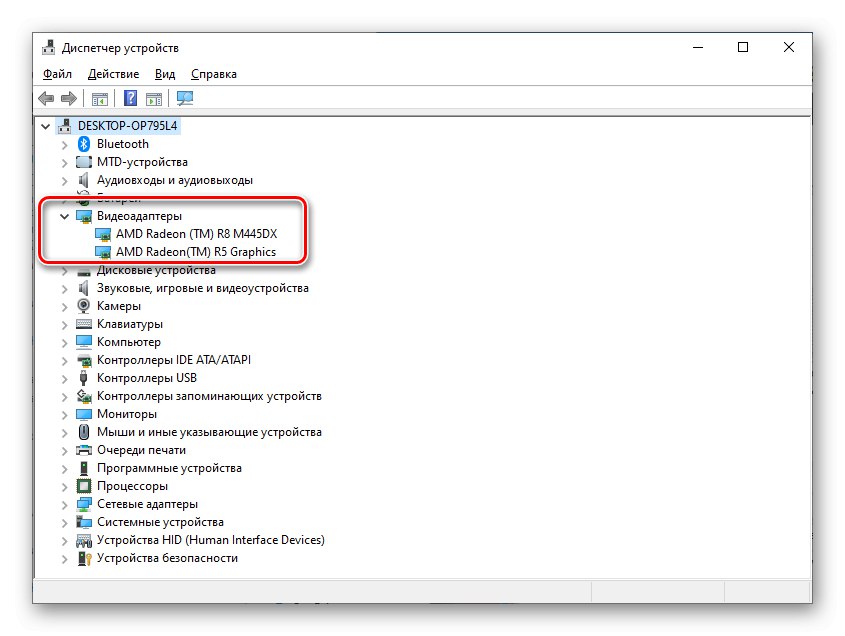
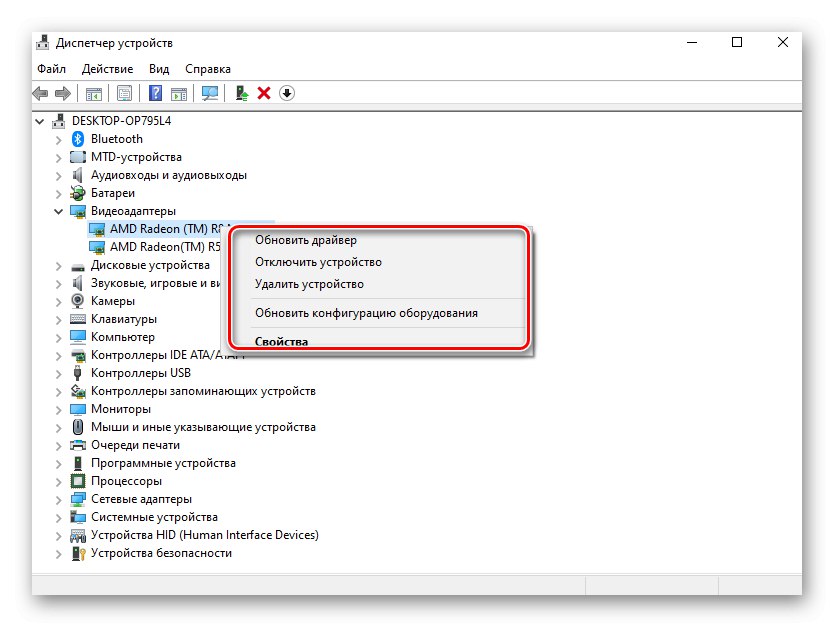
8. način: "Upravitelj opravil"
Razširjene funkcionalnosti ne poznajo vsi "Upravitelj opravil"... Uporablja se lahko ne samo za dokončanje procesov in spremljanje njihovega stanja, temveč tudi za preverjanje delovanja računalnika, saj prikazuje obremenitev vsake posamezne naprave. Informacije o grafični kartici najdete na naslednji način:
- Odkrijte "Upravitelj opravil" kombinacija tipk Ctrl + Levi Shift + ESC in pojdite na zavihek "Izvedba".
![Pojdite v meni uspešnosti v upravitelju opravil]()
Postopek opišemo na primeru "Upravitelj opravil" Windows 10. V drugih različicah operacijskega sistema se vmesnik aplikacije lahko razlikuje, vendar je algoritem enak.
Preberite tudi: Zagon upravitelja opravil v operacijskem sistemu Windows 7
- V levem meniju zavihka je prikazana glavna oprema, ki jo trenutno uporablja računalnik. Poiščite predmet ali predmete "Grafični procesor".
- S klikom na enega od njih lahko ugotovite ne le model grafične kartice, temveč tudi stopnjo njene delovne obremenitve in druge značilnosti v dinamiki.
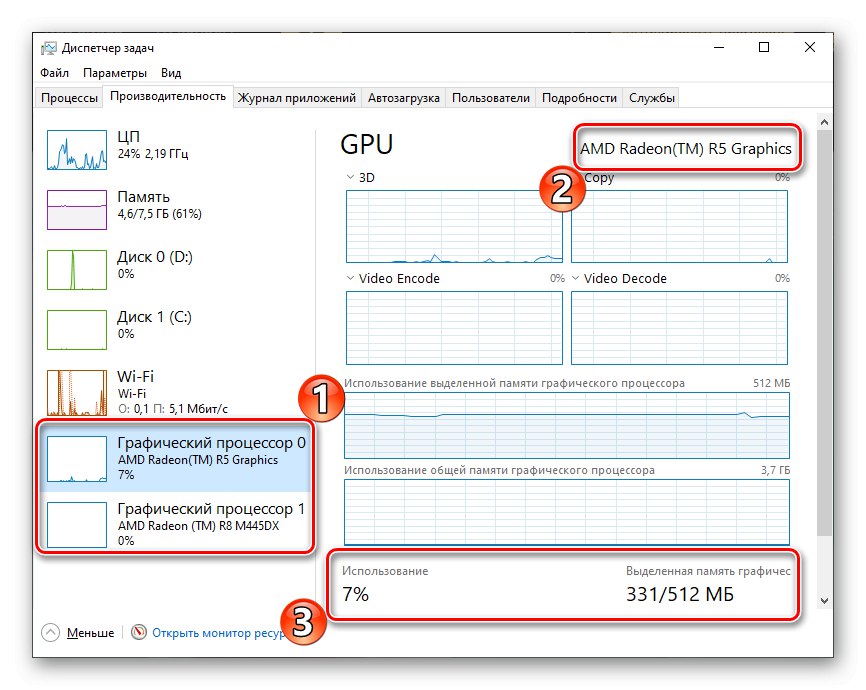
Preberite tudi: Reševanje težav z zagonom »Upravitelja opravil« v sistemu Windows 7
Metoda 9: Zunanji znaki
Slednja metoda je primerna v primerih, ko se prenosni računalnik neha zagnati ali prejšnjih možnosti ni mogoče uporabiti iz drugih razlogov. Še posebej učinkovit bo na novih napravah, kjer niso bile vse nalepke izbrisane in odlepljene s kovčka. Skoraj vedno proizvajalci na ohišju prenosnika namestijo posebne oznake, ki označujejo nameščeno opremo.

Nalepke, prikazane na sliki, označujejo modele procesorjev in grafičnih vmesnikov, vendar niso natančni, saj je navedena samo serija. Najbolje je, da poiščete oznako z modelom samega prenosnika, nato pa jo poiščete na uradni spletni strani proizvajalca in se seznanite s komponentami, vključno z grafično kartico.

Če je prenosnik že precej star, potem ni dejstvo, da so nalepke na njem preživele. V skrajnih primerih lahko video adapter razstavite in vidite neposredno na njegovi površini, vendar ta postopek zahteva ustrezne izkušnje in za običajne uporabnike zelo ni priporočljiv.
Zaključek
Upoštevali smo najučinkovitejše načine za iskanje modela grafične kartice, nameščene v prenosnem računalniku. To je mogoče storiti tako s priročnimi programi kot tudi z vnaprej nameščenimi orodji razvijalcev za Windows OS. Vsaka metoda vključuje svoje značilnosti, nekatere pa omogočajo ne samo določanje serije in številke adapterja, temveč tudi druge tehnične lastnosti.