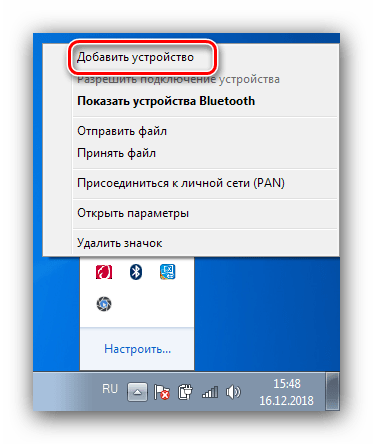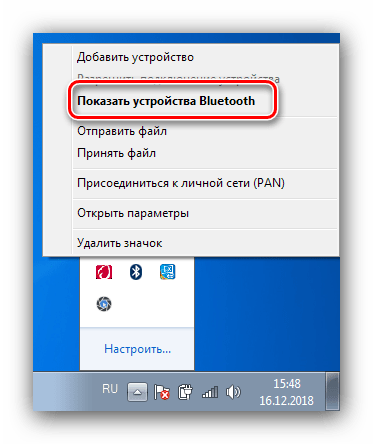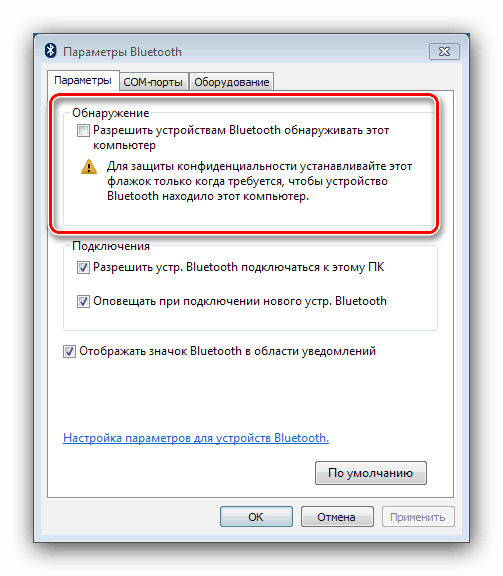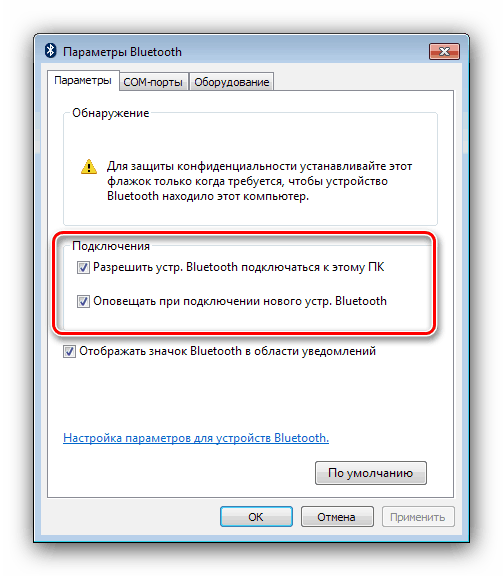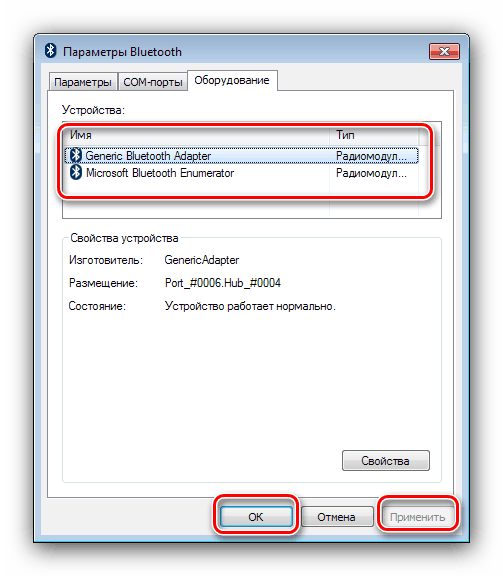Nastavitev Bluetootha na prenosnem računalniku z operacijskim sistemom Windows 7
Tehnologija Bluetooth je že dolgo uveljavljena pri uporabi uporabnikov računalnikov in prenosnih računalnikov. Prenosniki še posebej pogosto uporabljajo ta protokol za prenos podatkov, zato je njegova namestitev pomemben korak pri pripravi naprave za delo.
Vsebina
Kako nastaviti Bluetooth
Postopek konfiguriranja bluetootha na prenosnih računalnikih s sistemom Windows 7 poteka v več fazah: začne se z namestitvijo in konča neposredno z nastavitvami za naloge, ki jih uporabnik potrebuje. Greva v redu.
Stopnja 1: Namestite Bluetooth
Prva stvar, s katero začnemo, je konfiguriranje - prenos in namestitev gonilnikov ter priprava računalnika. Za uporabnike prenosnih računalnikov bo koristno preveriti napravo za prisotnost ustreznega adapterja.
Lekcija: Kako vedeti, če je na prenosnem računalniku bluetooth
Nato morate prenesti in namestiti gonilnike za obstoječi vmesnik in nato pripraviti sistem za povezave Bluetooth.
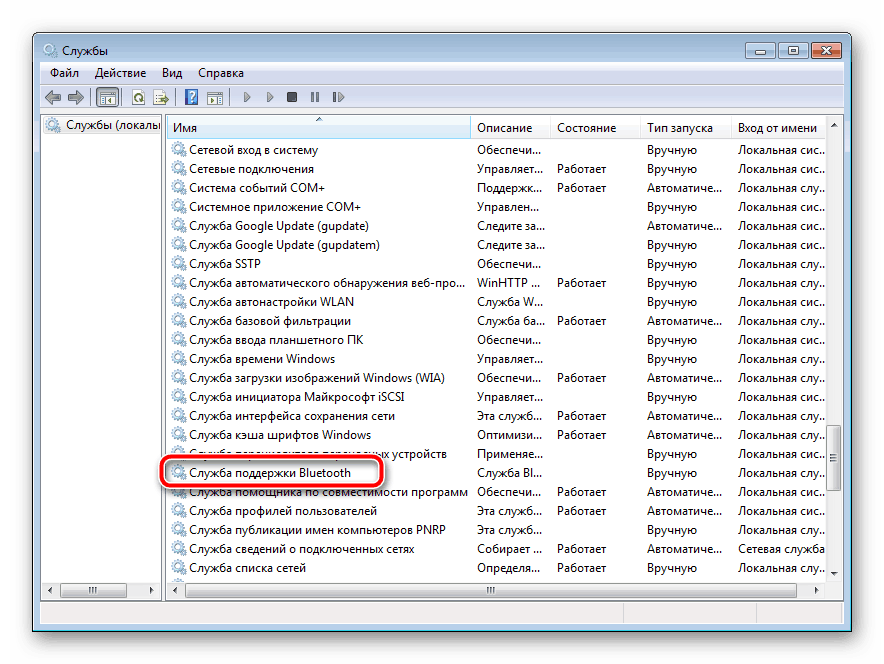
Več podrobnosti:
Nameščanje gonilnikov za Bluetooth-adapter v operacijskem sistemu Windows 7
Nameščanje povezave Bluetooth v operacijskem sistemu Windows 7
Stopnja 2: Vklopite Bluetooth
Potem se morajo aktivirati vsi pripravljalni postopki za uporabo te tehnologije. Vsi načini izvajanja tega postopka so obravnavani v naslednjem gradivu. 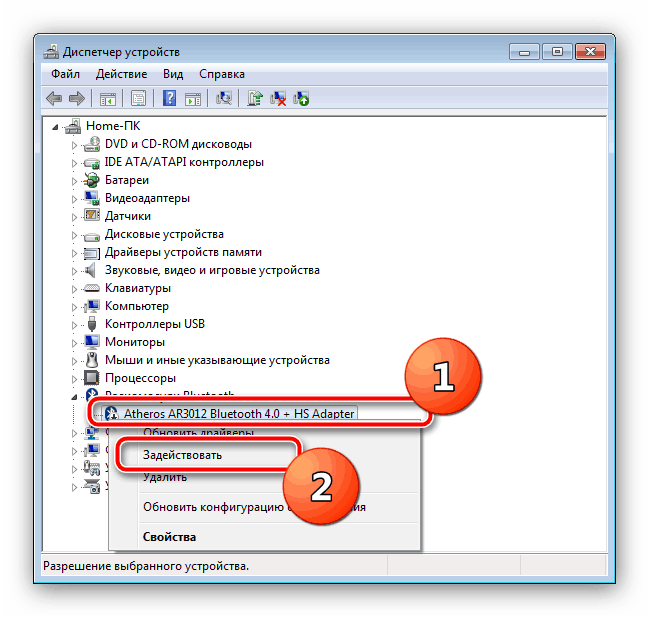
Lekcija: Vklopite Bluetooth v operacijskem sistemu Windows 7
3. korak: Konfigurirajte povezavo
Ko so gonilniki za vmesnik nameščeni in je Bluetooth vklopljen, je čas, da neposredno konfigurirate zadevno funkcijo.
V sistemski vrstici aktivirajte ikono
Privzeto je dostop do nastavitev Bluetooth najlažje priti skozi ikono sistemske vrstice. 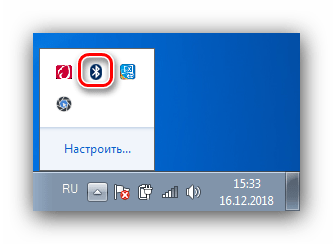
Včasih pa ta ikona ne obstaja. To pomeni, da je njegov prikaz onemogočen. Aktivirate ga lahko z naslednjimi dejanji:
- Kliknite na ikono trikotnika in kliknite povezavo "Prilagodi" .
- Na seznamu poiščite element »Raziskovalec (naprave Bluetooth)« in nato uporabite spustni meni ob njem, v katerem izberite možnost »Prikaži ikono in obvestilo« . Kliknite »V redu«, da uporabite nastavitve.
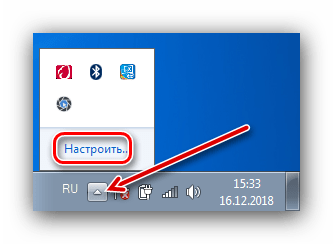
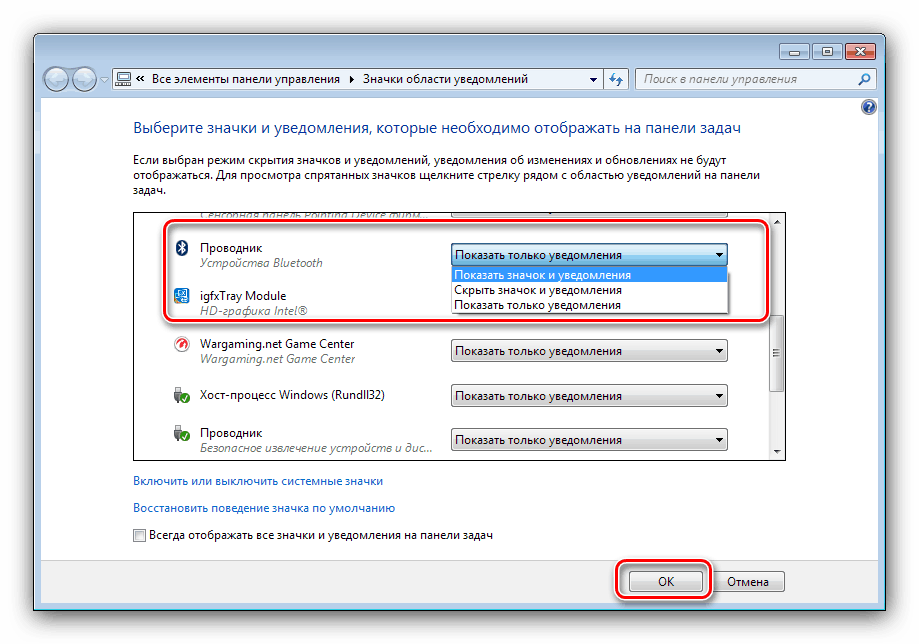
Kontekstni meni
Za dostop do nastavitev Bluetooth z desno miškino tipko kliknite ikono pladnja. Podrobneje analizirajmo te parametre.
- Možnost »Dodaj napravo« je odgovorna za povezovanje prenosnega računalnika in naprave, povezane preko bluetootha (periferne enote, telefon, posebna oprema).
![Možnost, da dodate ikono Bluetooth za konfiguriranje v sistemu Windows 7]()
Če izberete ta element, se odpre ločeno okno, v katerem naj bodo prikazane priznane naprave.
- Možnost »Prikaži naprave Bluetooth« odpre okno »Naprave in tiskalniki« , v katerem se nahajajo prej seznanjene naprave.
![Možnost prikazovanja naprav Bluetooth za konfiguriranje v sistemu Windows 7]()
Glejte tudi: Naprave in tiskalniki sistema Windows 7 se ne odprejo
- Možnosti »Pošlji datoteko« in »Sprejmi datoteko« sta odgovorni za pošiljanje ali sprejemanje datotek iz naprav, ki so povezane prek Bluetootha.
- Funkcija »Pridruži se osebnemu omrežju (PAN)« omogoča ustvarjanje lokalnega omrežja z več napravami Bluetooth.
- Govorili bomo o postavki »Odpri parametre« spodaj, zdaj pa bomo obravnavali zadnjo »Odstrani ikono« . Ta možnost preprosto odstrani ikono Bluetooth iz sistemske vrstice - o tem smo že razpravljali.
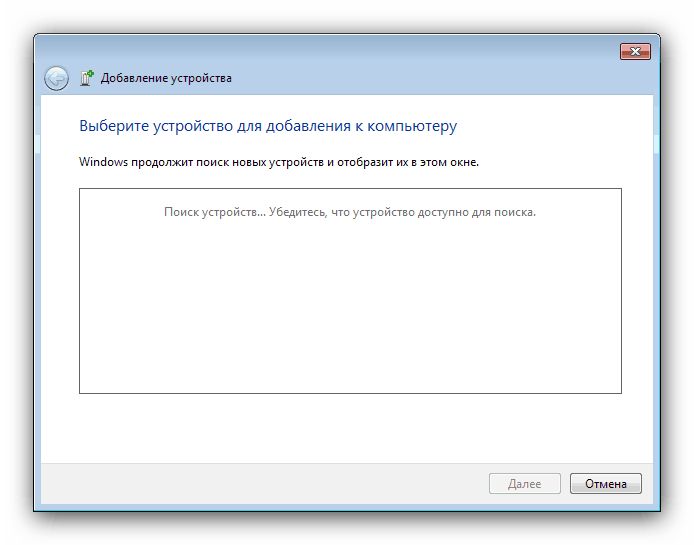
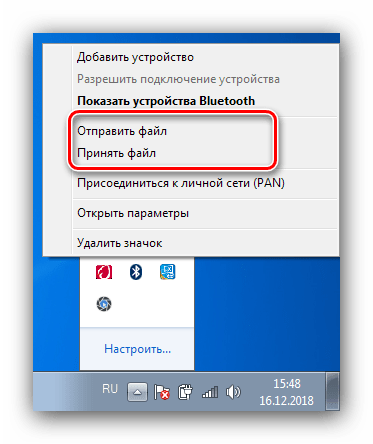
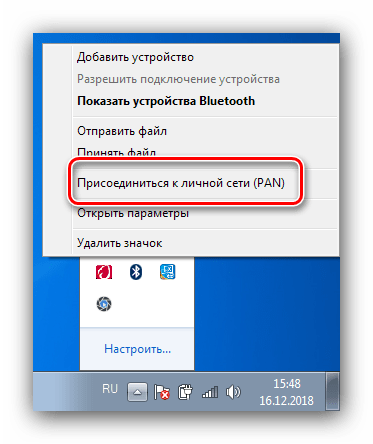
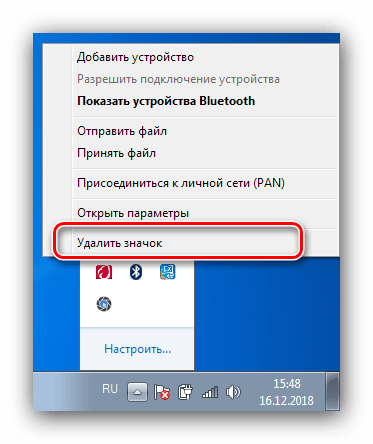
Nastavitve Bluetooth
Zdaj je čas, da govorimo o parametrih bluetooth.
- Najpomembnejše možnosti so na zavihku Nastavitve . Prvi blok, imenovan »Odkrivanje« , vsebuje možnost »Dovoli napravam Bluetooth, da zaznajo ta računalnik«. Če omogočite to funkcijo, lahko prenosni računalnik povežete z drugim računalnikom, pametnimi telefoni ali drugimi kompleksnimi napravami. Po priključitvi naprave je treba iz varnostnih razlogov onemogočiti parameter.
![Nastavitve zaznavanja Bluetooth v sistemu Windows 7]()
Naslednji razdelek "Povezava" je odgovoren za povezavo prenosnika in zunanjih naprav, tako da možnost "Dovoli napravi". Bluetooth ne sme biti priključen na ta računalnik . Možnosti opozarjanja - po lastni presoji.
![Nastavitve povezave Bluetooth v sistemu Windows 7]()
Zadnji element podvaja podobno možnost v splošnem kontekstnem meniju upravljanja pretvornika.
- Tab "COM-port" za navadne uporabnike je malo koristen, saj je namenjen za povezovanje posebne opreme na bluetooth preko emulacije serijskih vrat.
- Zavihek »Strojna oprema « zagotavlja minimalen nadzor nad vmesnikom.
![Možnosti upravljanja naprave Bluetooth v sistemu Windows 7]()
Seveda, če želite shraniti vse vnesene parametre, uporabite gumbe "Apply" in "OK" . - Odvisno od vrste vmesnika in gonilnikov so lahko prisotni tudi zavihki Share in Sync : prvi vam omogoča, da nastavite imenike v skupni rabi, do katerih lahko dostopajo naprave v lokalnem omrežju Bluetooth. Druga funkcionalnost je danes skoraj neuporabna, saj je zasnovana za sinhronizacijo naprav, ki so povezane prek Bluetootha, s pripomočkom Active Sync, ki se dolgo ne uporablja.
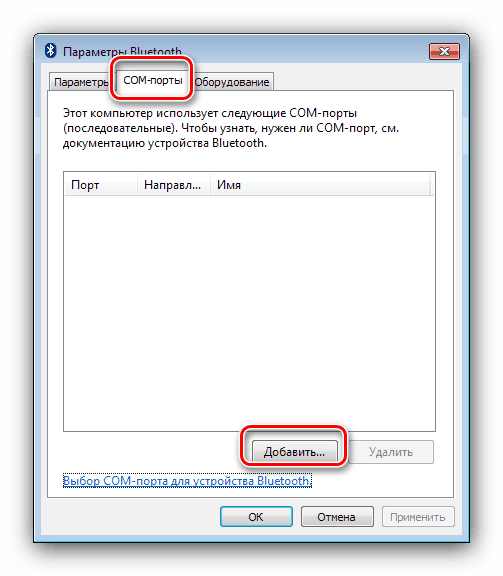
Zaključek
Ta vadnica o konfiguriranju Bluetooth na prenosnih računalnikih s sistemom Windows 7 je končana. Če povzamemo, ugotavljamo, da se težave, ki se pojavijo med namestitvenim postopkom, obravnavajo v ločenih priročnikih, zato jih ni priporočljivo navajati tukaj.