Pri nakupu tiskalnikov nekateri uporabniki začetniki naletijo na težave pri poskusu povezave naprave z računalnikom. V večini primerov priložena navodila ne vsebujejo nobenih koristnih informacij, zlasti za tiste, ki ne znajo angleško, zato se morate s situacijo spoprijeti sami. Predlagamo, da si na primeru Windows 10 ogledate ta vodnik, da boste razumeli, kako se ta naloga izvaja.
Tiskalnik povežite z računalnikom z operacijskim sistemom Windows 10
Današnje delovanje smo razdelili na korake. Prvi izmed njih so obvezni, saj so odgovorni za pravilno delovanje naprave. Nadaljnje se izvedejo na zahtevo uporabnika, če je to potrebno. Zato je vredno začeti s prvimi navodili, postopoma preiti na naslednje in se odločiti, katere izvesti in katere lahko preskočite.
1. korak: priključite kable
Zdaj obstajajo tiskalniki, ki se na računalnik povežejo prek Wi-Fi ali Ethernet žice, vendar takšni modeli še niso osvojili trga, zato skoraj vedno povezava poteka prek običajnega kabla, ki se konča z vtičem USB, ki se poveže z računalnikom. Sam postopek ne zahteva veliko časa in je dokaj preprost, na naši spletni strani pa boste našli ločen priročnik, posvečen tej temi, ki vam bo pomagal pri reševanju vseh vrst povezav.

Več podrobnosti: Kako povezati tiskalnik z računalnikom
2. korak: Namestitev gonilnikov
Druga faza je namestitev programske opreme, potrebne za pravilno delovanje naprave. Imenuje se gonilnik in ga je mogoče dobiti na popolnoma različne načine: prek gonilniškega diska, uradnega spletnega mesta proizvajalca ali lastniškega pripomočka. Tu bi morali že izhajati iz osebnih nastavitev in trenutnega stanja, da bi našli ustrezne datoteke in jih uspešno dodali v operacijski sistem. Spodaj preberite več o vsaki znani možnosti nalaganja gonilnikov.
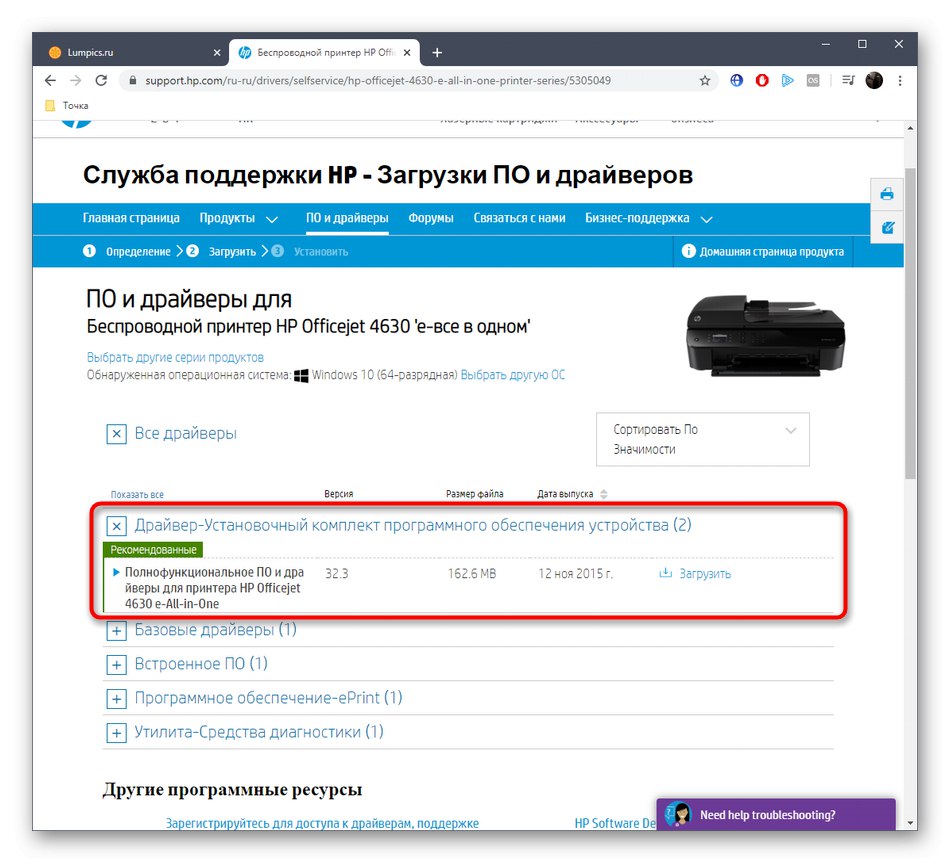
Več podrobnosti: Namestitev gonilnikov tiskalnika
3. korak: dodajte tiskalnik v operacijskem sistemu Windows 10
V večini primerov je po namestitvi programske opreme za tiskarsko opremo dovolj, da jo znova zaženete, potem jo OS zazna in začne pravilno delovati. Vendar se včasih tiskalnik ne prikaže na seznamu in tiskanje se ne more začeti. To težavo boste morali sami odpraviti z ustreznim pregledom, vendar pred tem poskrbite, da je naprava vklopljena in so vsi kabli pravilno priključeni.
- Odkrijte "Začni" in pojdite na razdelek "Opcije".
- Tu vas zanima kategorija "Naprave".
- Za navigacijo uporabite ploščo na levi "Tiskalniki in optični bralniki".
- Levi klik na Dodajte tiskalnik ali optični bralnik.
- Začelo se bo optično branje zunanjih naprav, priključenih na računalnik. Ko najdete svojo napravo, jo izberite s seznama in sledite navodilom, ki se prikažejo.
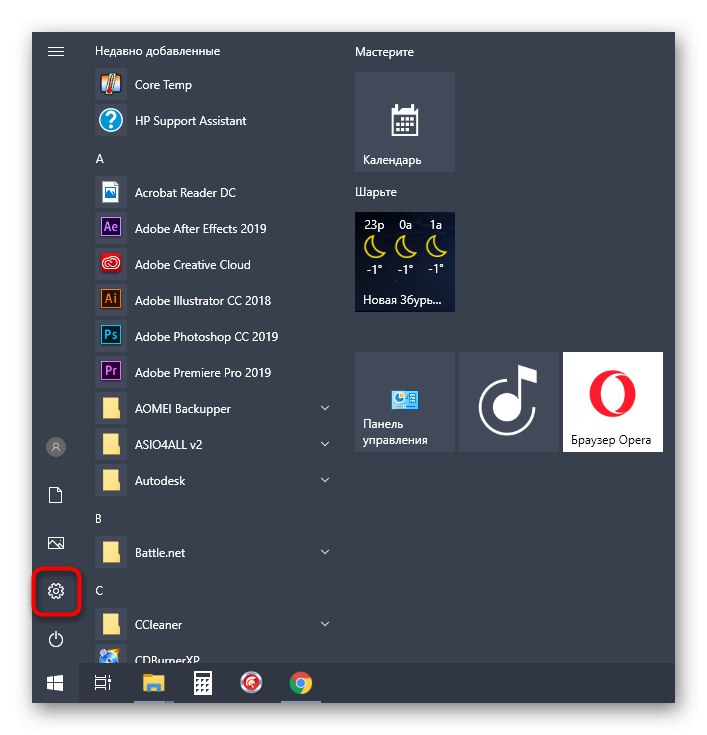
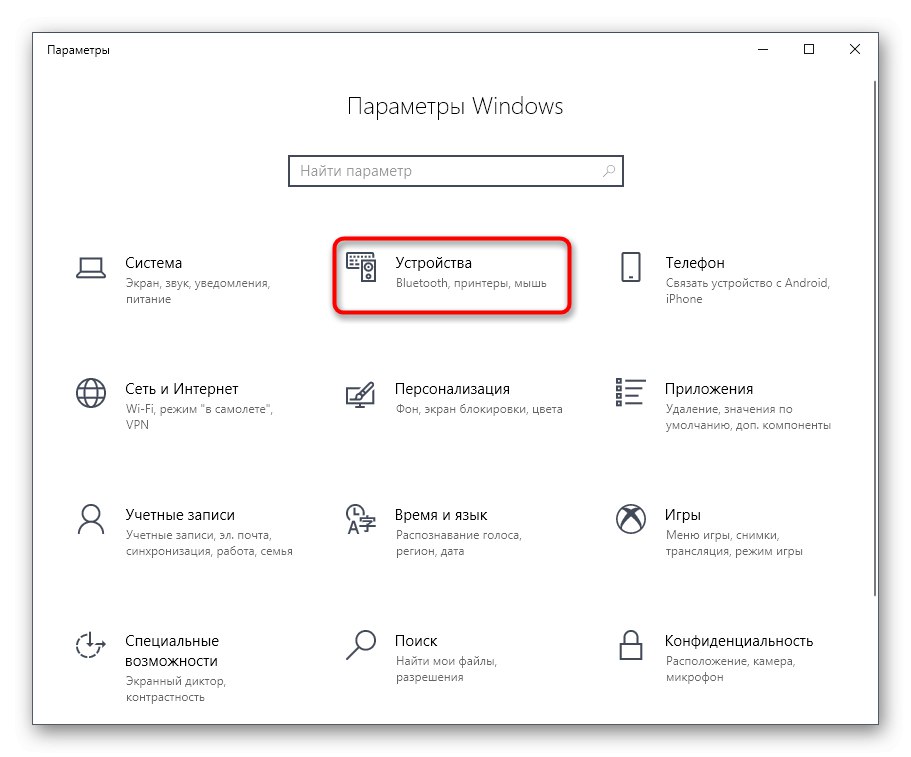
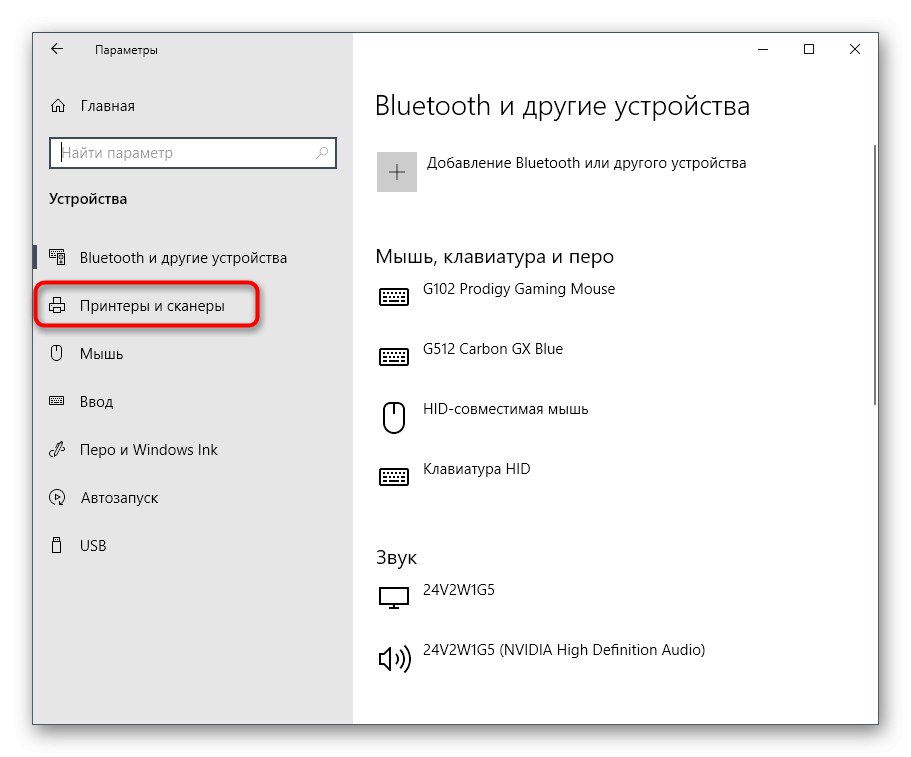
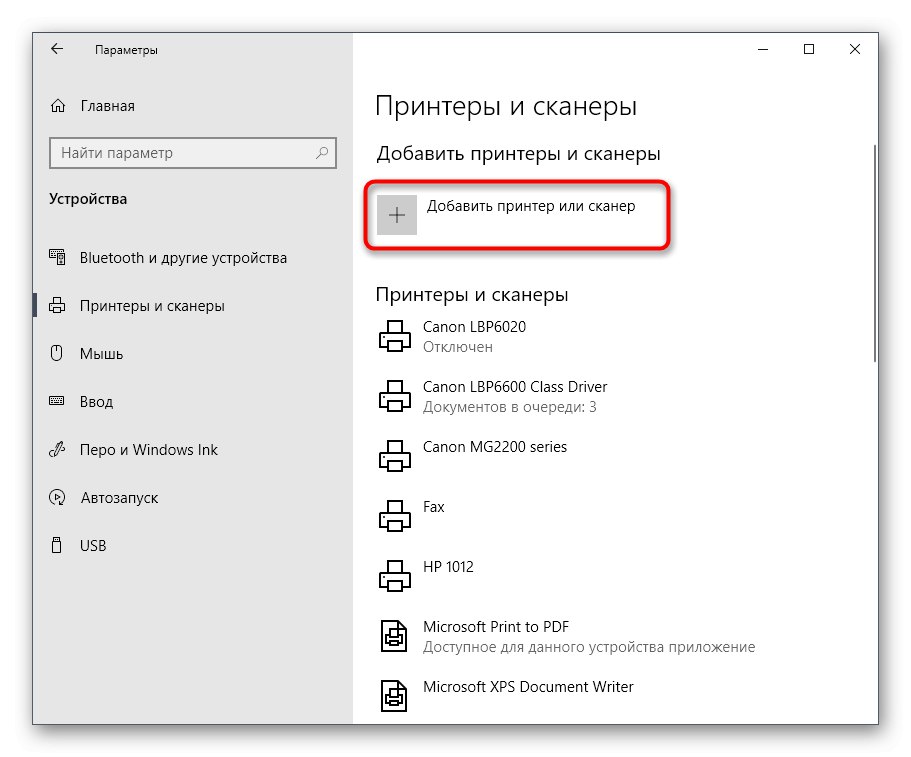
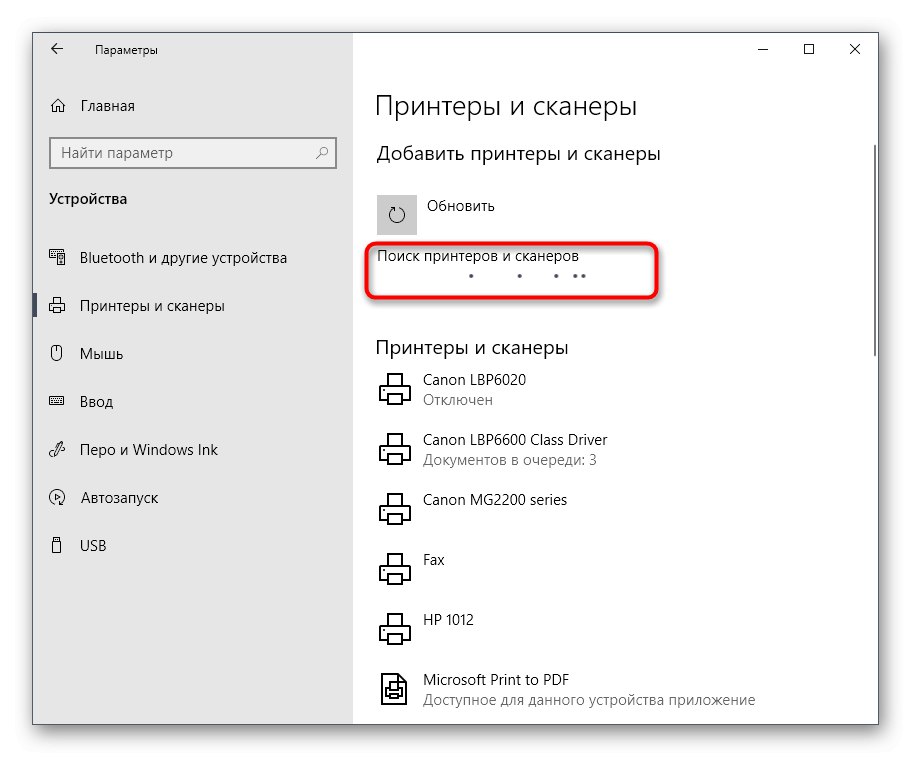
Nadaljnji ukrepi niso potrebni. Ko se tiskalnik prikaže na seznamu, nadaljujte s četrtim korakom.
4. korak: zaženite testno tiskanje
To je zadnji obvezni korak, ki pa ga lahko tudi preskočite, če ste prepričani, da oprema deluje popolnoma pravilno. Vendar je ob prvi povezavi vseeno priporočljivo, da natisnete preizkusno stran, da se prepričate, da ni črt, da je črnilo enakomerno naneseno in da so prisotne vse pravilne barve. Pred tiskanjem v tiskalnik vstavite papir in ga vklopite.
- V istem oddelku "Tiskalniki in optični bralniki" kliknite na vrstico z želeno napravo.
- Izberite med gumbi, ki se prikažejo "Nadzor".
- Kliknite gumb "Natisni preizkusno stran".
- Dokument bo dodan v čakalno vrsto in natisnjen v najkrajšem možnem času.


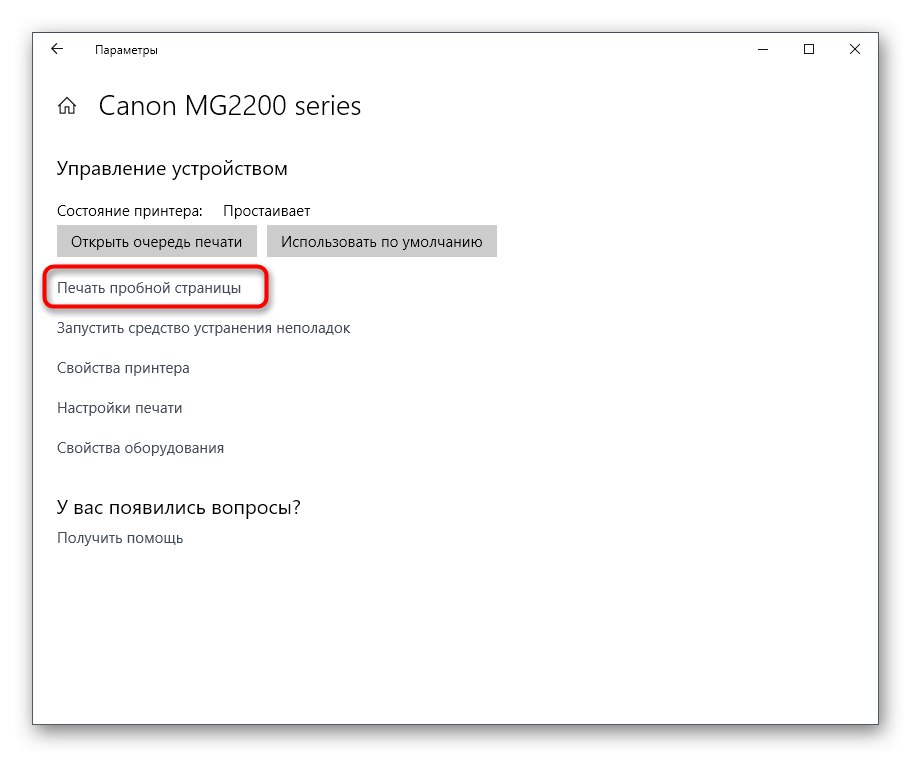
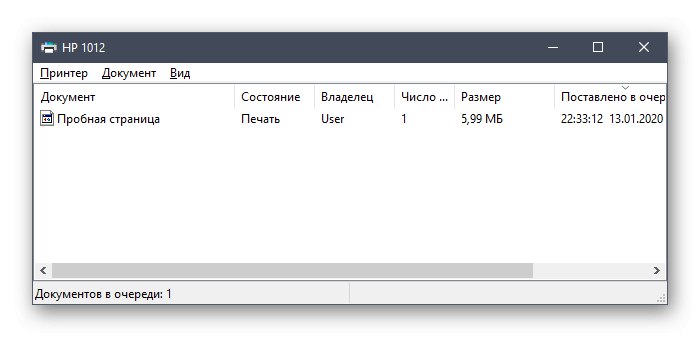
Preglejte nastali list in se prepričajte, da je vsebina pravilno prikazana. Zdaj, če je potrebno, lahko papir centrirate ali preverite kartuše. Če imate resne težave s tiskanjem, je bolje, da se takoj obrnete na trgovino, kjer je bila naprava kupljena, da jo popravite ali zamenjate v garanciji.
5. korak: delite
Zdaj je v istem stanovanju ali hiši pogosto več osebnih računalnikov ali prenosnih računalnikov hkrati, ki si lahko izmenjujejo datoteke med seboj ali uporabljajo iste naprave. Tiskalniki niso nobena izjema. Skupna raba je dovolj hitra, vendar se najprej prepričajte, da je vaše lokalno omrežje pravilno nastavljeno in konfigurirano z uporabo naslednjih navodil.
Preberite tudi: Dva računalnika združimo v lokalno omrežje
Šele po vzpostavitvi domače ali delovne skupine nadaljujte s tem navodilom:
- V meniju "Opcije" odprite razdelek "Naprave".
- Kategorija "Tiskalniki in optični bralniki" razširite zahtevano napravo in kliknite gumb "Nadzor".
- Kliknite na napis Lastnosti tiskalnika.
- Ko odprete novo okno, se pomaknite do zavihka "Dostop".
- Potrdite polje "Skupna raba tega tiskalnika" in uporabite spremembe.
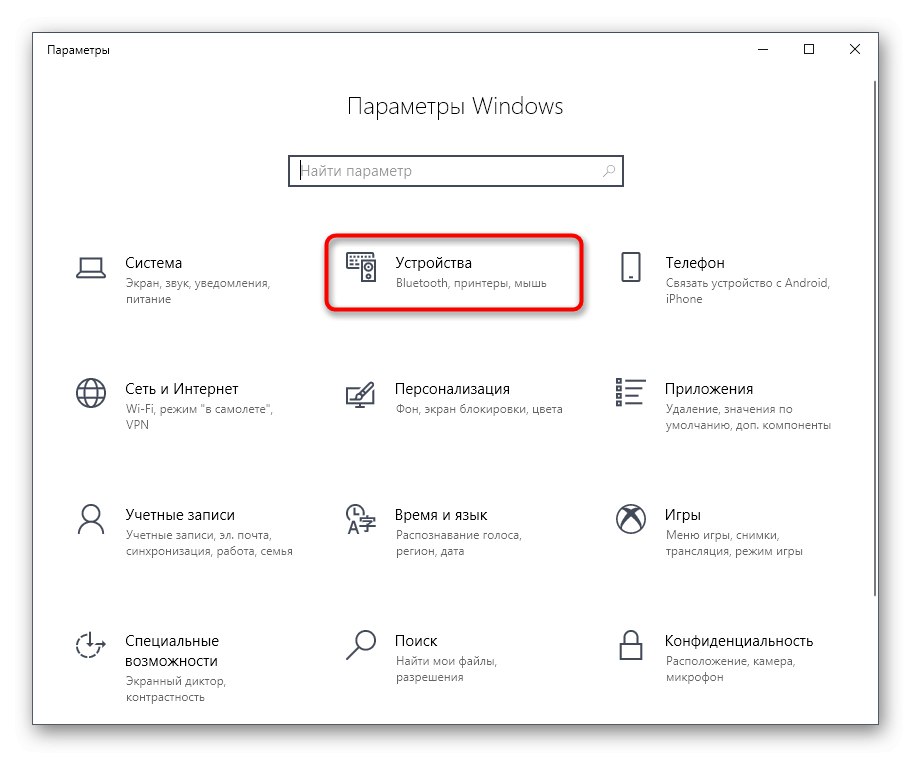
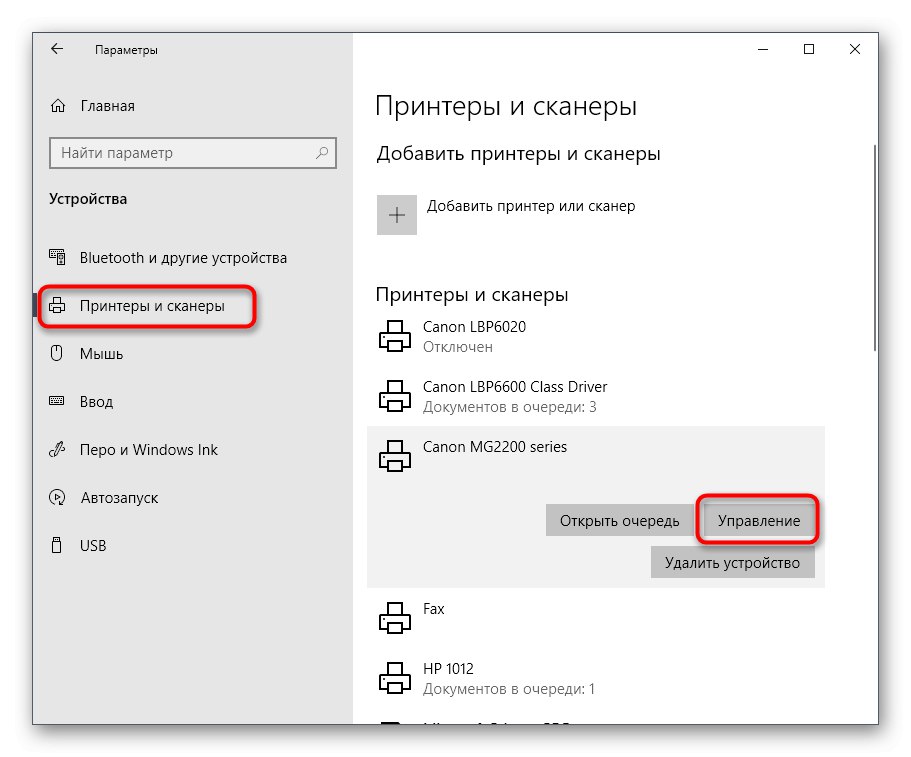
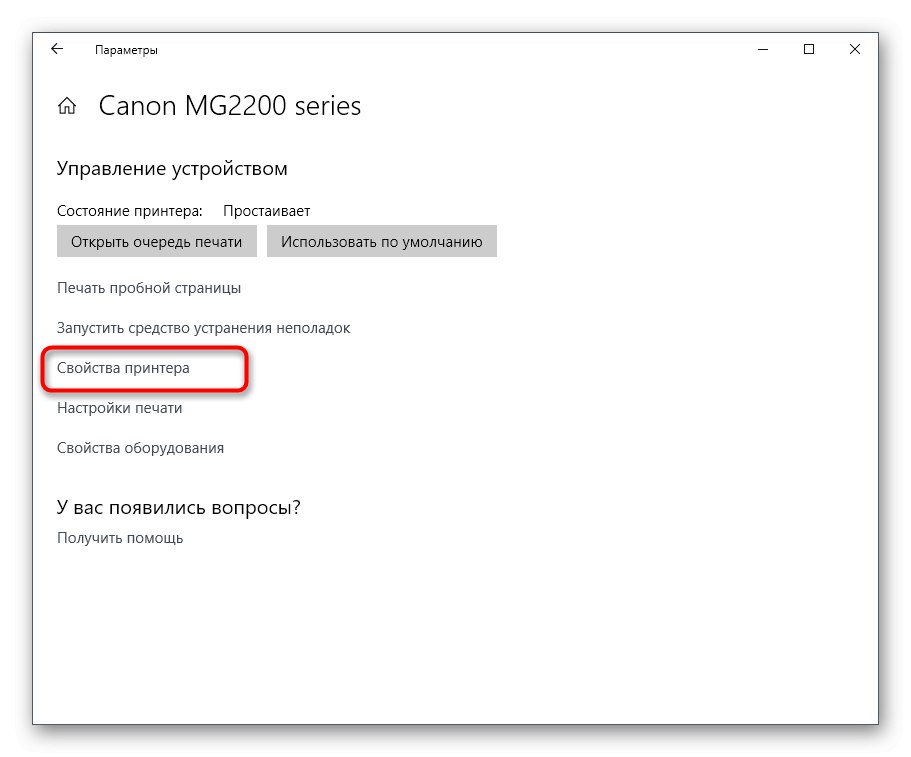
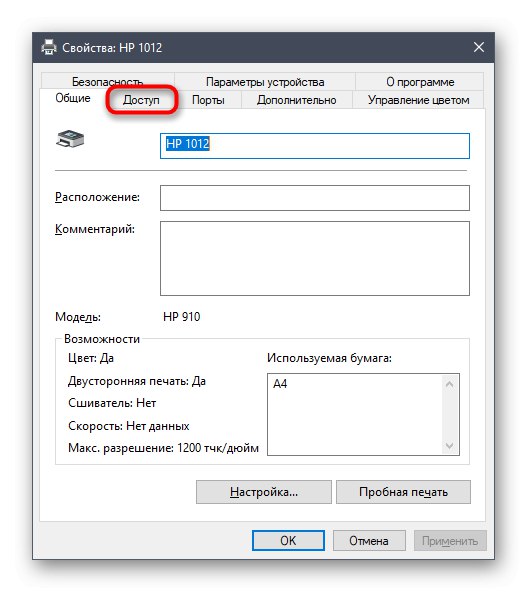
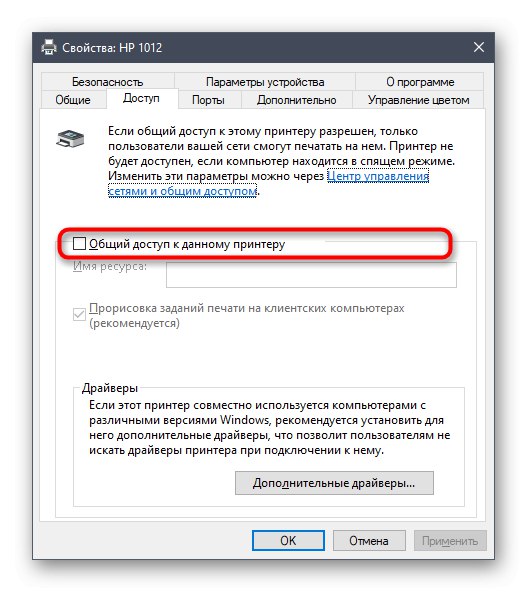
Po tem bodo lahko vsi ali nekateri člani lokalnega omrežja pošiljali dokumente s svojega računalnika v čakalno vrsto in bodo natisnjeni.
6. korak: Uporaba naprave
Te informacije bodo postale pomembne za uporabnike, ki se prvič srečajo s takšno zunanjo opremo in jih šele začnejo obvladovati. Na naši spletni strani je veliko uporabnih navodil, ki vam bodo pomagala razumeti uporabo tiskalnika in vas naučiti tiskati dokumente v nestandardnih oblikah. Preglejte njihove naslove spodaj, da vidite, na kaj morate biti pozorni.
Preberite tudi:
Tiskanje knjige na tiskalnik
Tiskanje fotografij 10 × 15 na tiskalnik
Tiskanje fotografij 3 × 4 na tiskalnik
Kako natisniti stran iz interneta na tiskalnik
V prihodnosti boste zagotovo morali napolniti ali zamenjati kartuše, prav tako pa jih boste morali očistiti. S to nalogo se lahko spoprimete sami, ne da bi se obrnili na servisne centre. Oglejte si ustrezne vodnike, da se odločite, ali lahko to delo resnično opravite ali je strokovnjakom lažje zaupati.
Preberite tudi:
Čiščenje tiskalnika pravilno
Kako vstaviti kartušo v tiskalnik
Odpravljanje težav s kakovostjo tiskanja tiskalnika po ponovnem polnjenju
Čiščenje glave tiskalnika
Pravilno čiščenje tiskalne kartuše
Zdaj ste seznanjeni z vsemi stopnjami povezovanja tiskalnika z računalnikom z operacijskim sistemom Windows 10. Kot vidite, operacija ne traja veliko časa, zato jo lahko opravi tudi začetnik.