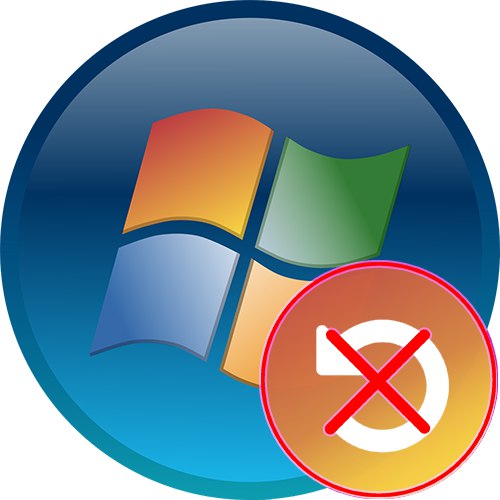
Vsebina
Včasih se uporabniki znajdejo v takšni situaciji, ko se operacijski sistem Windows 7 samodejno znova zažene ob kritičnih napakah ali ob koncu namestitve posodobitev. Niso vsi zadovoljni s takšnim stanjem, zato se želimo znebiti te možnosti. Predlagamo vam, da se seznanite z različnimi metodami reševanja problema, da boste našli najboljšega zase.
Onemogočite samodejni ponovni zagon sistema Windows 7
Kot smo že omenili, obstaja več razlogov, zakaj mora uporabnik onemogočiti samodejni ponovni zagon. Vsak od spodnjih načinov je primeren v določeni situaciji, na primer prvi gre za preklic ponovnega zagona pri kritičnih napakah, vsi ostali pa so namenjeni posodobitvam sistema. Poglejmo si vsako možnost po vrsti, da boste lahko izbrali pravo.
Metoda 1: Program Winaero Tweaker
Obstaja brezplačen program, imenovan Winaero Tweaker, katerega funkcionalnost vam omogoča poenostavitev številnih različnih sistemskih nastavitev, vključno s preklicem ponovnega zagona računalnika po namestitvi posodobitev. Ta metoda je primerna za tiste uporabnike, ki se jim vsi nadaljnji načini zdijo zapleteni, za dokončanje tega pa morate narediti le nekaj preprostih korakov:
Pojdite na uradno spletno mesto Winaero Tweaker
- Pojdite na uradno spletno mesto Winaero Tweaker s pomočjo zgornje povezave. Ta program se mora privzeto takoj prikazati na glavni strani, če pa ga tam niste našli, se pomaknite malo navzdol in v stolpec desno pod naslovom "PROGRAMSKA OPREMA WINAERO" prvi na seznamu bo Winaero Tweaker. Kliknite ime povezave, da odprete stran za prenos.
- Tam kliknite na gumb Prenesite Winaero Tweaker.
- Preseljeni boste na nov zavihek, kjer boste morali znova klikniti na podoben napis.
- Počakajte na konec prenosa arhiva in ga zaženite s katero koli priročno programsko opremo.
- Vsebine vam ni treba razpakirati, samo dvokliknite LMB na izvršljivi datoteki.
- Izvedite banalni postopek namestitve programske opreme in ga nato odprite.
- V poglavju "Vedenje" možnost uporabe "Onemogoči ponovni zagon po posodobitvah"da onemogočite to možnost.
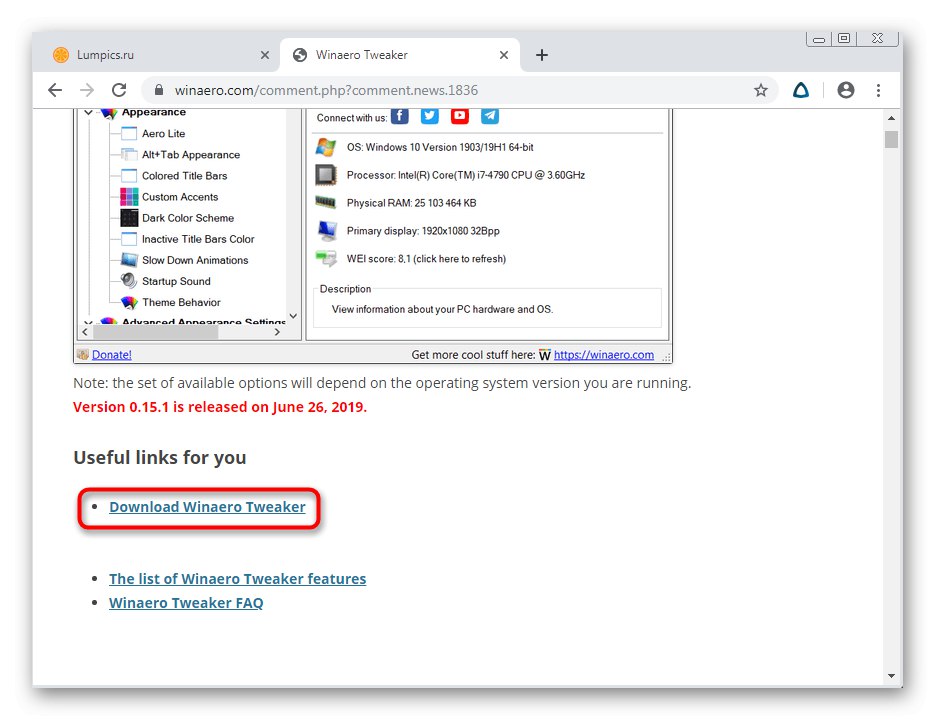
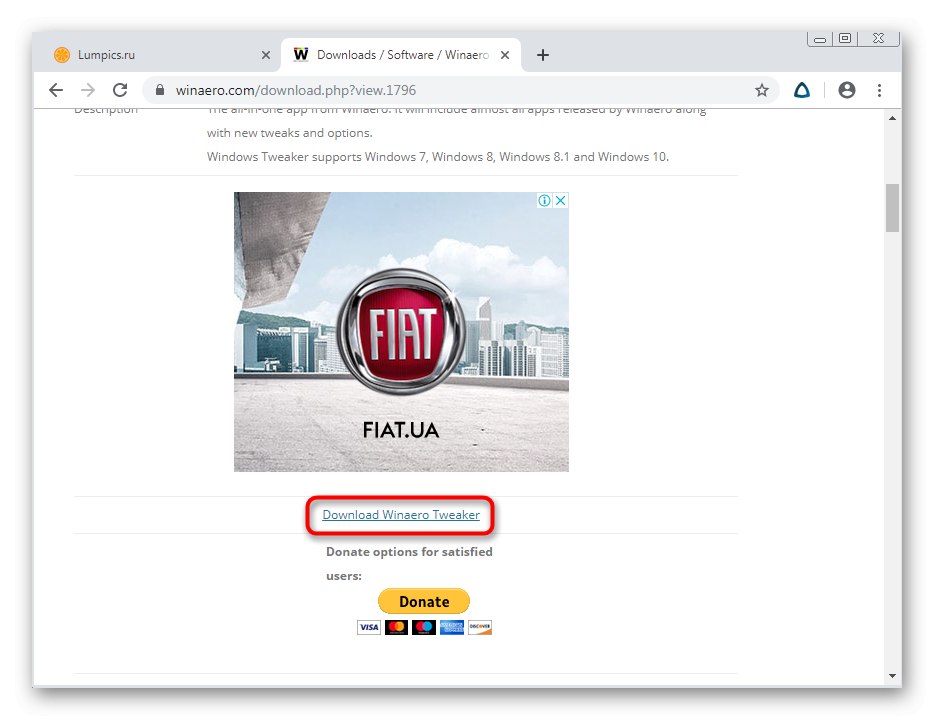
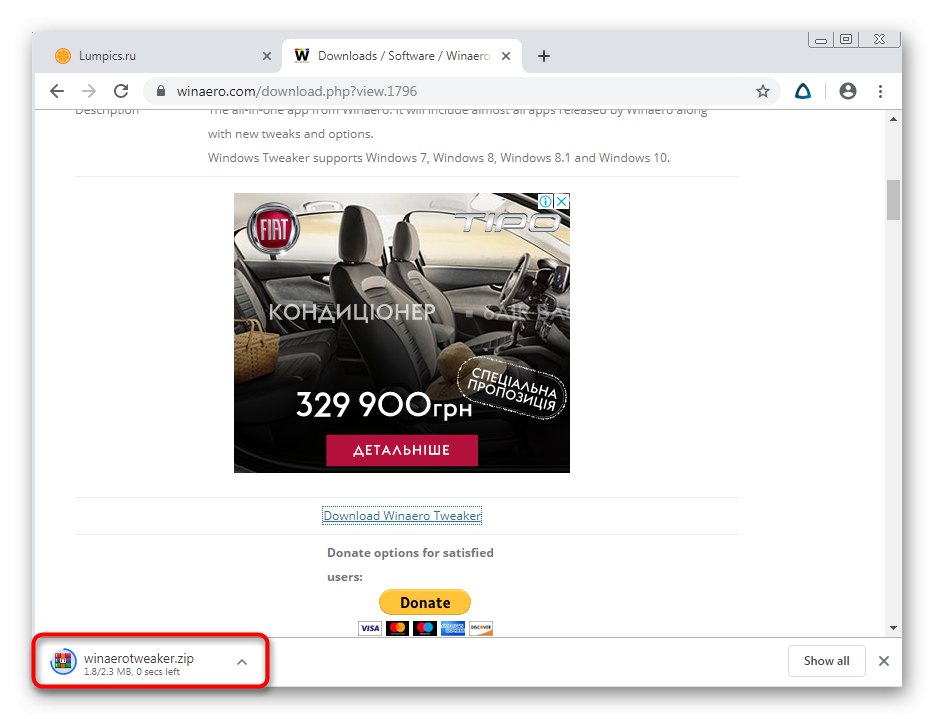
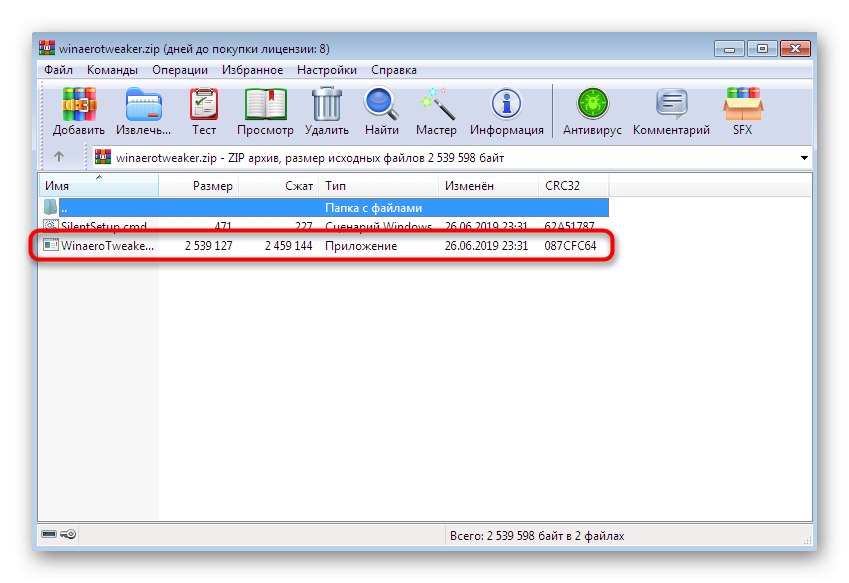
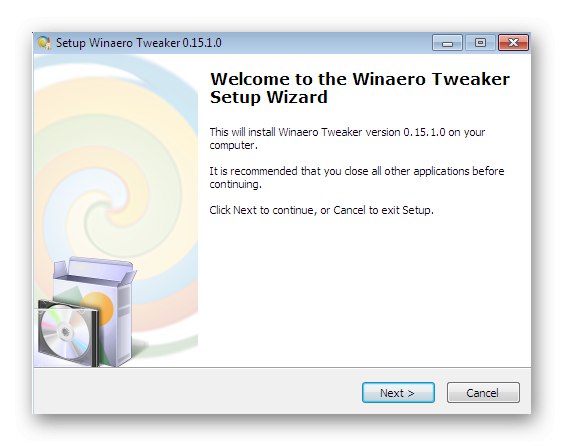
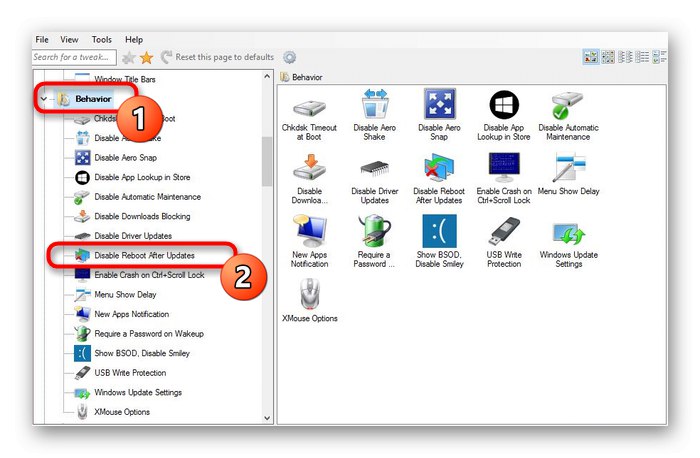
Poleg tega vam predlagamo, da se seznanite z drugimi funkcijami te aplikacije. Morda boste med njimi našli nastavitve videza ali nekatere sistemske parametre, ki vas zanimajo. Če za dosego cilja ne želite uporabiti programske opreme drugih proizvajalcev, se seznanite z naslednjimi metodami.
2. način: Konfiguriranje možnosti sistemske okvare
Možnost s spreminjanjem konfiguracije možnosti "Okvara sistema" je edina rešitev za preklic ponovnega zagona računalnika ob kritičnih napakah. Kdor želi razveljaviti to dejanje, mora slediti tem korakom:
- Odprite meni "Začni" in kliknite ustrezen gumb, ki je odgovoren za prehod na "Nadzorna plošča".
- Tu potrebujemo kategorijo imenovano "Sistem"... Najlažje pridete tja, če preklopite pogled "Značke" v zgornjem desnem kotu.
- Poiščite napis na plošči "Dodatni sistemski parametri" in kliknite levi klik nanjo.
- Zavihek se bo odprl "Dodatno"... Poiščite blok na njegovem dnu Prenesite in obnovite in kliknite na "Opcije".
- Počistite polje "Izvedite samodejni ponovni zagon".
- Spremembe uporabite s klikom na "V REDU".
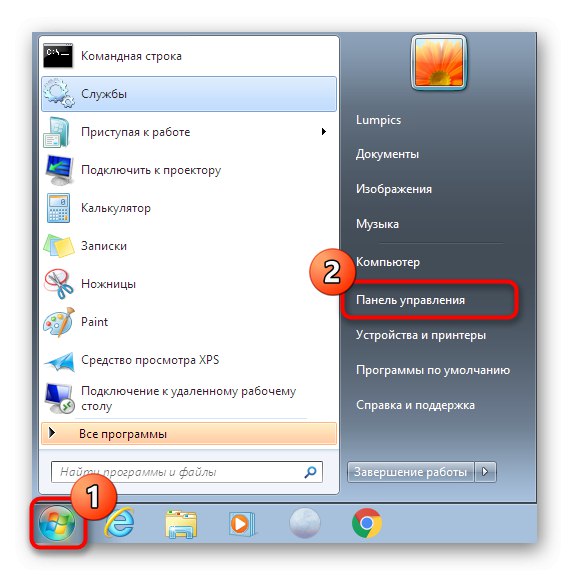
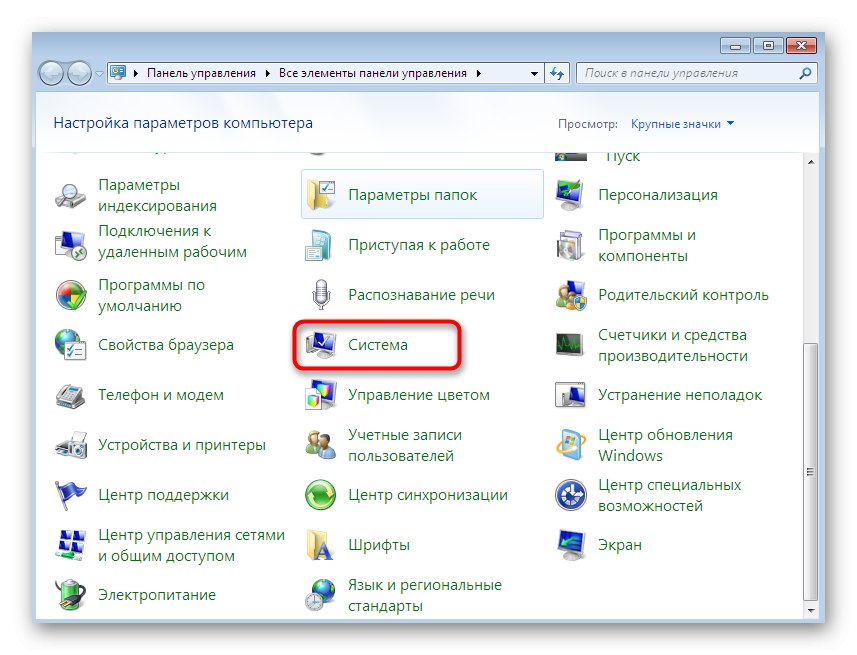
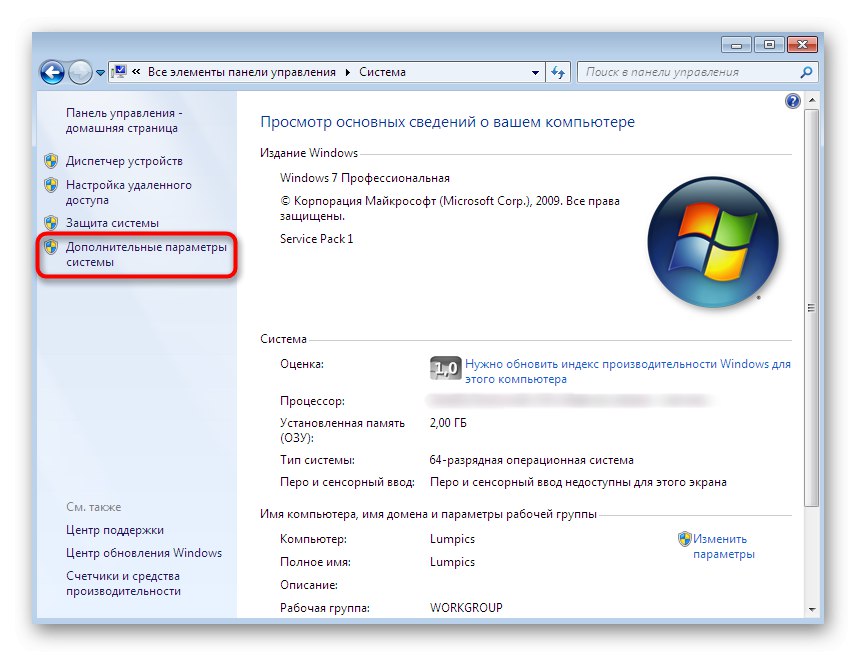
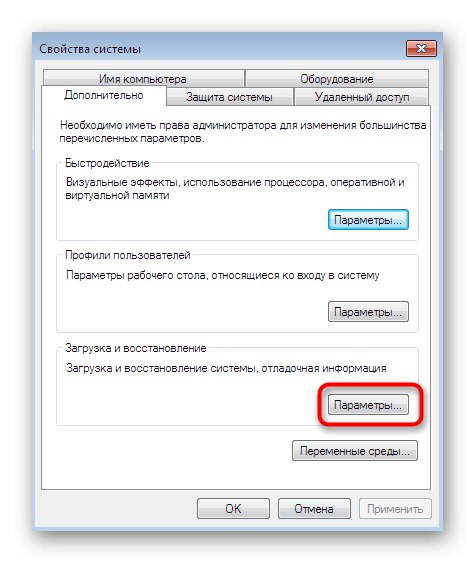
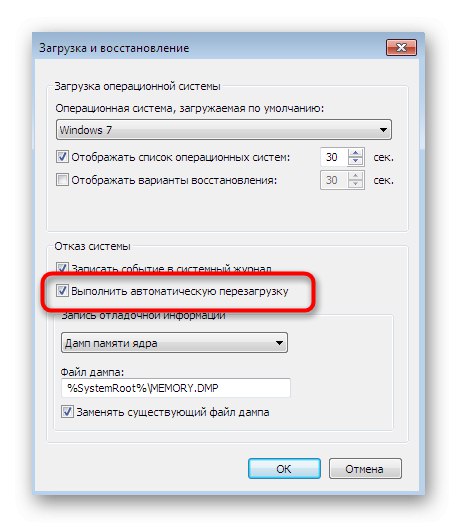
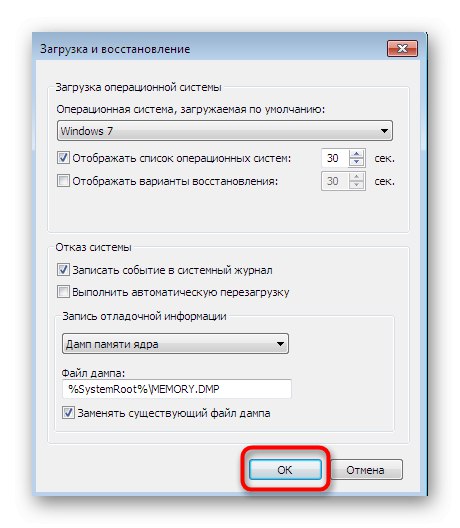
Vse spremembe bodo uporabljene takoj in takoj lahko preklopite na običajno interakcijo z operacijskim sistemom, brez strahu, da se bo nenadoma znova zagnal.
3. način: Urejanje pravilnika lokalne skupine
Naj to pojasnimo Urejevalnik pravilnikov lokalnih skupin manjka v sistemih Windows 7 Home Basic / Advanced in Starter, zato so vsa naslednja priporočila primerna samo za lastnike sklopov, ki niso na tem seznamu. Ta urejevalnik je izboljšana grafična različica "Urejevalnik registra", ki uporabnikom omogoča veliko hitrejše in enostavnejše prilagajanje določenih parametrov. Zdaj s to komponento onemogočimo samodejni ponovni zagon računalnika po namestitvi posodobitev.
- Zaženite pripomoček "Zaženi" s pritiskom na standardno bližnjično tipko Win + R, nato v polje za vnos napišite ukaz
gpedit.mscin pritisnite tipko Enter. - Počakajte, da se zadevni urejevalnik zažene. To lahko traja nekaj minut, kar je neposredno odvisno od hitrosti računalnika. Tu v razdelku "Računalniška konfiguracija" izberite imenik "Upravne predloge".
- Razširite mapo Komponente sistema Windows.
- V glavnem delu okna poiščite komponento Windows Update in dvokliknite nanj z levim gumbom miške.
- Pojdite na urejanje parametrov "Ne zaženite samodejno pri samodejnem nameščanju posodobitev, če uporabniki delajo v sistemu"z dvoklikom na to vrstico.
- Tu element označite z markerjem "Omogoči"in nato uporabite spremembe.
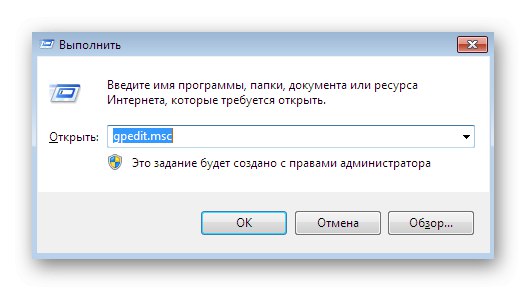
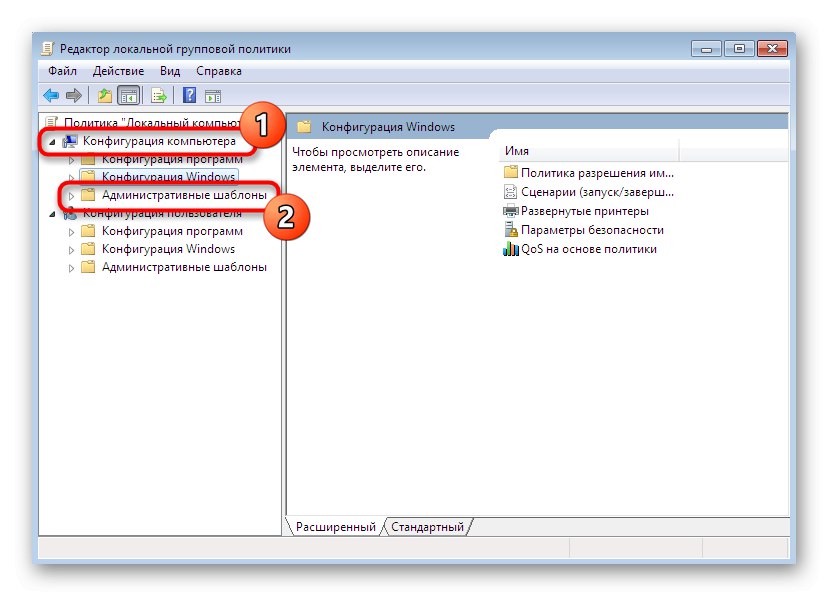
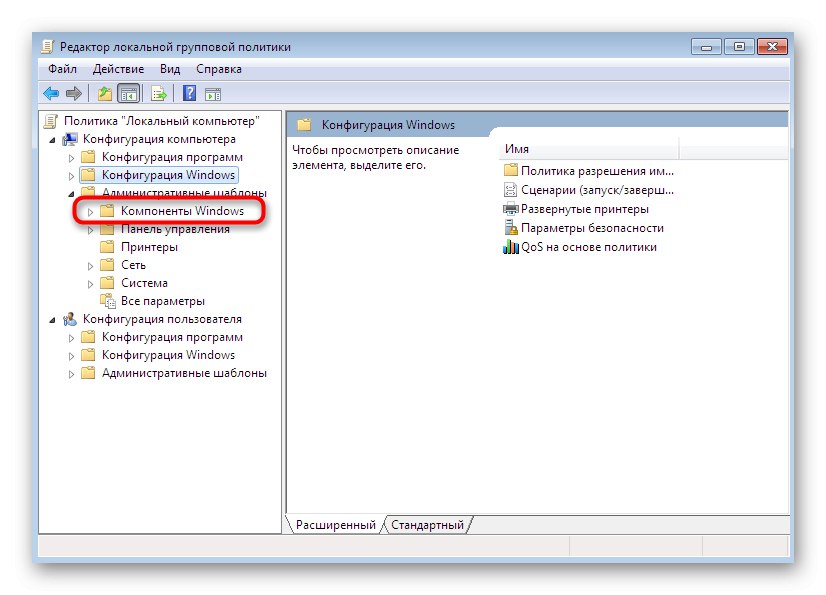
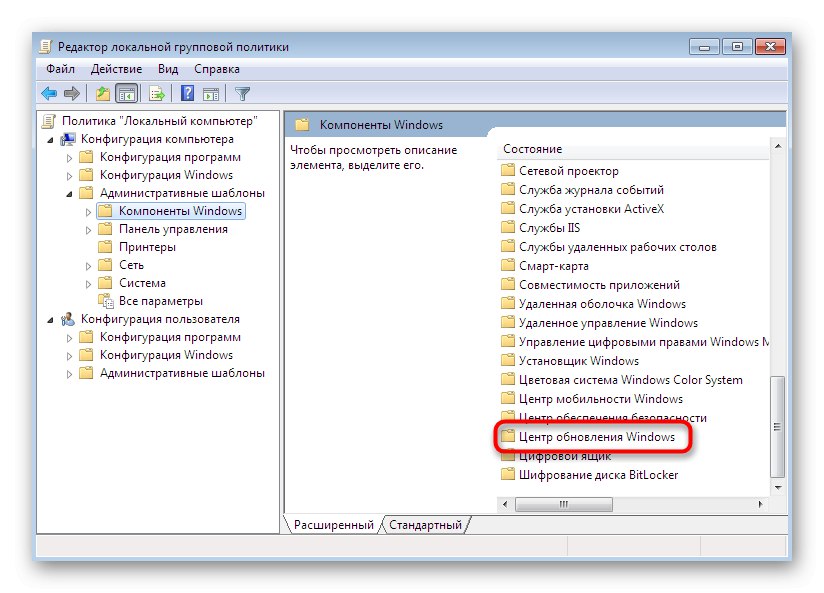
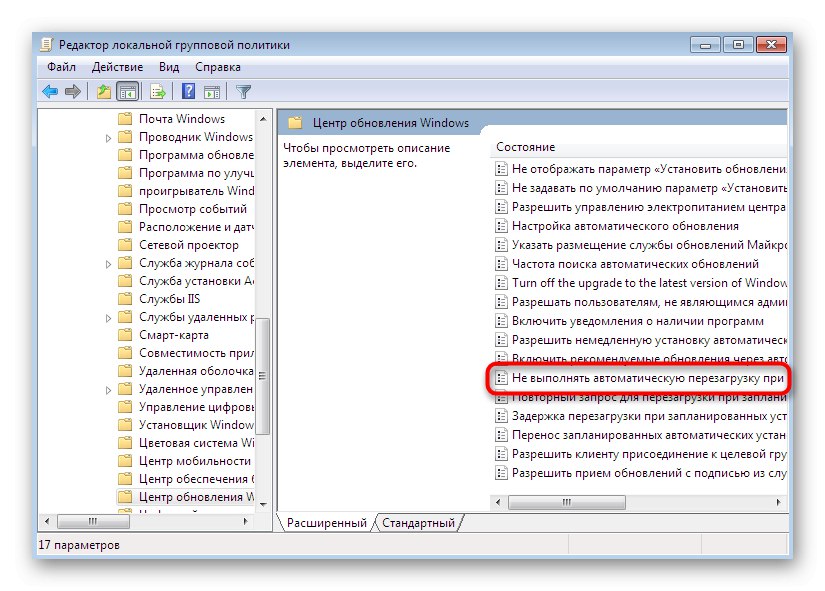
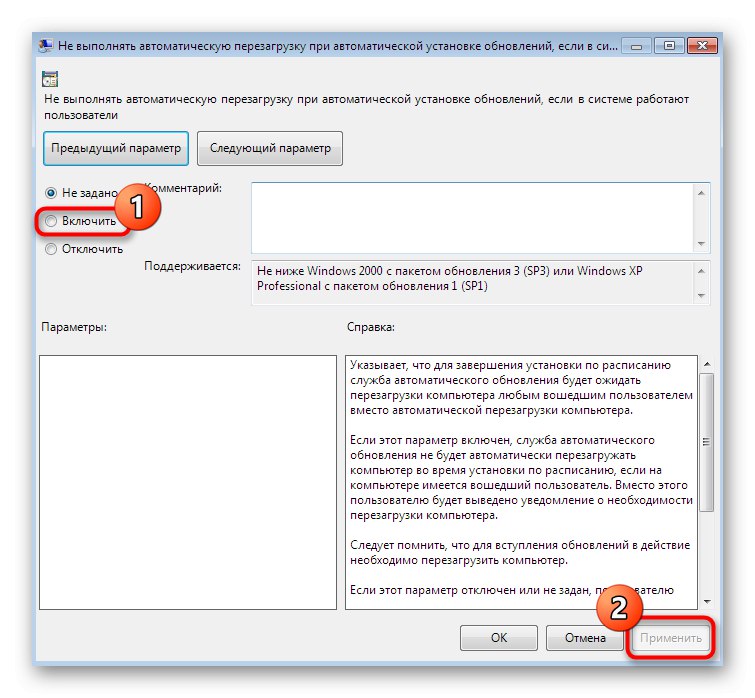
Lahko se vrnete na Urejevalnik pravilnikov lokalnih skupinza spremembo parametra, če je potrebno. Lastnikom tistih različic OS, ki nimajo te aplikacije, priporočamo, da se sklicujejo na naslednjo metodo.
4. način: Urejanje vrednosti registra
Možnost uporabe "Urejevalnik registra" bo primeren le, če računalnik nima vgrajenega pravilnika lokalne skupine, saj ga bo nekoliko težje urejati. Celotna poanta je ročno iskanje in urejanje parametra, če pa manjka, ga boste morali ustvariti ročno.
- Zaženite pripomoček "Zaženi" (Win + R) kjer vnesite
regeditin pritisnite tipko Enter. - Sledite poti
HKEY_LOCAL_MACHINEESoftwarePoliciesMicrosoftWindowsWindowsUpdateAU... Če ciljna mapa ne obstaja, jo ustvarite ročno z vgrajenimi možnostmi. Če želite to narediti, kliknite mapo "WindowsUpdate" desni klik in izberite "Ustvari" > "Odsek"... Naslovite kot "AU" - znotraj te mape bodo izvedena nadaljnja dejanja. - Poiščite parameter v korenu mape "REG_DWORD" z naslovom "NoAutoRebootWithLoggedOnUsers"... Dvokliknite nanj z LMB, da greste na urejanje. Če parameter manjka, v mapi "AU" z desno miškino tipko pomaknite miškin kazalec nad "Ustvari" > "Parameter DWORD (32-bitni)" in mu dajte ime "NoAutoRebootWithLoggedOnUsers".
- Nastavite vrednost «1»in nato shranite spremembe.
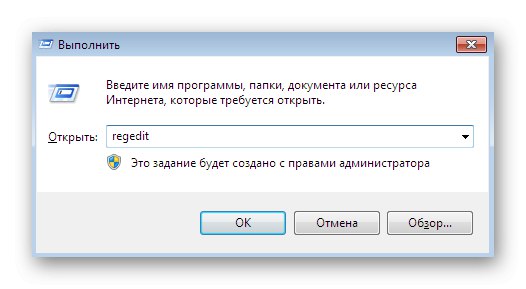
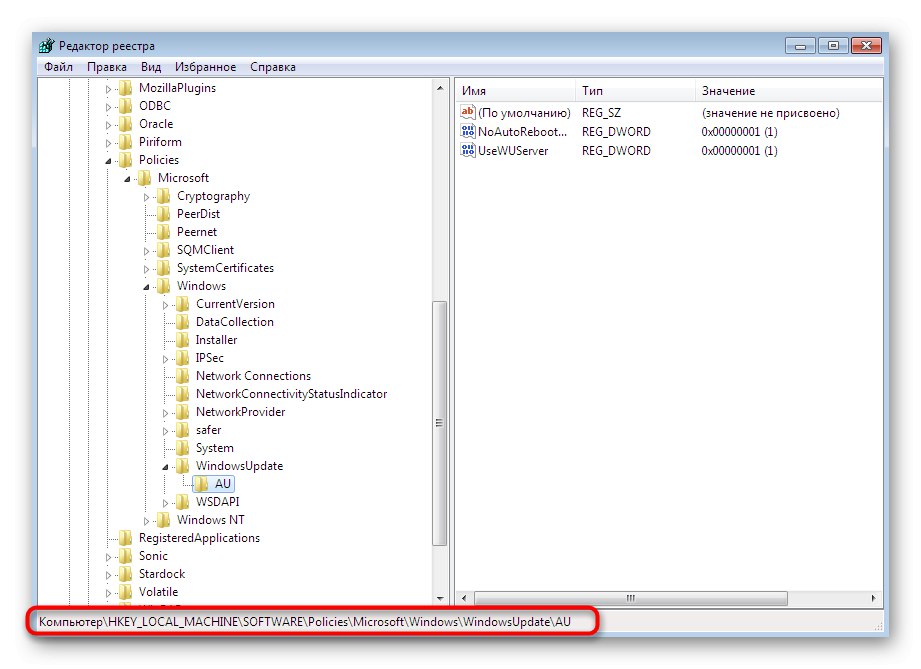
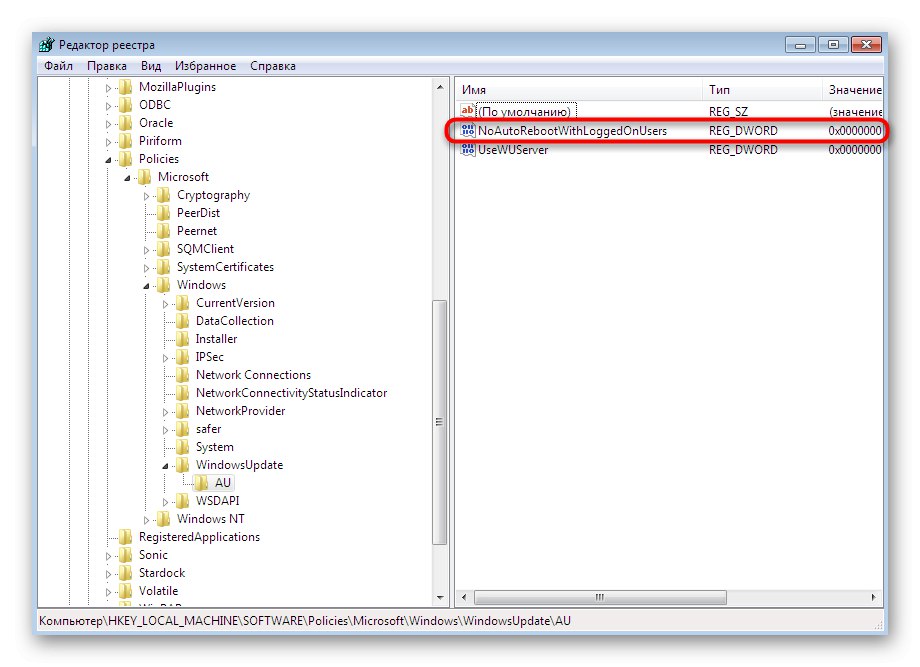
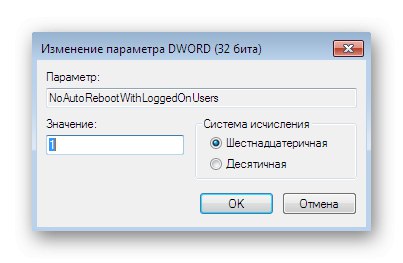
Po urejanju registra vedno znova zaženite računalnik, da začnejo veljati vse spremembe. Naredite to, ko končate delo, ali zdaj, če najprej ni treba shraniti nobenih dokumentov.
5. način: Onemogočite nalogo v »Načrtovalniku opravil«
To možnost smo postavili na zadnje mesto, saj naloga z vnovičnim zagonom računalnika ni vedno dodana v meni razporejevalnika; poleg tega bo to urejanje pomagalo le v enem primeru med prenosom posodobitev. Ko se bodo naslednjič začeli nameščati, se bo naloga znova aktivirala. Če ste s tem zadovoljni, boste morali slediti tem korakom:
- Pojdi do "Nadzorna plošča" na način, ki je primeren za vas, na primer z odpiranjem menija "Začni".
- Tukaj se premaknite na "Administracija".
- Izberite klasično aplikacijo "Načrtovalnik opravil".
- Knjižnico razširite z enim klikom nanjo z LMB.
- Izberite imenovani imenik Microsoft.
- Odprite podmapo "Windows".
- Poiščite imenik tukaj "UpdateOrchestrator" in ga izberite.
- Ime datoteke bo prikazano v meniju na desni "Ponovni zagon"... Z desno miškino tipko kliknite nanjo za prikaz možnosti.
- V kontekstnem meniju izberite možnost "Onemogoči".
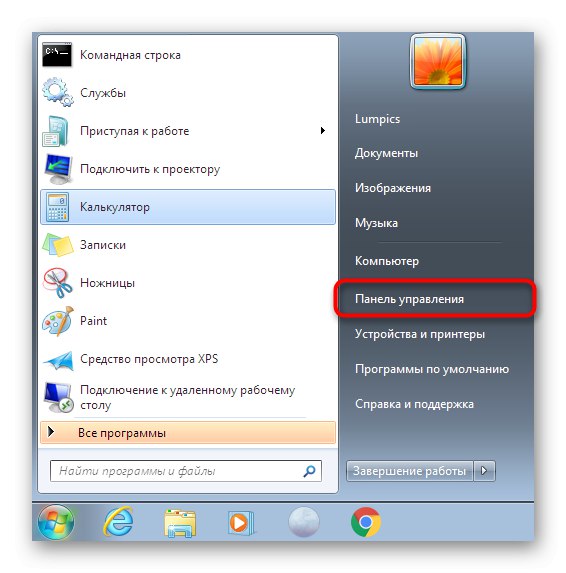
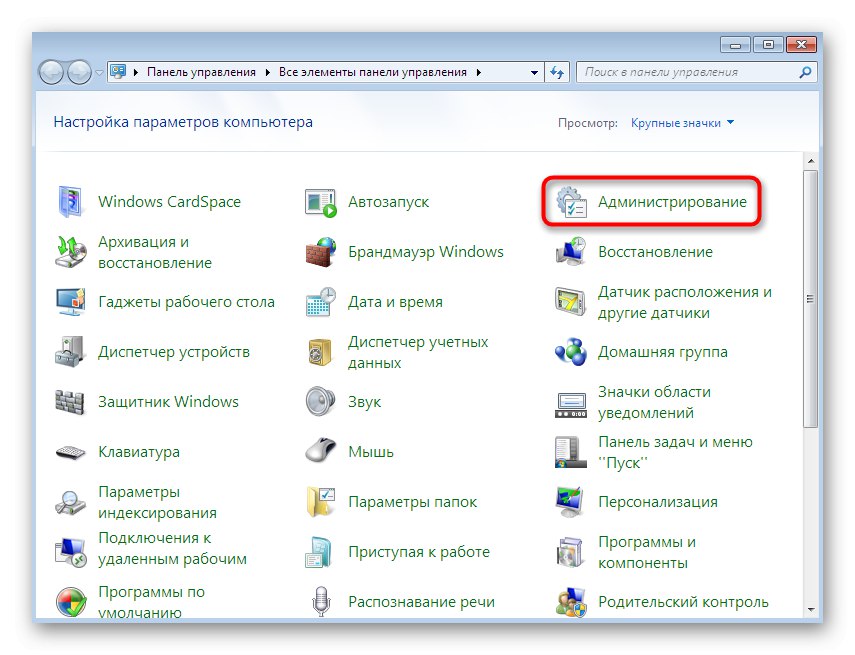
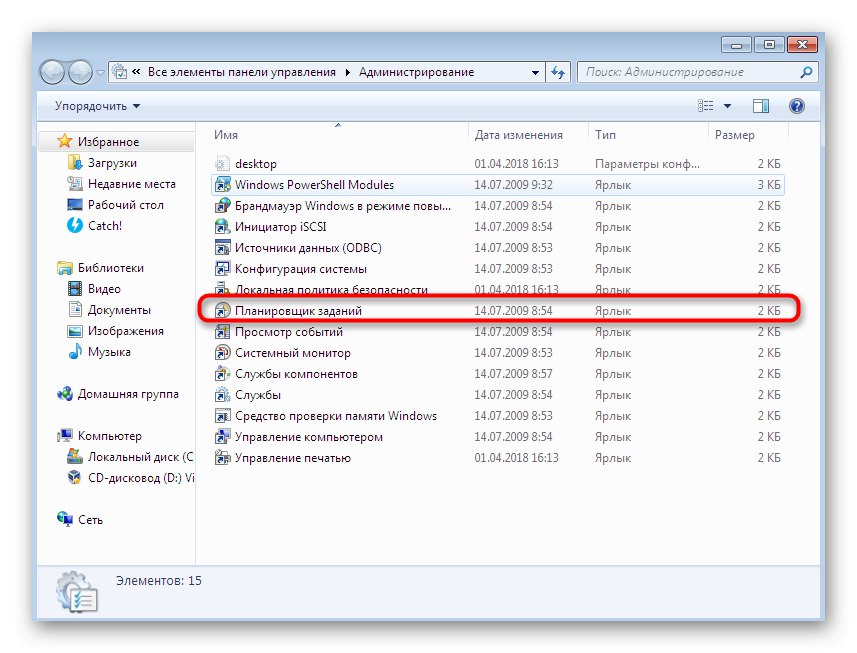
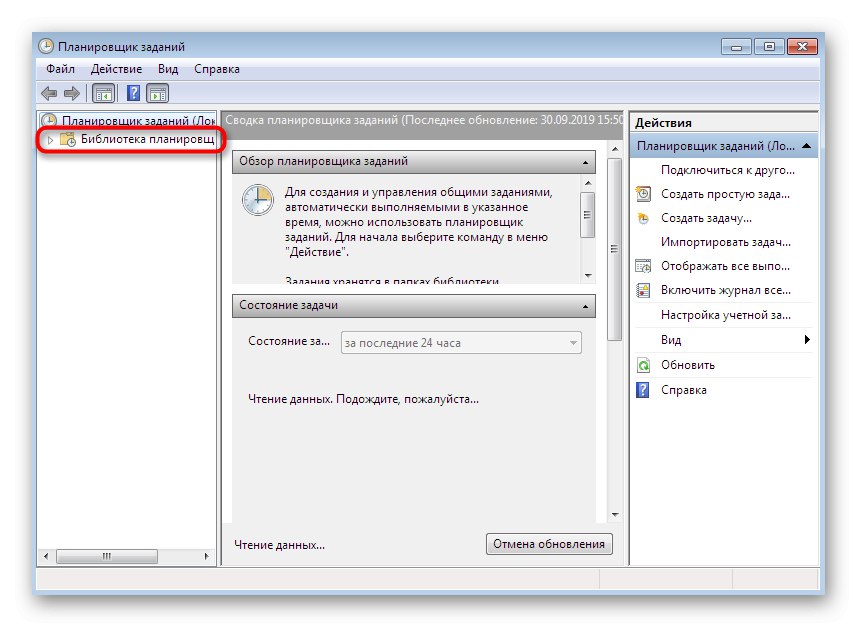
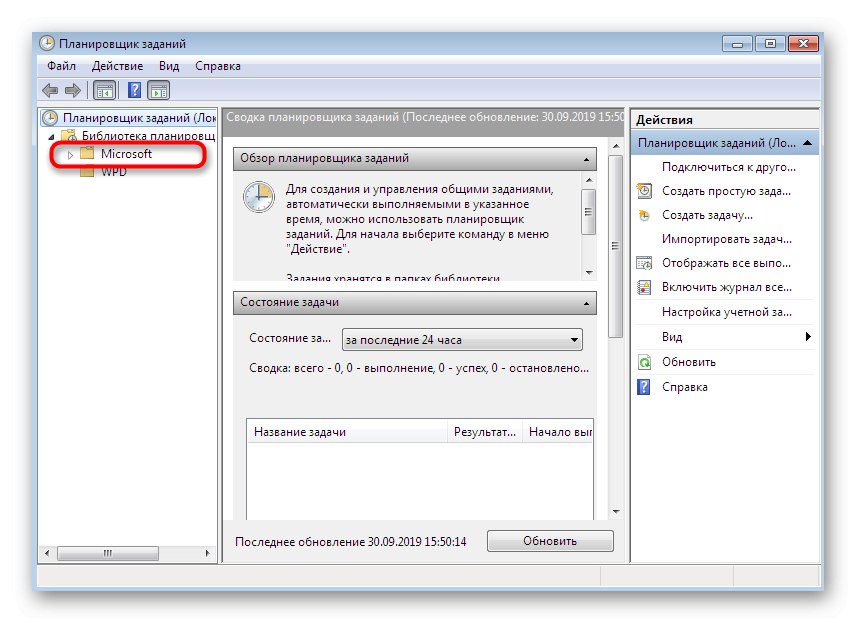
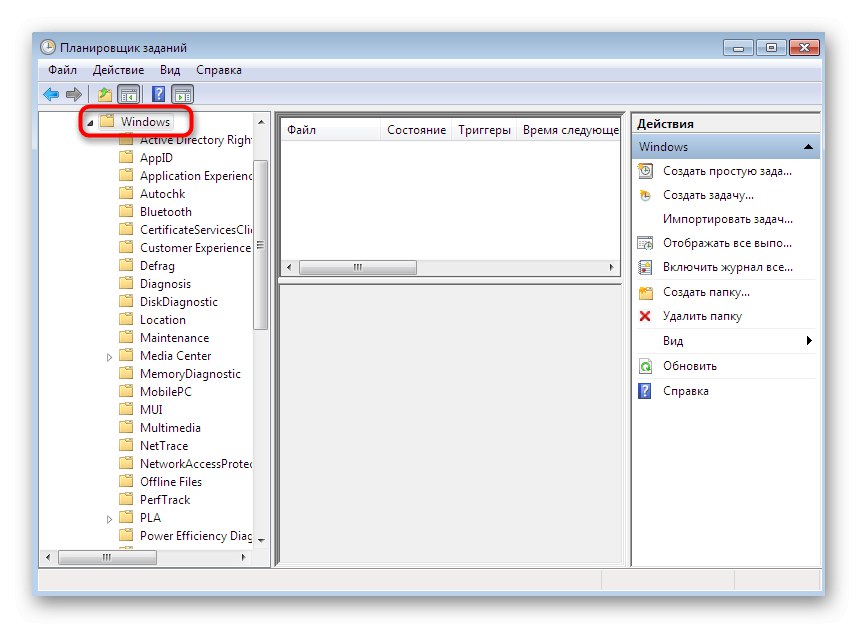
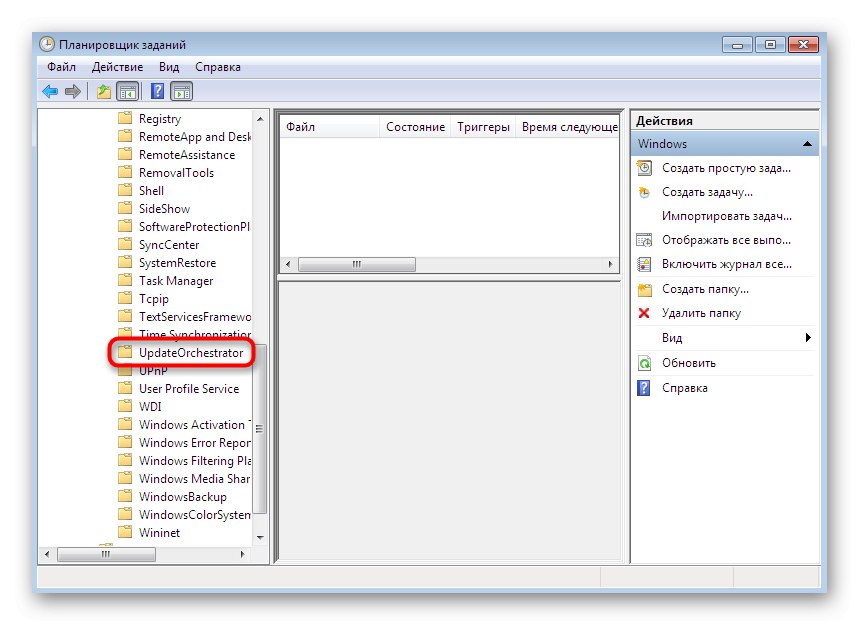
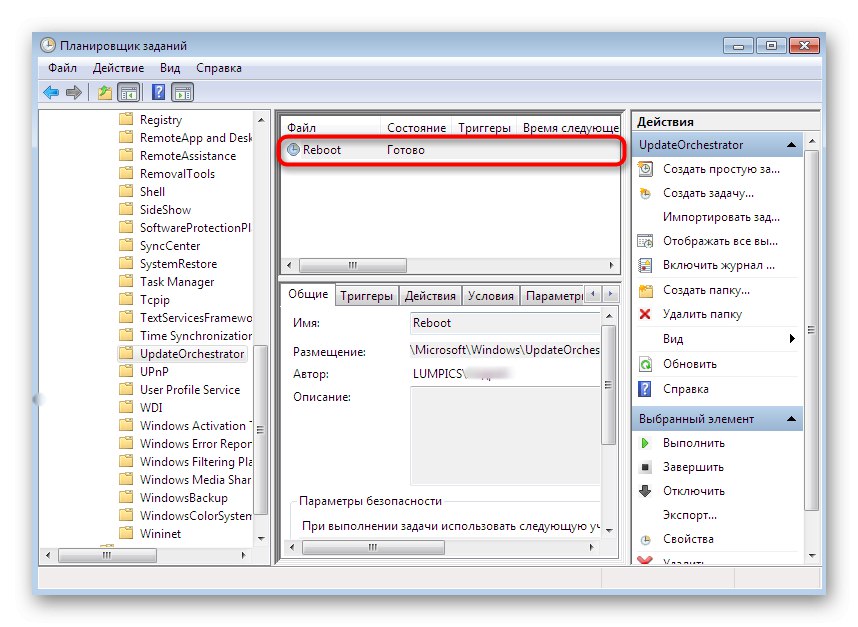
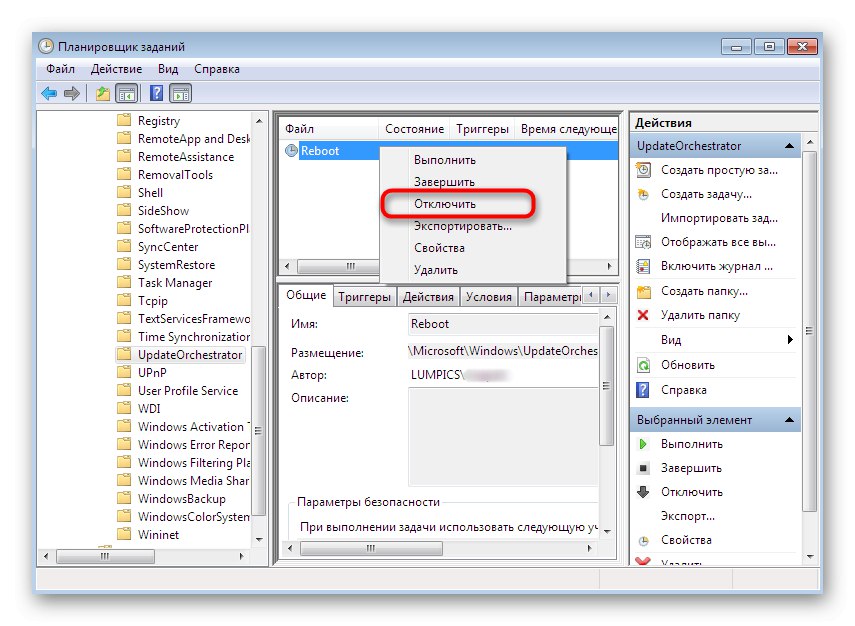
Zdaj ste lahko prepričani, da se pri trenutni namestitvi posodobitev računalnik ne bo znova zagnal, ampak se bo pojavilo obvestilo, da morate to storiti ročno.Vendar še enkrat ponovimo, da bo naloga pri naslednjem skeniranju ustvarjena na novo.
Kot lahko vidite, obstajajo popolnoma različne možnosti za onemogočanje samodejnega ponovnega zagona operacijskega sistema. Z vsemi se lahko seznanite, da se osredotočite na tistega, ki se zdi čim bolj preprost, da se hitro in učinkovito spopadete s trenutno nalogo.