Vsebina
- Splošna priporočila
- 1. način: Uporaba orodja za odpravljanje težav
- 2. način: ročno ponastavite omrežne nastavitve
- 3. način: Preverjanje spletnega vmesnika usmerjevalnika
- 4. način: Onemogočite storitev IP Helper
- 5. način: Onemogočite VPN in proxy
- 6. način: Onemogočite požarni zid Windows
- 7. način: Preverite protokol v nastavitvah omrežne kartice
- 8. način: posodobite omrežne gonilnike
- Vprašanja in odgovori
Splošna priporočila
Za začetek si oglejmo splošna priporočila, ki lahko pomagajo pri reševanju obravnavane težave. Temeljijo na reševanju manjših napak, povezanih z zdravjem interneta.
- Znova zaženite računalnik... Med tem postopkom se izprazni omrežni predpomnilnik in posodobijo nekatere nastavitve. To se bo izognilo potrebi po uporabi drugih popravkov, če je bila težava le v tako majhni napaki.
- Znova zaženite usmerjevalnik... Približno enako velja za usmerjevalnik. Sčasoma se njen RAM zamaši, še posebej, če je več naprav hkrati povezanih z internetom. Izklopite usmerjevalnik, za približno minuto odklopite napajalni kabel in ga znova vklopite ter preverite učinkovitost izvedenih manipulacij.
Če po trivialnem ponovnem zagonu težava še vedno ostaja, nadaljujte z reševanjem z uporabo bolj zapletenih metod, vendar začnite s tisto, ki jo boste lažje izvedli. V ta namen smo jih razporedili po vrstnem redu učinkovitosti in enostavnosti izvedbe.
1. način: Uporaba orodja za odpravljanje težav
Najlažji način je uporaba orodja za odpravljanje težav. To je posledica dejstva, da bo to standardno orodje samostojno pregledalo omrežje, ponastavilo nekatere parametre in se znova povezalo z internetom, kar včasih pomaga rešiti napake, ki so se zgodile.
- Razširite, da odprete orodje "Začni" in pojdi na "Opcije".
- Tam izberite razdelek Posodobitve in varnost.
- V levem meniju se pomaknite do "Odpravljanje težav".
- Najverjetneje glavni meni tega okna ne bo imel potrebnega orodja, zato boste morali klikniti napis, ki ga je mogoče klikniti "Dodatna orodja za odpravljanje težav".
- V meniju, ki se odpre, izberite element "Internetne povezave".
- Po zagonu skeniranja kliknite možnost "Odpravljanje težav z internetno povezavo".

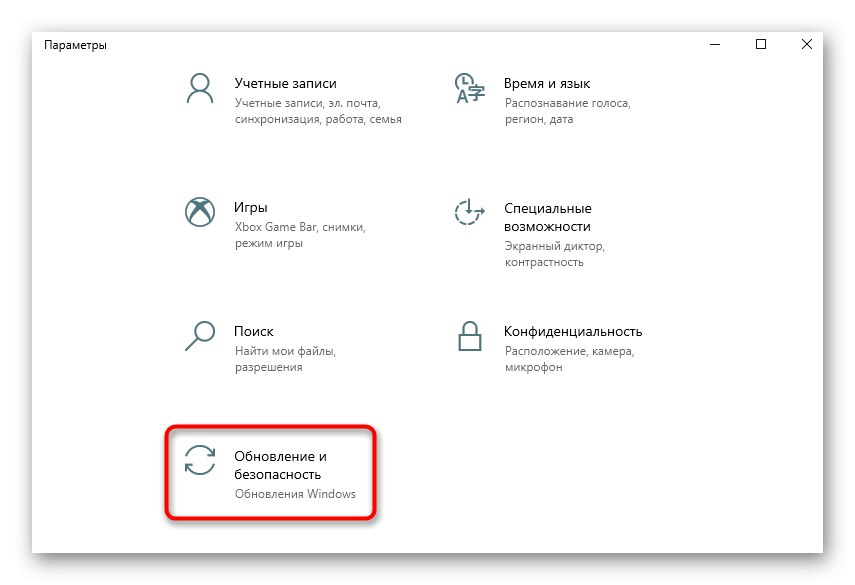

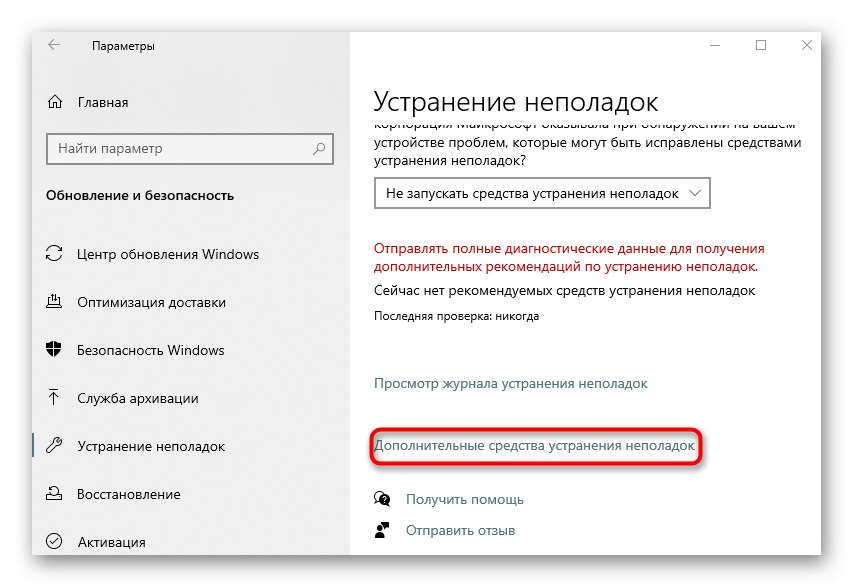
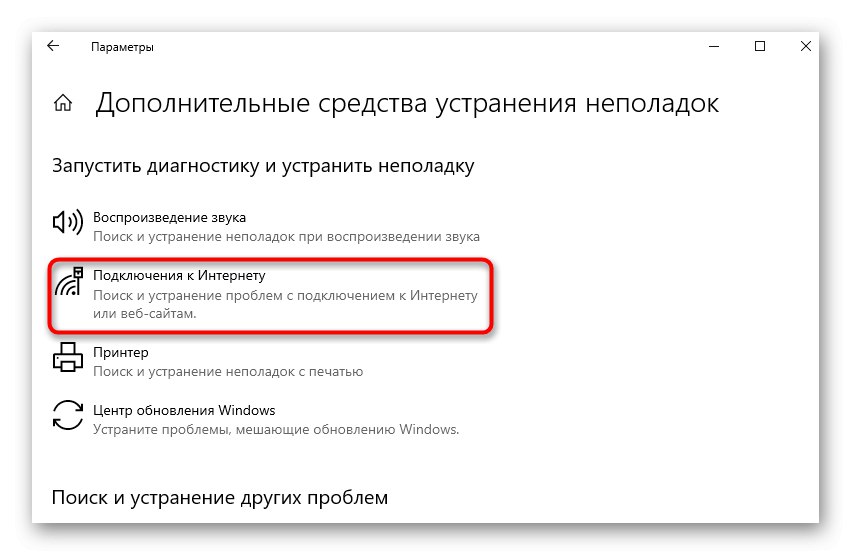
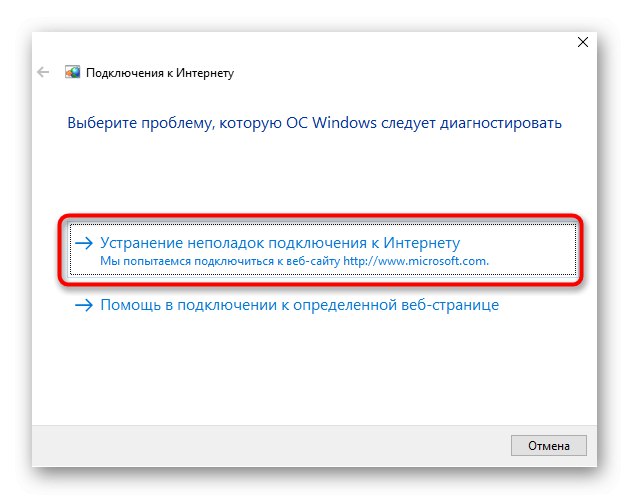
Ostane le počakati, da se skeniranje konča. Če vas zaslon pozove k nadaljnjim korakom, sledite navodilom. Preberite rezultate in nadaljujte s preizkusom interneta, če je pripomoček lahko odpravil napake.
2. način: ročno ponastavite omrežne nastavitve
Zgoraj omenjeno orodje ponastavi omrežno konfiguracijo, vendar ne vpliva na nekatere komponente, ki lahko vplivajo na delovanje protokola IPv6, zato morate nalogo opraviti sami z uporabo "Ukazna vrstica".
- Odkrijte "Začni", poiščite konzolo in jo zaženite kot skrbnik.
- Tam vnesite prvi ukaz
netsh katalog za ponastavitev winsockain kliknite Enter. - Prejeli boste obvestilo, da je bila ponastavitev imenika uspešna.
- Takoj vnesite ukaz
netsh int ipv6 ponastavi reset.login jo potrdite na enak način.
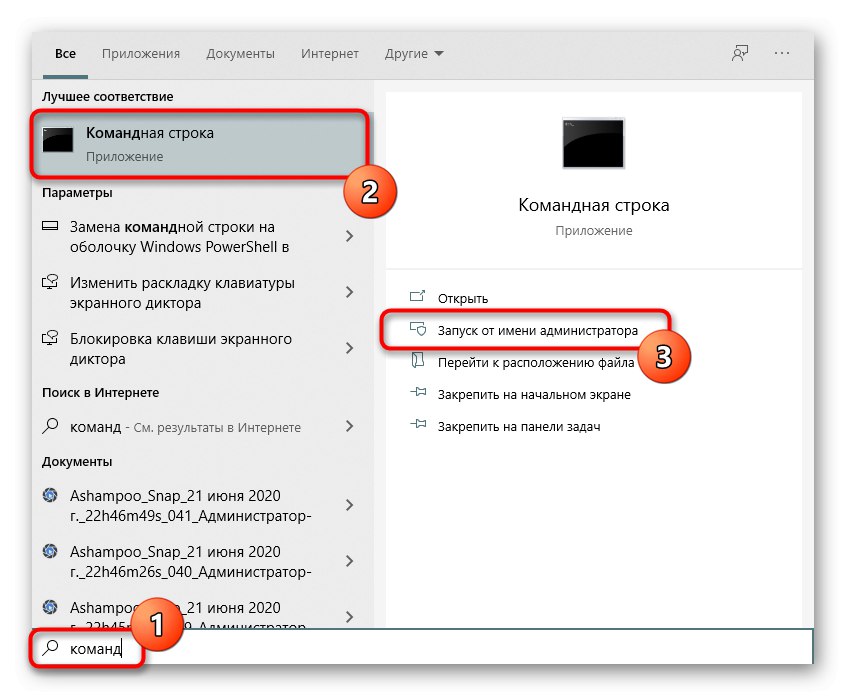
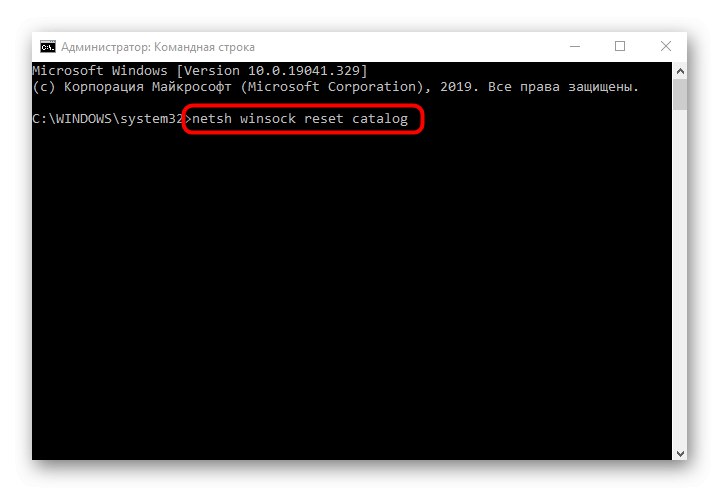
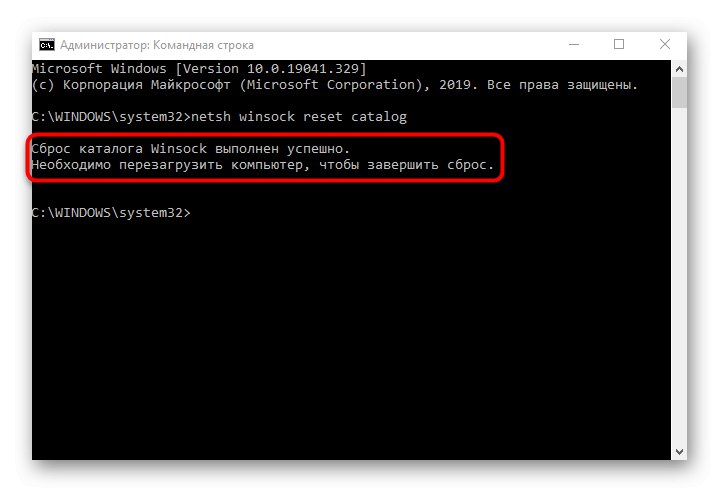
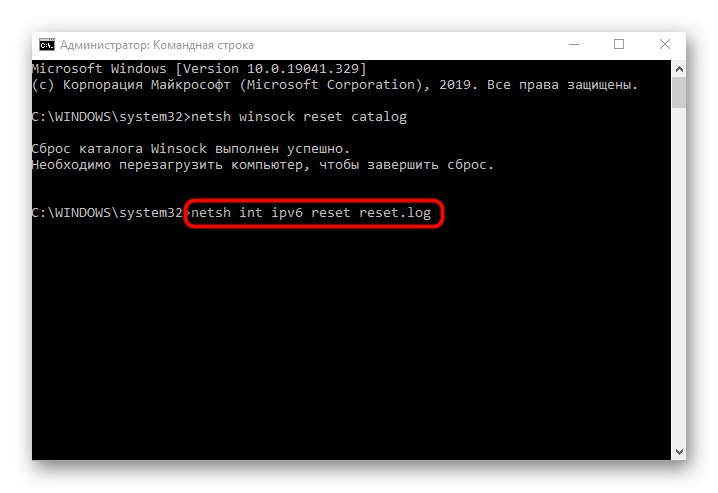
Ostalo je le ponovno zagnati računalnik, da začnejo veljati vse spremembe. Po tem se znova povežite z omrežjem in se prepričajte, da je omrežje dostopno. V nasprotnem primeru nadaljujte.
3. način: Preverjanje spletnega vmesnika usmerjevalnika
Številni sodobni usmerjevalniki privzeto podpirajo IPv6 in omogočajo dostop do omrežja, vendar morate v nekaterih modelih ta parameter omogočiti sami. Če je podpora privzeto onemogočena ali je to dejanje uporabnik izvedel ročno, dostopa do omrežja ne bo, zato preverite spletni vmesnik usmerjevalnika.
- Za začetek se prijavite v Internet Center po spodnjih navodilih.
- Po tem v meniju poiščite razdelek ali ločen element, odgovoren za podporo IPv6.
- Privzeto se odpre stran s stanjem povezave, vendar morate odpreti njene nastavitve. Če želite to narediti, izberite razdelek "Nastavitev IPv6".
- Aktivirajte ta protokol in poskrbite, da se strežniki DNS samodejno pridobijo.
Več podrobnosti: Prijavite se v spletni vmesnik usmerjevalnikov
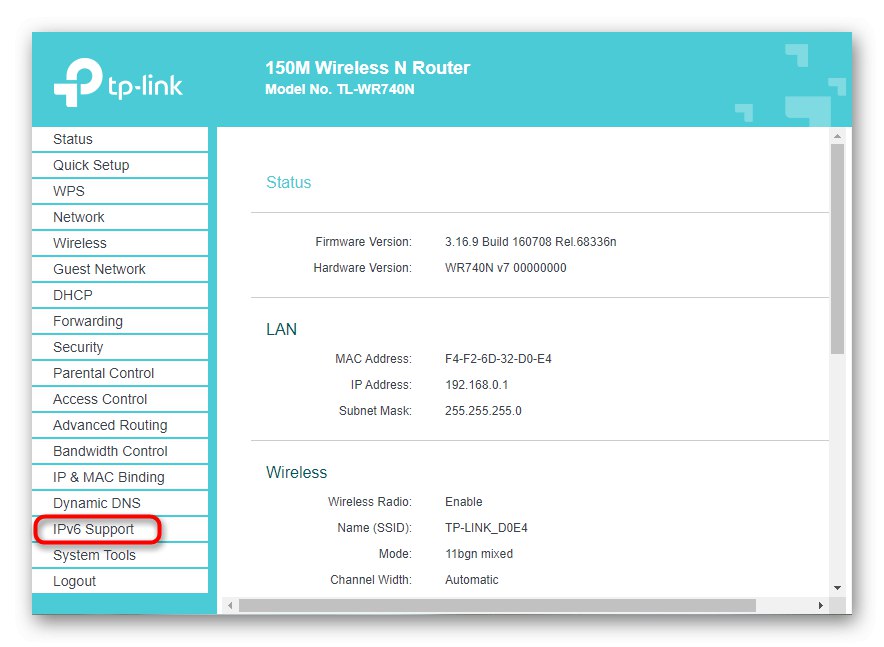
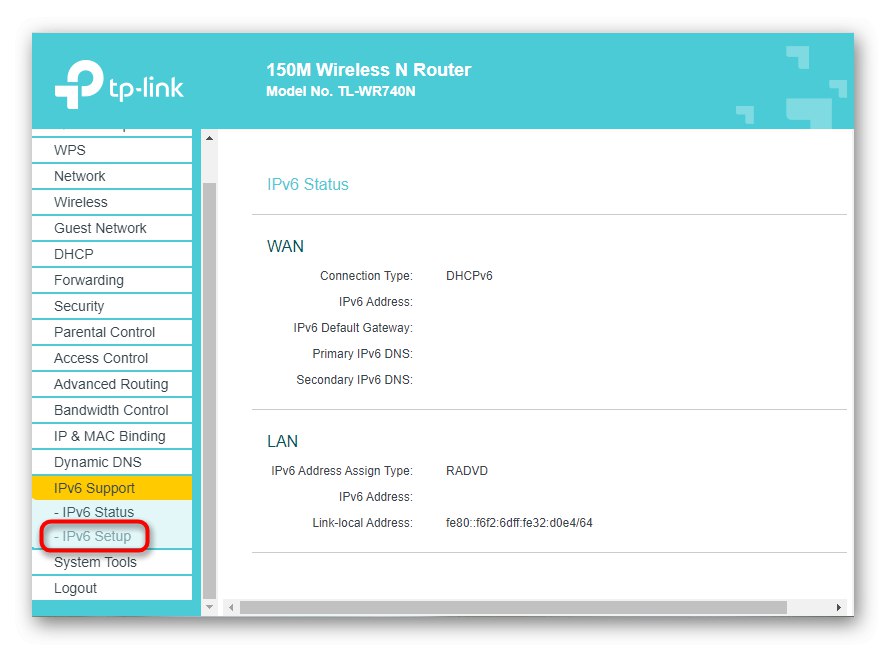
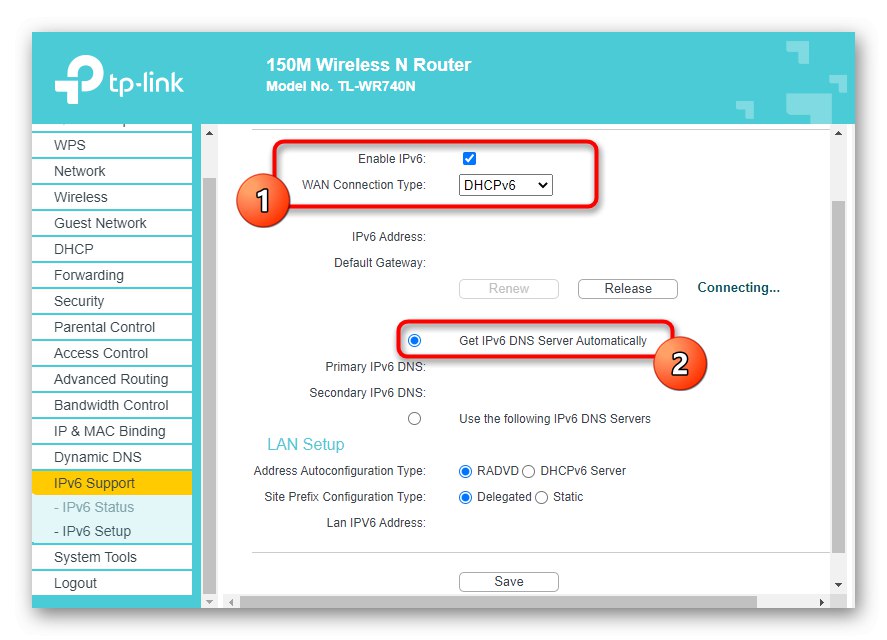
Shranite konfiguracijo spletnega vmesnika usmerjevalnika in znova zaženite to omrežno napravo. Po ponovni povezavi z omrežjem bo mogoče ugotoviti, ali je bila napaka odpravljena z izvedenimi dejanji IPv6 brez dostopa do omrežja.
4. način: Onemogočite storitev IP Helper
Sistemska storitev, imenovana IP pomočnik neobvezno, vendar aktivno. Včasih njegovo delovanje moti delovanje protokola IPv6, kar povzroča napake pri dostopu do interneta. To lahko preverite tako, da ročno onemogočite storitev, in sicer tako:
- Odkrijte "Začni" in z iskanjem poiščite aplikacijo "Storitve".
- Na seznamu poiščite IP pomočnik in dvokliknite nanj z LMB.
- Preverite vrsto zagona "Ročno"in nato pritisnite "Stop"za zaključek izvajanja storitve.
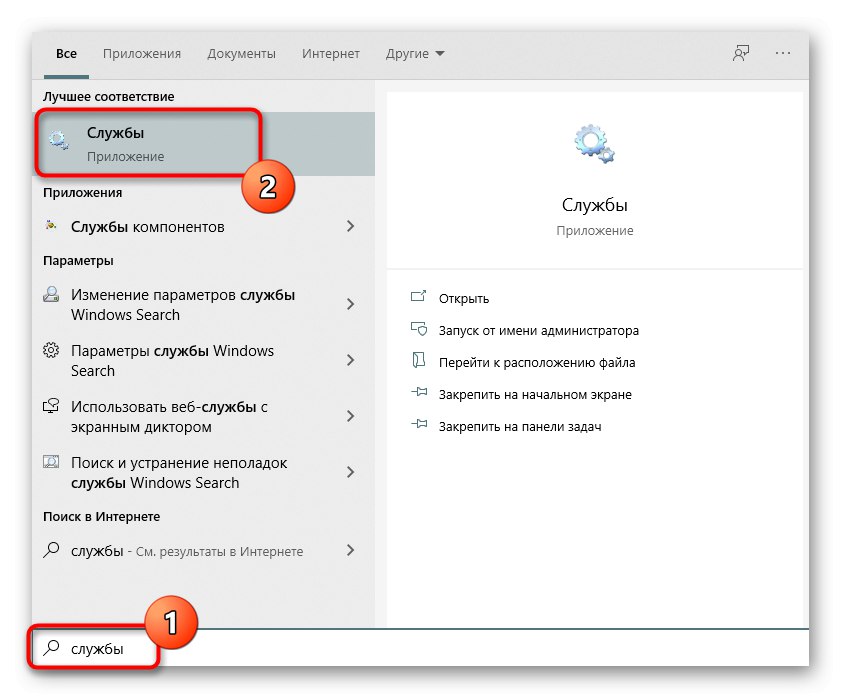
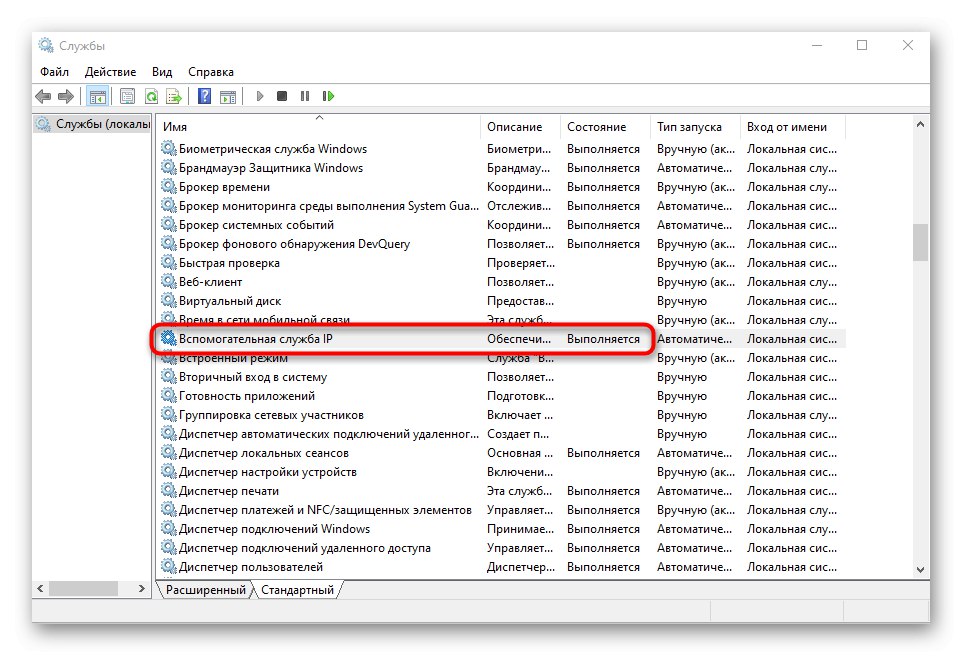
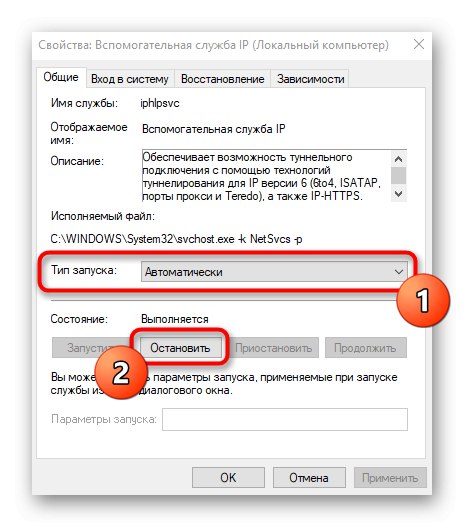
Nujno je, da znova zaženete operacijski sistem, da spremembe začnejo veljati.
5. način: Onemogočite VPN in proxy
Uporaba navideznega zasebnega omrežja ali strežnika proxy lahko negativno vpliva tudi na pravilnost interneta, zato jih je treba zaradi preverjanja onemogočiti. S standardnim VPN in Windows 10 proxy deluje tako:
- Skozi "Začni" Pojdi do "Opcije".
- Tam izberite razdelek "Omrežje in internet".
- Odprite kategorijo "VPN" in se prepričajte, da ni povezav VPN. Po potrebi jih odstranite ali onemogočite.
- Naredi enako z "Proxy strežnik"z nastavitvijo samodejnega zaznavanja parametrov.
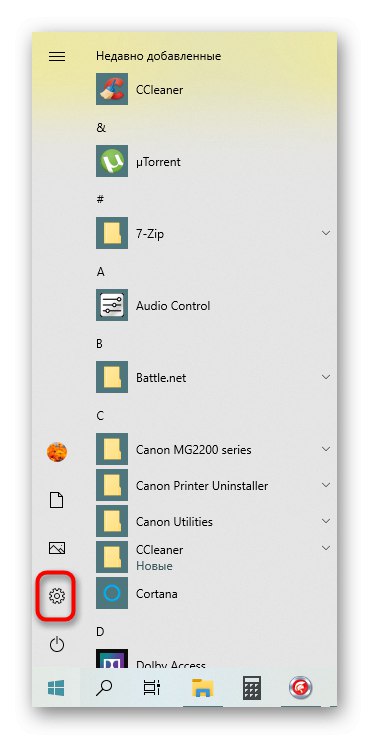
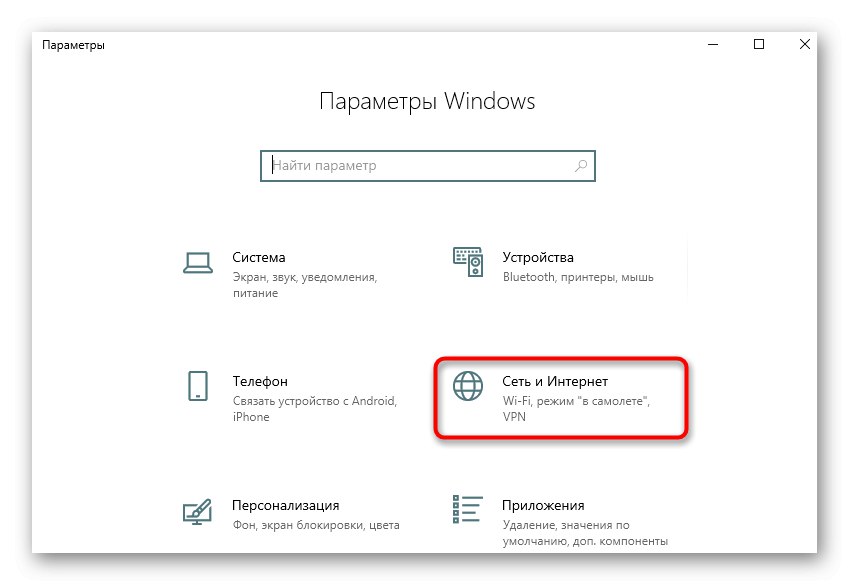
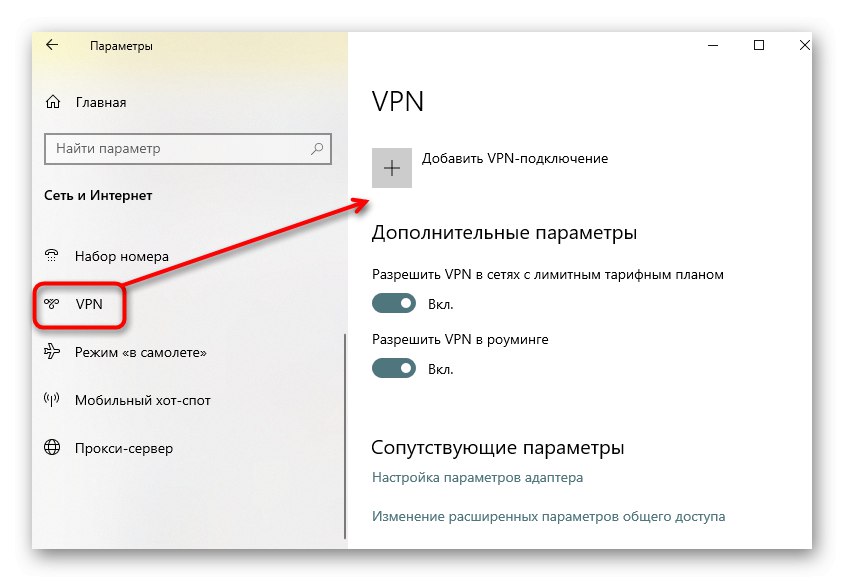
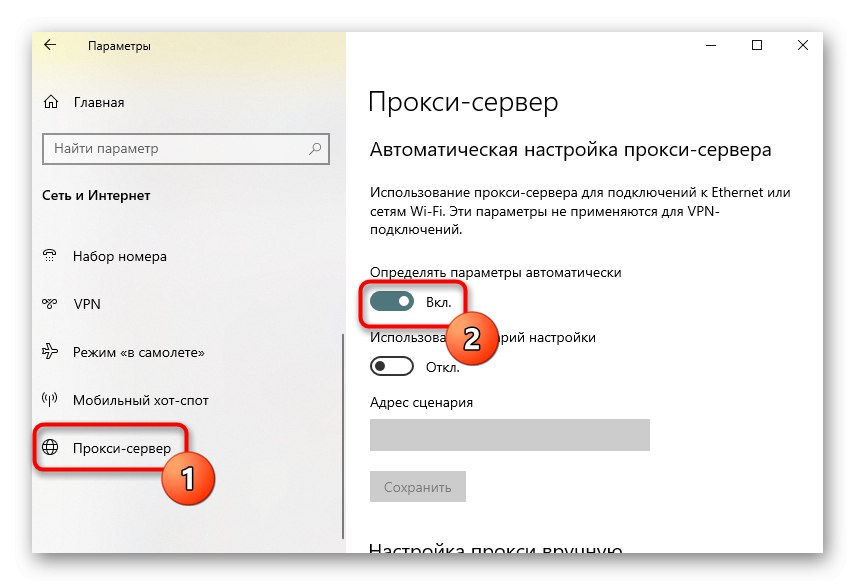
Če govorimo o proxy ali programih VPN, ki so bili preneseni ročno, jih je priporočljivo tudi onemogočiti. Če želite to narediti, pojdite na nastavitve same programske opreme in jo deaktivirajte, nato preverite delovanje omrežja.
6. način: Onemogočite požarni zid Windows
Pojdimo na možnosti, ki so redko učinkovite, vendar v nekaterih primerih pomagajo. Prvo je začasno onemogočiti standardni požarni zid Windows, saj lahko njegova privzeta pravila blokirajo dohodne ali odhodne pakete IPv6, kar vodi do težav z omrežno povezljivostjo. Več o tem preberite v spodnjih navodilih.
Več podrobnosti: Onemogočite požarni zid v sistemu Windows 10
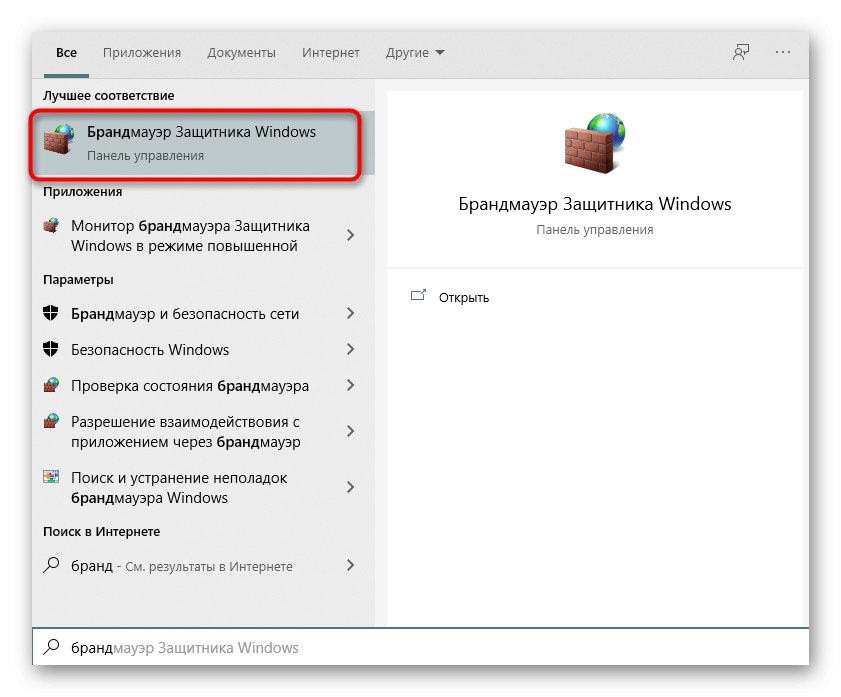
7. način: Preverite protokol v nastavitvah omrežne kartice
Privzeto je v sistemu Windows 10 aktivirana podpora za IPv6 in nastavitve so potrebne. Včasih pa jih je lahko uporabnik sam spremenil in pozabil, kar je na koncu pripeljalo do zadevne težave. Ročno preverjanje konfiguracije protokola je enostavno.
- To storite v meniju "Opcije" Pojdi do "Omrežje in internet".
- V prvem oddelku "Stanje" kliknite na ploščico "Nastavitev parametrov adapterja".
- Določite aktivno povezavo, jo kliknite z RMB in poiščite element "Lastnosti".
- Poskrbite, da je zraven kljukica "IP različica 6 (TCP / IPv6)" in dvokliknite levi gumb miške na tem elementu.
- Če je pridobivanje IP in DNS samodejno, samo zaprite to okno, sicer pa oznake premaknite na ustrezne vrednosti.
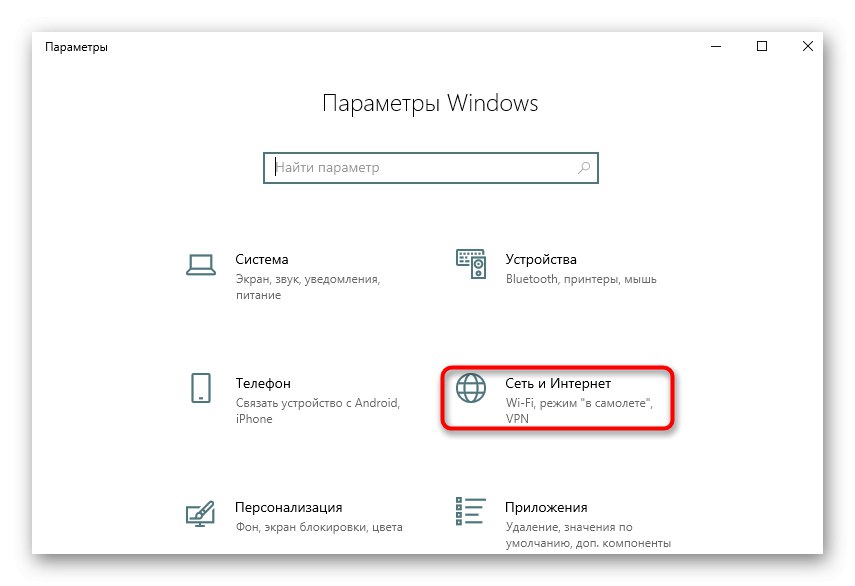
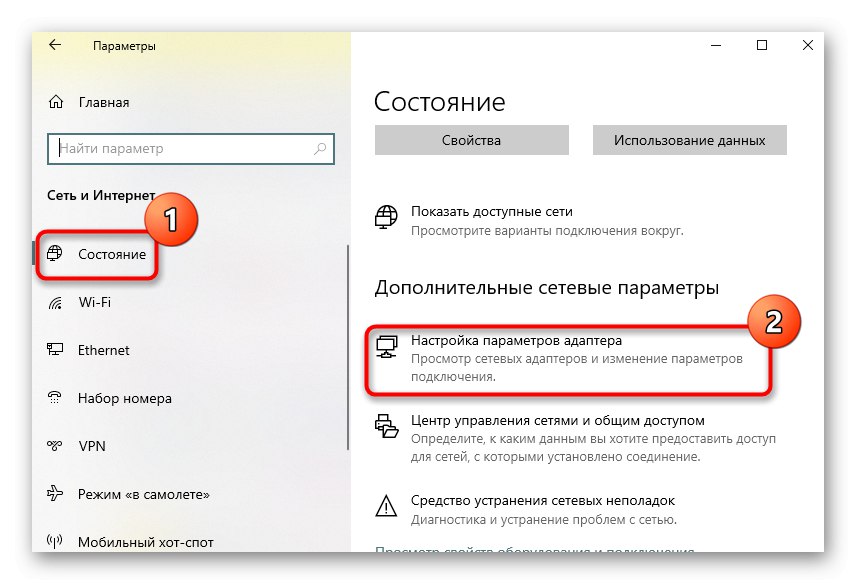
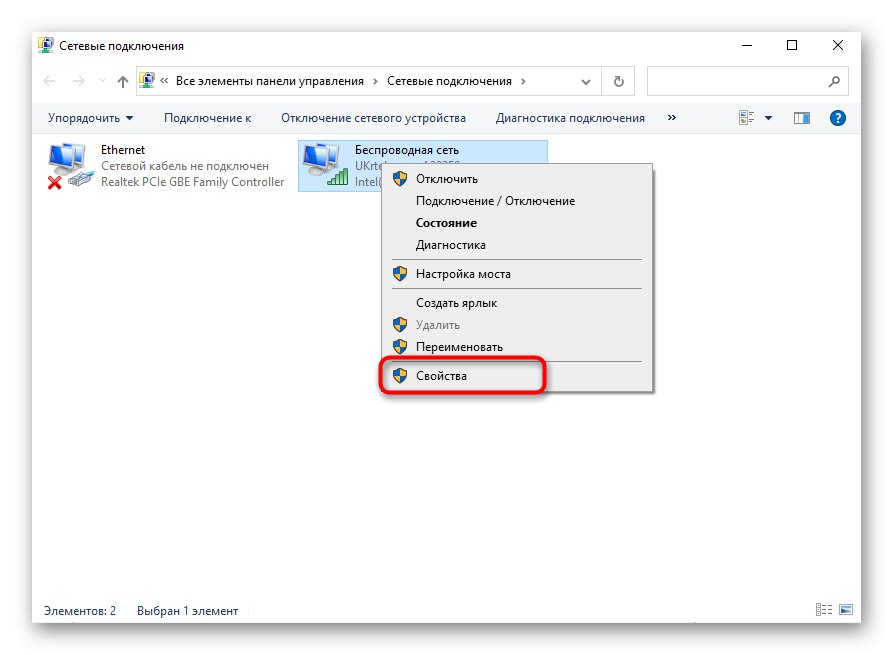
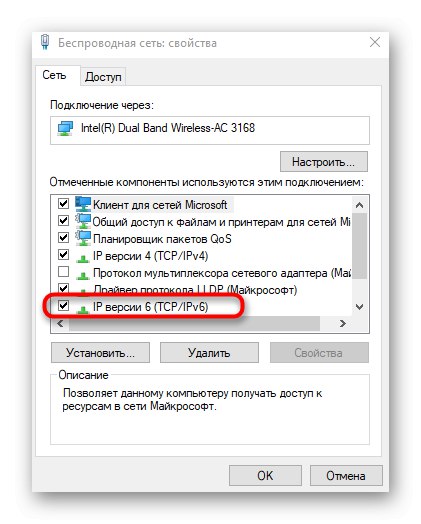
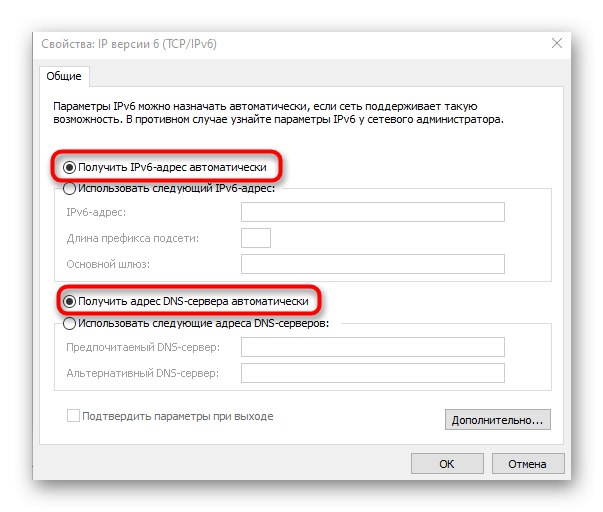
Po dokončanju teh korakov računalnika ni treba znova zagnati, preprosto se morate znova povezati z omrežjem in preveriti internet.
8. način: posodobite omrežne gonilnike
Včasih dostop do omrežja ni na voljo ravno zaradi manjkajočih ali zastarelih omrežnih gonilnikov, kar vodi do konfliktov na ravni programske opreme. To še posebej velja za omrežne vmesnike in module Wi-Fi, ki jih je kupil sam uporabnik. Priporočamo, da si ogledate članke na spodnjih povezavah, kjer boste našli informacije o posodabljanju gonilnikov, kako izvesti to operacijo in preveriti, ali je delovala.
Več podrobnosti:
Iskanje in namestitev gonilnika za omrežno kartico
Namestitev programske opreme za omrežni vmesnik v sistem Windows 10
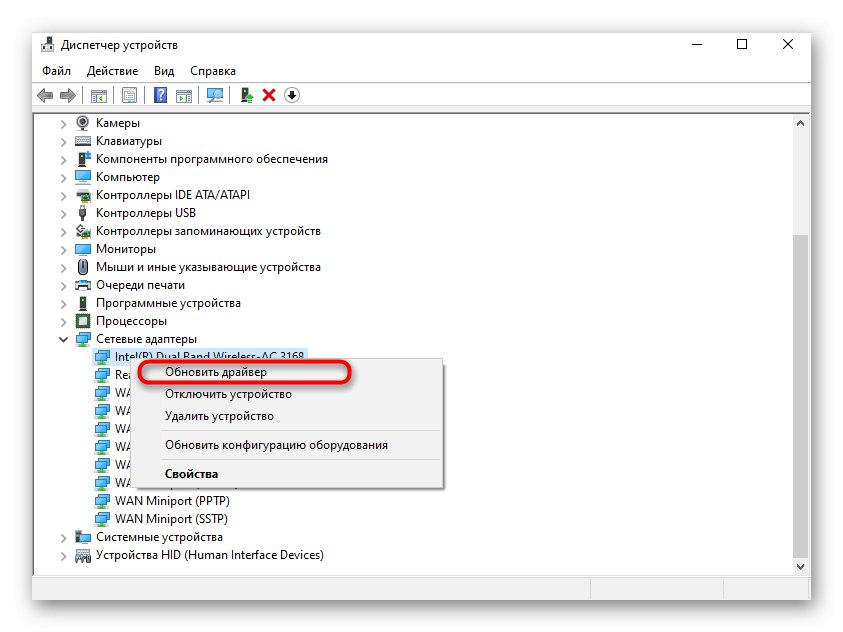
Če vam nič od navedenega ni pomagalo, se morate obrniti neposredno na tehnično podporo svojega ponudnika in podrobno opisati situacijo. Morda so težave na liniji ali pri določenih strankah. Potem ko se obrne na ponudnika internetnih storitev, mora ponovno preveriti kakovost signala in odpraviti morebitne težave.