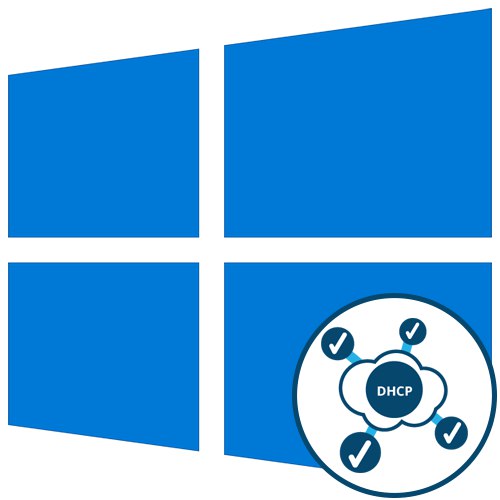
Vsebina
- Splošna priporočila
- 1. način: zaženite orodje za odpravljanje težav
- 2. način: Preverite IPv4
- 3. način: preverite odjemalsko storitev DHCP
- 4. način: posodobite omrežne nastavitve
- 5. način: Preverjanje strežnika DHCP v nastavitvah usmerjevalnika
- 6. način: Povrnite gonilnik omrežne kartice
- Vprašanja in odgovori
Splošna priporočila
Začnite reševati težavo "DHCP ni omogočen v omrežni kartici Ethernet" potrebno je s splošnimi priporočili, saj pogosto preprosti ukrepi pomagajo popraviti situacijo in se izogniti zapletenim manipulacijam.
- Znova zaženite usmerjevalnik. Morda so se med trenutno sejo usmerjevalnika zgodile nekatere spremembe v njegovih nastavitvah ali v samem operacijskem sistemu, ki motijo organizacijo običajne povezave. V takih situacijah pogosto pomaga banalni ponovni zagon usmerjevalnika, po katerem bo prišlo do povezave z novimi parametri.
- Znova zaženite računalnik. Skoraj enako lahko pripišemo računalniku, saj lahko spremenjene konfiguracije vplivajo na delovanje operacijskega sistema. Preprosto pošljite računalnik, da se znova zažene, in ko ga naslednjič vklopite, se povežite z omrežjem in preverite, ali se prikaže internet.
Če nič od tega ne prinese želenega rezultata, pojdite na naslednje možnosti, začenši s prvo, saj smo jih razvrstili po naraščajoči zapletenosti in zmanjšanju učinkovitosti.
1. način: zaženite orodje za odpravljanje težav
Standardno orodje za odpravljanje težav z operacijskim sistemom Windows 10 vam lahko včasih pomaga, da se samodejno znebite različnih težav, vključno s tisto. Vse, kar morate storiti, je začeti pregled, ki se zgodi takole:
- Odkrijte "Začni" in pojdite v meni "Opcije".
- Tam izberite kategorijo Posodobitve in varnost.
- V meniju na levi strani morate klikniti napis "Odpravljanje težav".
- Nato poiščite besedilo "Dodatna orodja za odpravljanje težav" in kliknite nanjo.
- Zaženite diagnostiko v meniju, ki se prikaže "Internetne povezave".
- Počakajte, da se skeniranje konča in si oglejte rezultat. Če ste pozvani k uporabi skrbniškega računa, potrdite to dejanje in nadaljujte s preizkusom omrežja.
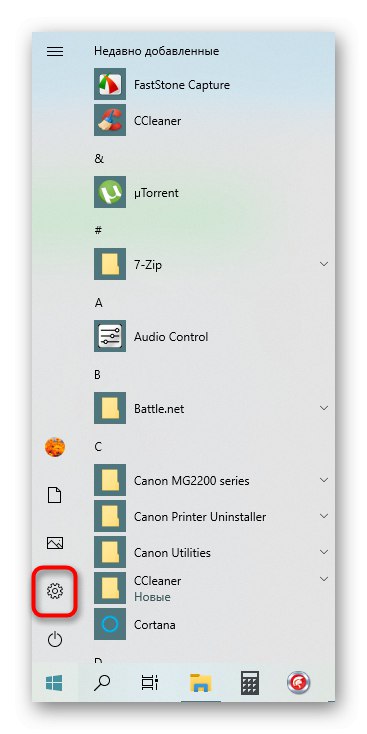
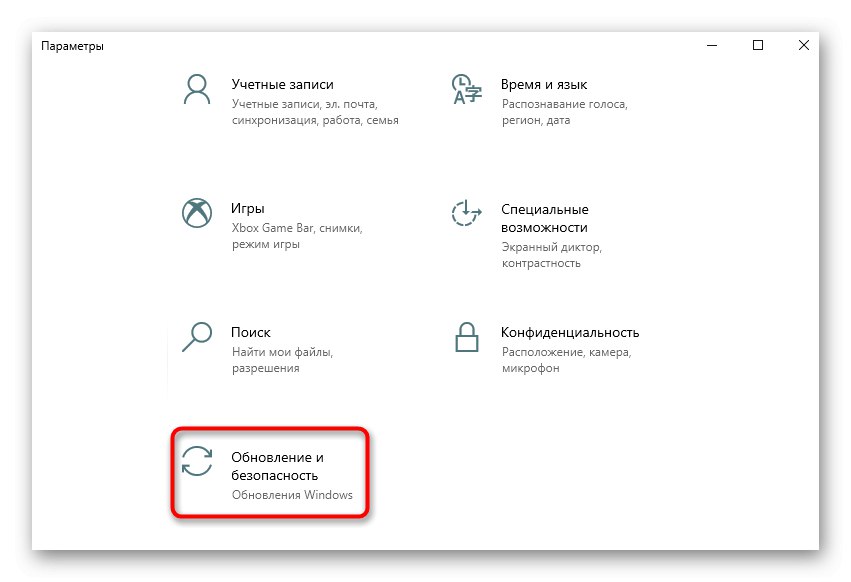
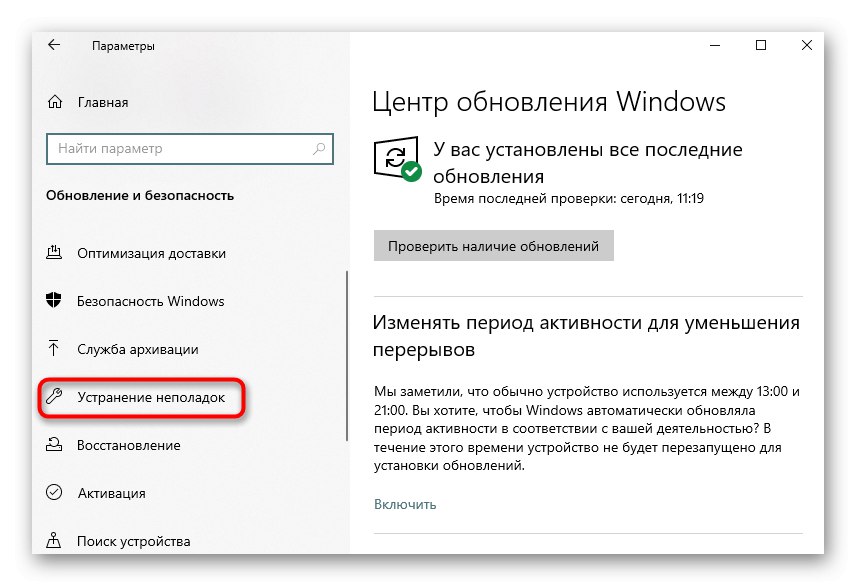
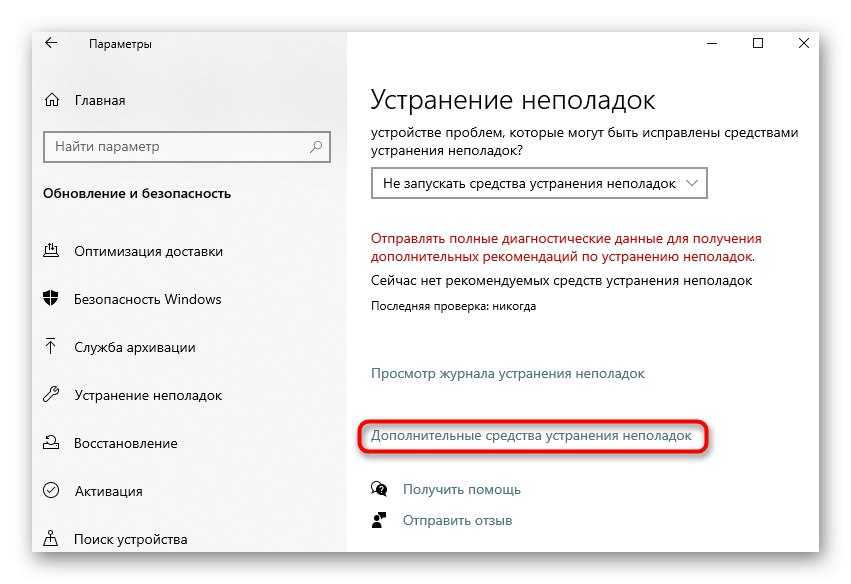
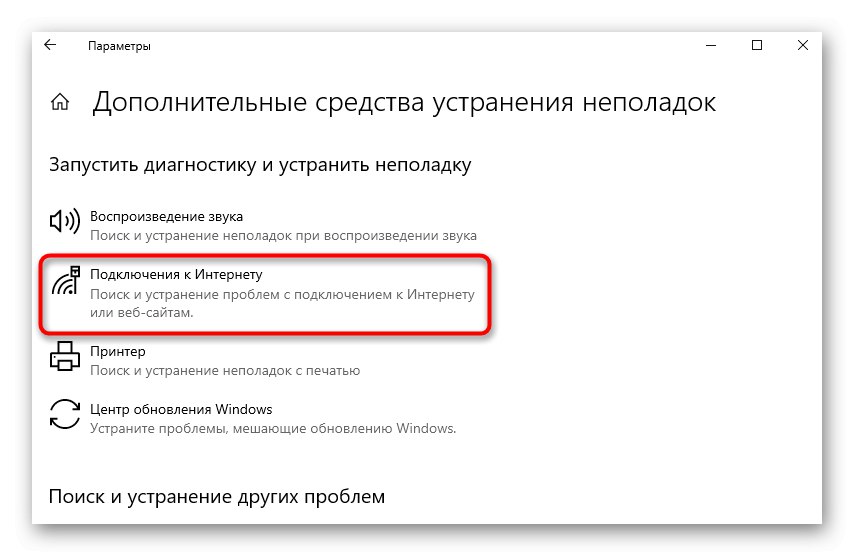
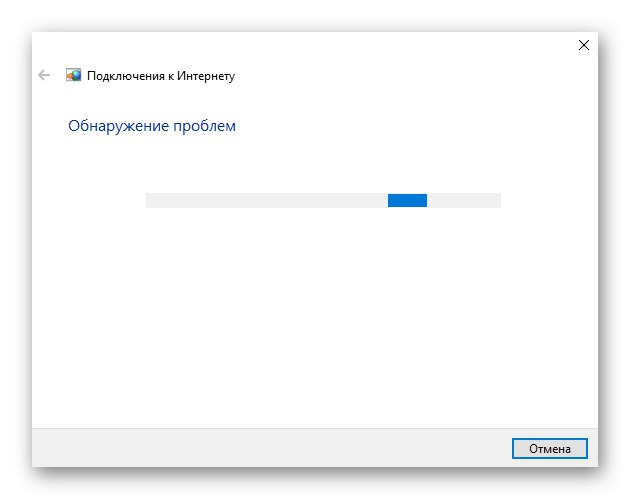
2. način: Preverite IPv4
Danes večina usmerjevalnikov deluje po protokolu IPv4, zato morajo biti njegovi parametri v operacijskem sistemu pravilno konfigurirani. Spreminjanje teh nastavitev se izvede ročno, kar bo trajalo le nekaj minut.
- V istem meniju "Opcije" Izberite razdelek "Omrežje in internet".
- Skozi prvo kategorijo "Stanje" pojdite v meni "Nastavitev parametrov adapterja".
- Z desno miškino tipko kliknite trenutno omrežje in izberite "Lastnosti".
- Prepričajte se, da je linija "Različica IP 4 (TCP / IPv4)" označena s kljukico in nato dvokliknite nanjo.
- Označite parametre z markerjem "Samodejno pridobi naslov IP" in "Samodejno pridobi naslov DNS strežnika".
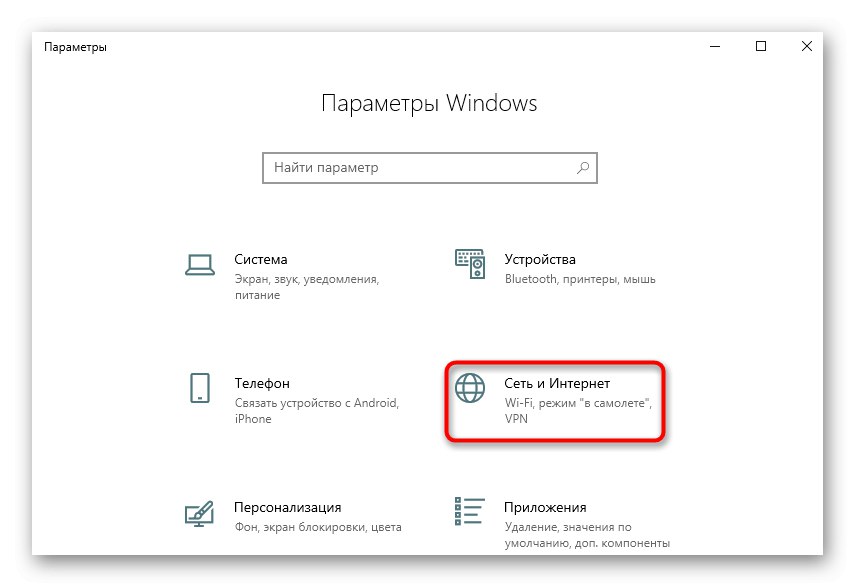
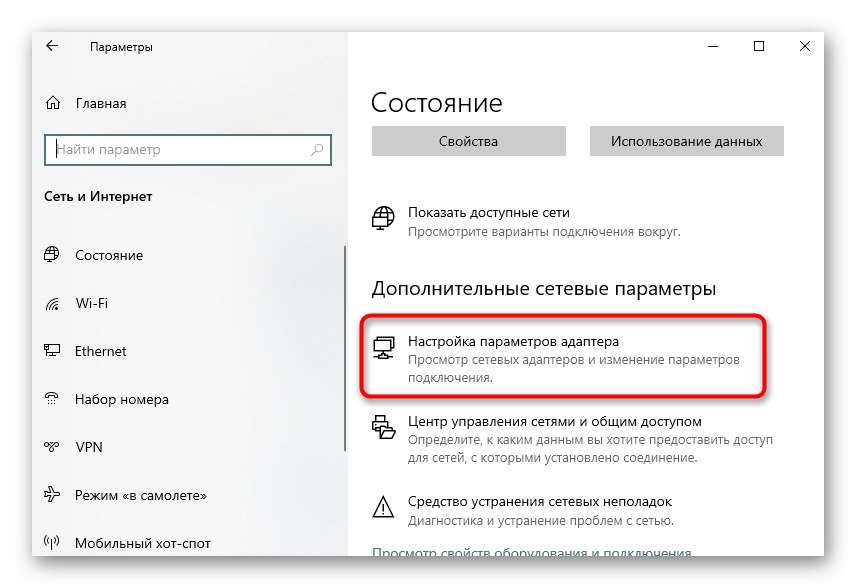
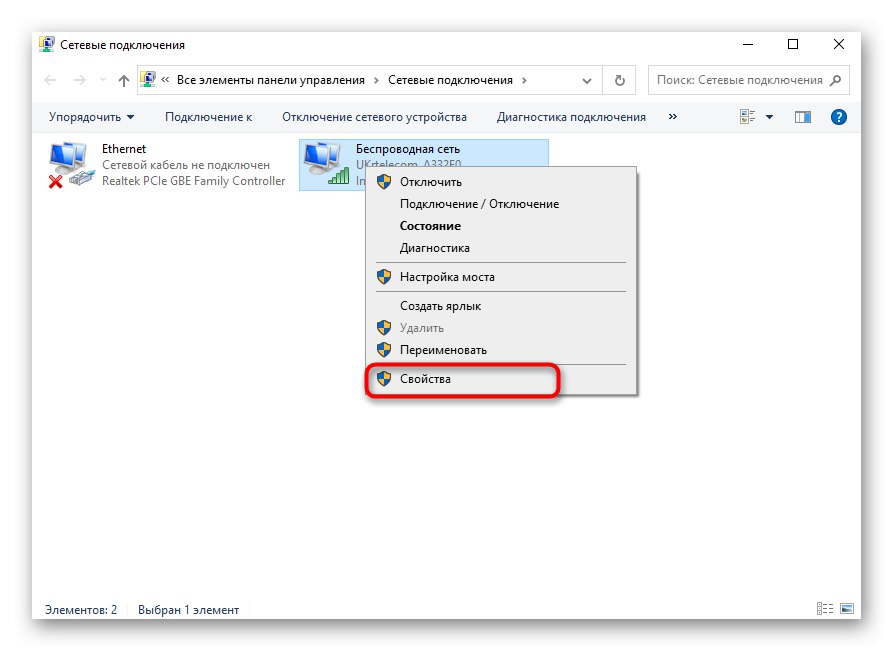
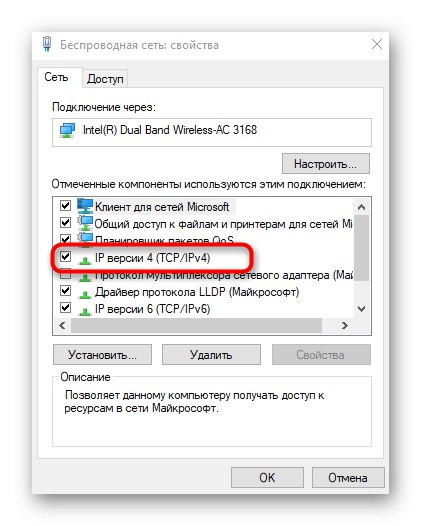

Preostane le še pošiljanje računalnika na ponovni zagon in po naslednji prijavi v operacijski sistem poskusite vzpostaviti povezavo. Če izvedena dejanja niso pomagala, pustite parametre protokola v enakem stanju in nadaljujte naprej.
3. način: preverite odjemalsko storitev DHCP
Včasih lahko pride do napake »DHCP ni omogočen v omrežni kartici Ethernet« zaradi težav z odjemalsko storitvijo DHCP, zato mora uporabnik preveriti njegovo delovanje in po potrebi konfigurirati način samodejnega zagona.
- Odkrijte "Začni" in pojdi od tam do "Storitve".
- Poiščite storitev tam DHCP odjemalec in dvokliknite nanj z LMB.
- Tip zagona nastavite na stanje »Samodejno«.
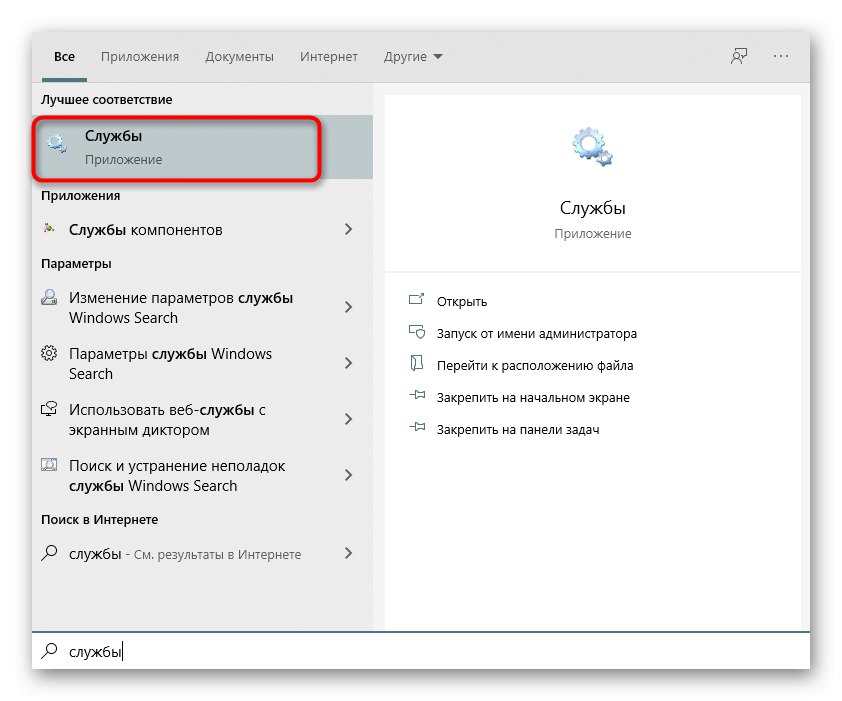
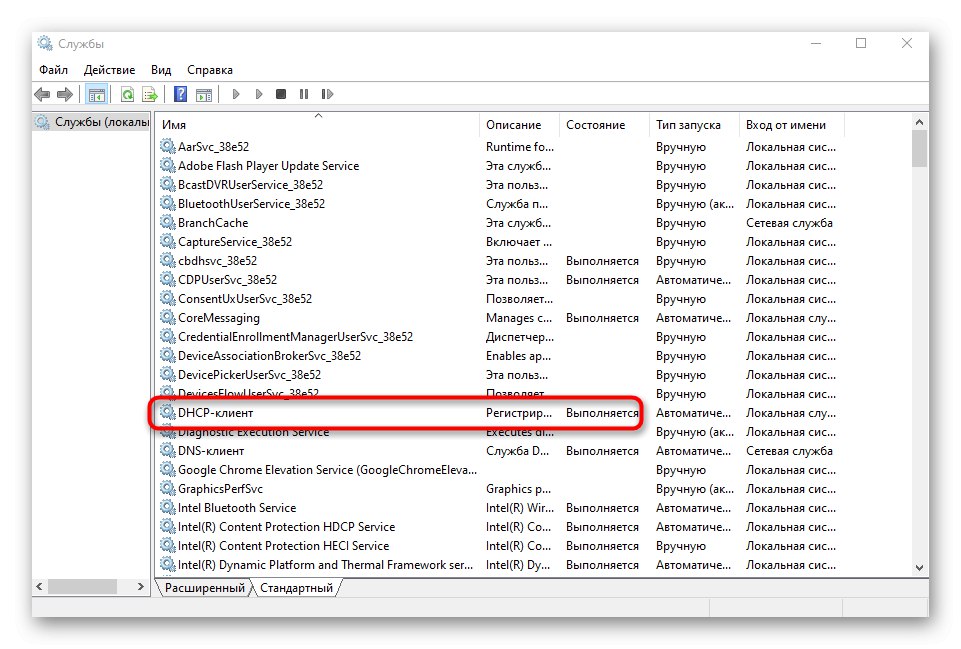
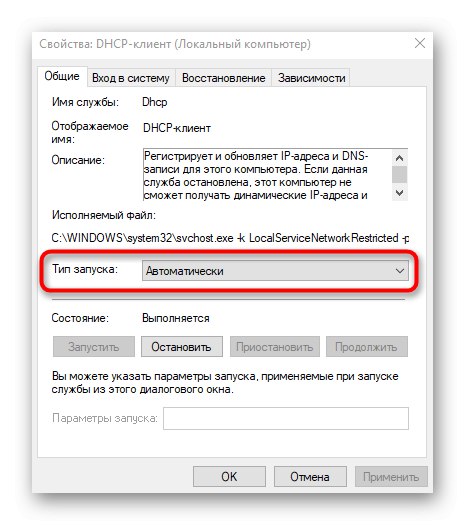
Storitev je mogoče takoj zagnati in znova povezati z omrežjem. V nasprotnem primeru morate le znova zagnati operacijski sistem, da bodo spremembe začele veljati.
4. način: posodobite omrežne nastavitve
Pridobivanje novih omrežnih nastavitev je še en način za rešitev težave. To nalogo izvedemo ročno z aktiviranjem posebnih ukazov v konzoli.
- Najprej odprto "Začni", poiščite aplikacijo tam "Ukazna vrstica", z uporabo iskanja in z desnim klikom na element "Zaženi kot skrbnik".
- Vnesite prvi ukaz
ipconfig / flushdnsin pritisnite tipko Enter. - Po pojavu izpiranja DNS nadaljujte naprej.
- Enter
ipconfig / podaljšajda dobite nove nastavitve.
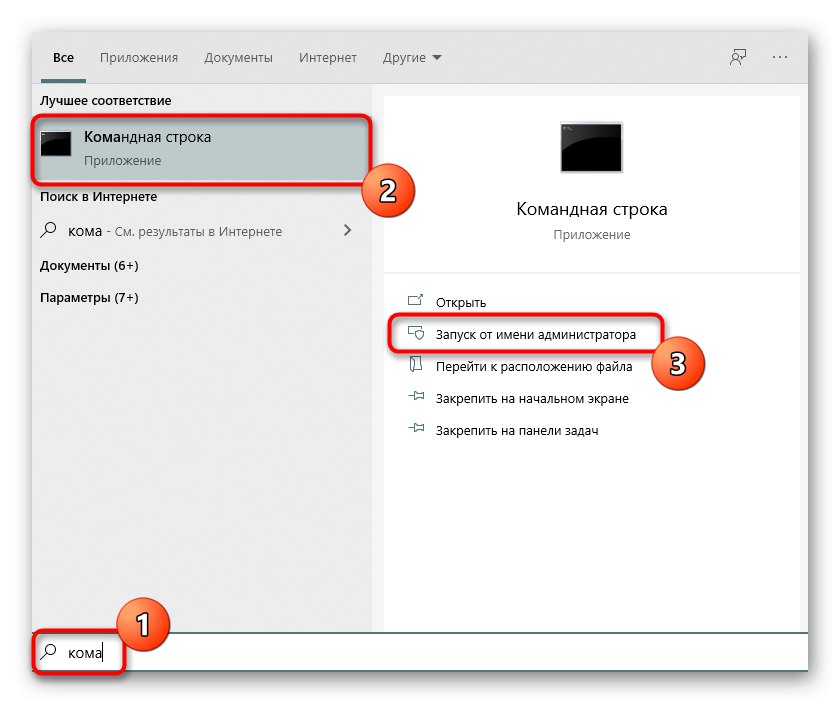
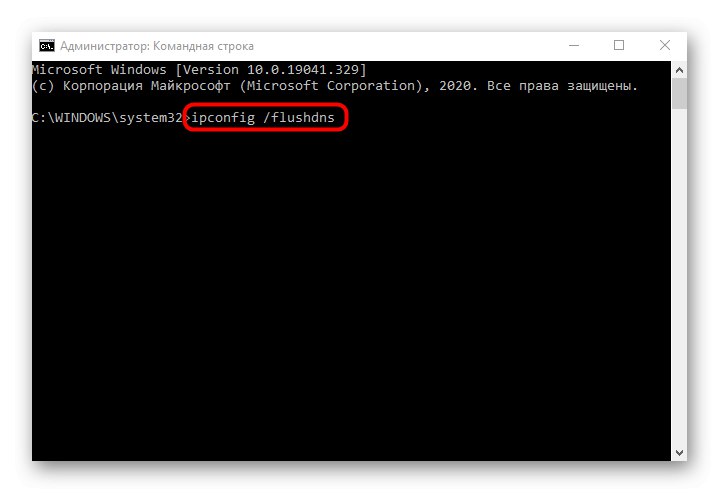
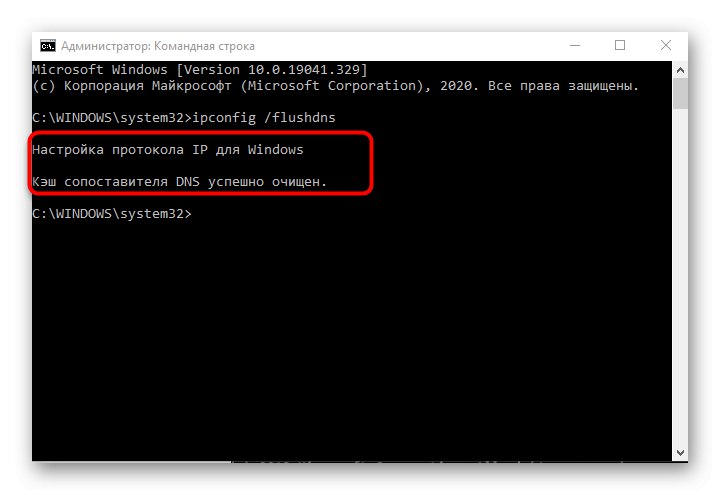
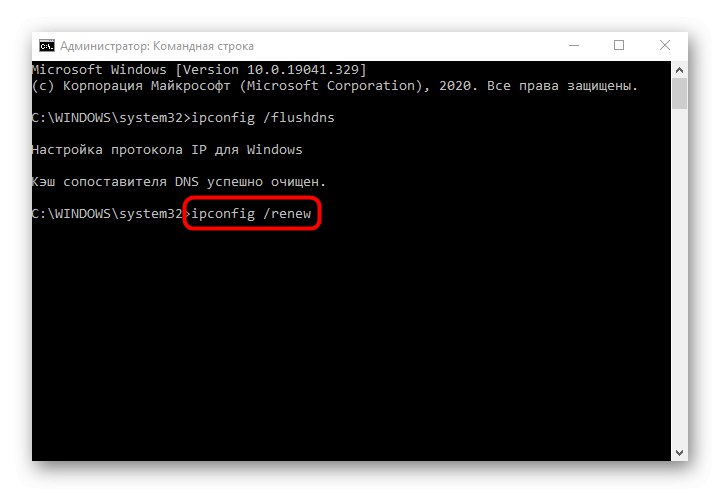
Nujno je ustvariti novo sejo v operacijskem sistemu s ponovnim zagonom računalnika. Šele nato bodo uporabljeni novi parametri.
5. način: Preverjanje strežnika DHCP v nastavitvah usmerjevalnika
Privzeto mora biti v spletnem vmesniku usmerjevalnika omogočen strežnik DHCP, ki je odgovoren za samodejno pridobivanje naslova IP za vsakega člana lokalnega omrežja. Če je ta nastavitev iz nekega razloga onemogočena ali je nepravilno konfigurirana, lahko pride do težav z dostopom do interneta.
- Za pomoč se prijavite v spletni vmesnik usmerjevalnika s pomočjo naslednje povezave.
Več podrobnosti: Prijavite se v spletni vmesnik usmerjevalnikov
- Poiščite razdelek tam DHCP.
- V njem odprite kategorijo "Nastavitve DHCP".
- Prepričajte se, da je strežnik sam vklopljen.
- Preverite obseg dodeljenih naslovov in se prepričajte, da ne spada pod standardni IP usmerjevalnika (
192.168.0.1ali192.168.1.1). Primer veljavnega obsega je videti takole: od192.168.0.10prej192.168.0.64... Po potrebi ga spremenite ročno. - Če so se spremenili tudi strežniki DNS, jih nastavite na
0.0.0.0in shranite spremembe.
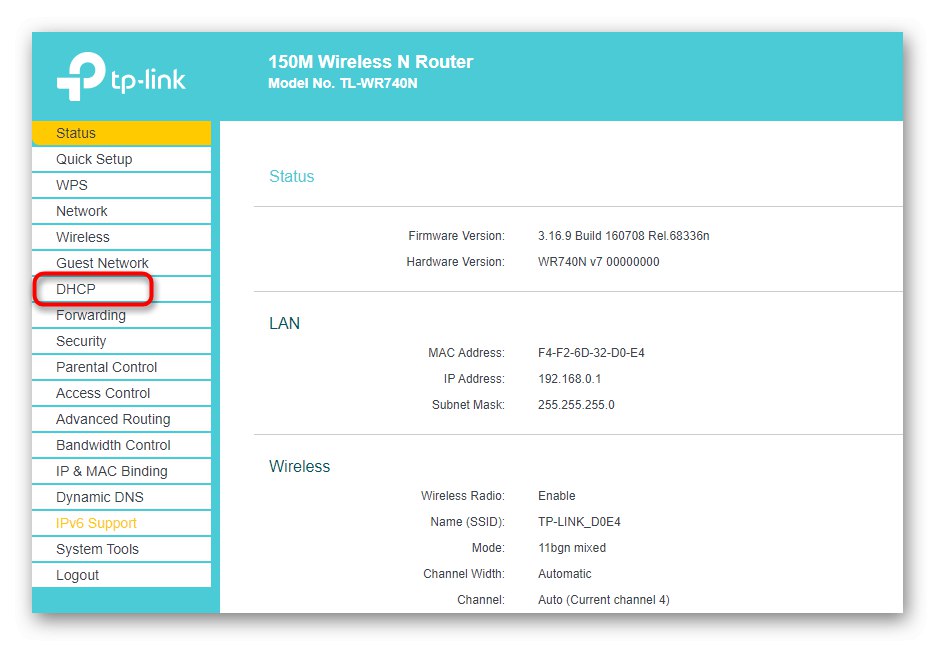
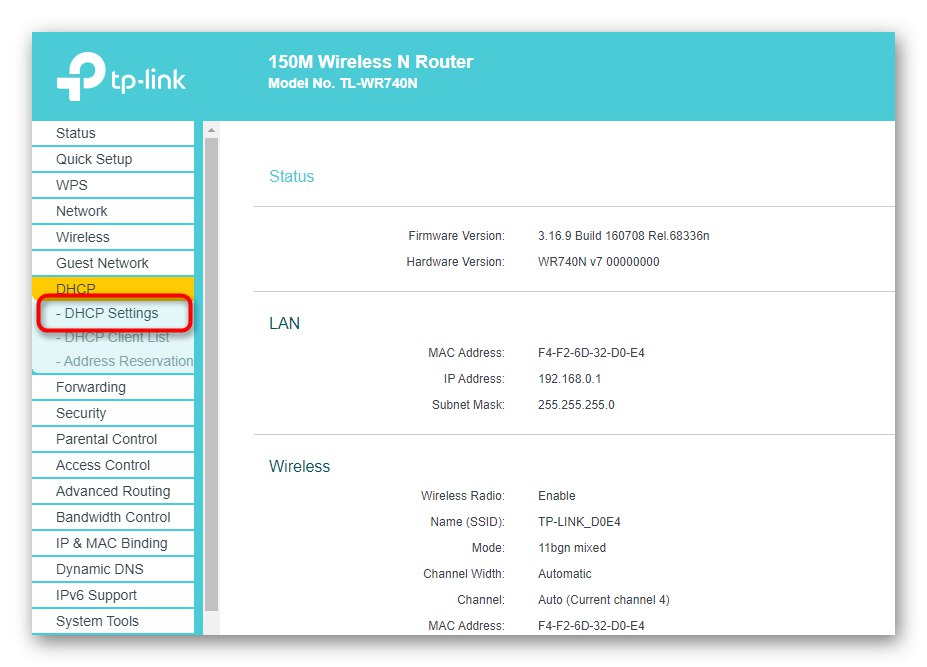
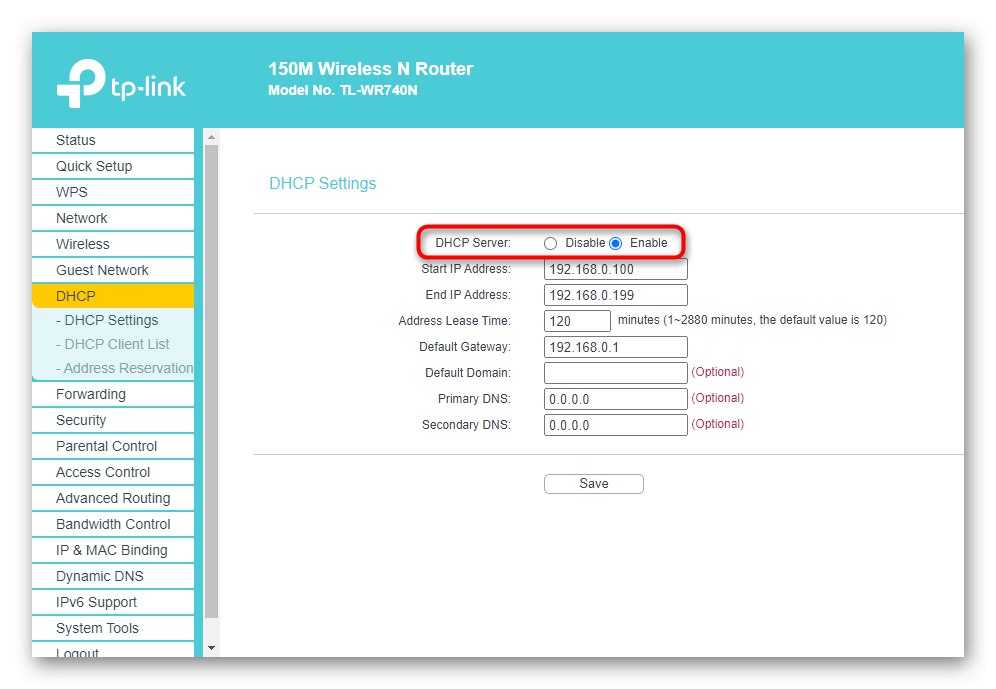
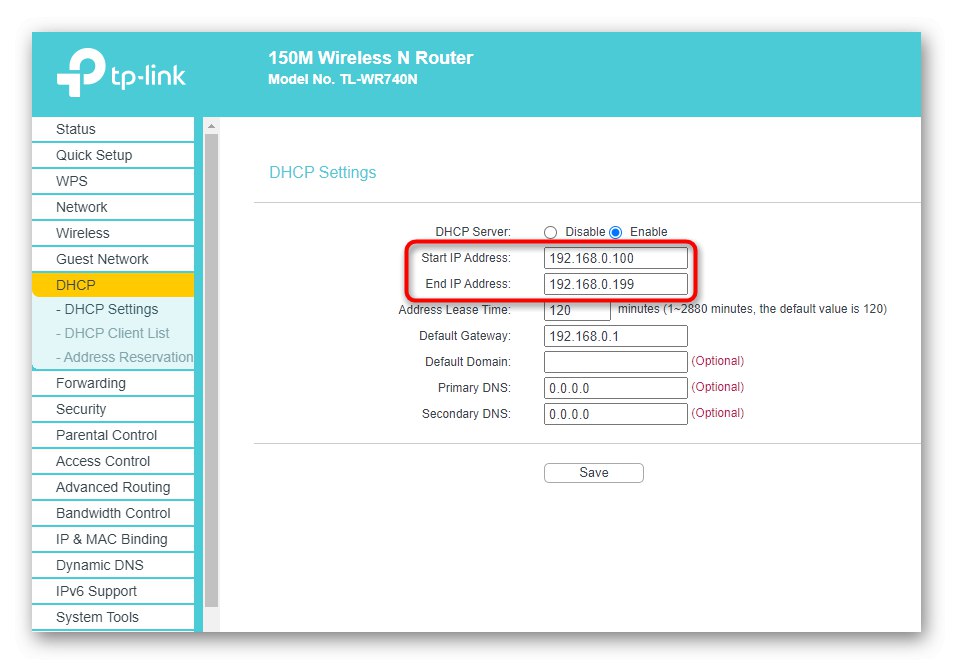
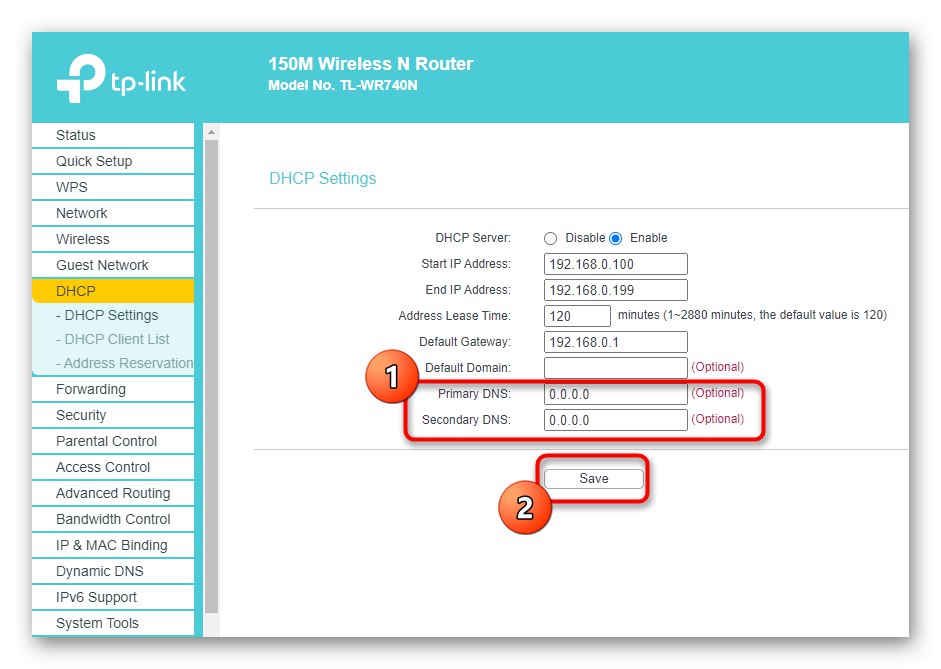
Če se usmerjevalnik po shranjevanju nastavitev ne zažene samodejno, to storite sami, počakajte, da se znova povežete z LAN ali brezžično dostopno točko in nadaljujte s preverjanjem učinkovitosti metode.
6. način: Povrnite gonilnik omrežne kartice
Zadnja možna rešitev te težave je povrnitev gonilnika omrežne kartice. To bo pomagalo v situacijah, ko so se težave pojavile po posodobitvi operacijskega sistema ali programske opreme same komponente.
- Z desno miškino tipko kliknite gumb "Začni" in v priročnem meniju, ki se prikaže, poiščite "Upravitelj naprav".
- Na seznamu poiščite omrežni vmesnik, z desno miškino tipko kliknite nanj in pojdite na "Lastnosti".
- Če je gumb Povrni nazaj aktiven, kliknite nanj in počakajte na konec postopka.
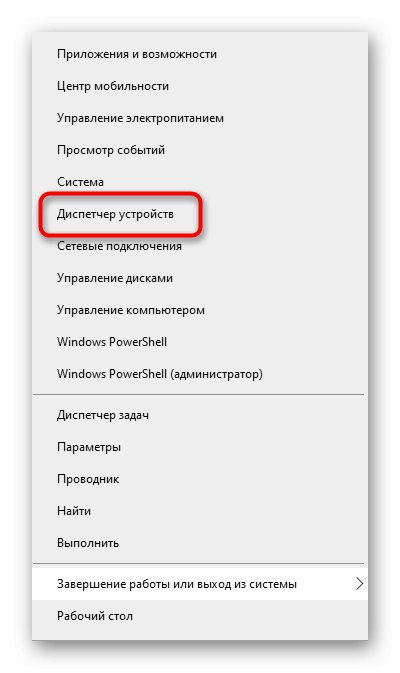
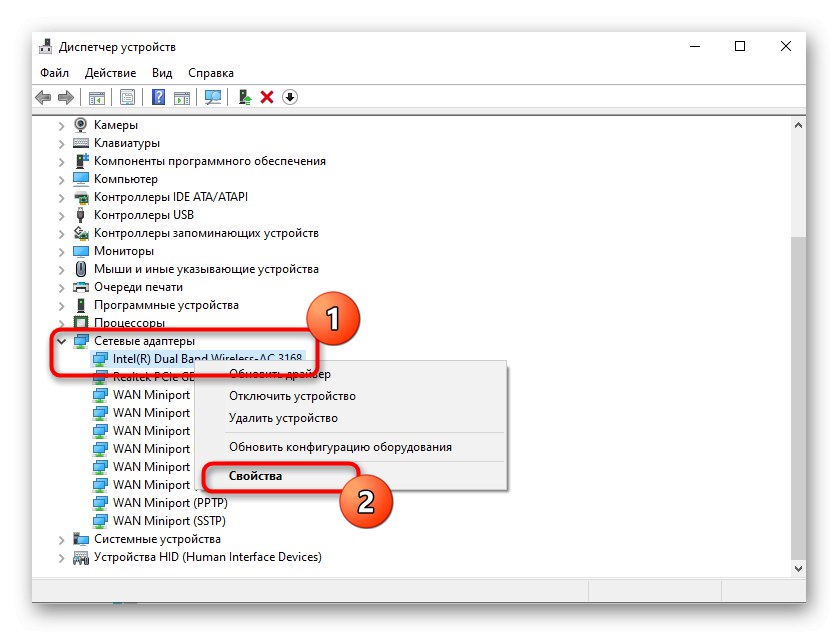
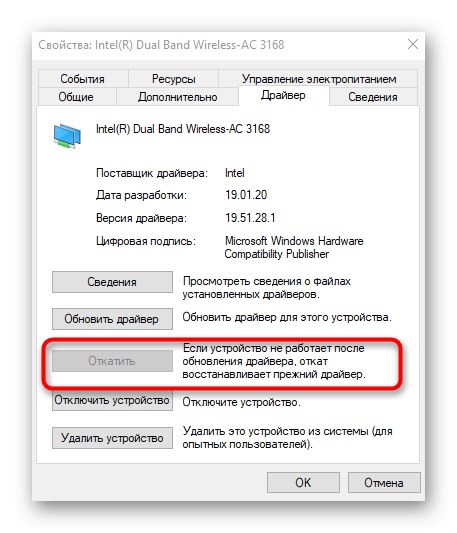
V tem članku nismo analizirali samo načina preverjanja sistema za viruse in obnavljanja stanja, ko je še deloval pravilno, saj takšna dejanja redko prinesejo vsaj nekaj koristi. Če pa nobeno od zgornjih ne pomaga, jih poskusite izvesti tako, da se za pomoč sklicujete na spodnja navodila.
Preberite tudi:
Boj proti računalniškim virusom
Obnovitev sistema Windows 10 v prvotno stanje