
Zdaj nimajo vsi uporabniki možnosti, da bi kupili zadostno količino RAM-a za svoj računalnik, tako da je dovolj za izvedbo popolnoma vseh procesov. V zvezi s tem se mnogi zatekajo k uporabi navideznega pomnilnika ali ostranjevalne datoteke. Danes želimo na primeru Windows 7 predstaviti način povečevanja tega pomnilnika, ki bo nekoliko povečal hitrost računalnika, če boste pravilno nastavili vse nastavitve. Obstaja samo en način, kako se lahko spoprimete s trenutno nalogo. Sestoji iz ročne spreminjanja velikosti ostranjevalne datoteke s pomočjo posebnega menija, do katerega je mogoče dostopati "Nadzorna plošča"... Ta postopek bomo podrobno preučili in opisali vse korake, najprej pa se bomo ustavili pri določanju optimalne velikosti navideznega pomnilnika.
Določitev optimalne količine RAM-a
Če nastavite preveliko količino navideznega pomnilnika za osebni računalnik, uporabnik preprosto ne bo opazil bistvenega povečanja zmogljivosti, saj je za vsak sistem izbrana optimalna količina, odvisno od količine razpoložljivega RAM-a. Poleg tega je dodatna ostranjevalna datoteka preprosto neuporabna v smislu porabe prostora na trdem disku. Uporabnik mora vse izračune opraviti sam, saj je prišel do idealne rešitve zase. Naš ločen članek vam bo pomagal razumeti to, kar lahko najdete na spodnji povezavi.
Več podrobnosti: Določanje optimalne velikosti ostranjevalne datoteke v sistemu Windows
Povečanje navideznega pomnilnika v operacijskem sistemu Windows 7
Zdaj pa nadaljujmo neposredno z izvajanjem cilja. Kot smo že omenili, zdaj obstaja le ena metoda za to. Za pravilno konfiguracijo sledite tem korakom:
- Odpri "Začni" in pojdite v meni "Nadzorna plošča".
- Tu izberite kategorijo "Sistem".
- Bodite pozorni na levo ploščo. Od tu se morate premakniti na "Dodatni sistemski parametri".
- Premakni se na zavihek "Dodatno", kjer se nahaja nastavitev, ki jo potrebujete danes.
- Pojdite na parametre zmogljivosti s klikom na ustrezen gumb.
- Tu vas zanima še en zavihek z imenom "Dodatno".
- Za nadaljevanje nastavitve ostranjevalne datoteke v razdelku "Navidezni pomnilnik" pritisni na "Spremeni".
- Nastavljenih parametrov ne boste mogli urejati, če je ob postavki kljukica "Samodejno izberite velikost ostranjevalne datoteke"... Odstranite ga, če je na voljo.
- Zdaj označite črto z markerjem "Navedite velikost", da vključite možnost samonastavitve velikosti zadevne datoteke.
- Ustrezna polja označujejo izvirno velikost strani in največjo dovoljeno vrednost. Povečajte glasnost, kolikor se vam zdi primerno.
- Po končani celotni konfiguraciji ostane samo klik "Vprašaj", da shranite nastavitev.
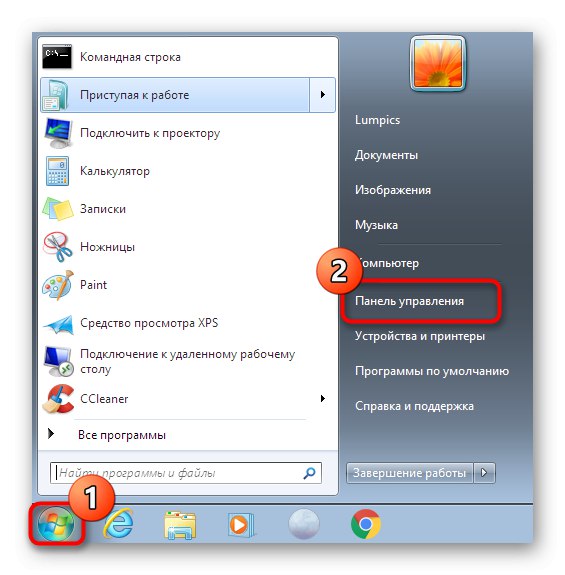
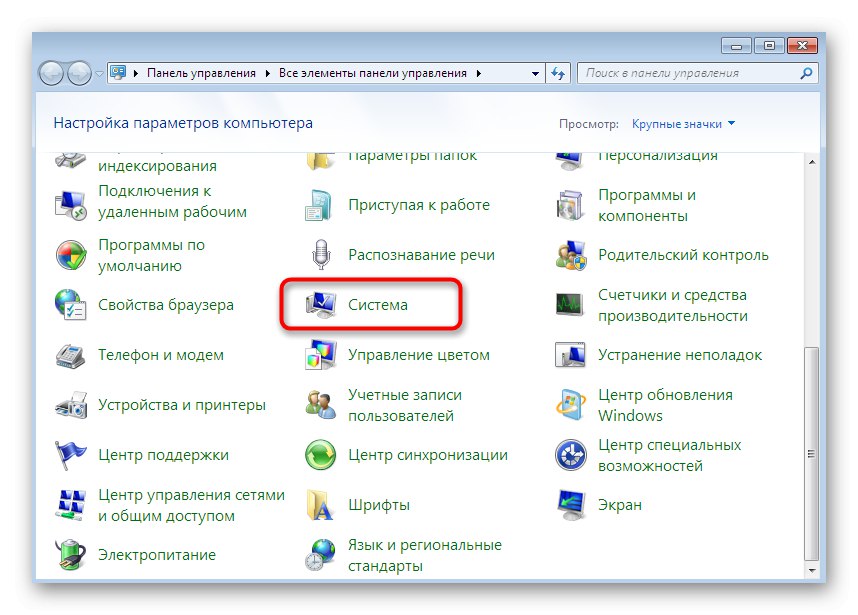
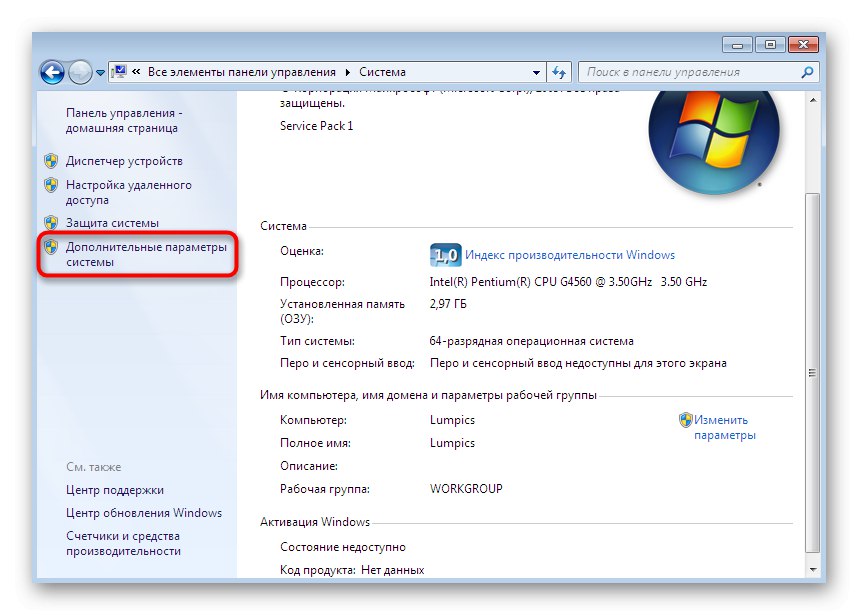
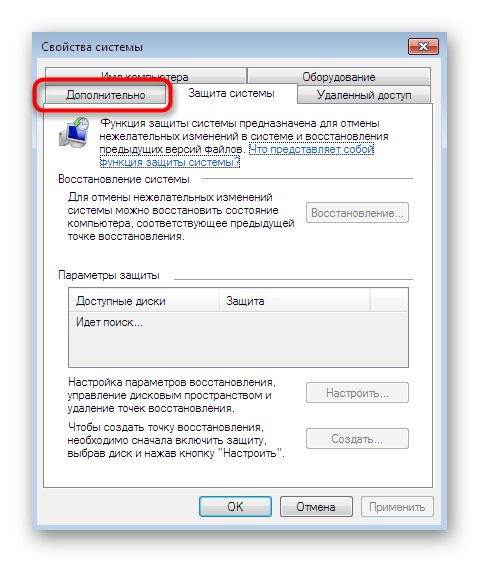
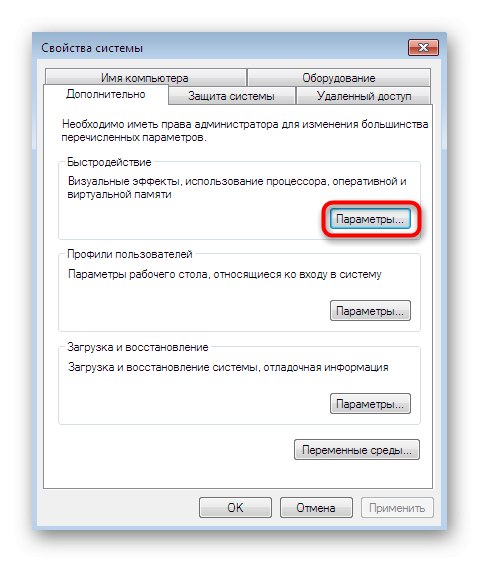
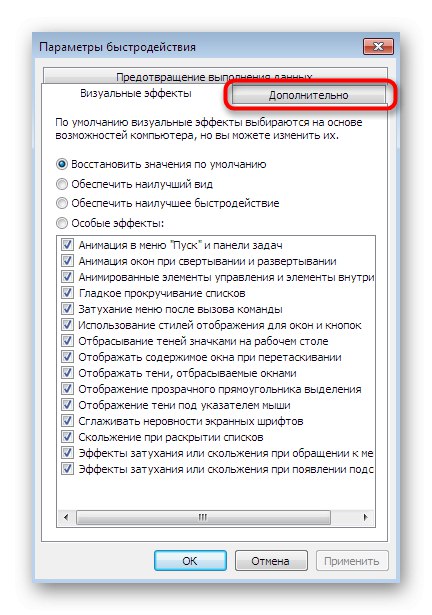
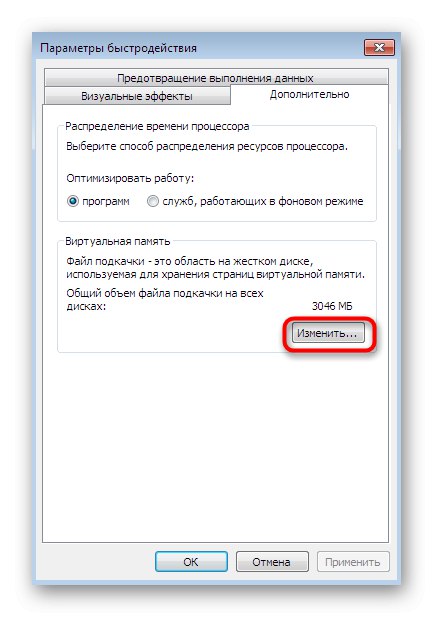
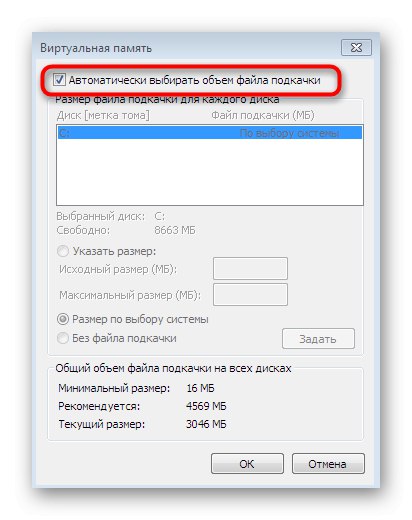
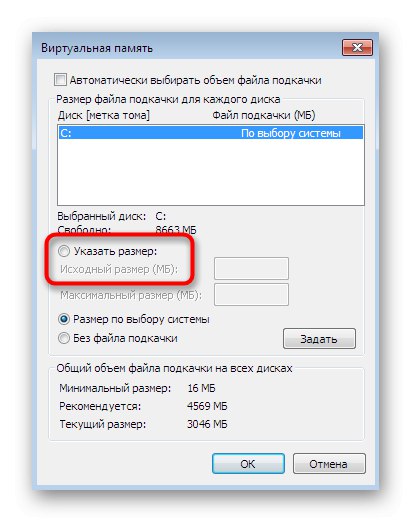
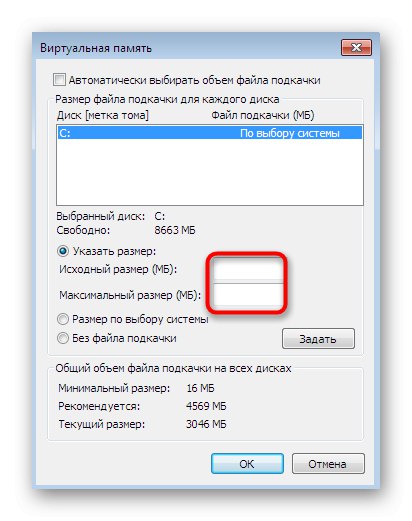
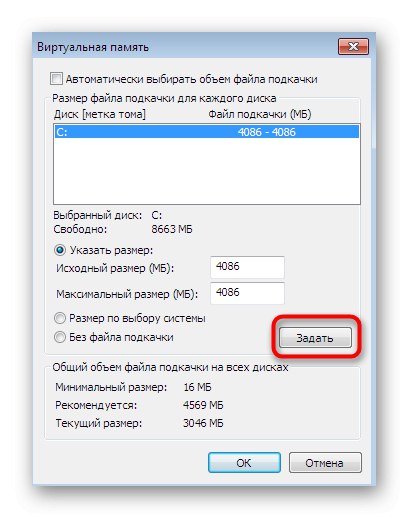
Spremembe bodo uporabljene šele po ponovnem zagonu računalnika, zato je priporočljivo, da to storite takoj, da ocenite rezultat takšne konfiguracije.
Kot del današnjega članka ste bili seznanjeni z operacijo povečevanja navideznega pomnilnika v operacijskem sistemu Windows 7. Kot vidite, se vsa dejanja izvedejo v samo nekaj kliki in tudi najbolj nadobudni uporabniki ne bi smeli imeti težav.