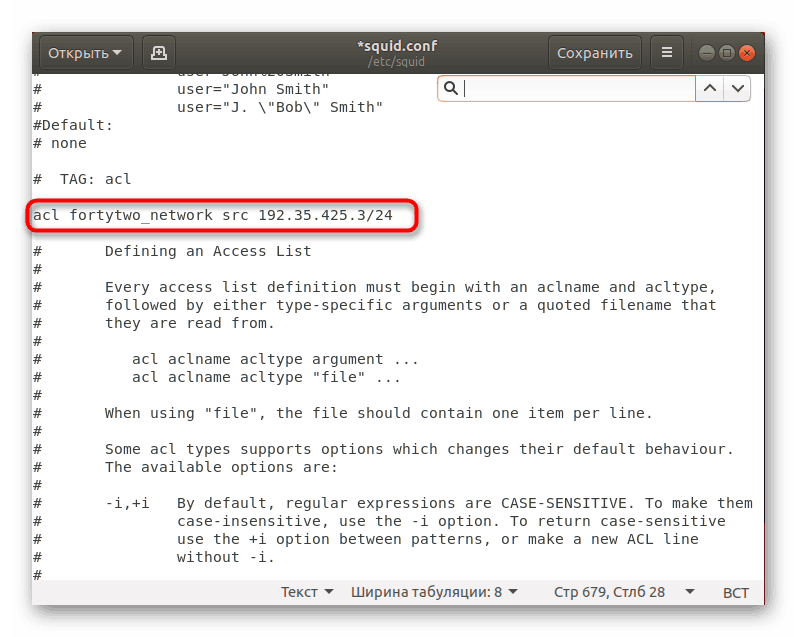Namestite Proxy Server v Ubuntu
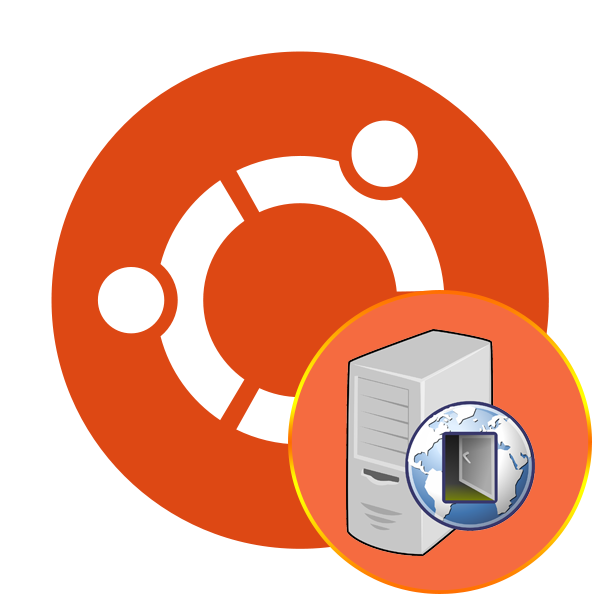
Nekateri uporabniki operacijskega sistema Ubuntu morajo namestiti posredni strežnik, imenovan Proxy. Prenos podatkov med vezji v tem primeru postane bolj varen in anonimen. V omenjenem operacijskem sistemu je že vgrajeno orodje, ki omogoča vzpostavitev take povezave, vendar bo včasih boljša možnost namestitve dodatnega pripomočka. Danes vam želimo takoj povedati o dveh načinih vzpostavitve povezave s proxyjem na tej platformi.
Namestite Proxy Server v Ubuntu
Seveda, najprej morate samostojno najti odprte strežnike ali kupiti naročnino na poseben vir. Dobili boste podatke za vnos v-pristanišče, omrežni naslov in gostitelja. Z navedbo teh informacij v sistemu in posredovanjem povezave. Če se želite podrobneje seznaniti s tehnologijo proxy strežnika, vam svetujemo, da preberete naš ločen članek o tej temi s klikom na naslednjo povezavo in nadaljujemo z analizo metod.
Glejte tudi: Načelo delovanja in namen strežnikov proxy
1. način: Lignji
Squid je pomožni pripomoček za predpomnjenje, vgrajen v konzolo. Deluje z vsemi priljubljenimi protokoli, brez težav komunicira z rezultati iskanja DNS in proxyjem SSL. Priporočljivo je, da takšno aplikacijo namestite samo na tiste računalnike, ki imajo zalogo RAM-a, ker Squid podpira shranjevanje predpomnilnika v RAM-u za večjo zmogljivost.
- Ker je Squid terminalski pripomoček, se najprej zažene konzola. To naredite preko menija ali s pritiskom tipke Ctrl + Alt + T.
- Registrirajte standardno
sudo apt-get install squidda dodate sistemske pakete v sistem. - Vnesite geslo za račun superuporabnika. Vtipkani znaki s tem vnosom niso nikoli prikazani v nizu.
- Dodatek novih komponent v sistem potrdite z izbiro možnosti D.
- Nadalje se bo spremenila konfiguracijska datoteka, zato vam svetujemo, da ste varni, ustvarite izvirno kopijo in jo zaščitite pred pisanjem, tako da jo lahko kasneje obnovite. V
sudo cp /etc/squid/squid.conf /etc/squid/squid.conf.originalukazsudo cp /etc/squid/squid.conf /etc/squid/squid.conf.original, ki bo ustvaril kopijo v isti mapi. -
sudo chmod aw /etc/squid/squid.conf.originalbo spremenil dovoljenja za datoteko in prepovedal vstop vsem uporabnikom. - Zdaj lahko varno nadaljujete z urejanjem konfiguracijske datoteke. Za to bomo uporabili standardni urejevalnik besedila, zato odprite objekt preko
sudo gedit /etc/squid/squid.conf. - Prvič, priporočamo, da poiščete črto s pristaniščem in jo spremenite, na primer, končni rezultat bo »http_port 8000« . Spremembe so neposredno povezane z uporabljenim strežnikom proxy. Za iskanje izrazov v datoteki uporabite vročo tipko Ctrl + F in vnesite poizvedbo v odprto polje.
- V nadaljevanju je ime jote. Pri tem se iz vrstice “visible_hostname” odstrani komentar, ime pa se doda na konec.
- Nato poiščite začetek odseka "ACL" in mu dodajte vrstice:
![Dodajte izraze ACL v konfiguracijsko datoteko Squid v Ubuntuju]()
acl fortytwo_network src 192.168.42.0/24(kjer je zahtevani omrežni naslov 192.168.42.0/24 )
acl biz_network src 10.1.42.0/24
acl biz_hours time MTWTF 9:00-17:00 - Ostaja le urejanje oddelka "http_access" , dodajanje
http_access allow fortytwo_networkinhttp_access allow biz_network biz_hours. Po tem lahko shranite spremembe in zaprete urejevalnik. - Nastavitve, ki jih naredite, se bodo aktivirale šele po
sudo /etc/init.d/squid restartpripomočka, in to z ukazomsudo /etc/init.d/squid restart.
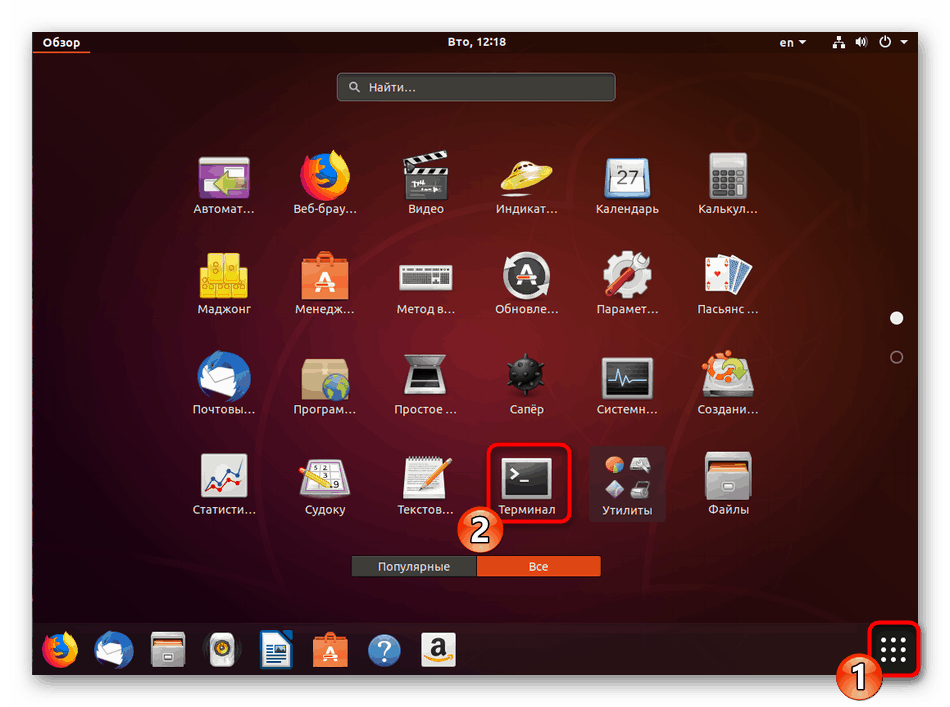
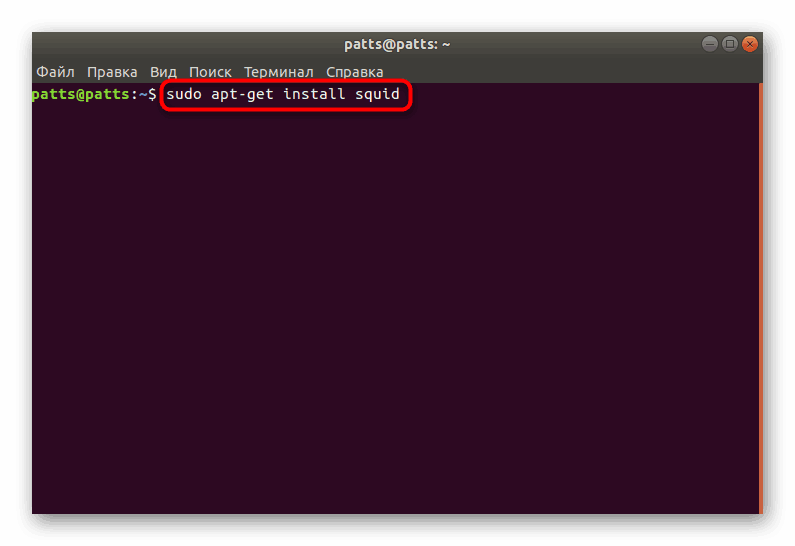
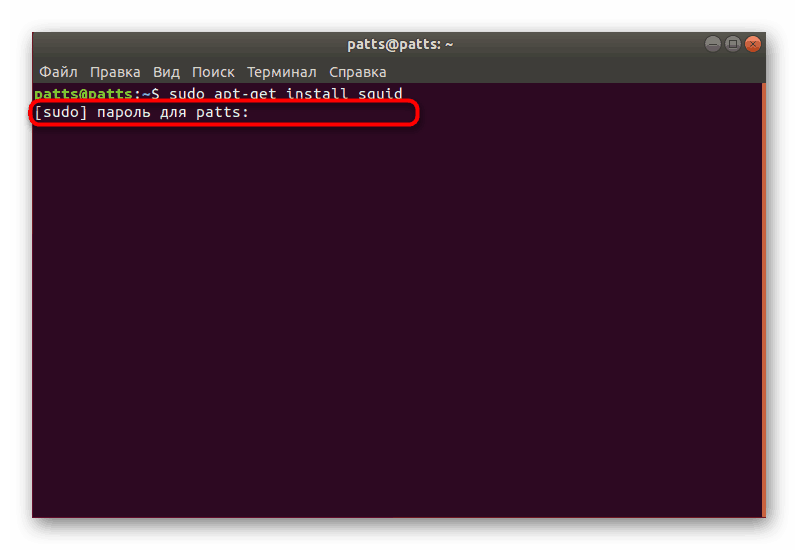
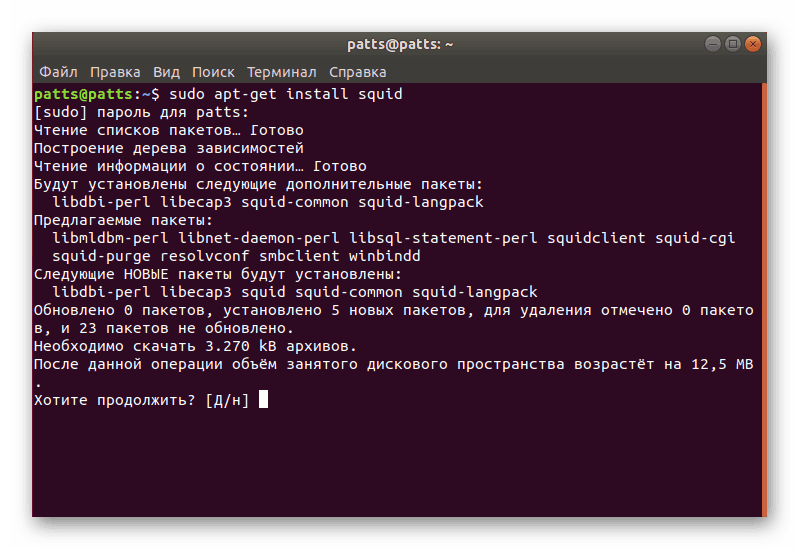
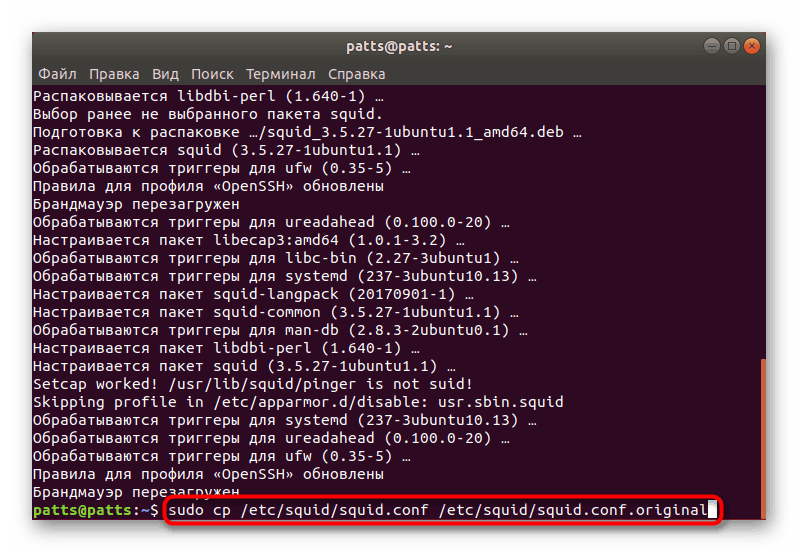
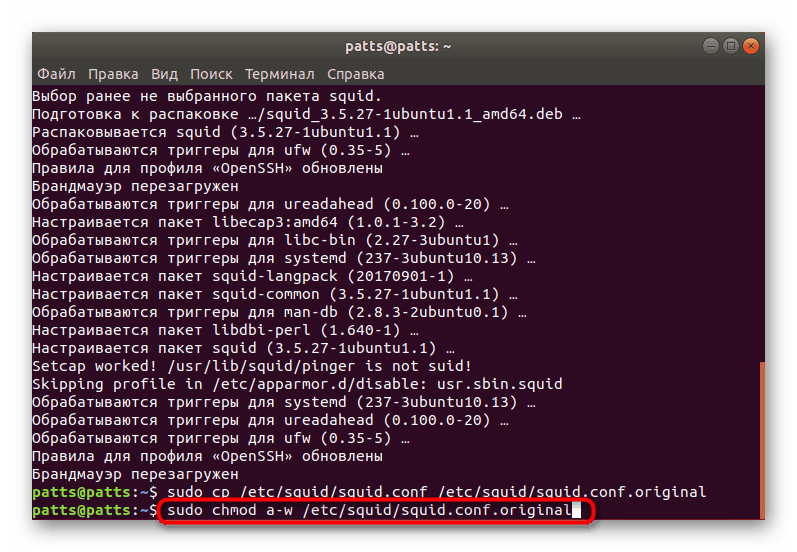
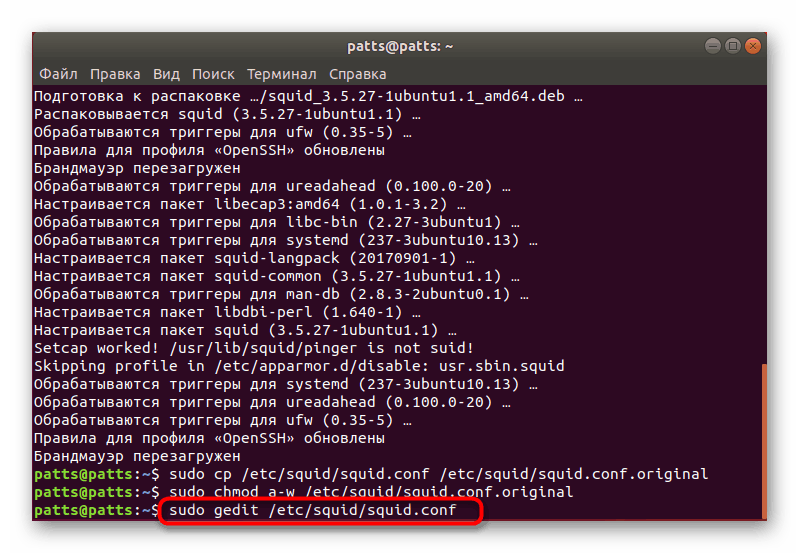
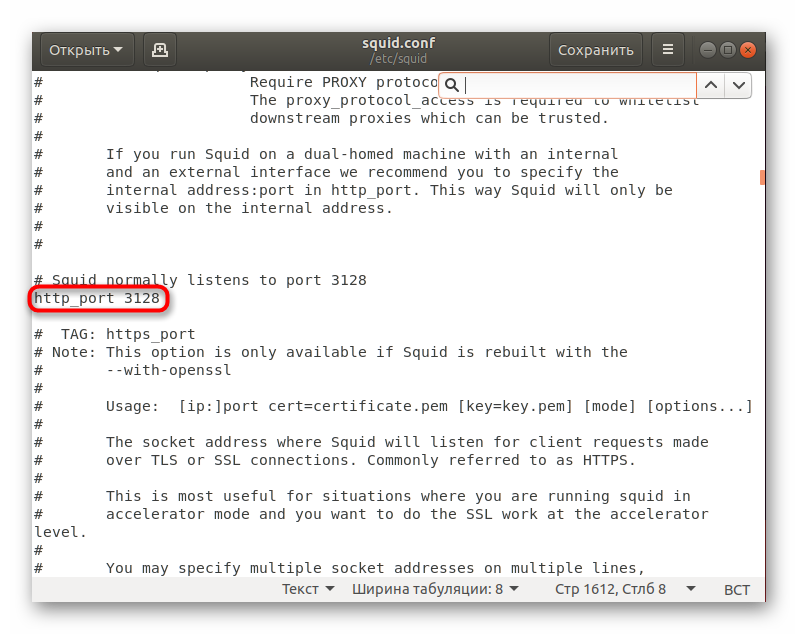
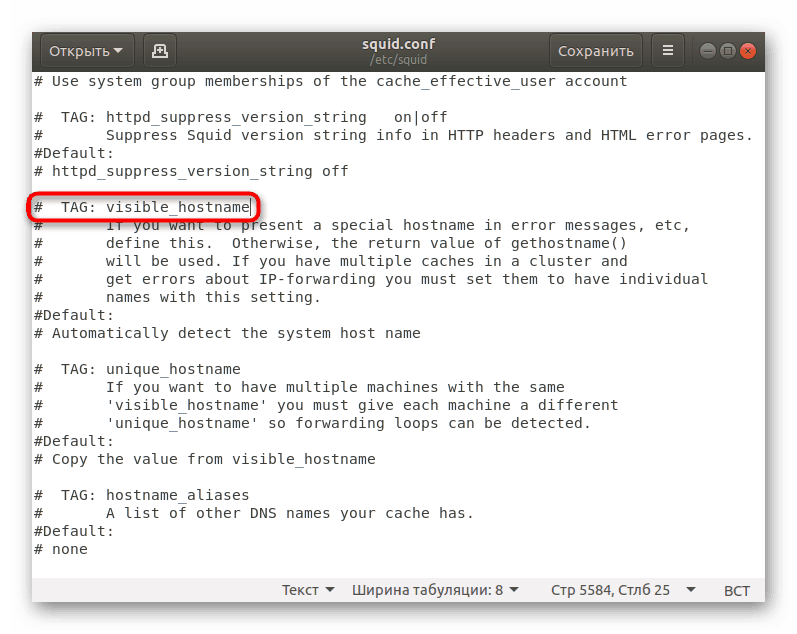
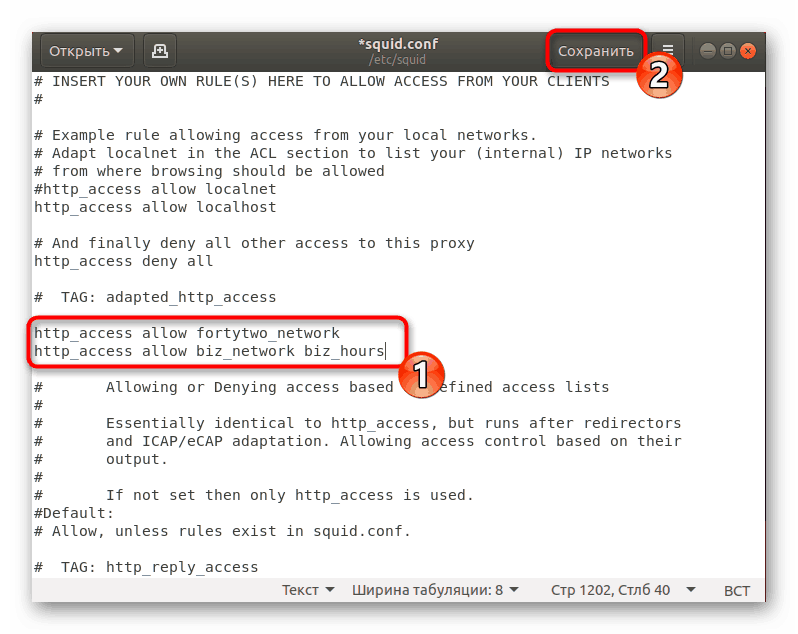
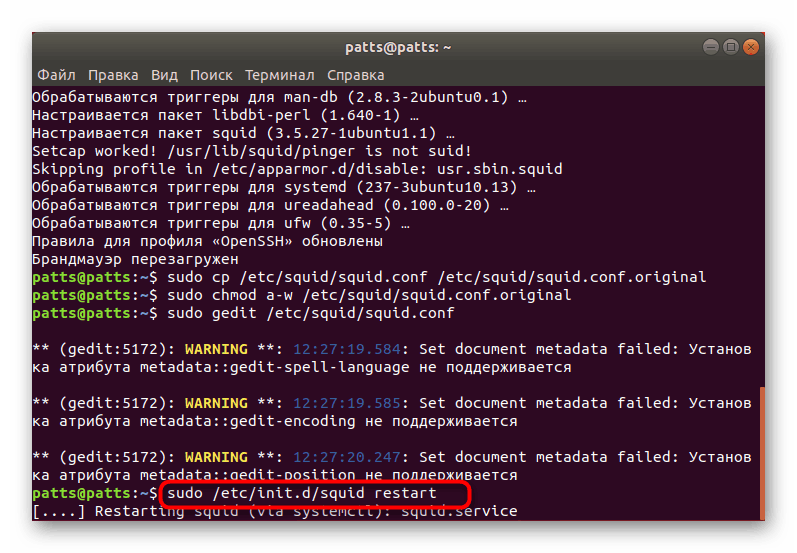
Če imate težave pri povezovanju po spremembi konfiguracijske datoteke, pozorno preberite njeno vsebino in se prepričajte, da so parametri pravilno vneseni. Poleg tega se lahko obrnete na podporo uporabljenega proxyja in poveste o svoji težavi, da lahko strokovnjaki zagotovijo razpoložljive možnosti za njeno rešitev.
2. način: Standardni ukaz gsettings
Nastavitve proxyja so na voljo tudi v namiznem okolju z grafičnim vmesnikom ali vgrajenimi ukazi. Pripomoček gsettings je zelo primeren za izvajanje današnje naloge, vsa dejanja, kot v prejšnji metodi, pa bodo izvedena prek standardnega terminala .
- Najprej nastavimo gostitelja z uporabo protokola http kot primer. V vnosno
gsettings set org.gnome.system.proxy.http host 'proxy.com'prilepite ukazgsettings set org.gnome.system.proxy.http host 'proxy.com', kjer je proxy.com ime gostitelja in pritisnite Enter . - Nastavite vrata za uporabo preko
gsettings set org.gnome.system.proxy.http port 8000. - Ko končate z vnosom prejšnjih ukazov, zaženite povezavo z
gsettings set org.gnome.system.proxy mode 'manual'.
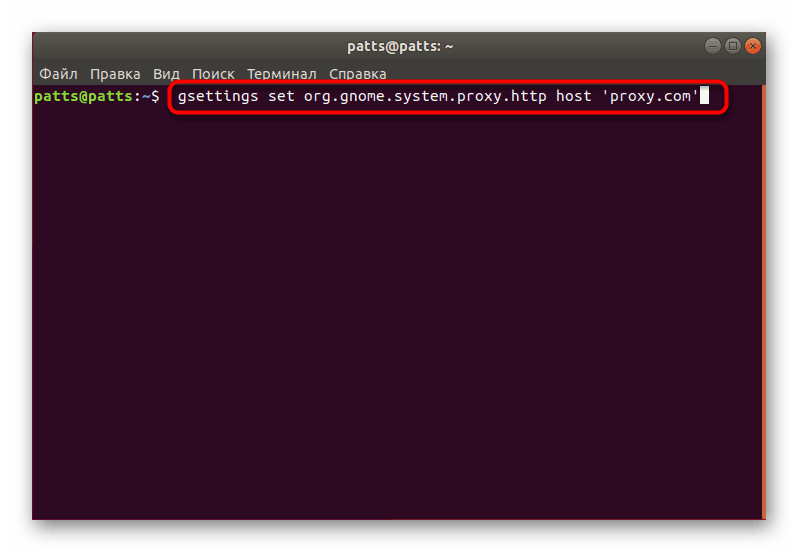
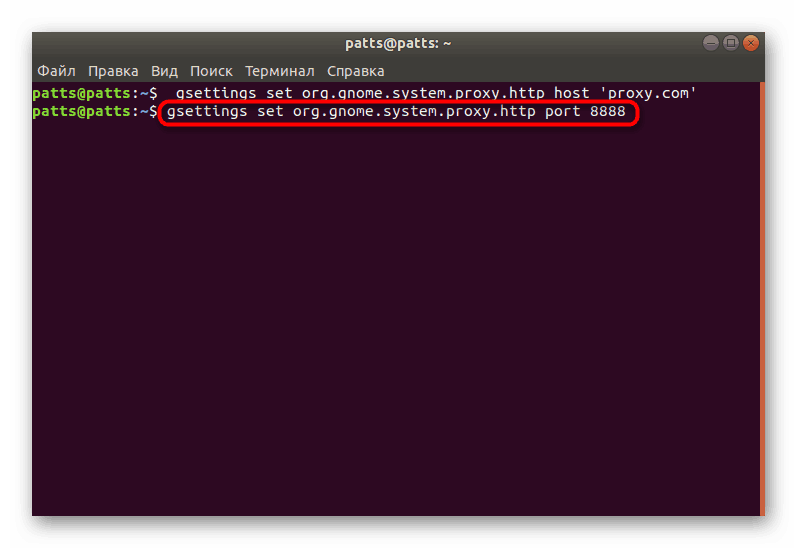
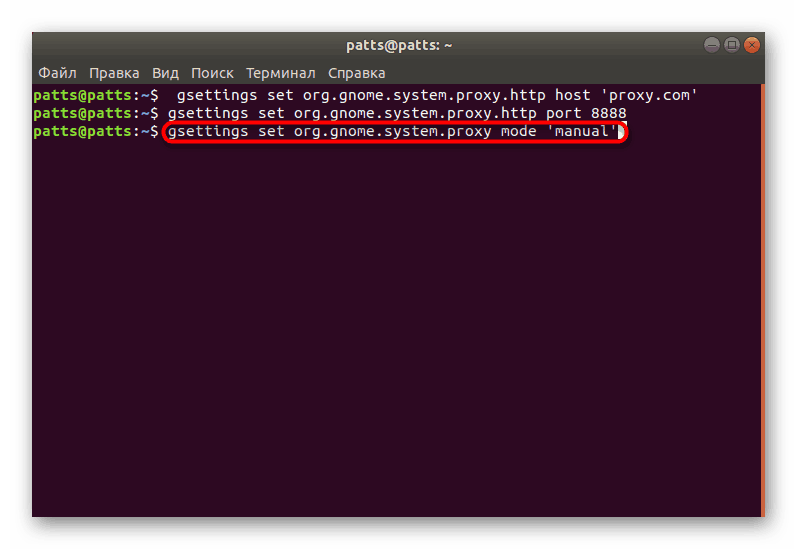
Če za konfiguriranje povezave uporabljate protokole HTTPS ali FTP, se prikazi ukazov rahlo spremenijo in bodo naslednji:
gsettings set org.gnome.system.proxy.https host 'proxy.com'
gsettings set org.gnome.system.proxy.https port 8000
gsettings set org.gnome.system.proxy.ftp host 'proxy.com'
gsettings set org.gnome.system.proxy.ftp port 8000
V primeru protokola SOCKS uporabite:
gsettings set org.gnome.system.proxy.socks host 'proxy.com'
gsettings set org.gnome.system.proxy.socks port 8000
Tako nastavljene nastavitve bodo uporabljene samo za trenutnega uporabnika. Če jih morate uporabiti za vse uporabnike, morate pred začetkom vsakega ukaza dodati sudo .
Nekatera spletna mesta nudijo datoteko za samodejno konfiguriranje strežnika proxy, kar močno poenostavi postopek povezave. Potem v konzoli morate vnesti samo dva ukaza:
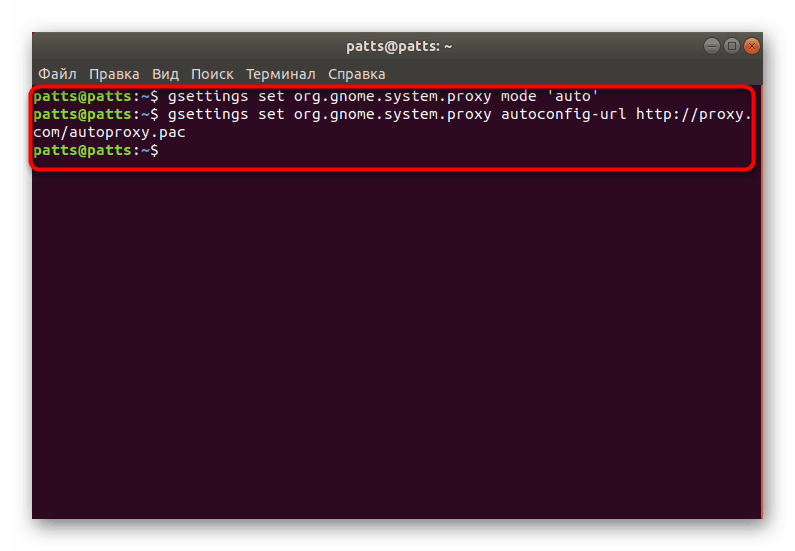
gsettings set org.gnome.system.proxy mode 'auto'
gsettings set org.gnome.system.proxy autoconfig-url http://proxy.com/autoproxy.pac
Če so predhodno nameščene nastavitve neuporabne, se izbrišejo z uporabo enega samega gsettings set org.gnome.system.proxy mode 'none' , po aktiviranju katere bo prekinjena povezava.
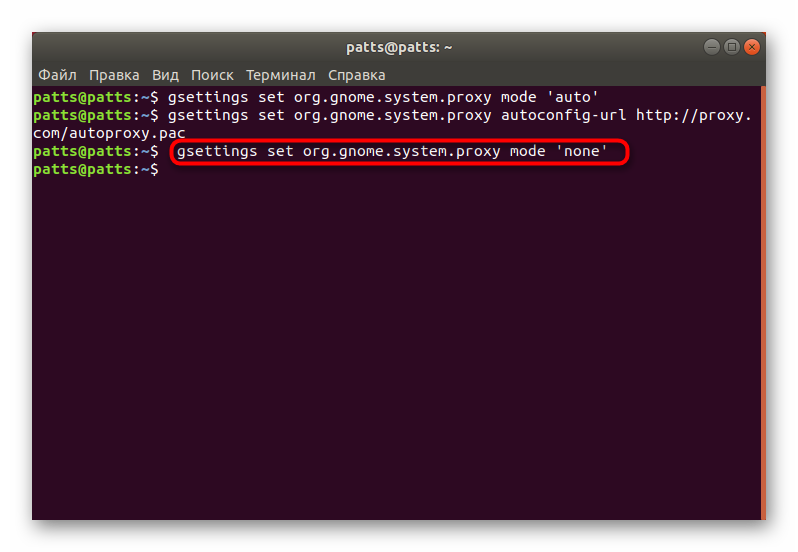
Zahvaljujoč zgornjim navodilom lahko preprosto organizirate varno povezavo s proxyjem na računalniku, v katerem se izvaja Ubuntu. Vendar pa je treba razumeti, da ne zagotavlja vedno popolne varnosti in anonimnosti, v nekaterih pogledih pa je slabša od zasebnega strežnika. Če vas zanima tema VPN, lahko navodila za konfiguracijo te tehnologije v Ubuntu najdete na naslednji povezavi.
Glejte tudi: Namestitev VPN v Ubuntu