Vstavljanje podpisa v dokument MS Word
Podpis je nekaj, kar lahko zagotovi edinstven videz vsakega besedilnega dokumenta, bodisi poslovne dokumentacije ali umetniške zgodbe. Med bogato funkcionalnostjo programa Microsoft Word obstaja tudi možnost vpisa podpisa, ki je lahko ročno napisan in natisnjen.
Lekcija: Kako spremeniti ime avtorja dokumenta
V tem članku bomo govorili o vseh možnih metodah za podpis v Wordu in o tem, kako v dokumentu pripraviti posebno mesto.
Ustvarjanje ročno napisanega podpisa
Da bi dokumentu dodali ročno podpis, ga je treba najprej ustvariti. Za to boste potrebovali beli list papirja, pero in skener, povezan z računalnikom in konfiguriran.
Vstavite ročno napisan podpis
1. Vzemite pero in se vpišite na papir.
2. Skenirajte stran s svojim podpisom s skenerjem in jo shranite v računalnik v eni izmed najpogostejših grafičnih formatov (JPG, BMP, PNG).
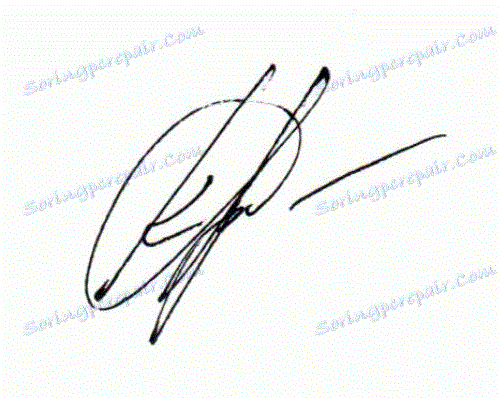
Opomba: Če imate težave z uporabo optičnega bralnika, glejte priročnik, ki ste ga dobili z njo, ali obiščite spletno mesto proizvajalca, kjer boste našli tudi podrobna navodila za nastavitev in uporabo opreme.
- Nasvet: če nimate optičnega bralnika, ga lahko tudi zamenjate s pametnim ali tabličnim fotoaparatom, vendar se boste morda morali v tem primeru prepričati, da je stran s podpisom na fotografiji snežno bela in ne izstopa v primerjavi s stranjo elektronskega dokumenta Ward.
3. V dokument dodajte podpisano sliko. Če ne veste, kako to storiti, uporabite naša navodila.
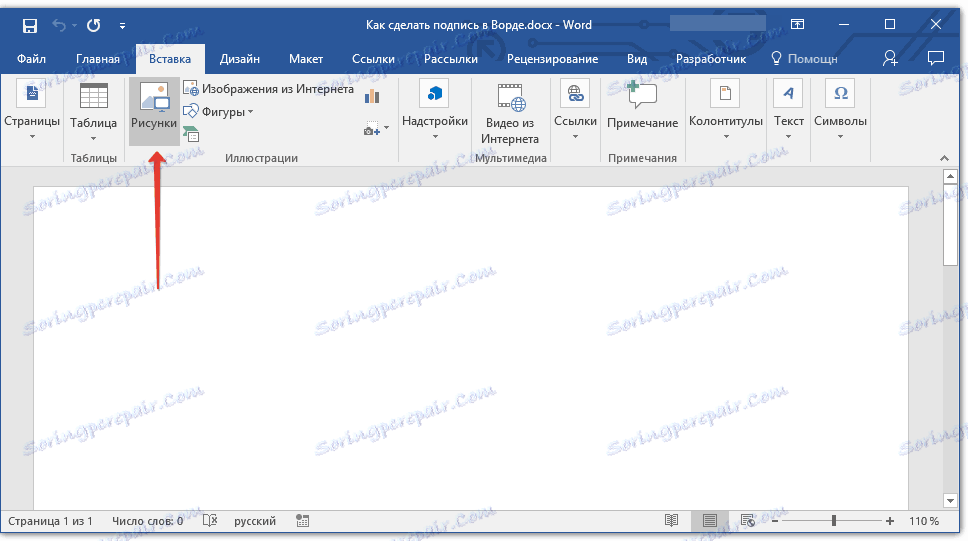
Lekcija: Vstavljanje slike v Wordu
4. Verjetno je treba optično prebrano sliko obrezati, tako da ostane le območje, na katerem se nahaja podpis. Prav tako lahko spreminjate velikost slike. Naša navodila vam bodo v pomoč.
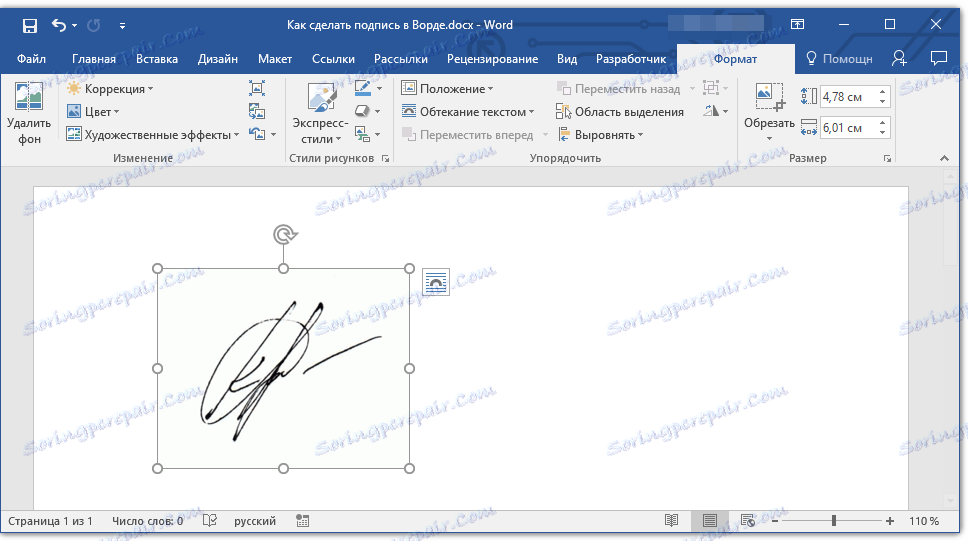
Lekcija: Kako obrezati sliko v Wordu
5. Premikanje skenirane slike, obrezovanje in spreminjanje velikosti na želeno velikost s podpisom na želeno mesto v dokumentu.
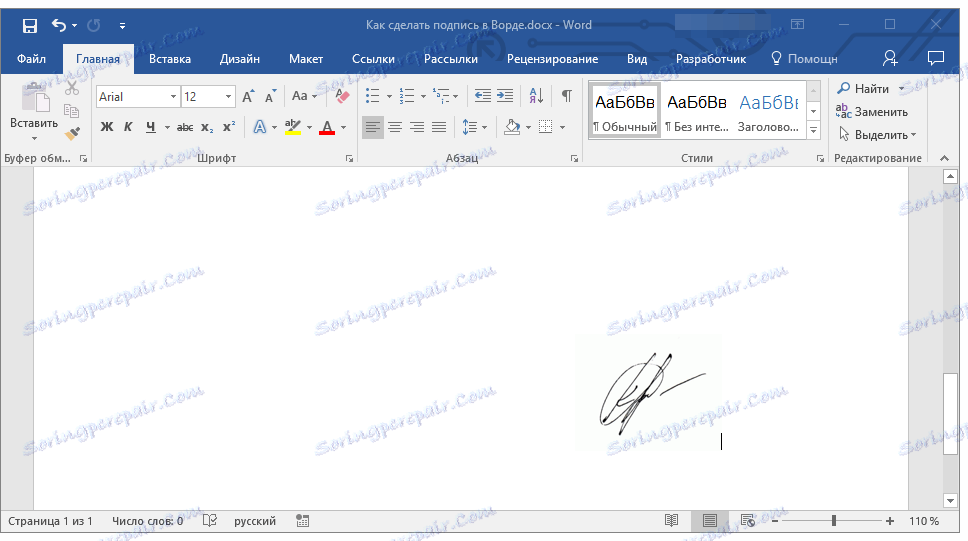
Če želite v svoj ročno napisan podpis dodati strojno besedilo, preberite naslednji del tega članka.
Dodajanje besedila v napis
Pogosto v dokumentih, ki jih je treba podpisati, morate poleg samega podpisa navesti tudi položaj, kontaktne informacije ali druge podatke. To storite tako, da shranite besedilne informacije skupaj s skeniranim podpisom kot samodejno besedilo.
1. Vnesite želeno besedilo pod vstavljeno sliko ali levo od nje.

2. Z miško izberite besedilo, ki ste ga vnesli, skupaj s sliko podpisa.
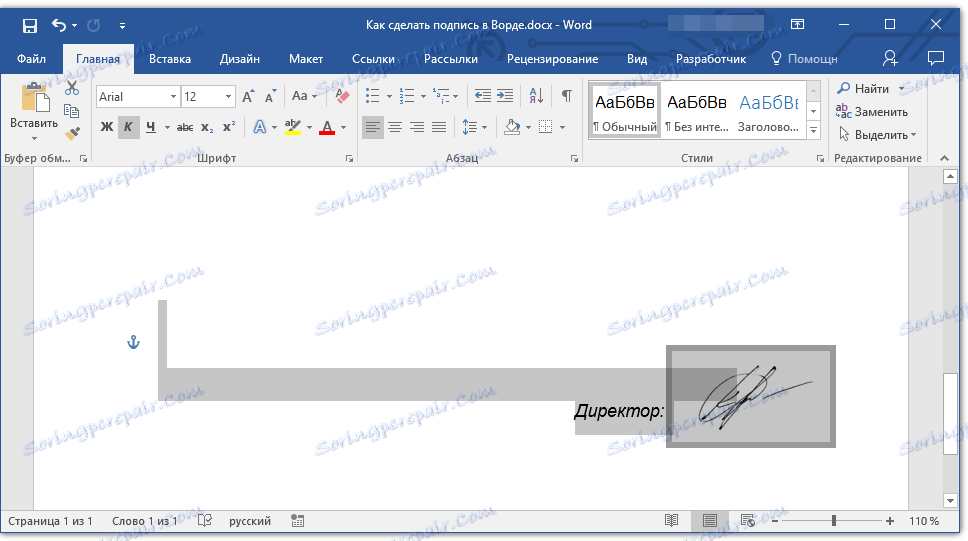
3. Pojdite na kartico »Vstavi « in kliknite gumb »Express Blocks«, ki se nahaja v skupini »Besedilo« .
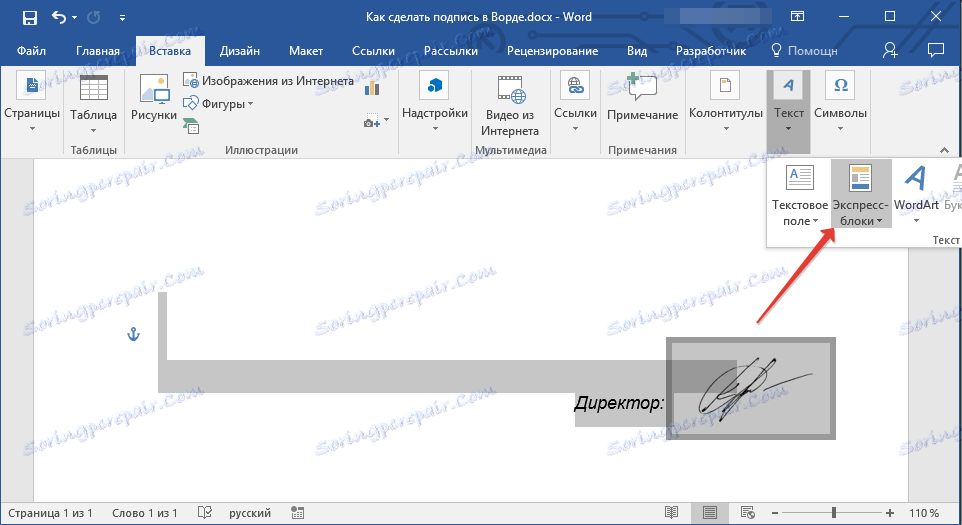
4. V spustnem meniju izberite "Shrani izbrani izbor v zbirko Express Blocks . "
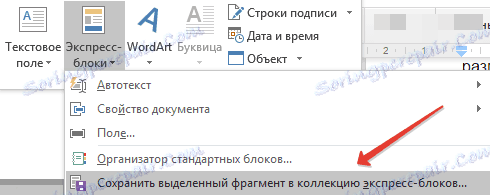
5. V odprtem pogovornem oknu vnesite zahtevane podatke:
- Ime;
- Zbirka - izberite »Samobesedilo« .
- Preostali elementi pustite nespremenjeni.
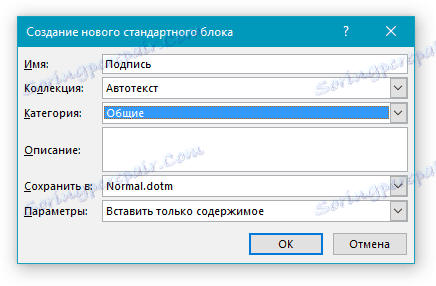
6. Kliknite »V redu«, da zaprete pogovorno okno.
7. Ročni podpis s priloženim besedilom, ki ste ga ustvarili, bo shranjen kot samodejno besedilo, pripravljeno za nadaljnjo uporabo in vstavljanje v dokument.
Vpisati ročno podpis z natipkanim besedilom
Če želite ročno napisani podpis vstaviti z besedilom, morate odpreti in dodati v svoj dokument hitri blok " samodejni tekst ", ki ste ga shranili.
1. Kliknite mesto dokumenta, na katerem naj bo podpis, in pojdite na zavihek "Vstavi" .
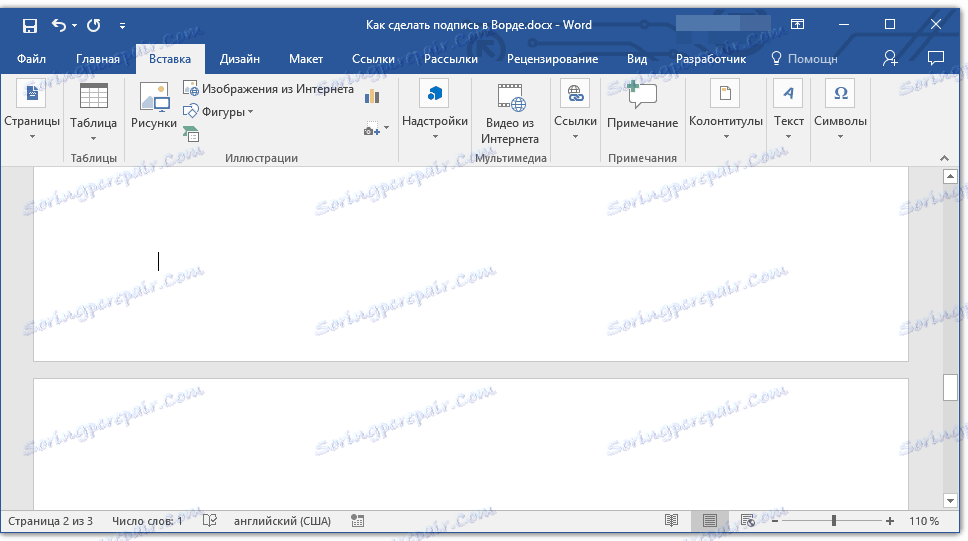
2. Kliknite gumb "Express Blocks" .
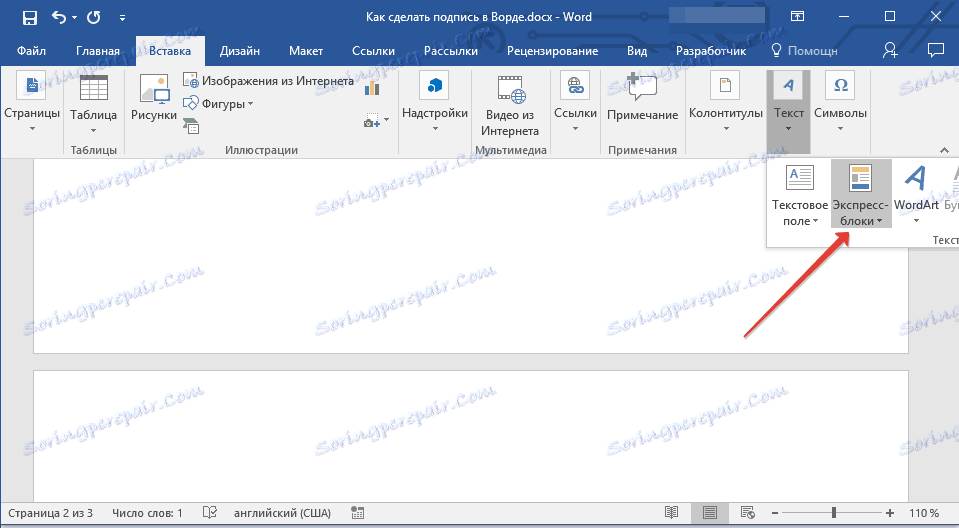
3. V spustnem meniju izberite »AutoText« .
4. Na seznamu, ki se pojavi, izberite želeni blok in ga prilepite v dokument.
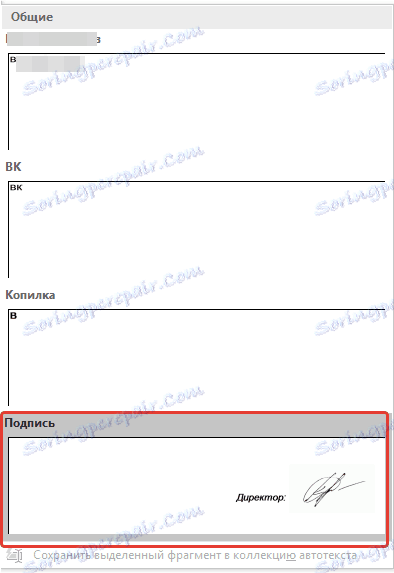
5. Na mestu dokumenta, ki ga navedete, se prikaže ročno napisan podpis s priloženim besedilom.
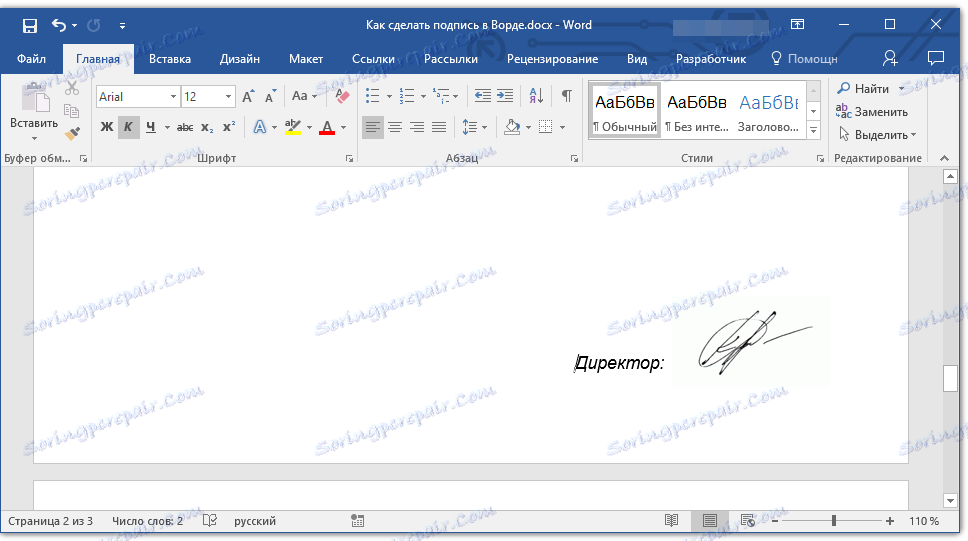
Vstavi niz za podpis
Poleg podpisa z roko v dokumentu Microsoft Word lahko dodate tudi vrstico za podpisovanje. Slednje lahko naredimo na več načinov, od katerih bo vsak optimalen za določeno situacijo.
Opomba: Način ustvarjanja vrstice za podpisovanje je odvisen tudi od tega, ali je dokument natisnjen ali ne.
Dodajanje črte za podpisovanje s poudarjanjem presledkov v običajnem dokumentu
Pred tem smo pisali o tem, kako poudariti besedilo v Wordu, poleg tega pa poleg pisem in besed sam program omogoča tudi poudarjanje vrzeli med njimi. Neposredno, da bi ustvarili vrstico za podpis, moramo poudariti le presledke.
Lekcija: Kako poudariti besedilo v Wordu
Za poenostavitev in pospešitev rešitve je bolje uporabiti zavihke namesto presledkov.
1. Kliknite na mesto dokumenta, kjer naj bo vrstica za podpis.
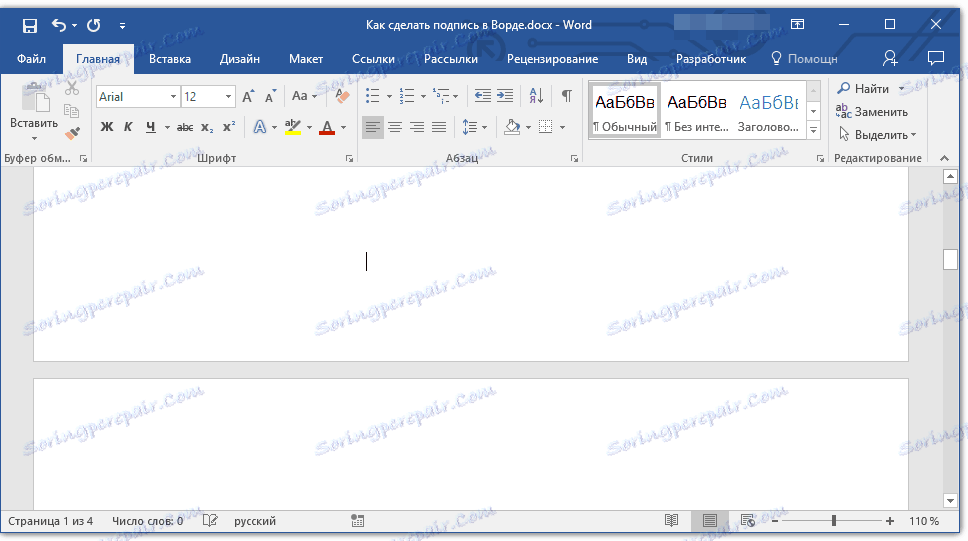
2. Pritisnite tipko "TAB" enkrat ali večkrat, odvisno od tega, kako dolgo potrebujete podpisni niz.
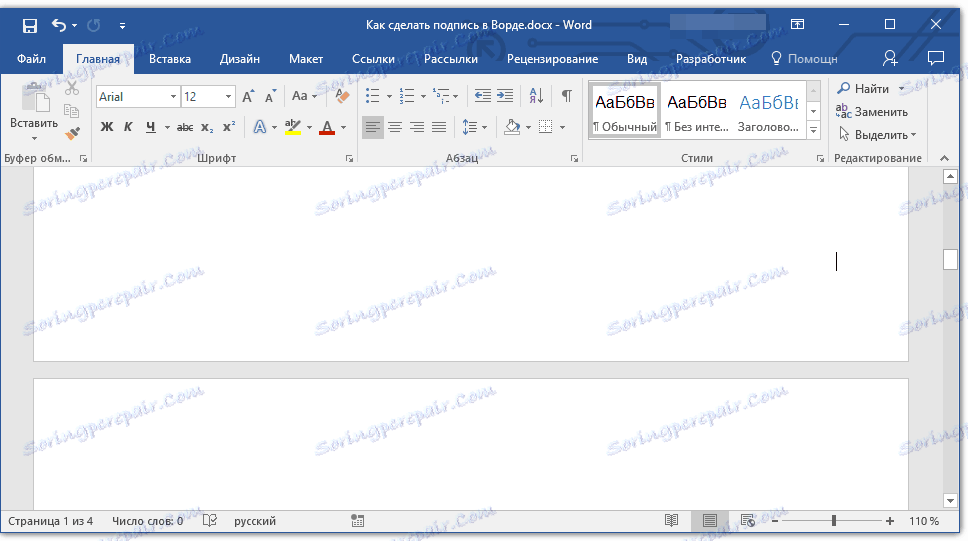
3. Omogočite način prikaza nepopisnih znakov, tako da kliknete gumb "pi" v skupini "Odstavek" , zavihek "Domača stran" .
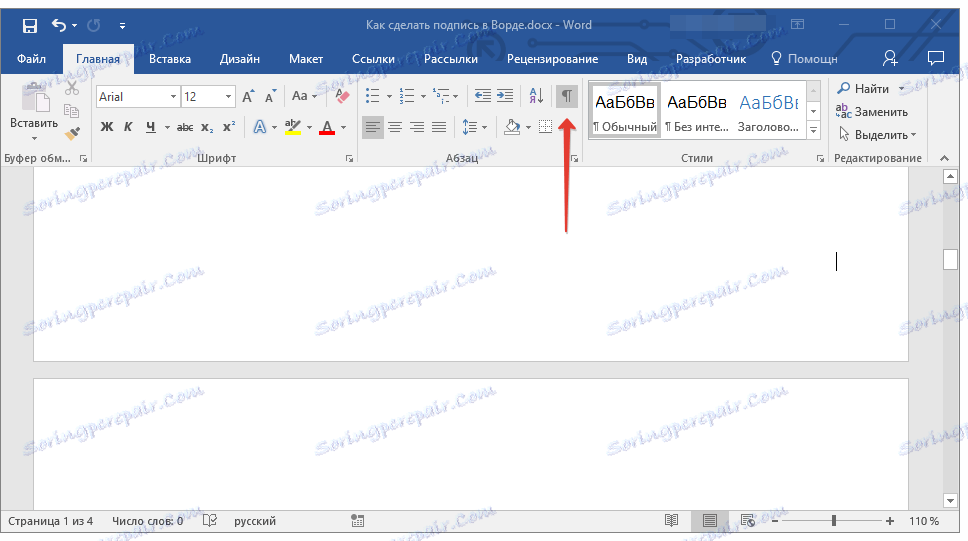
4. Izberite znake zavihek ali kartice, ki jih želite poudariti. Prikazane bodo kot majhne puščice.
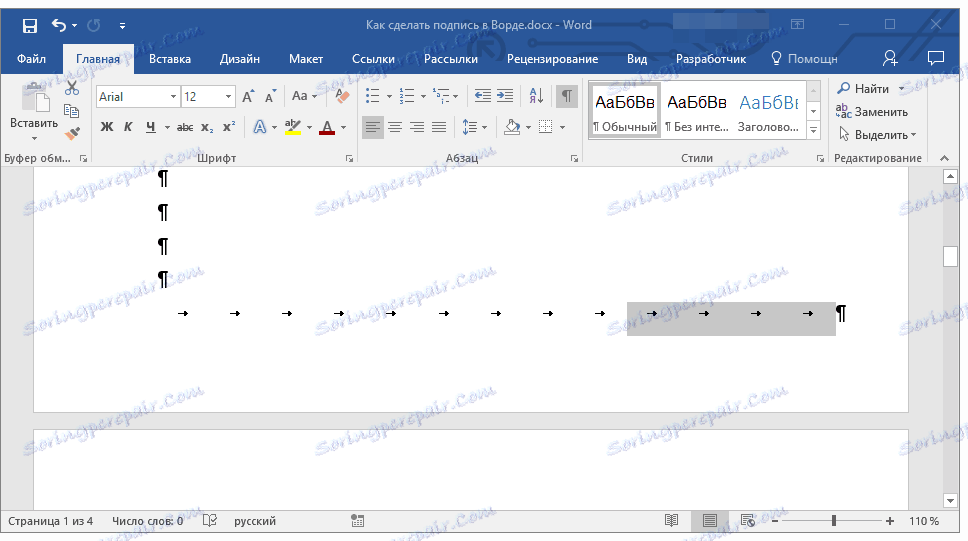
5. Naredite naslednje:
- Pritisnite "CTRL + U" ali gumb " U ", ki se nahaja v skupini "Font" na zavihku "Domov" ;
- Če standardni tip podčrtaje (ena vrstica) ne ustreza vam, odprite pogovorno okno Pisava tako, da kliknete majhno puščico v spodnjem desnem kotu skupine in v vrstici »Podčrtaj« izberete ustrezno vrstico ali slog linije.
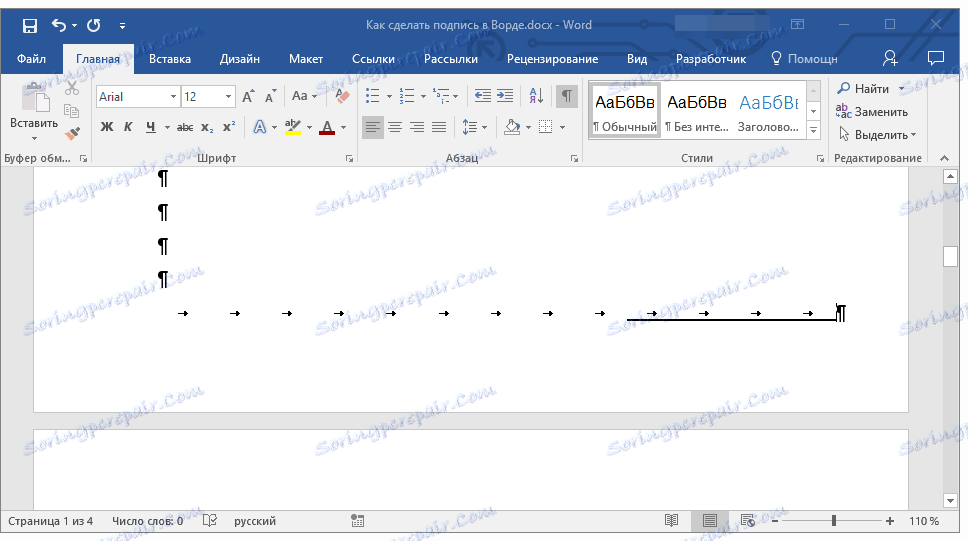
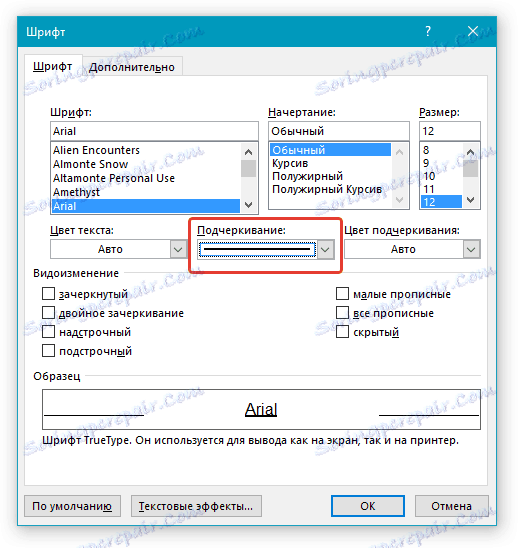
6. Namesto presledkov (kartic), ki jih določite, se prikaže vodoravna črta, niz za podpis.
7. Izklopite način prikaza znakov brez tiskanja.
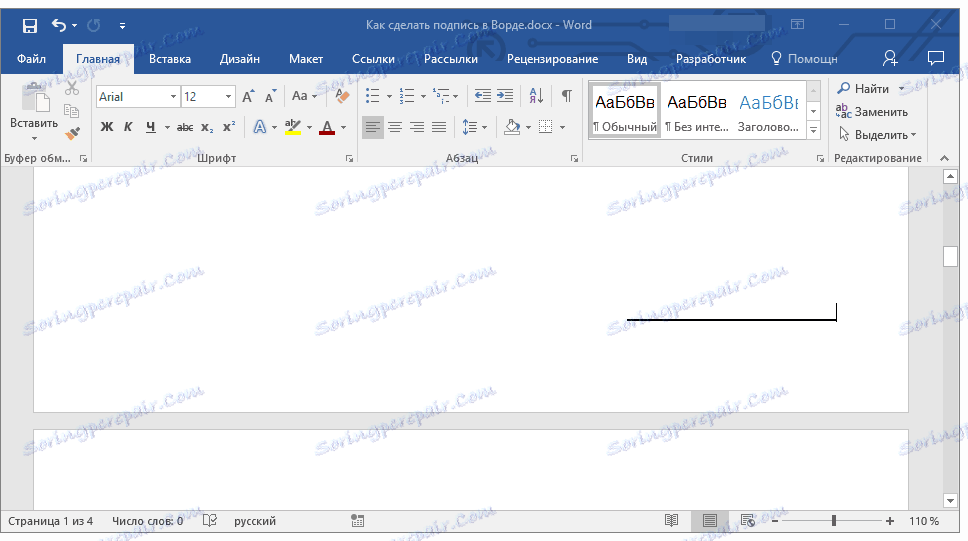
Dodajanje vrstice za podpisovanje tako, da označite vrzeli v spletnem dokumentu
Če želite ustvariti niz za podpisovanje s podčrtajem, ne v dokumentu, ki se pripravlja za tiskanje, temveč v spletni obliki ali spletnem dokumentu, morate dodati celico tabele, v kateri je vidna samo spodnja povezava. Ona bo, ki bo delovala kot črta za podpis.
Lekcija: Kako narediti tabelo v Wordu nevidno
V tem primeru, ko vnesete besedilo v dokument, bo podčrtaj, ki ste ga dodali, ostal na mestu. Tako dodano črto lahko spremlja uvodno besedilo, na primer »datum« , »podpis« .
Vstavljanje črte
1. Kliknite mesto dokumenta, kamor želite dodati vrstico za podpis.
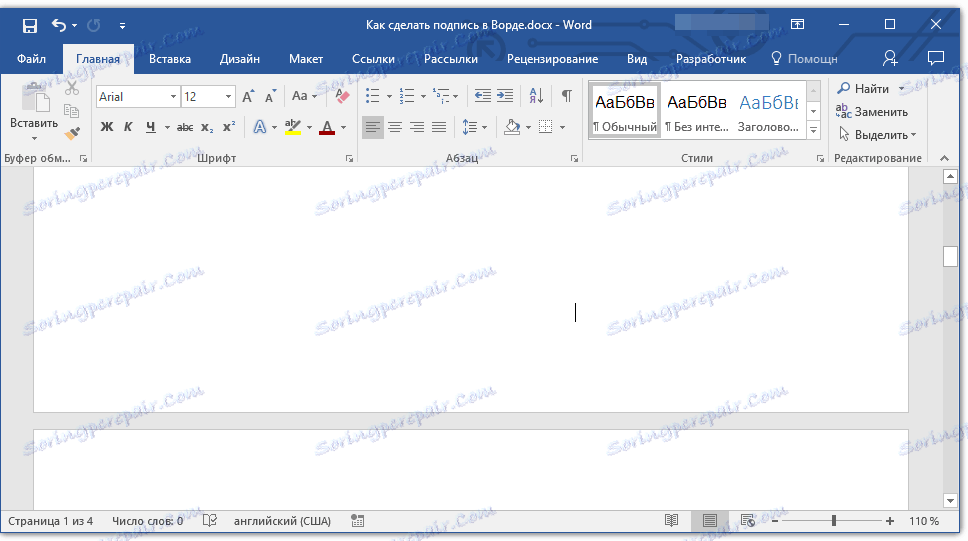
2. Na kartici »Vstavi« kliknite gumb »Tabela« .
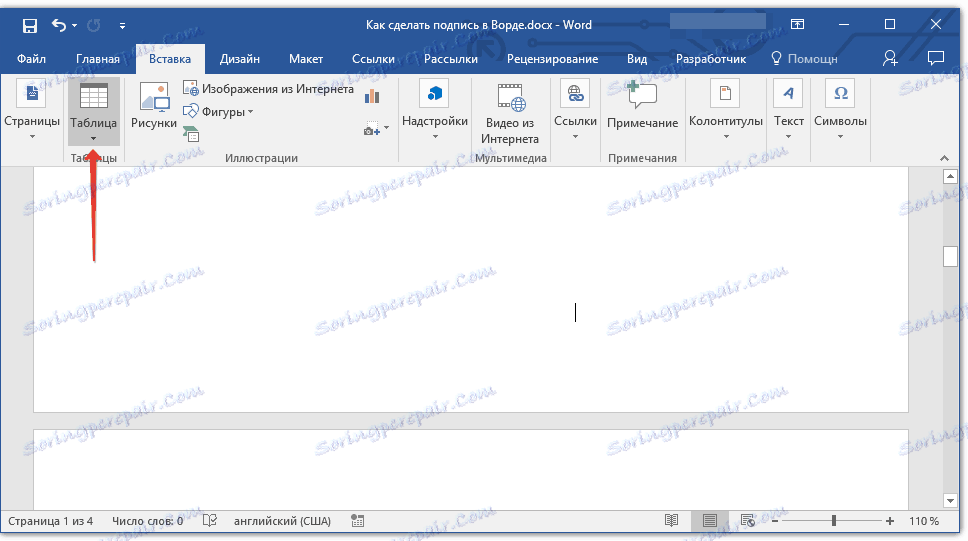
3. Ustvarite tabelo, ki je ena celica v velikosti.
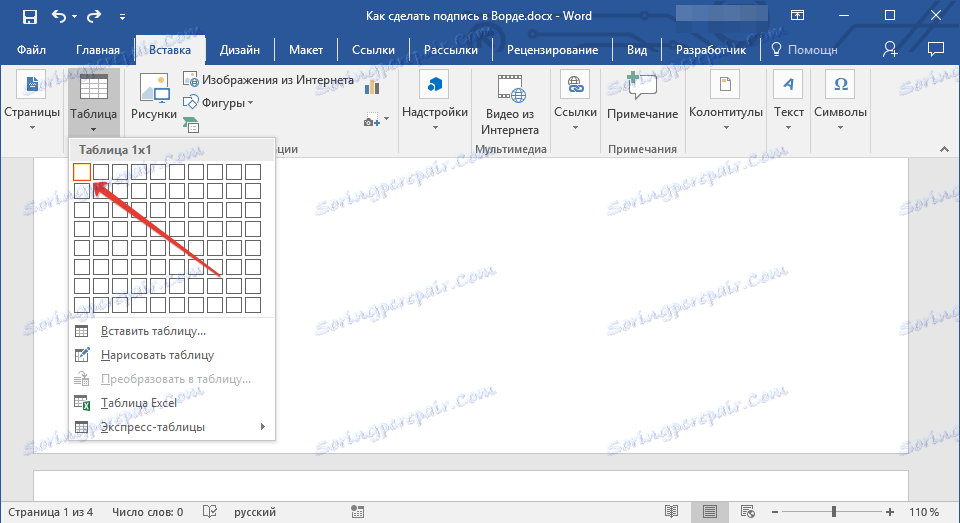
Lekcija: Kako narediti tabelo v Wordu
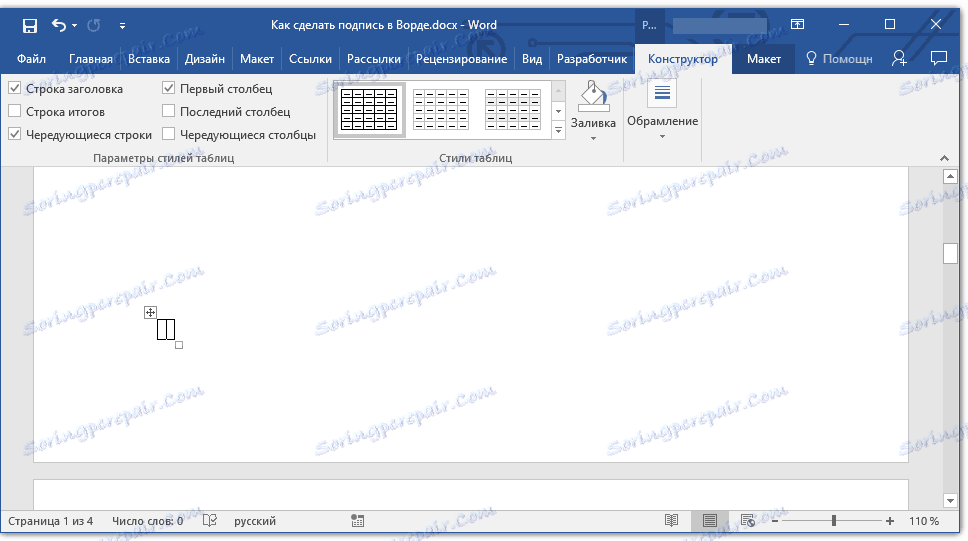
4. Premaknite dodano celico na želeno mesto v dokumentu in spremenite njegovo velikost glede na zahtevano velikost generiranega niza za podpis.
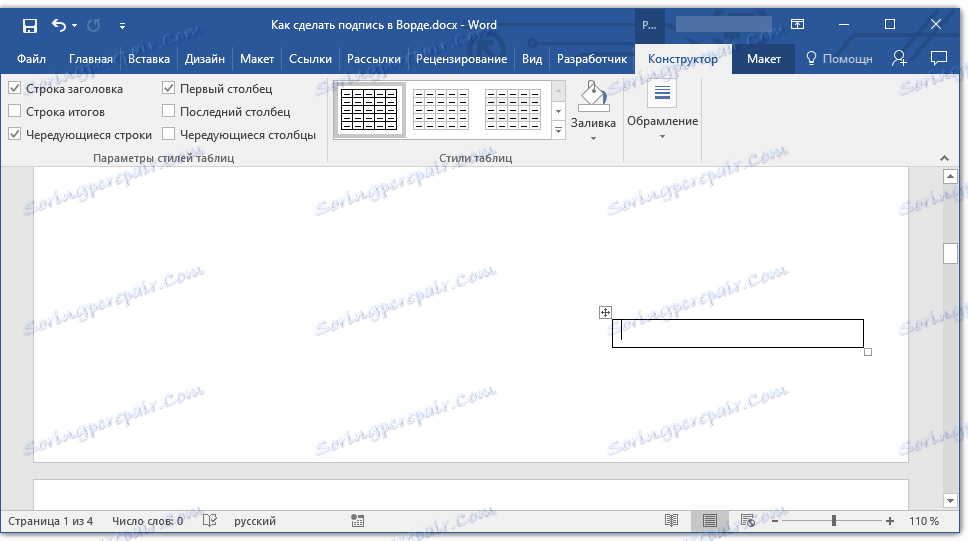
5. Z desno miškino tipko kliknite tabelo in izberite Borders and Fill .
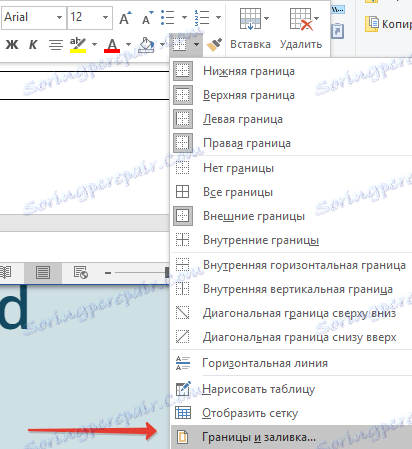
6. V oknu, ki se odpre, pojdite na zavihek »Border «.
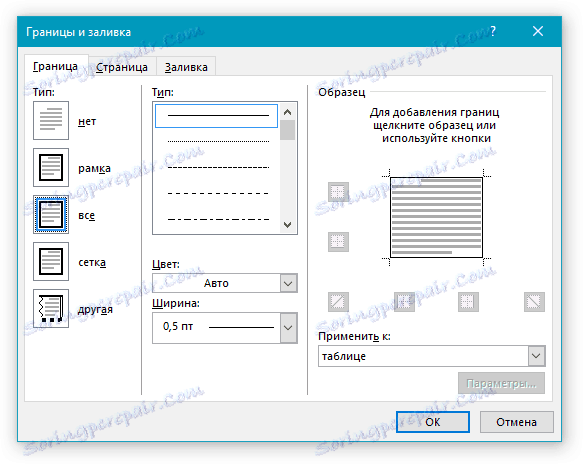
7. V razdelku Vrsta izberite Št.
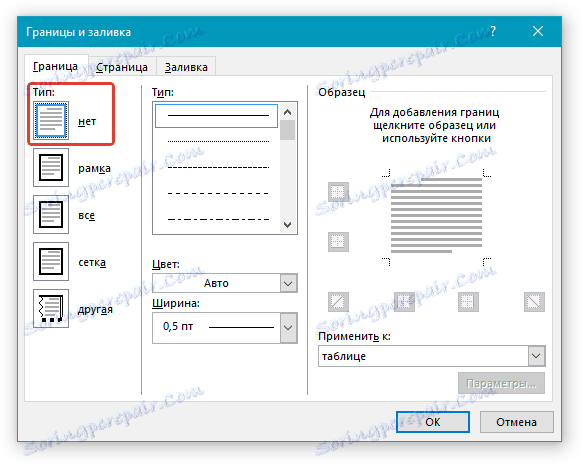
8. V razdelku »Slog« izberite želeno barvo vrstice za podpis, njegovo vrsto in debelino.
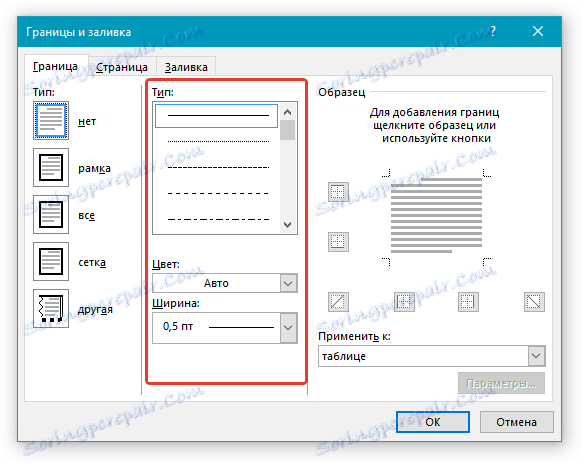
9. V razdelku »Primer« kliknite med oznakami za prikaz na spodnjem polju na diagramu, da prikažete samo spodnjo stran.
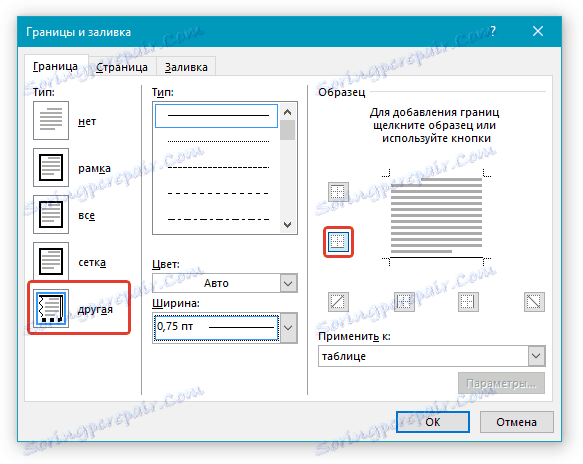
Opomba: Vrstica meje se spremeni v »Drugo« namesto predhodno izbranega »Ne« .
10. V razdelku »Uporabi za« izberite možnost »Tabela« .
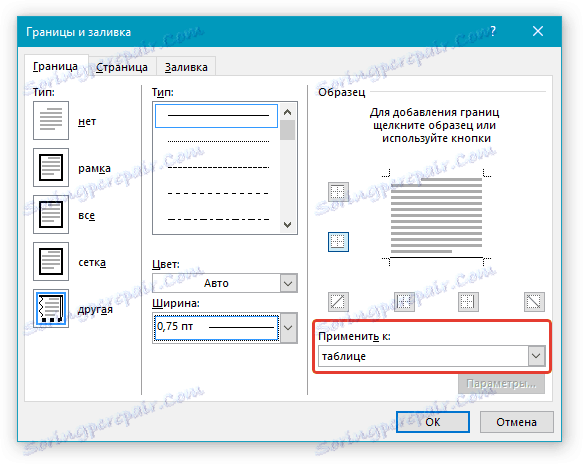
11. Kliknite "V redu", da zaprete okno.
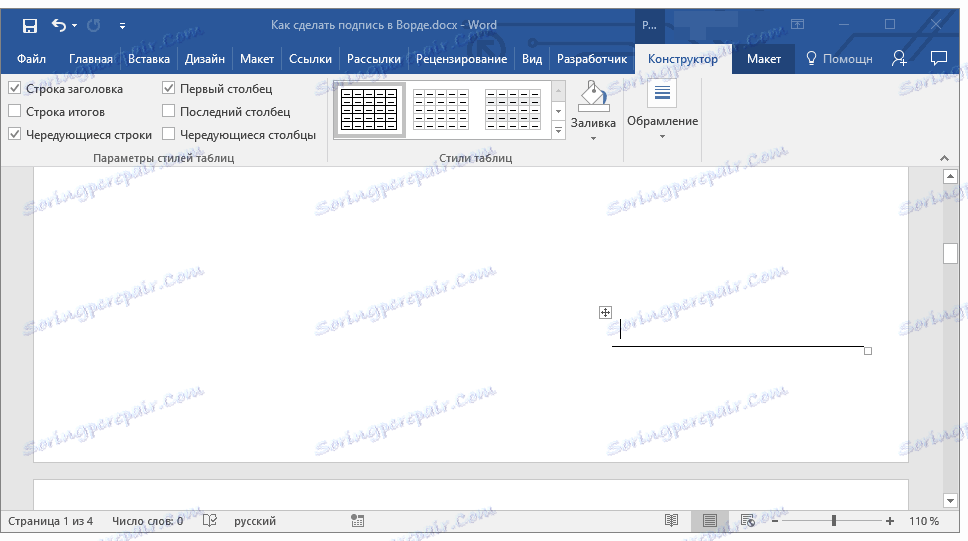
Opomba: Če želite prikazati tabelo brez sivih vrstic, ki niso natisnjene na papirju med tiskanjem dokumenta, na zavihku Layout (v razdelku »Delo s tabelami« ) izberite možnost »Pokaži omrežje« , ki je v razdelku »Tabela« .
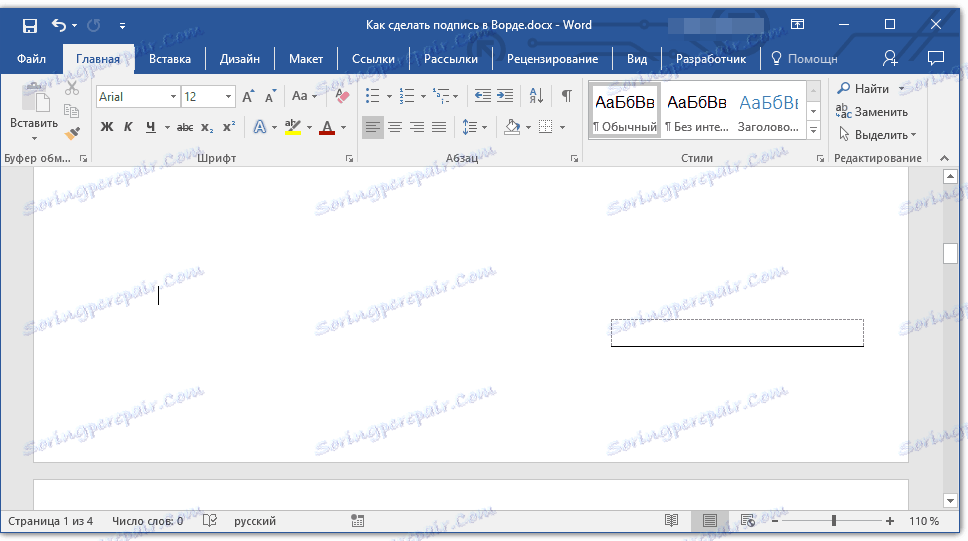
Lekcija: Kako natisniti dokument v Wordu
Vstavljanje črte s spremnim besedilom za vrstico za podpis
Ta metoda je priporočljiva za tiste primere, ko ne potrebujete le dodajanja črte za podpis, temveč tudi za navedbo pojasnjevalnega besedila blizu nje. Takšno besedilo je lahko beseda »Podpis«, »Datum«, »Ime«, položaj, ki ga ima, in še veliko drugih stvari. Pomembno je, da je to besedilo in podpis sam, skupaj s črto za to, na isti ravni.
Lekcija: Vstavljanje nadpisa in nadpisnika v Word
1. Kliknite na mesto dokumenta, kjer naj bo vrstica za podpis.
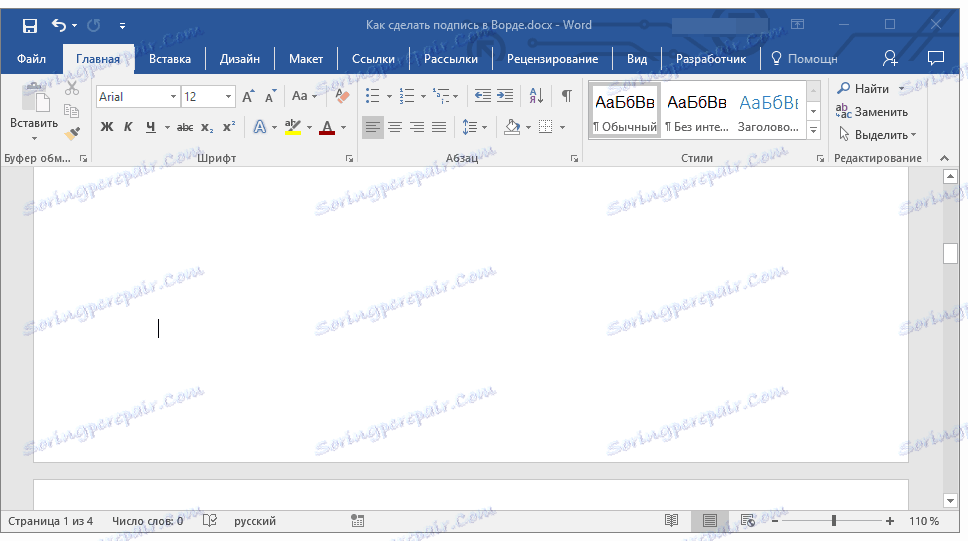
2. Na kartici »Vstavi« kliknite gumb »Tabela« .
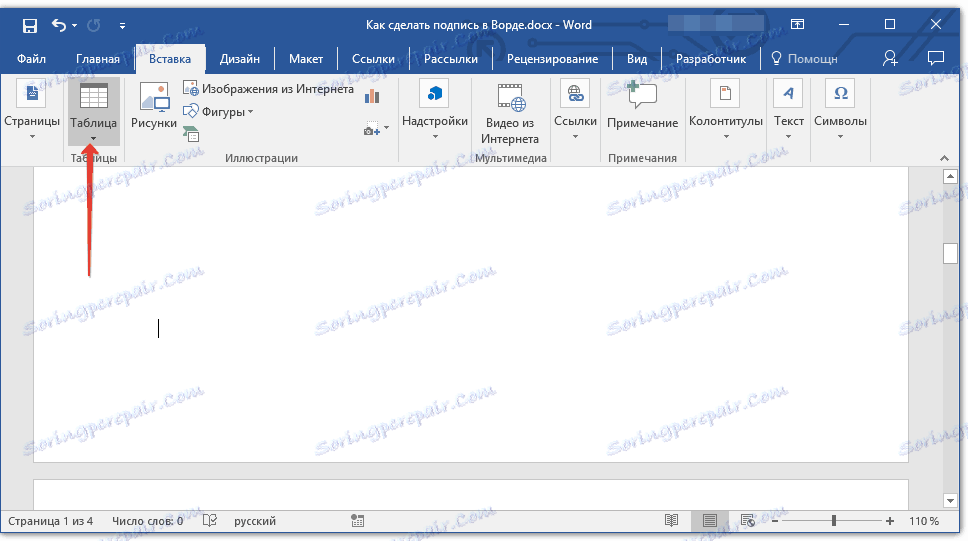
3. Dodajte tabelo 2 x 1 (dva stolpca, ena vrstica).
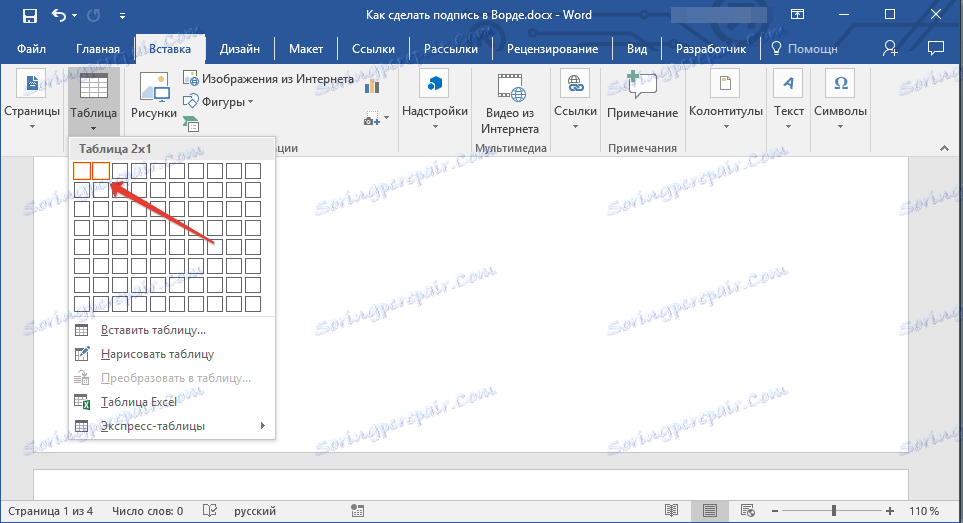
4. Če je potrebno, spremenite lokacijo tabele. Spremenite njegovo velikost, tako da povlečete marker v spodnji desni kot. Prilagodite velikost prve celice (za pojasnjevalno besedilo) in drugo (vrstico za podpis).
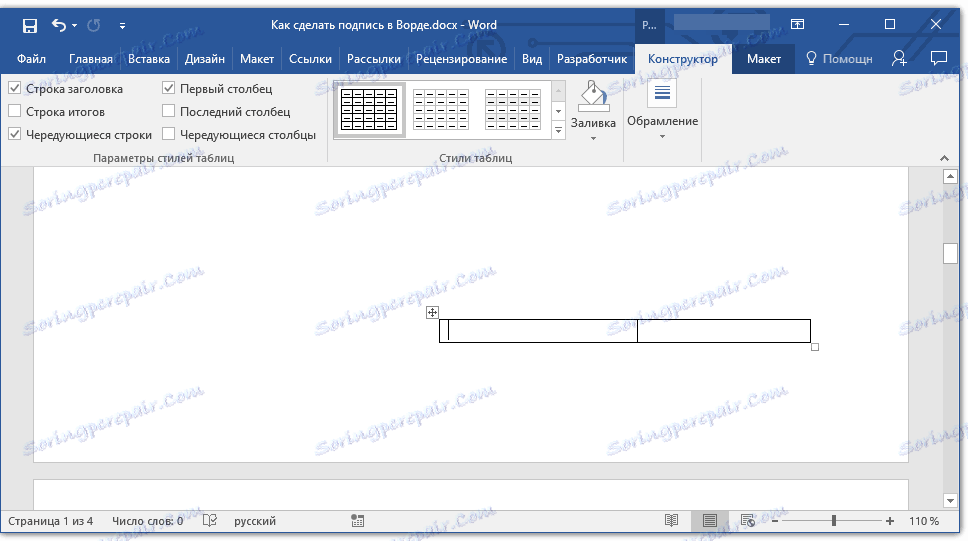
5. Z desno miškino tipko kliknite na mizo, v kontekstnem meniju izberite »Borders and Fills« .
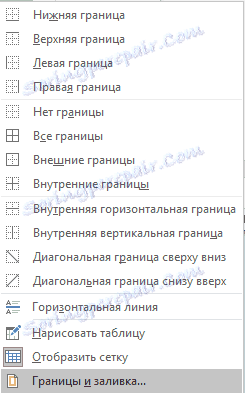
6. V pogovornem oknu, ki se prikaže, pojdite na zavihek »Border «.
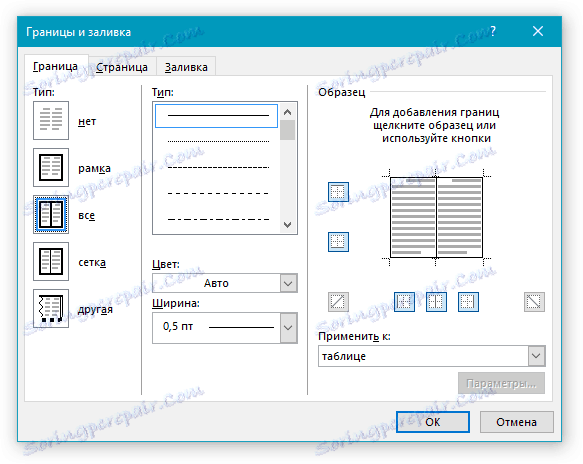
7. V razdelku »Vrsta« izberite možnost »Ne« .
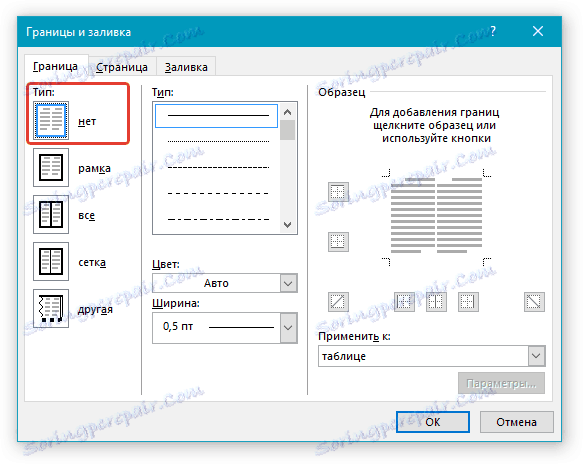
8. V razdelku »Uporabi za« izberite »Tabela« .
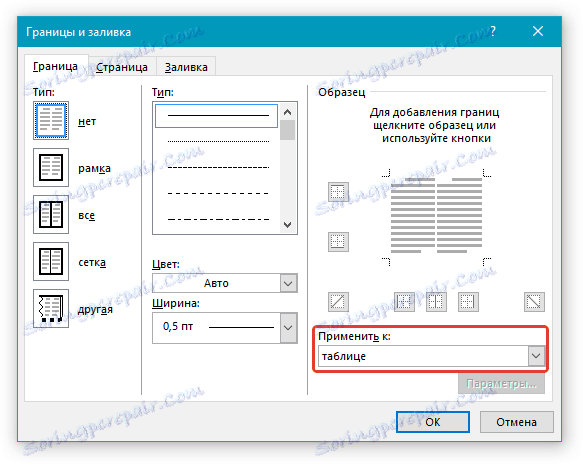
9. Kliknite »V redu«, da zaprete pogovorno okno.
10. Z desno tipko miške kliknite mesto mize, kjer želite, da se vrstica za podpis, to je v drugi celici, in ponovno izberite postavko »Borders and Fills« .

11. Kliknite zavihek »Border «.
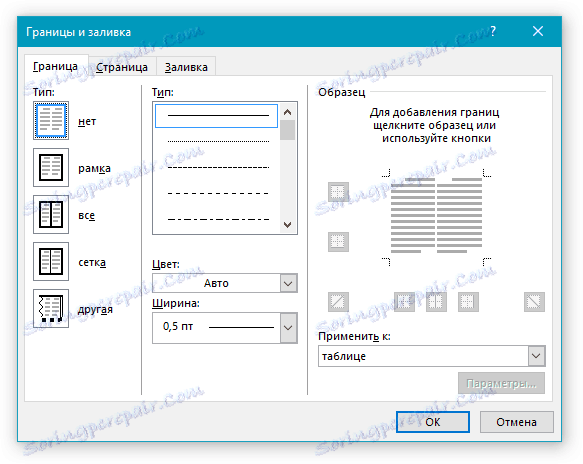
12. V razdelku »Slog« izberite ustrezno vrsto, barvo in debelino vrstice.
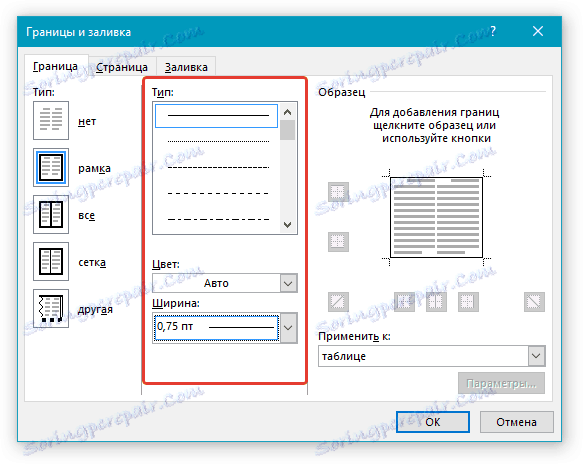
13. V razdelku »Vzorec« kliknite oznako, na kateri je prikazano spodnje polje, da bo vidna samo spodnja stran tabele - to bo vrstica za podpis.
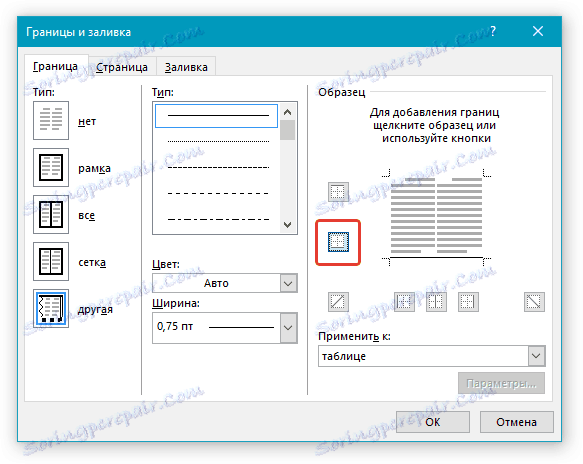
14. V razdelku »Uporabi za« izberite možnost »Celica« . Kliknite »V redu«, da zaprete okno.
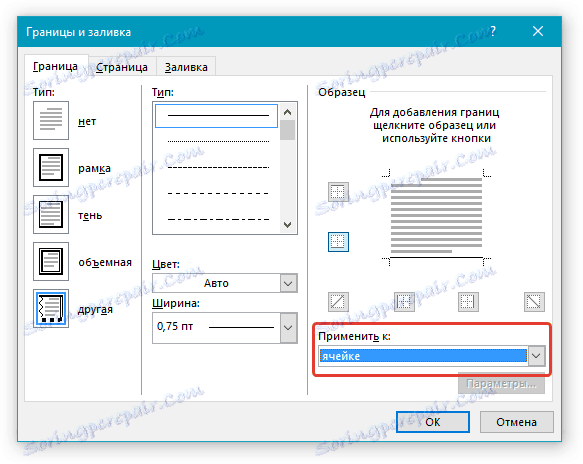
15. V prvo celico tabele vnesite zahtevano pojasnjevalno besedilo (njene meje, vključno s spodnjo vrstico, se ne bodo prikazale).

Lekcija: Kako spremeniti pisavo v Wordu
Opomba: Siva pikčasta meja, ki okvirje celice tabele, ki ste jo ustvarili, ni natisnjena. Če ga želite skriti ali, nasprotno, če ga želite prikazati, če je skrit, kliknite gumb »Borders«, ki se nahaja v skupini »Odstavek« ( zavihek Domov ) in izberite možnost »Prikaži omrežje« .
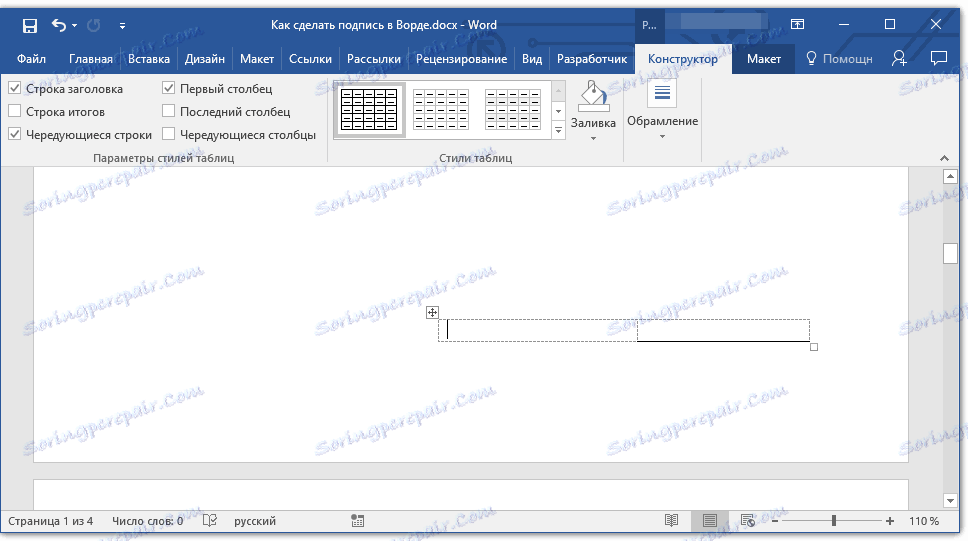
To je vse, zdaj veste o vseh možnih metodah za podpis v dokumentu Microsoft Word. To je lahko ročno napisan podpis in vrstica za ročno dodajanje podpisa na že natisnjenem dokumentu. V obeh primerih lahko podpisu ali kraju podpisa priložite pojasnjevalno besedilo, načine dodajanja, ki smo vam prav tako povedali.