Dodajanje oznake v tabelo v Microsoft Wordu
Če ima besedilni dokument več kot eno tabelo, se priporoča, da se podpiše. To ni samo lepo in razumljivo, ampak je tudi pravilno z vidika pravilne izvedbe dokumentov, še posebej, če se načrtuje nadaljnja objava. Prisotnost podpisa na risbo ali tabelo daje dokumentu profesionalen videz, vendar to nikakor ni edina prednost takšnega pristopa k oblikovanju.
Lekcija: Kako se prijaviti v Word
Če je v dokumentu več podpisanih tabel, jih lahko dodate na seznam. To bo močno poenostavilo navigacijo celotnega dokumenta in elemente, ki jih vsebuje. Treba je omeniti, da lahko v Word dodate podpis ne le za celotno datoteko ali tabelo, temveč tudi za sliko, diagram in številne druge datoteke. Neposredno v tem članku bomo govorili o tem, kako vstaviti besedilo podpisa pred tabelo v Wordu ali takoj za njim.
Vsebina
Vstavite oznako za obstoječo tabelo
Priporočamo vam, da se izognete ročnemu podpisovanju predmetov, ne glede na to, ali gre za tabelo, risbo ali kateri koli drugi element. Funkcionalna funkcija ne bo delovala z vrstico dodanega besedila ročno. Če je to samodejno vstavljen podpis, ki omogoča dodajanje besedila, bo to dodalo preprostost in priročnost za delo z dokumentom.
1. Izberite tabelo, ki ji želite dodati podpis. Če želite to narediti, kliknite kazalec v zgornjem levem kotu.
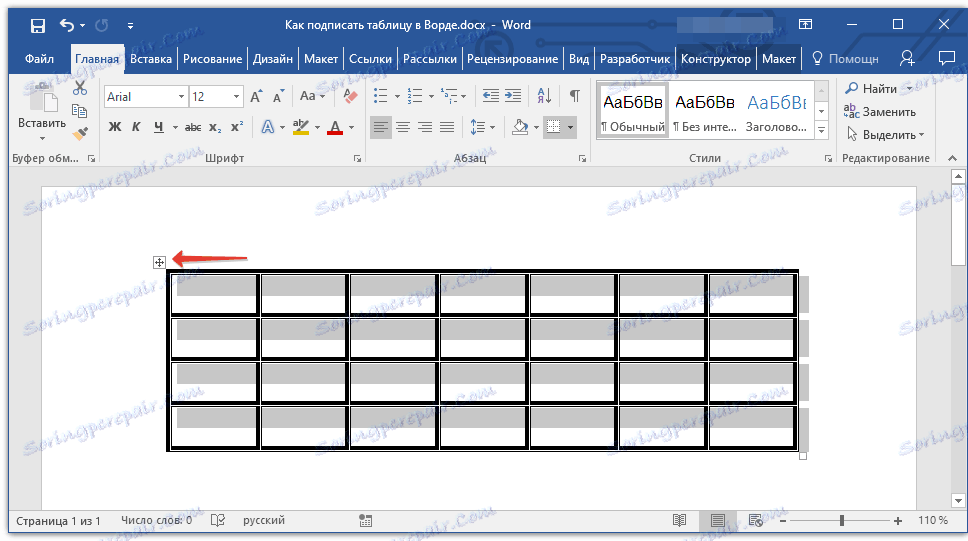
2. Pojdite na kartico »Povezave « in v skupino »Ime« kliknite gumb »Vstavi naslov« .
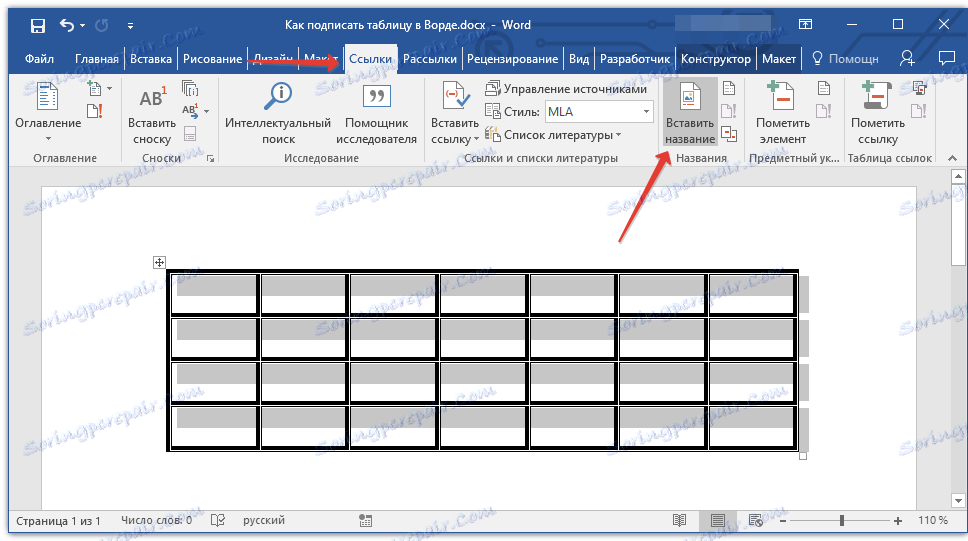
Opomba: v prejšnjih različicah Worda dodajte ime, pojdite na zavihek "Vstavi" in kliknite "Ime" v skupini "Povezava" .
3. V oknu, ki se odpre, potrdite polje »Izključi podpis iz imena« in vnesite podpis za svojo tabelo v vrstici »Ime« po številki.
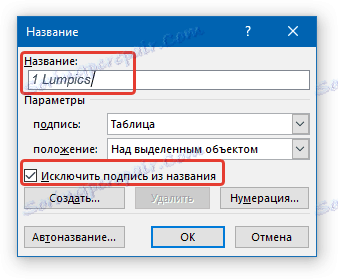
Opomba: Potrditveno polje »Izključi podpis iz imena« je treba odstraniti samo, če vam standardno ime tipa »tabela 1« ne ustreza.
4. V polju "položaj" lahko izberete položaj podpisa - nad izbranim predmetom ali predmetom.

5. Kliknite "OK", da zaprete okno "Ime" .
6. Ime tabele se prikaže na mestu, ki ste ga določili.
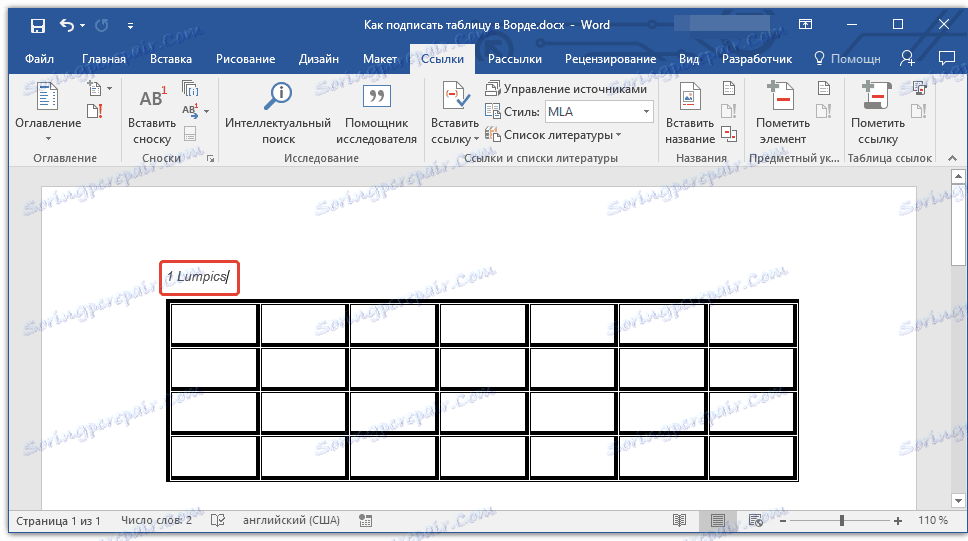
Če je potrebno, ga je mogoče popolnoma spremeniti (vključno s standardnim podpisom v naslovu). Če želite to narediti, dvokliknite besedilo podpisa in vnesite zahtevano besedilo.
Poleg tega lahko v pogovornem oknu »Ime« ustvarite svoj standardni podpis za tabelo ali kateri koli drug predmet. Če želite to narediti, kliknite na gumb »Ustvari« in vnesite novo ime.

S klikom na gumb »Oštevilčevanje« v oknu »Ime« lahko nastavite parametre oštevilčenja za vse tabele, ki jih boste ustvarili v trenutnem dokumentu v prihodnosti.
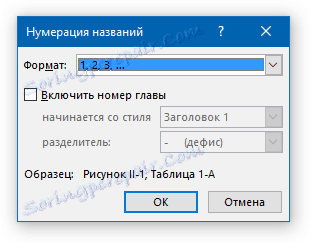
Lekcija: Oštevilčevanje vrstic v tabeli Word
V tej fazi smo preučili, kako dodati naslov v določeno tabelo.
Samodejno vstavljanje podpisa za ustvarjene tabele
Ena od številnih prednosti Microsoft Worda je, da v tem programu lahko naredite tako, da ko vstavite katerega koli predmeta v dokument, neposredno nad ali pod njim, se doda podpis z zaporedno številko. To, tako kot običajen podpis, ki je bil obravnavan zgoraj, je razdeljen ne le tabel.
1. Odprite okno "Ime" . Če želite to narediti, kliknite gumb »Vstavi ime « na kartici »Povezave « v skupini »Ime «.
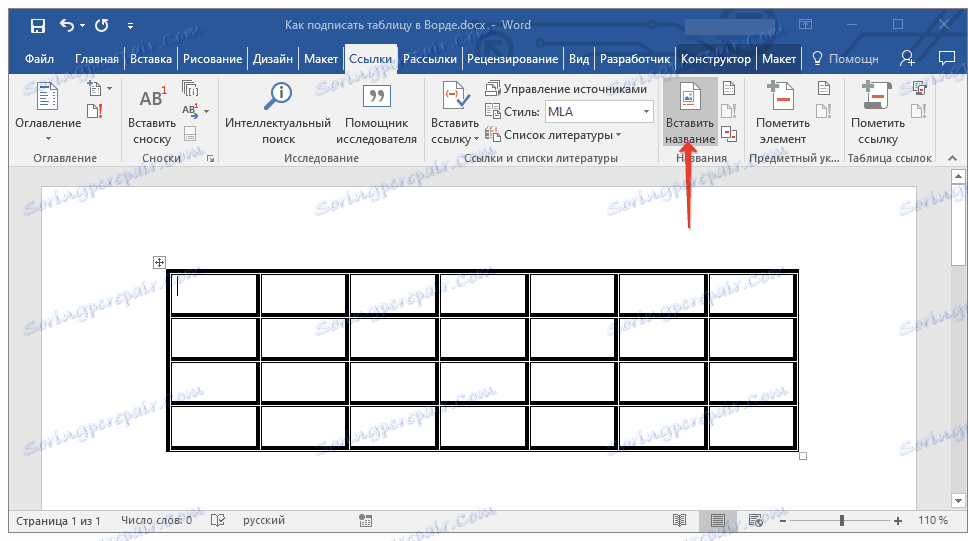
2. Pritisnite gumb "Samodejno ime" .

3. Poiščite potrditveno polje »Dodaj ime pri vstavljanju predmeta« in potrdite polje »Microsoft Word Table« .
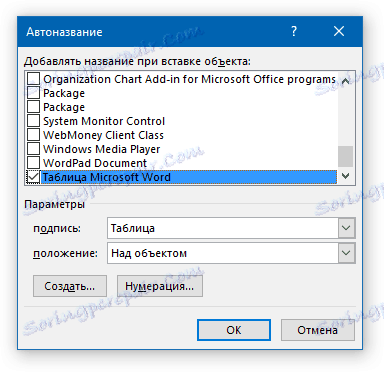
4. V razdelku "Možnosti" se prepričajte, da je "Tabela" nastavljena v meniju "Podpis" . V postavki "Pozicija" izberite vrsto položaja podpisa - nad objektom ali pod njim.
5. Kliknite gumb »Novo« in vnesite želeno ime v okno, ki se prikaže. Zaprite okno tako, da kliknete »V redu« . Če je treba, nastavite vrsto oštevilčenja tako, da kliknete ustrezen gumb in opravite potrebne spremembe.

6. Kliknite »V redu«, da zaprete okno »Samodejno ime« . Podobno zaprite okno "Ime" .
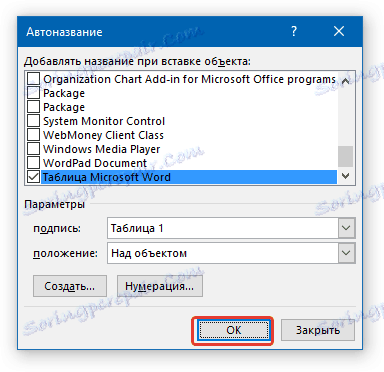
Zdaj vsakič, ko vstavite tabelo v dokument, nad ali pod njim (odvisno od izbranih parametrov), se prikaže podpis, ki ga ustvarite.
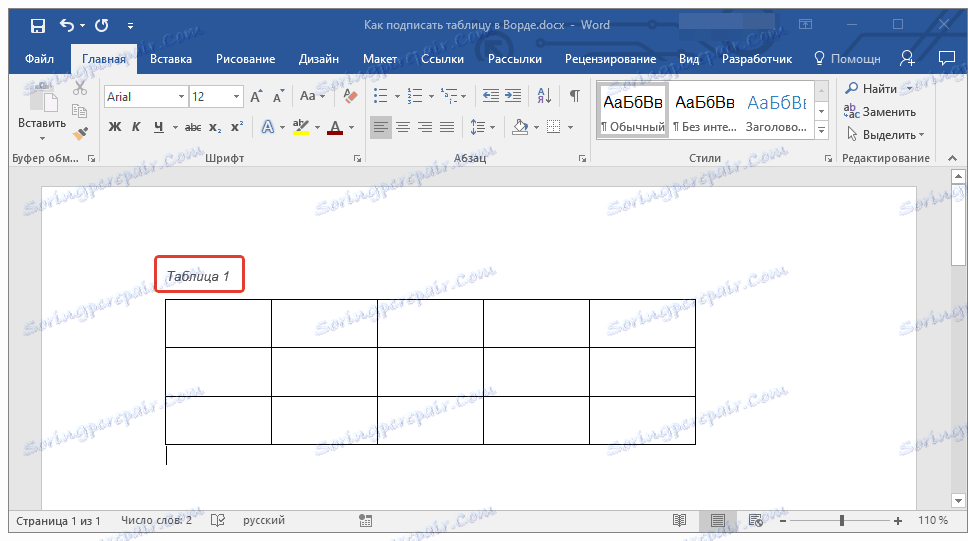
Lekcija: Kako narediti tabelo v Wordu
Podobno lahko tudi dodate napise na risbe in druge predmete. Vse, kar je potrebno, je, da izberete ustrezni element v pogovornem oknu "Ime" ali ga navedete v oknu "Autotransform" .
Lekcija: Kako dodati napis na sliko v Wordu
Na tem smo končali, ker zdaj natančno veste, kako lahko v Wordu podpišete tabelo.