Načini posodobitve gonilnikov grafičnih kartic v operacijskem sistemu Windows 10
Ne glede na to, katero različico OS uporabljate, je ključnega pomena, da občasno posodobite programsko opremo za naprave. Takšni ukrepi bodo omogočili pravilno delovanje in brez napak. Danes se bomo pogovarjali o tem, kako posodobiti gonilnike za grafično kartico v operacijskih sistemih Windows 10.
Vsebina
Načini namestitve programske opreme za grafične kartice v operacijskem sistemu Windows 10
Do danes obstaja veliko načinov, ki vam omogočajo enostavno posodobitev gonilnika za prilagoditev. V nekaterih primerih je treba uporabljati programe tretjih oseb, včasih pa s pomočjo uradnih virov doseči želeni učinek. Vse razpoložljive metode, ki jih upoštevamo v nadaljevanju.
Metoda 1: uradna spletna mesta in programi
Danes obstajajo trije glavni proizvajalci grafičnih adapterjev: AMD, NVIDIA in Intel. Vsak od njih ima uradne vire in specializirane programe, s katerimi lahko posodobite gonilnik grafične kartice.
Nvidia
Če želite posodobiti programsko opremo za adapterje tega proizvajalca, morate izvesti naslednje korake:
- Sledite povezavi do stran za prenos vozniki.
- V ustreznih poljih navaja različico uporabljenega operacijskega sistema, njegovo zmogljivost in model naprave. Nato kliknite gumb za iskanje.
- Na naslednji strani se lahko seznanite s funkcijami programske opreme, ki vam bodo samodejno ponujene. Privzeto je to najnovejša različica programske opreme za ujemanje. Za nadaljevanje kliknite gumb »Prenesi zdaj« .
- Zadnji korak je sprejem licenčne pogodbe. V tem primeru preberite samo besedilo, neobvezno. Preprosto kliknite gumb »Sprejmi in prenesi« .
- Nato prenesite namestitveno datoteko v računalnik. Čakamo na konec postopka in zagon prenesenega namestitvenega programa. Vse nadaljnje ukrepe bo zahteval čarovnik za namestitev. Potrebno je le slediti njegovim nasvetom in trikovam. Posledično boste prejeli posodobljeno različico gonilnika.
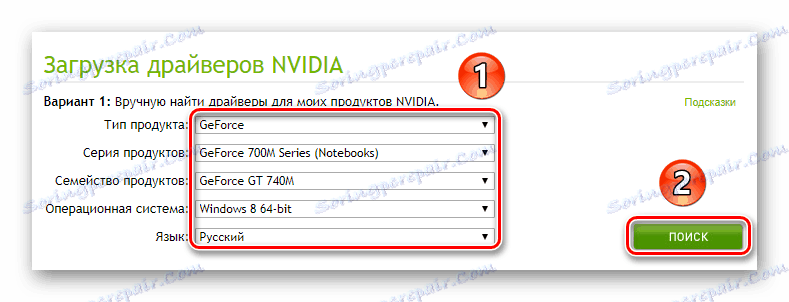
Upoštevajte, da morate izredno natančno določiti različico OS in globino bitov. Na tej stopnji mnogi uporabniki naredijo napake, ki vodijo k nadaljnjim težavam.
Več podrobnosti: Rešitve težav pri nameščanju gonilnika NVIDIA
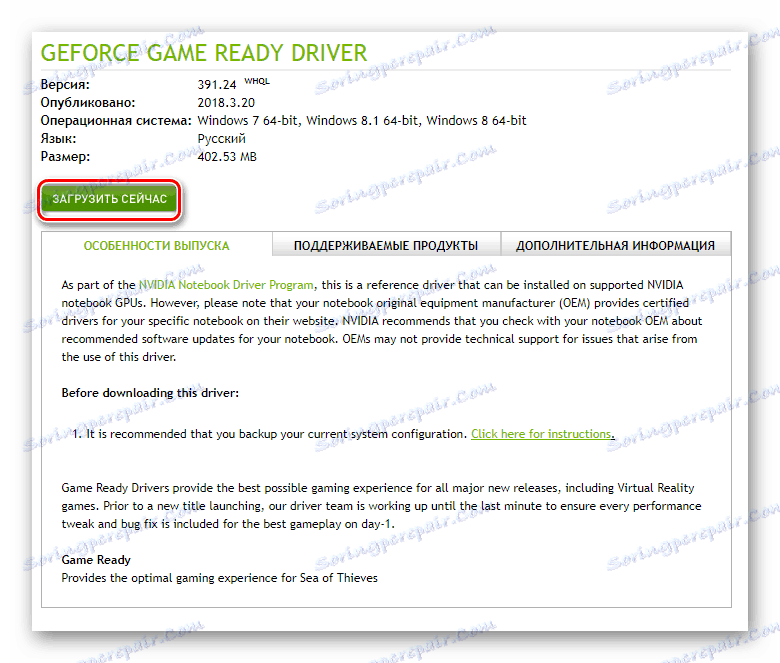

Poleg tega lahko z uradnim programom namestite najnovejšo različico programske opreme. NVIDIA GeForce Experience . Kako to storiti, smo podrobno opisali v ločenem članku.
Več podrobnosti: Nameščanje gonilnikov z NVIDIA GeForce Experience
AMD
Za lastnike grafičnih kartic AMD bodo ukrepi za posodobitev programske opreme videti tako:
- Pojdi na posebna stran mesto proizvajalca.
- Na desni strani izberite izbrane parametre s padajočih seznamov - vrsta adapterja, serije in modela. Nato kliknite gumb "Prikaži rezultate" .
- Na naslednji strani izberite želeno različico gonilnika in kliknite gumb Prenos.
- Temu sledi postopek shranjevanja namestitvene datoteke v računalnik. Počakati morate, da se naloži, nato pa ga zaženite. Po korakih po korakih in nasvete čarovnika za namestitev boste lahko po potrebi posodobili svojo programsko opremo.
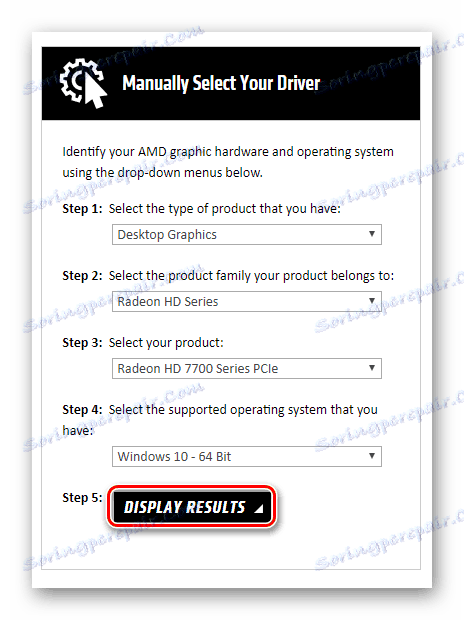
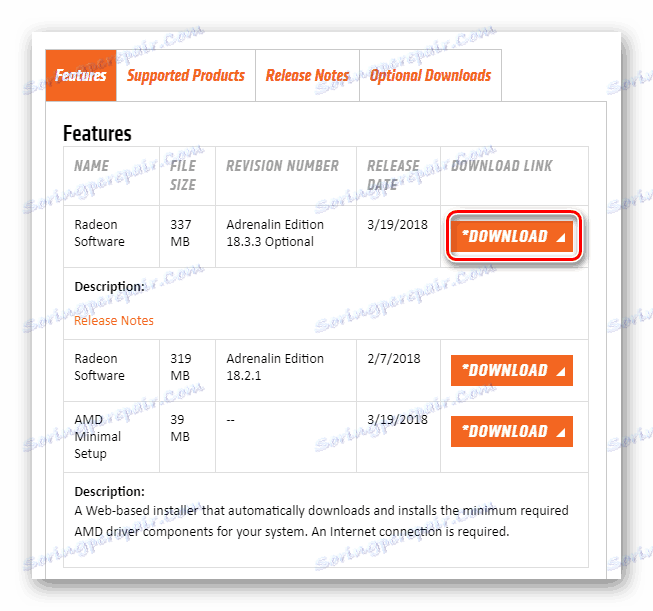
Če ste predhodno namestili program AMD Radeon Software ali AMD Catalyst Control Center , potem ga lahko uporabite za namestitev novih konfiguracijskih datotek. Objavili smo podrobna navodila o tem, kako delati s to programsko opremo.
Več podrobnosti:
Nameščanje gonilnikov prek programa AMD Radeon Software Crimson
Namestitev gonilnikov prek kontrolnega centra AMD Catalyst
Intel
Lastniki programske opreme Intel Embedded Graphics Cards lahko posodobijo programsko opremo s temi manipulacijami:
- Sledite povezavi do stran za prenos programske opreme .
- V prvem spustnem meniju določite izdelek, za katerega želite namestiti novo programsko opremo. V najnovejšem polju izberite operacijski sistem z globino bitov.
- Spletna stran samodejno izbere ustrezne gonilnike in jih prikaže na seznamu. Kliknite ime, ki ustreza izbrani programski opremi.
- Na naslednji strani morate izbrati obliko datoteke, ki jo prenesete - arhiv ali izvršljiv. Kliknite na želeno ime, da začnete s prenosom.
- Ko prenesete prej izbrano datoteko, jo morate zagnati. Pojavi se čarovnik za namestitev gonilnika. Vsakemu od vaših naslednjih korakov bodo spremljali namigi. Preprosto sledite njim in lahko enostavno namestite najnovejšo programsko opremo za grafično kartico Intel.
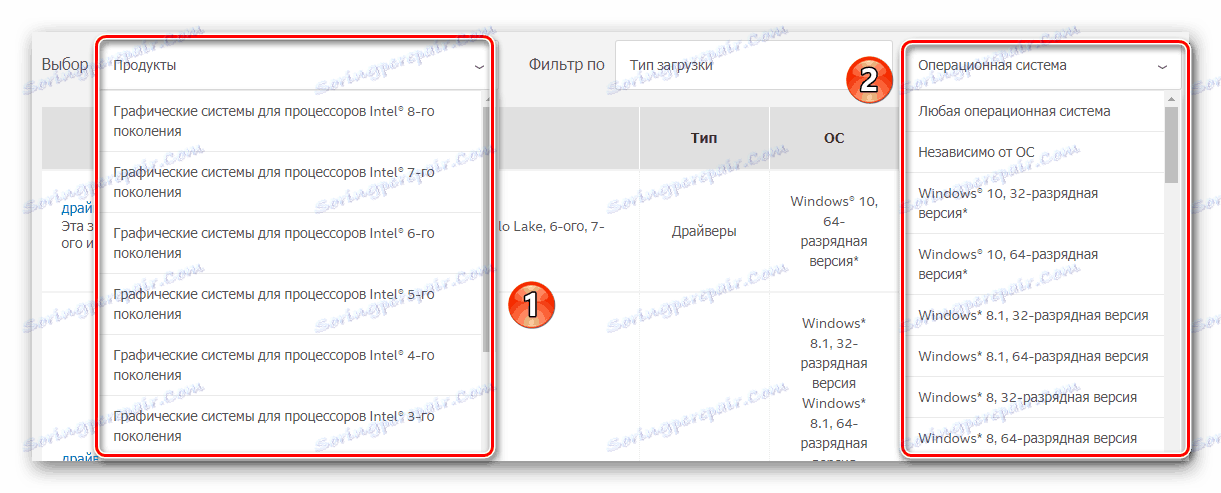
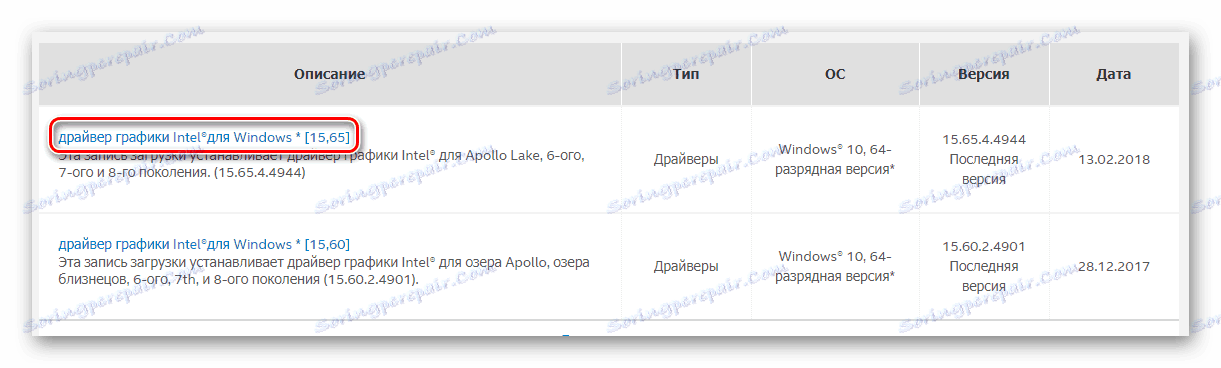
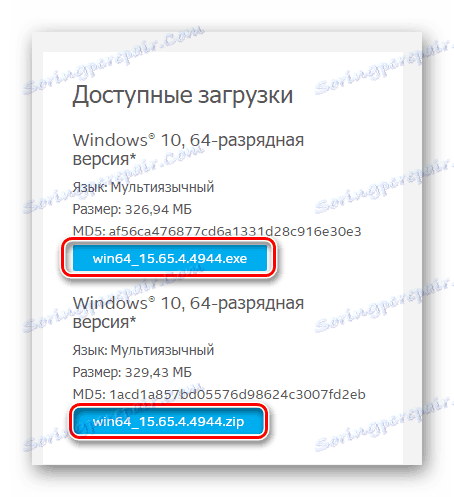
Analog procesa, opisanega zgoraj, je pripomoček Intel Driver & Support Assistant. Samodejno izbere gonilnik, ki ga morate uporabiti.
Prenesite Intel Driver & Support Assistant
- Odprite stran za prenos programske opreme in kliknite gumb »Prenesi zdaj« .
- Shranite namestitveno datoteko na osebnem računalniku in jo zaženite.
- Po preprostih pozivih namestite pripomoček. V tem procesu se boste morali strinjati le s pogoji uporabe. Preostali postopek namestitve bo potekal samodejno.
- Po končani namestitvi morate zagnati programsko opremo. Upoštevajte, da bližnjica ne bo prikazana na namizju. Aplikacijo lahko najdete na naslednji način:
- Ikona uporabnosti se bo pojavila v pladnju. Kliknite na svojo sliko RMB in izberite "Preveri za nove gonilnike" .
- V privzetem brskalniku se odpre nov zavihek. Začne se postopek optičnega branja vašega računalnika.
- Če pripomoček najde naprave iz podjetja Intel, ki zahtevajo posodobitve gonilnika, se prikaže to sporočilo:
![Sporočilo o najdenih voznikih Intel]()
Kliknite gumb »Prenesi vse posodobitve«.
- Ko je prenos končan, kliknite »Namesti prenesene datoteke« .
- Čarovnik za namestitev se bo začel. Z njim morate namestiti gonilnik v računalnik. Na tej stopnji ni nič težje. Pritisnite gumb "Naprej" le nekajkrat.
- Zato bo nova naprava nameščena na napravi. Ostanek je ponovno zagnati računalnik, po katerem lahko začnete uporabljati opremo.
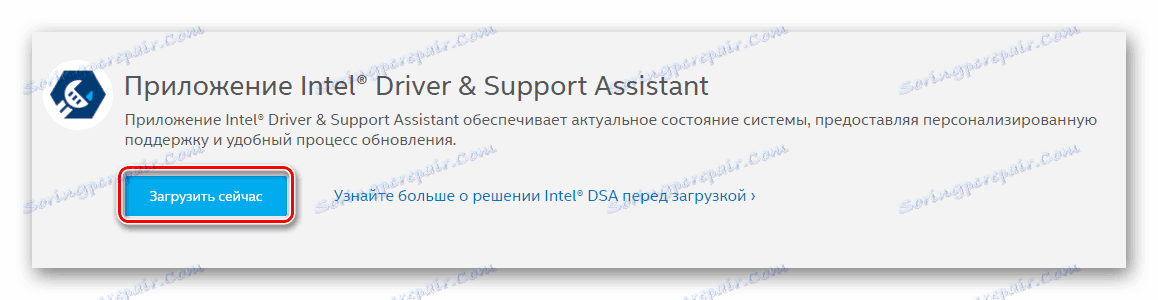
C:Program Files (x86)Intel Driver and Support AssistantDSATray
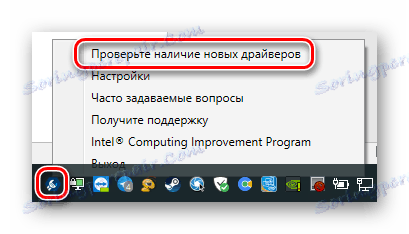
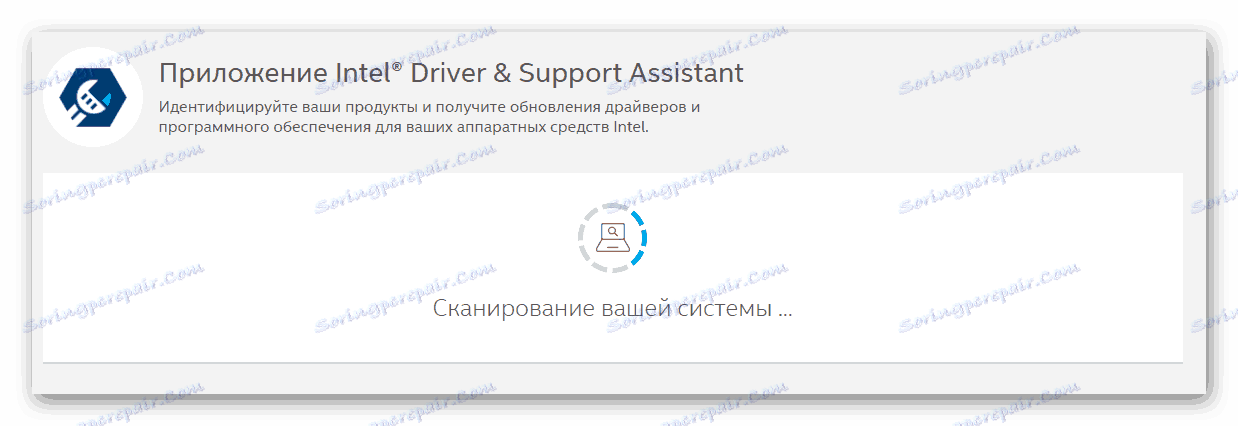


2. način: programi tretjih oseb
Na internetu najdete ne samo uradno programsko opremo za posodabljanje gonilnikov grafičnih kartic, temveč tudi programe razvijalcev tretjih oseb. Posebna značilnost te programske opreme je možnost namestitve programske opreme za katero koli napravo, ne le grafične kartice.
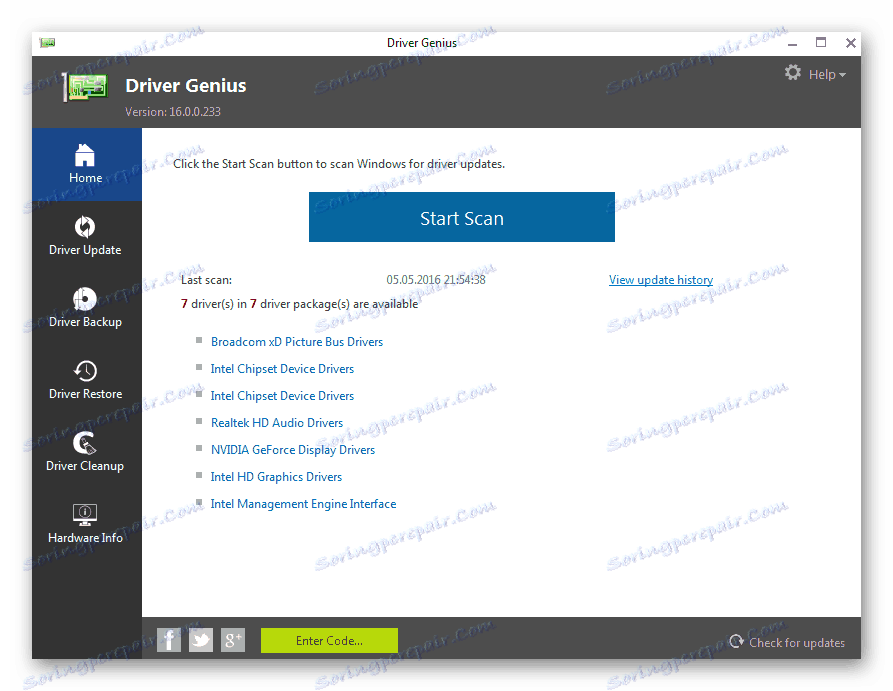
V ločenem članku smo pregledali najbolj priljubljene pripomočke te vrste. Po spodnji povezavi se lahko seznanite z vsakim od njih in izberete najbolj primerno za vas.
Več podrobnosti: Najboljša programska oprema za namestitev gonilnikov
Lahko vam priporočamo le uporabo Rešitev Driverpack ali Drivermax . Obe rešitvi sta se izkazali za izjemno pozitivnega in imata impresivno bazo naprav. Po potrebi lahko preberete priročnik za vsakega od teh programov.
Več podrobnosti:
Kako posodobiti gonilnike v računalniku s programom DriverPack Solution
Posodabljamo gonilnike za video kartico z DriverMax
3. način: ID strojne opreme
Vsaka naprava v računalniku ima svoj edinstven identifikator (ID). Če poznate to ID, lahko z lahkoto poiščete potreben gonilnik na internetu. Za to so specializirane spletne storitve. Pomembna pomanjkljivost te metode je dejstvo, da predlagana programska oprema ni vedno pomembna. To dejstvo je neposredno odvisno od tega, kako pogosto lastniki takšnih spletnih mest posodabljajo bazo podatkov o programski opremi.
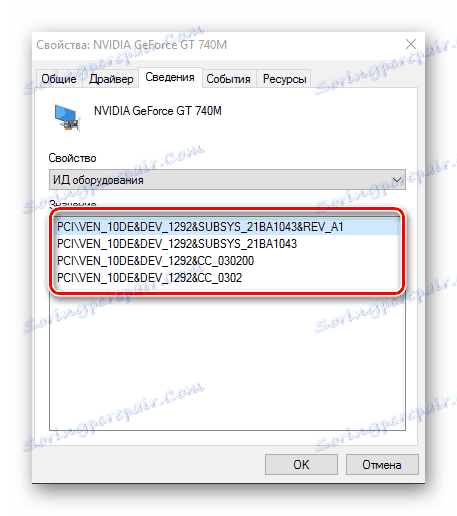
Pred tem smo objavili podroben vodnik o procesu iskanja identifikatorja. Na istem mestu najdete seznam najučinkovitejših spletnih storitev, ki bodo izbrali potrebno programsko opremo z ID-jem.
Več podrobnosti: Poiščite gonilnike po ID-ju strojne opreme
4. način: Upravitelj naprav
V arzenalu operacijskega sistema Windows 10 so vgrajene funkcije, ki vam omogočajo namestitev gonilnikov. Gre za uporabo standardnih OS-jevih knjižnic. Podobna posodobitev se izvede prek upravitelja naprav .

Z uporabo priročnika, povezavo, ki jo boste našli malo nižje, namestite glavne konfiguracijske datoteke video kartice. To pomeni, da v nekaterih primerih dodatne komponente ne bodo nameščene. Vendar pa bo sistem pravilno identificiral adapter in ga lahko uporabite. Toda za maksimalno zmogljivost, še vedno potrebuje celoten sklop programske opreme.
Več podrobnosti: Namestitev gonilnikov s standardnimi orodji za Windows
5. način: storitev za posodobitev sistema Windows 10
Operacijski sistem Windows 10 je veliko pametnejši od svojih predhodnikov. Samodejno lahko namesti in posodobi gonilnike za naprave, ki uporabljajo vgrajeno storitev. Na splošno je to zelo uporabna funkcija, vendar ima eno napako, o kateri bomo kasneje razpravljali. Tukaj morate narediti to metodo:
- Odprite "Parametri" sistema s hkratnim pritiskom tipk "Windows" in "I" ali z uporabo katere koli druge metode.
- Nato pojdite na razdelek Posodobitev in varnost .
- V desnem delu novega okna bo gumb "Preveri za posodobitve" . Kliknite na to.
- Če se najdejo potrebne posodobitve, jih bo sistem takoj prenesel. Če niste spremenili sistemskih nastavitev, bodo samodejno nameščeni. V nasprotnem primeru boste morali klikniti z ustreznim imenom.
- Ko končate prejšnjo operacijo, morate znova zagnati računalnik. Če želite to narediti, v istem oknu kliknite gumb »Ponovni zagon« . Pojavil se bo po zaključku vseh operacij.
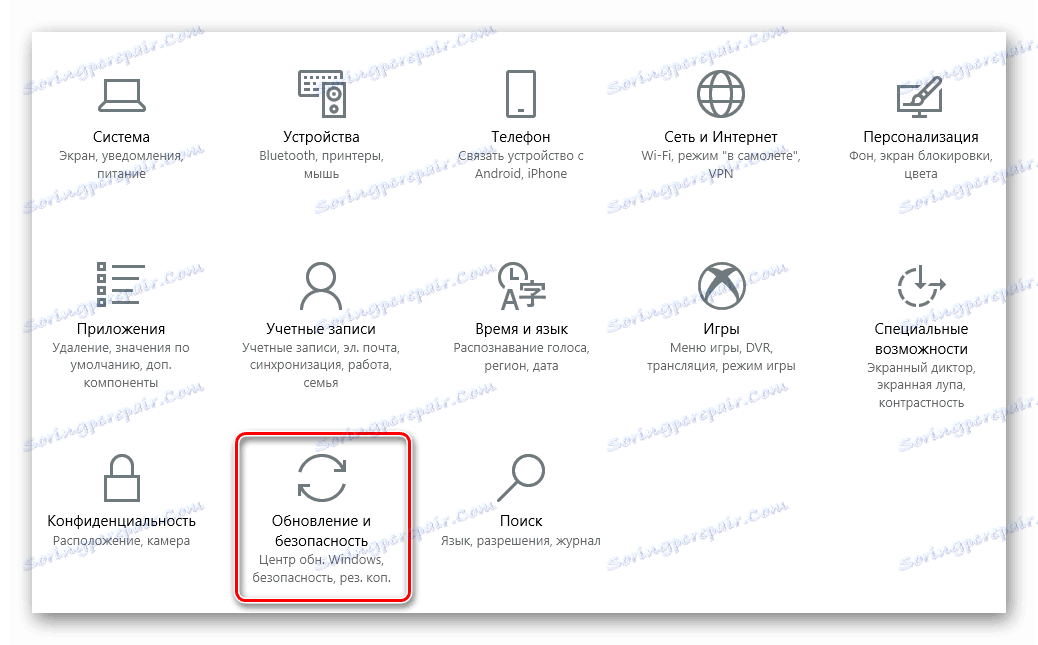
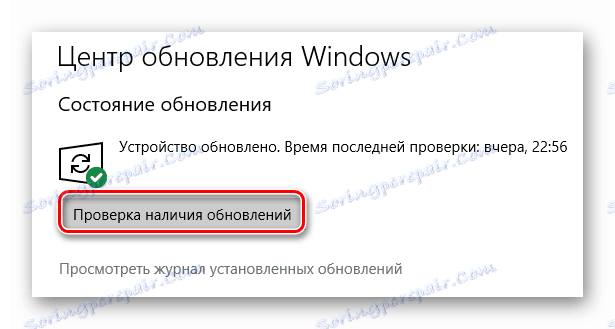
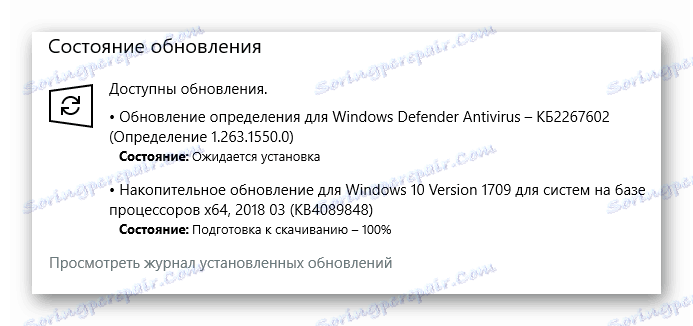
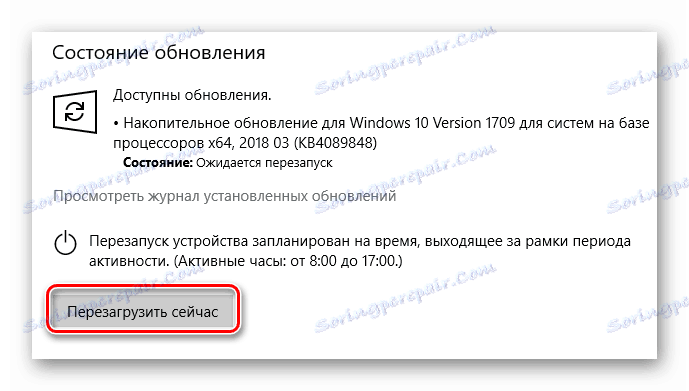
Po ponovnem zagonu računalnika bo nameščena vsa programska oprema. Upoštevajte, da v tem primeru ne boste mogli posodobiti gonilnika samo za grafično kartico. Posodobitev programske opreme bo v celoti izvedena za vse naprave. Prav tako je treba omeniti, da Windows 10 ne namešča vedno najnovejše različice programske opreme. Najpogosteje je tisti, ki je nameščen v skladu z OS, najbolj stabilen za vašo konfiguracijo.
Na tem se naš članek konča. Povedali smo o vseh obstoječih metodah, ki bodo pomagale posodobiti gonilnike za video kartico in druge naprave. Morate izbrati za sebe najbolj priročno.
