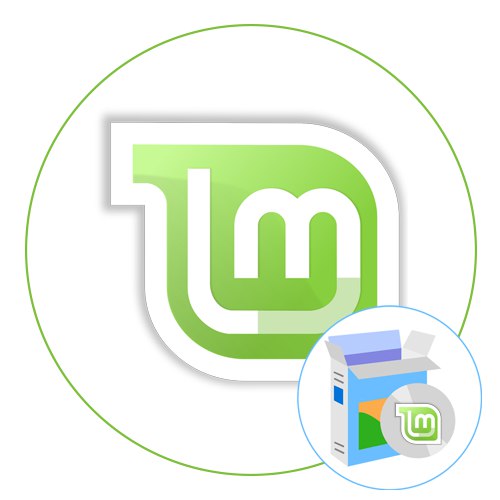
1. korak: Prenesite distribucijo
Kot veste, je večino distribucij Linuxa mogoče namestiti skupaj z drugim operacijskim sistemom. To pravilo velja tudi za popolnoma enake distribucije, na primer Linux Mint. Tudi uporabnik začetnik lahko to izvede, najprej pa prenesite sliko diska.
Pojdite na uradno spletno mesto Linux Mint
- V meniju aplikacije ali bližnjici na namizju zaženite priročen brskalnik.
- Z zgornjo povezavo pojdite na uradno spletno mesto kovnice. Tu vas zanima razdelek "Prenesi".
- Izberite sklop z ustreznim GUI in bitness.
- Poleg tega razvijalci ponujajo uporabo zrcal, ki so na voljo, ali povezavo za prenos hudournika. Izberite najboljšo možnost za prenos slike diska v formatu ISO.
- Ob pozivu za začetek prenosa navedite "Shranite datoteko".
- Počakajte, da se prenos konča.
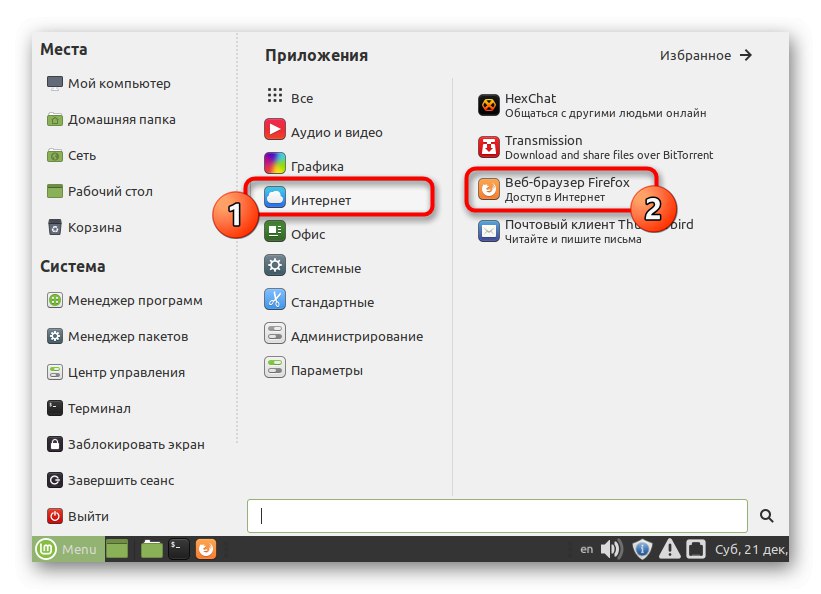
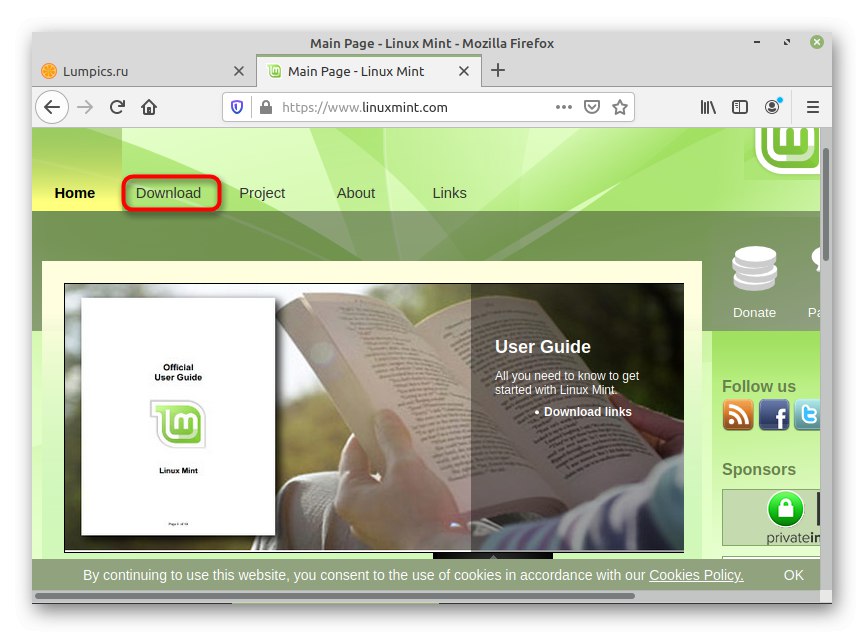
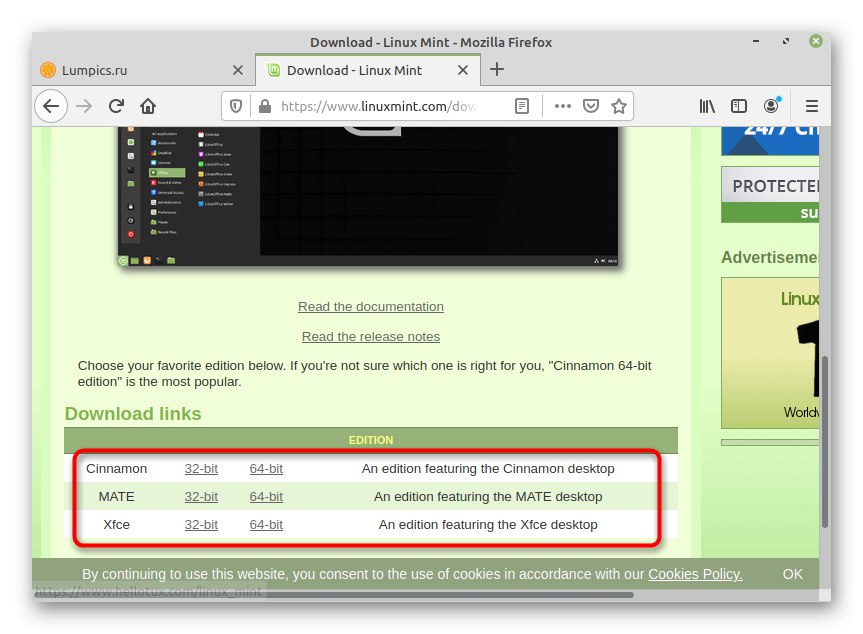
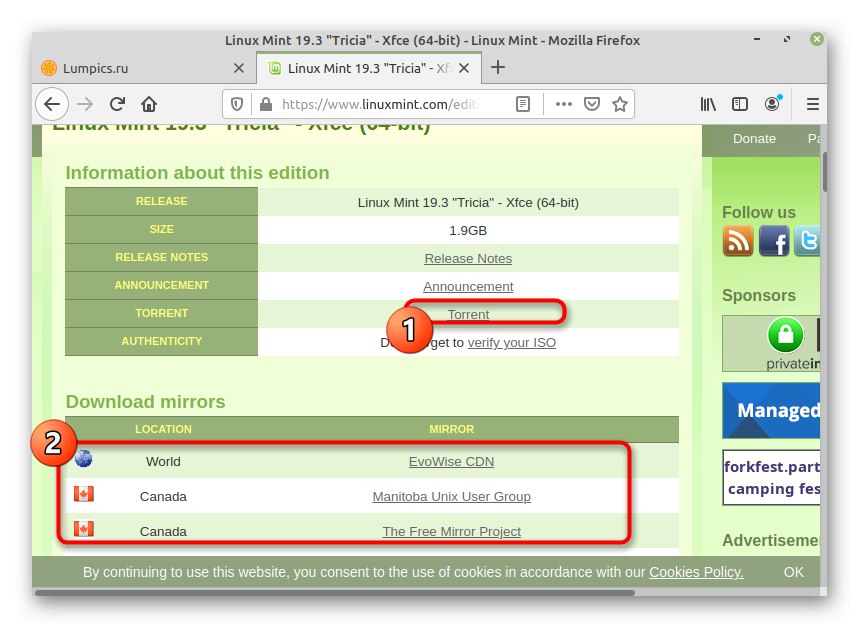
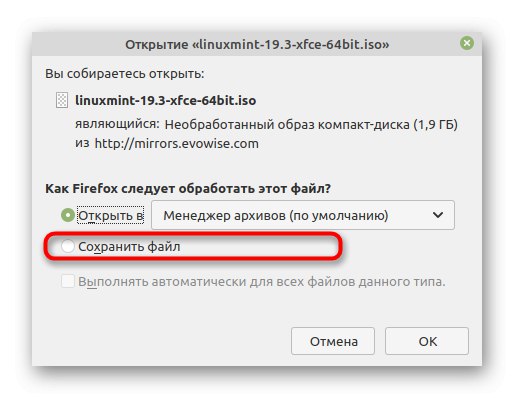
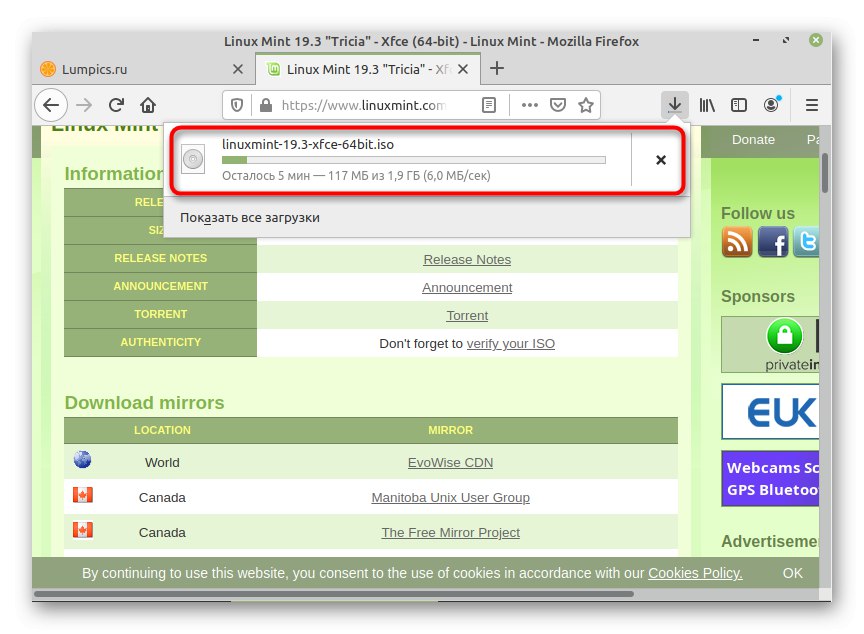
Računalnik ima zdaj primerno sliko ISO. Uporabil se bo za namestitev operacijskega sistema, vendar ga trenutno ne morete preprosto zagnati in zagnati namestitve. Morali bomo pripraviti bliskovni pogon USB in nanj zapisati navidezni disk, kar predlagamo v nadaljevanju.
2. korak: Snemite sliko na disk
Ustvarjanje zagonskega USB-pogona je za mnoge uporabnike poznan postopek, saj je zdaj velika večina operacijskih sistemov nameščenih na ta način. Ta postopek je izvedljiv zaradi posebnih programov, saj datotek preprosto ne morete prenesti na pogon USB. Oglejmo si dva načina, kako to doseči.
1. možnost: Vgrajeno orodje za kovnico
Linux Mint je ena redkih distribucij, ki že ima vgrajen program GUI, ki omogoča zapisovanje slik na pogon USB. Zato bomo to orodje vzeli kot prvo možnost.
- Odprite meni aplikacije in skozi razdelek "Standard" zaženite orodje "Zapis slike v pogon USB".
- V vrsti "Snemanje slike" kliknite ikono mape, da odprete datoteko.
- Začel se bo standardni upravitelj datotek. V njej poiščite sliko ISO, jo izberite in kliknite na gumb "Odprto".
- Razširite pojavni seznam, da od tam izberete bliskovni pogon USB za pisanje. Po tem ostane samo klik "Burn"da aktivirate ustrezen postopek.
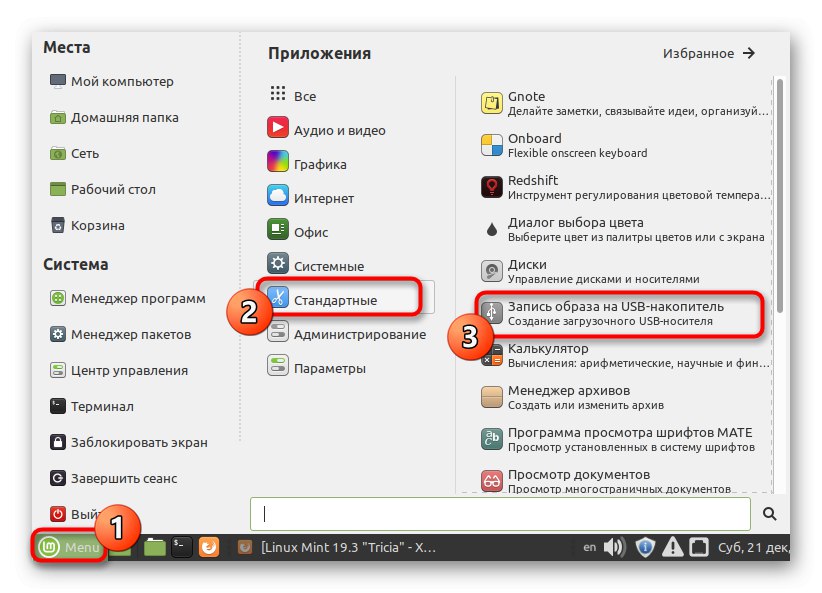
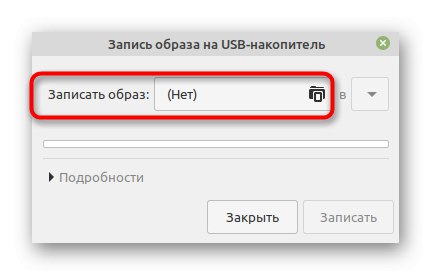
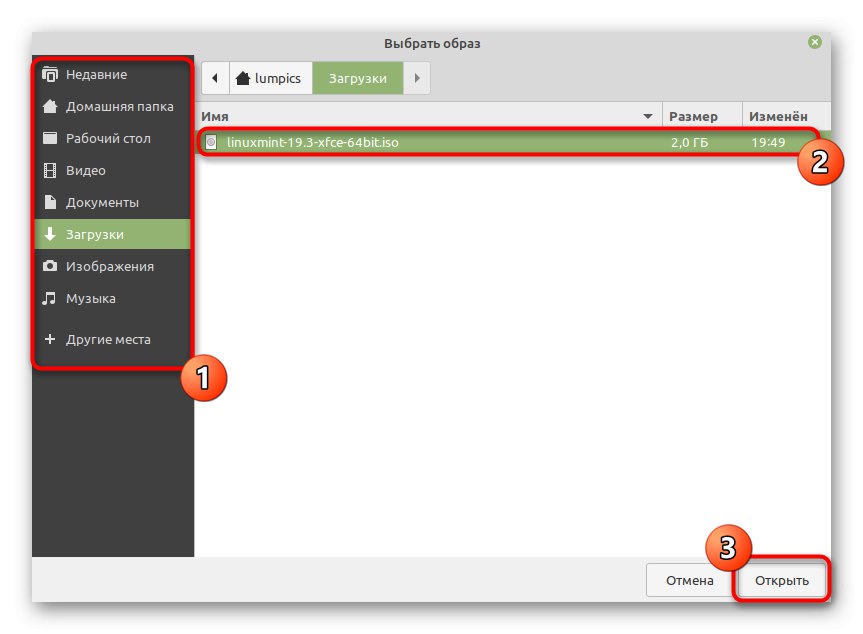
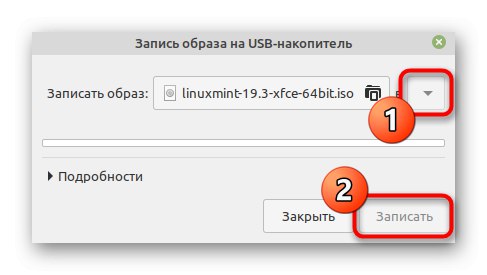
Prejeli boste obvestilo, da se je snemanje začelo, in samo počakajte, da se operacija zaključi. Nato lahko znova zaženete računalnik, da začnete zagon iz izmenljive pomnilniške naprave.
Možnost 2: UNetbootin
Včasih vgrajeno orodje Mint ni primerno za uporabnika ali iz nekega razloga manjka. V takih situacijah na pomoč priskočijo posebni programi z grafičnim vmesnikom ali ukazi terminala. Priljubljena tovrstna rešitev se imenuje UNetbootin. Predlagamo, da se ta programska oprema obravnava kot alternativa prejšnji.
- Odprite meni aplikacije in zaženite od tam "Terminal"... To lahko storite s pritiskom na bližnjično tipko Ctrl + Alt + T.
- Sprva UNetbootin ni na seznamu standardnih skladišč za distribucijo, zato predlagamo, da dodate povezavo do skladišča, tako da prilepite ukaz
sudo add-apt-repository ppa: gezakovacs / ppa. - Za to dejanje je potrebna potrditev računa super uporabnika. Vnesite geslo in kliknite Enterza zagon postopka pridobivanja povezav.
- Znova potrdite dejanje s klikom na Enter.
- Naslednji korak je posodobitev sistemskih repozitorijev z ukazom
posodobitev sudo apt-get. - Ostaja samo namestitev programa z vstavljanjem
sudo apt-get namestite unetbootin. - Z izbiro možnosti potrdite dodajanje novih datotek v OS D.
- Ko končate, z ikono v meniju aplikacije zaženite UNetbootin ali uporabite ukaz
unbetbootinv konzoli. - V grafičnem vmesniku programske opreme označite z markerjem element "Diskimage" in pojdite na izbiro datoteke.
- V brskalniku določite ustrezno sliko.
- Določite disk, ki ga želite zapisati, in nato kliknite "V REDU".
- Prikaže se ločeno okno s potekom snemanja.Počakajte, da se konča in lahko nadaljujete z naslednjim korakom.
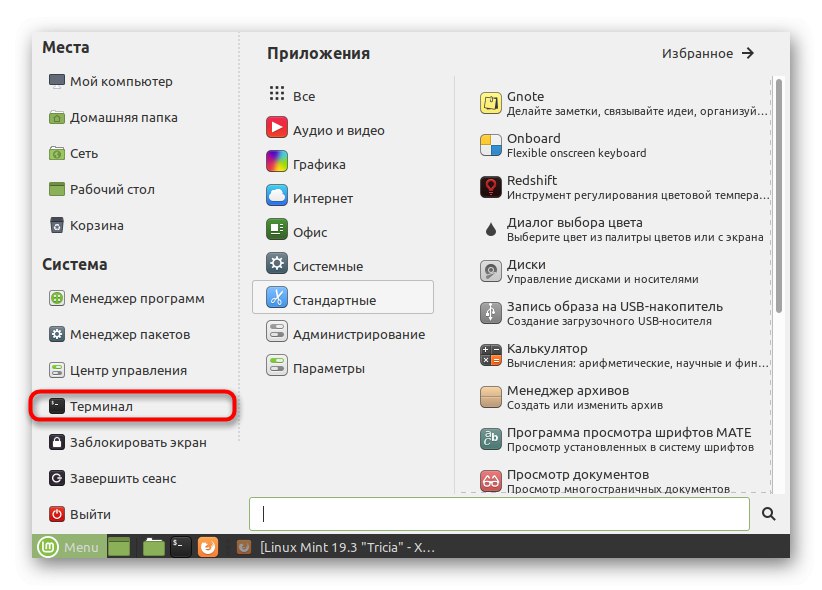
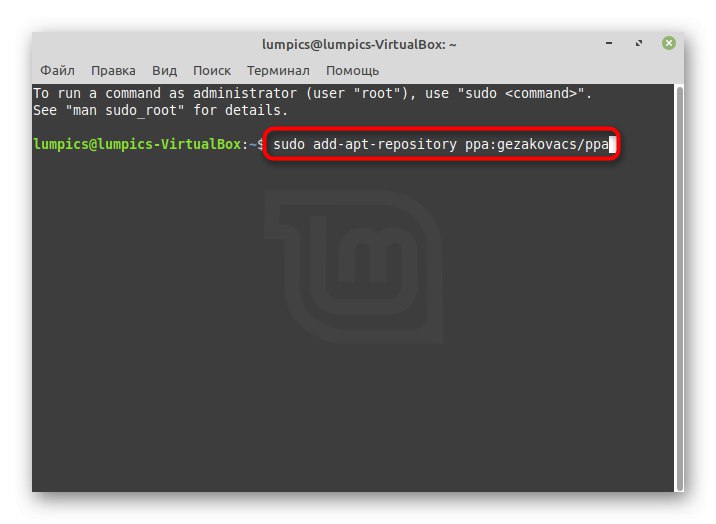
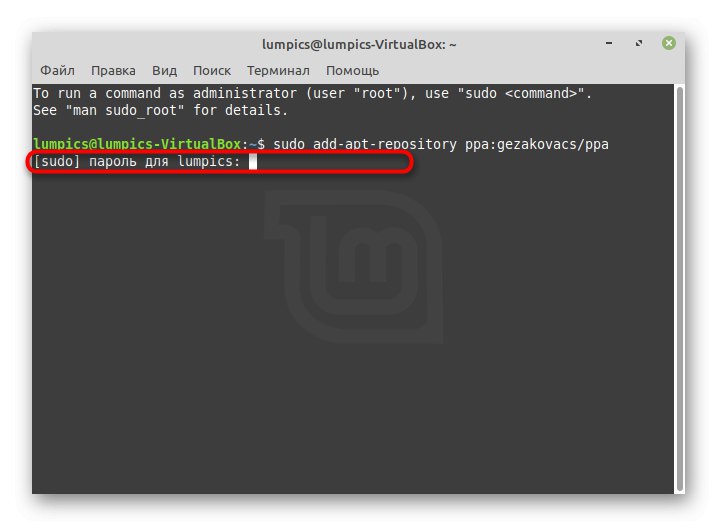
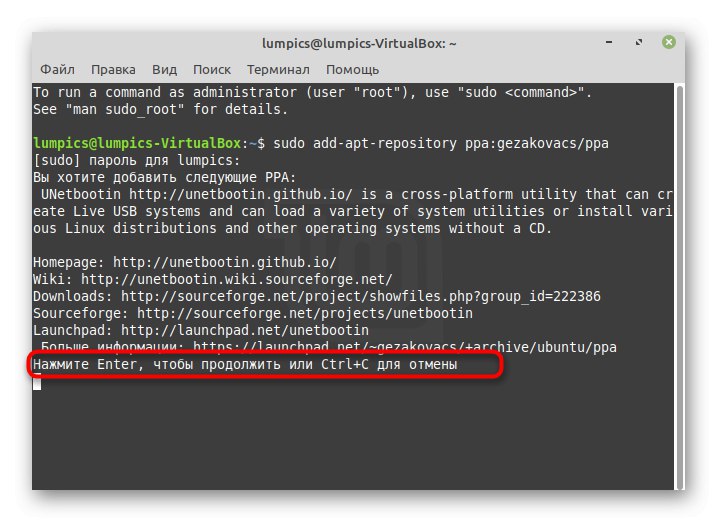
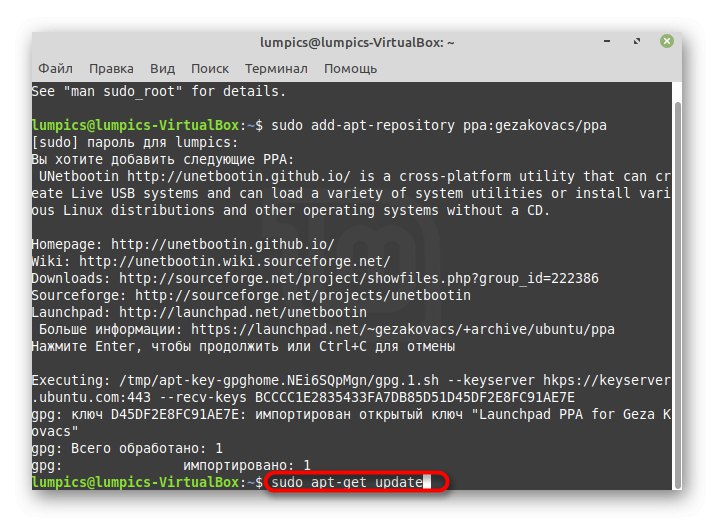
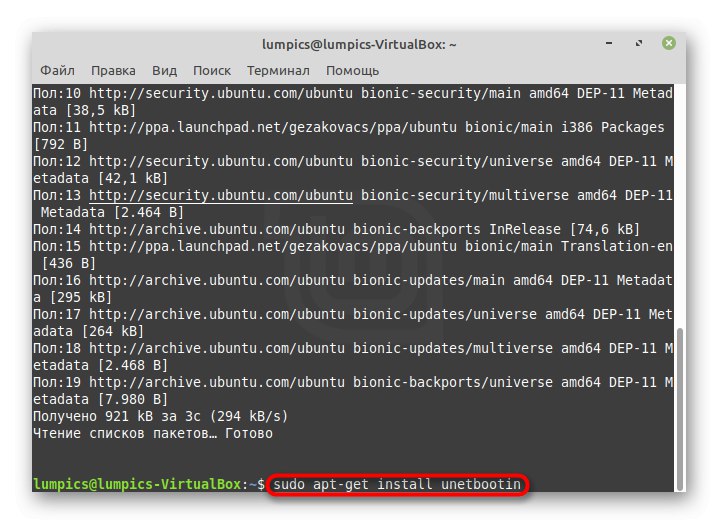
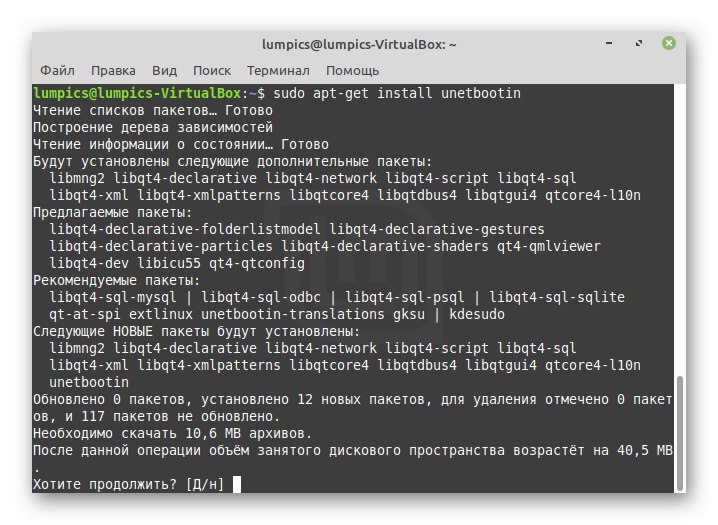
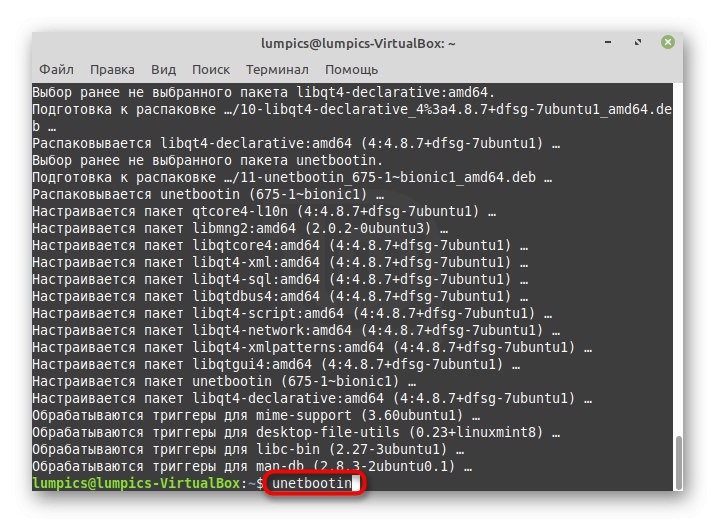
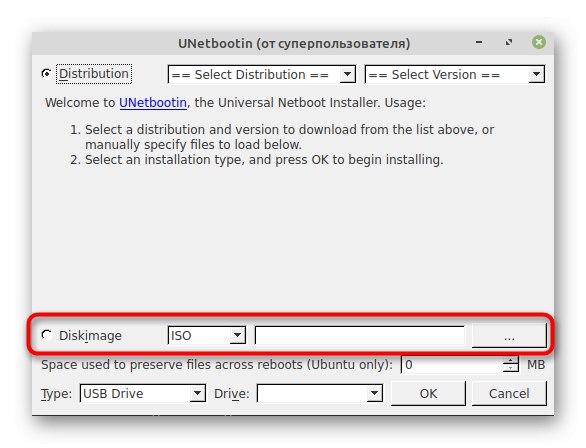
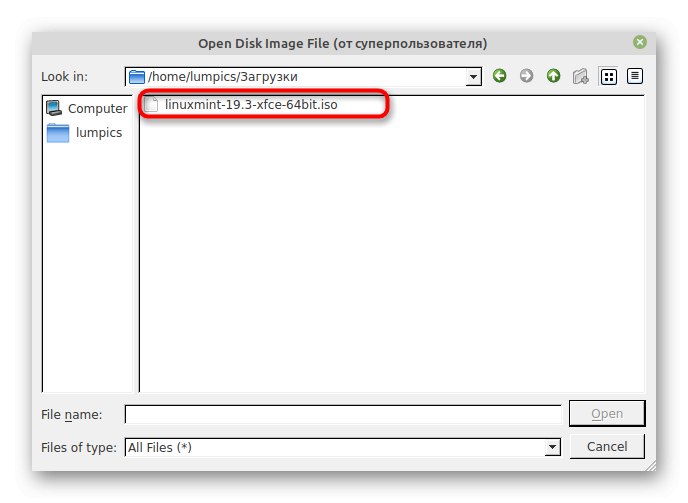
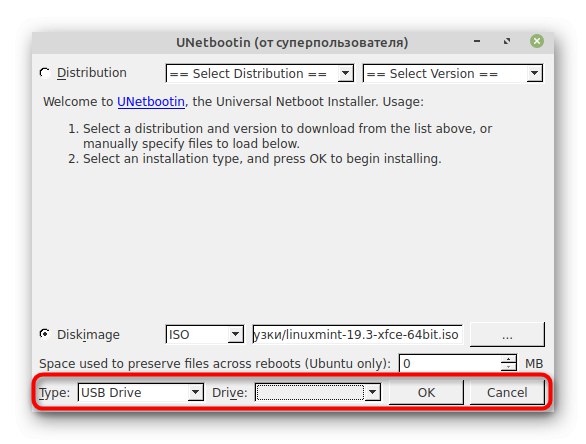
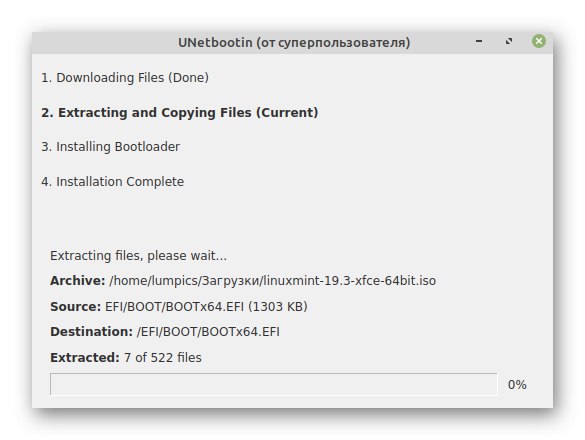
Seveda lahko navedete še veliko primerov orodij, ki vam omogočajo, da ustvarite zagonski USB-pogon s sliko operacijskega sistema, vendar to nima nobenega smisla, saj sta obe zgornji možnosti stabilni in vam omogočata, da načrt izpolnite brez težav.
3. korak: Namestite Linux Mint skupaj z Linux Mint
Pojdimo na glavni korak našega današnjega gradiva. Sestavljen je le iz namestitve druge zgradbe Linux Mint poleg prve, hkrati pa shranite vse uporabniške datoteke in odprete možnost izbire različice za prenos.
- V računalnik vstavite zagonski USB-pogon in ga zaženite. Prenos mora biti narejen s tega pogona. Počakajte, da se prikaže izbirno okno, v katerem vas zanima prvi element "Zaženi Linux Mint".
- Zdaj se bo odprl način v živo. V njem na namizju dvokliknite ikono Namestite Linux Mint.
- Celoten postopek se začne od okna "Dobrodošli"... Tu izberite najboljši jezik vmesnika in kliknite na "Nadaljuj".
- Nato določite postavitev tipkovnice.
- Pozvani boste, da se odločite za namestitev programske opreme drugih proizvajalcev in nekaterih gonilnikov. Če želite namestiti take komponente, potrdite polje in nadaljujte.
- Najpomembnejši korak je izbira vrste namestitve. Tu potrebujemo drugo točko "Namestite Linux Mint poleg Linux Mint"... Prepričajte se, da je zraven kljukica in nato kliknite "Nadaljuj".
- Izberite fizični disk in poskrbite za razporeditev prostora med obema operacijskima sistemoma. Povlecite ustrezen drsnik, da določite, koliko gigabajtov prostora bo dodeljeno za vsak sklop posebej.
- Po tem se prikaže obvestilo o nepovratnosti dejanj. Za nadaljevanje potrdite to sporočilo.
- Drugo sporočilo nakazuje, da se je tabela particij spremenila. Prav tako je treba potrditi, ali je bilo vse pravilno izbrano.
- Predzadnji korak pred začetkom namestitve je izbira časovnega pasu.
- Ostane le ustvariti prvi račun, ki bo deloval kot super uporabnik. Izpolnite prikazani obrazec po vaših željah.
- Namestitev se začne. Napredek bo prikazan spodaj, v glavnem oknu pa se občasno prikaže diaprojekcija, ki prikazuje zmogljivosti distribucije.
- Po zaključku se prikaže obvestilo o uspešni namestitvi. Znova zaženite računalnik.
- Odstranite pogon, če tega še niste storili, in pritisnite Enter da začnete nalagati.
- Zdaj se s puščicami miške pomikajte po točkah in izberite različico kovnice, ki jo želite prenesti.
- Kot lahko vidite, se je pojavil obrazec za pooblastilo, kar pomeni, da je vse potekalo dobro.
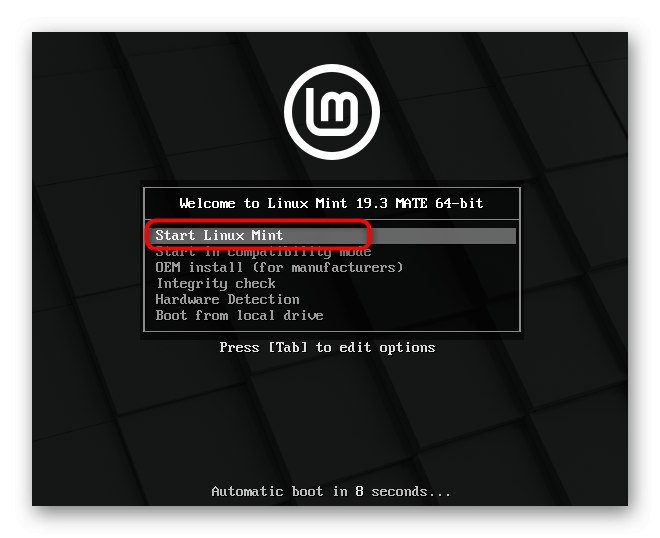
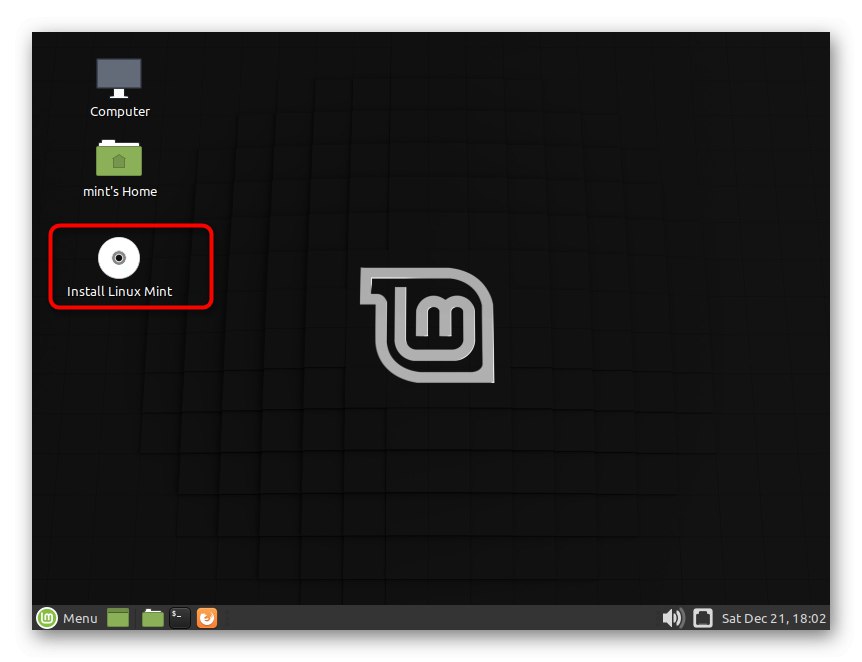
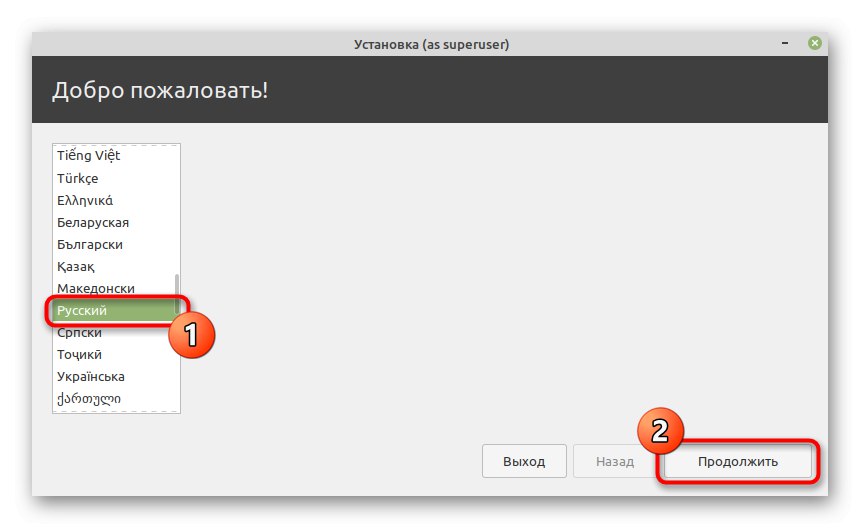
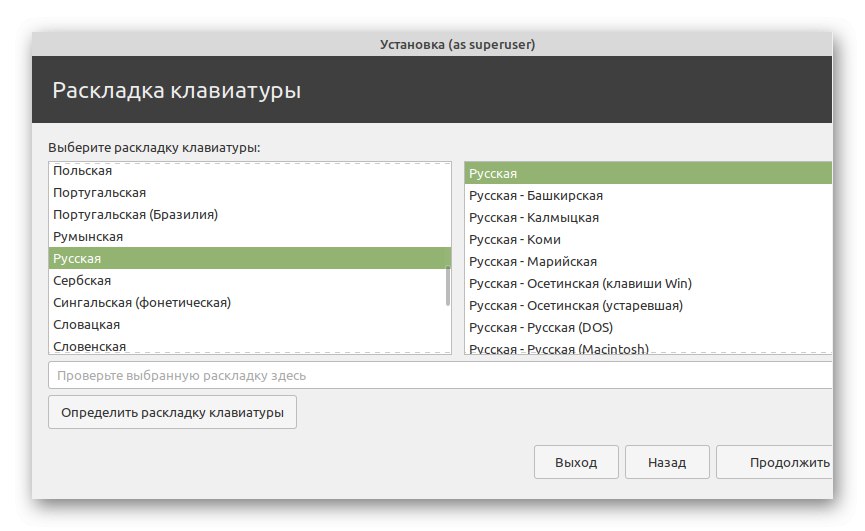
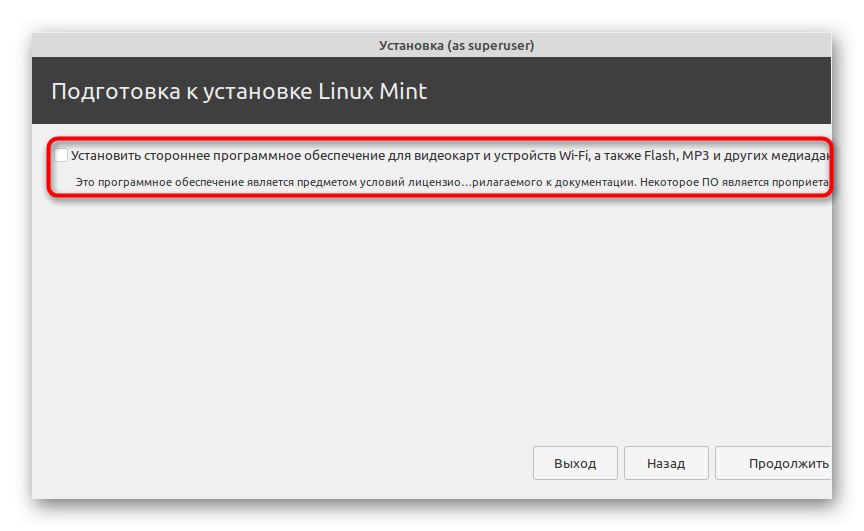
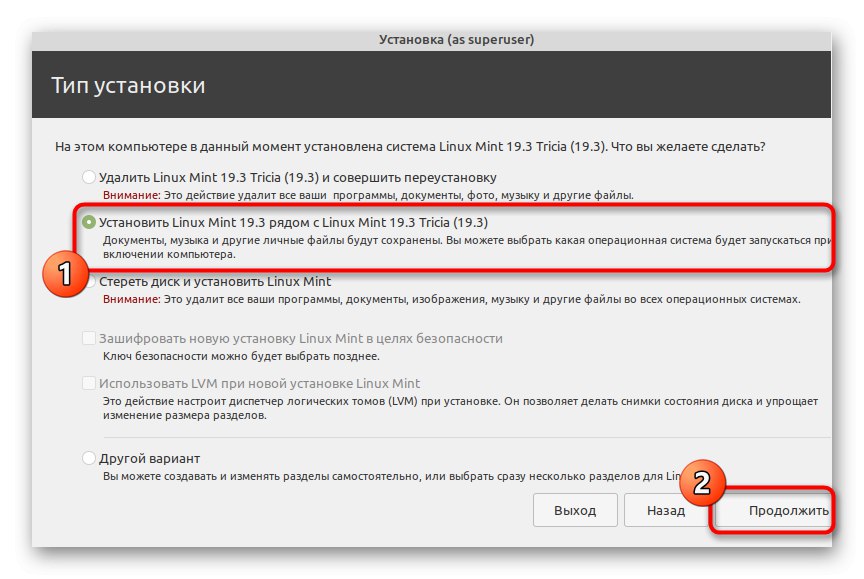
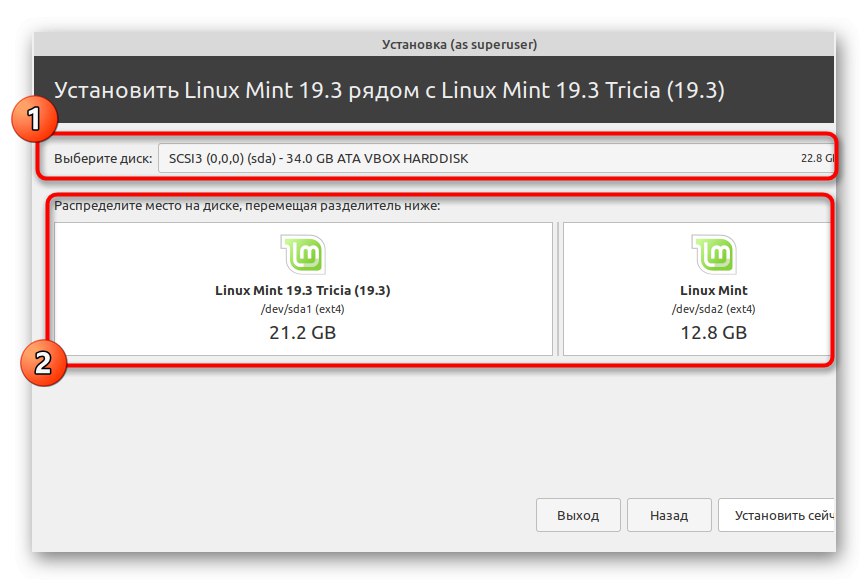
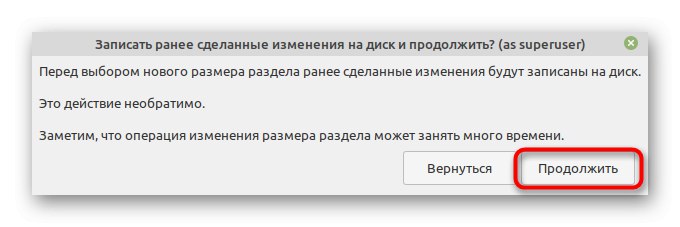
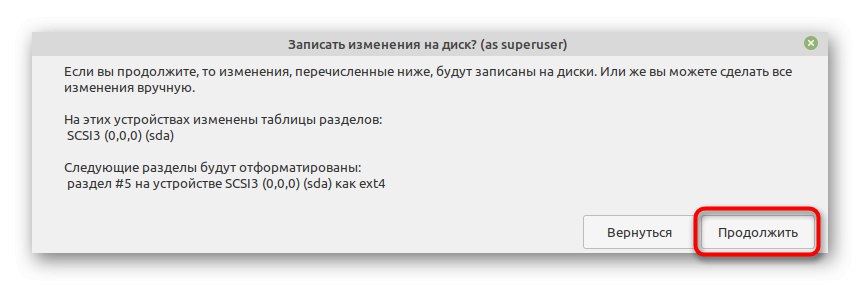
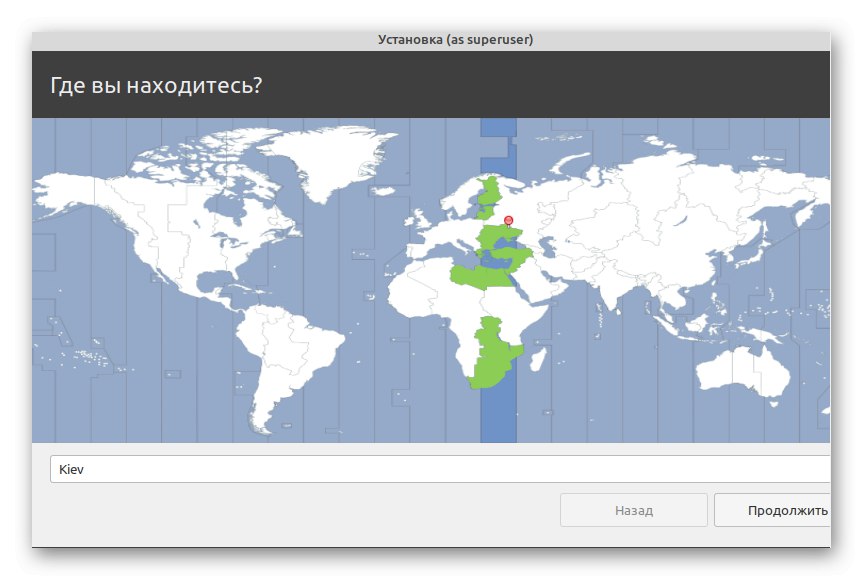
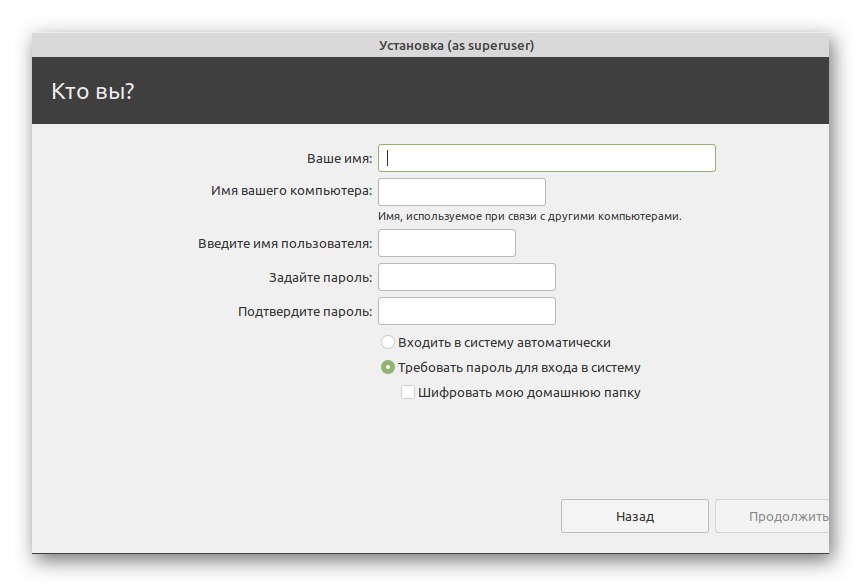
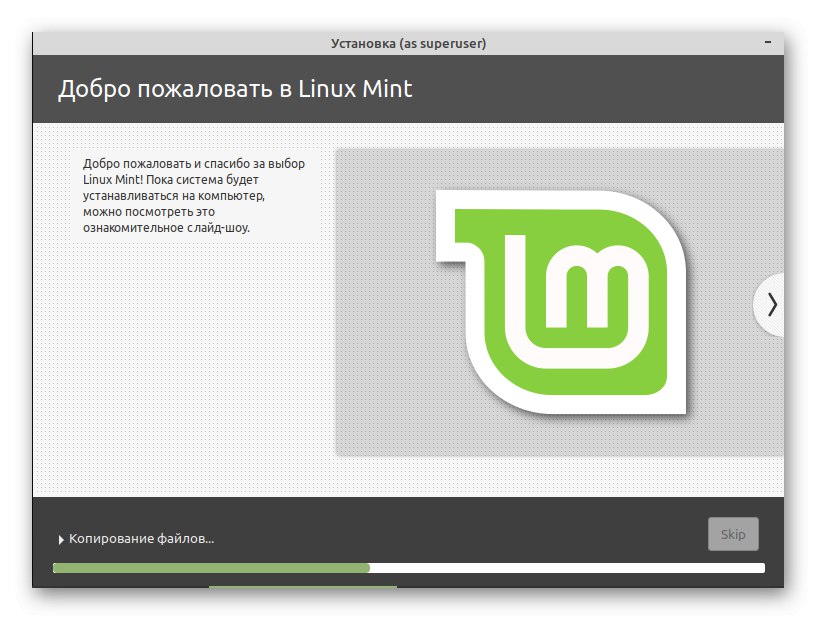
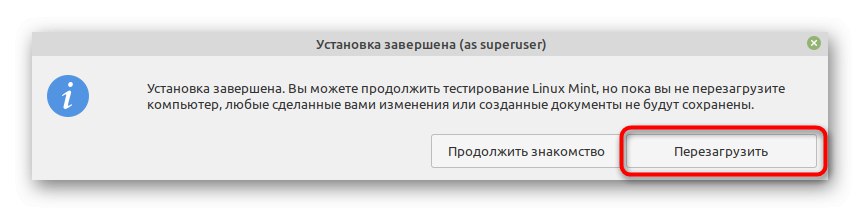
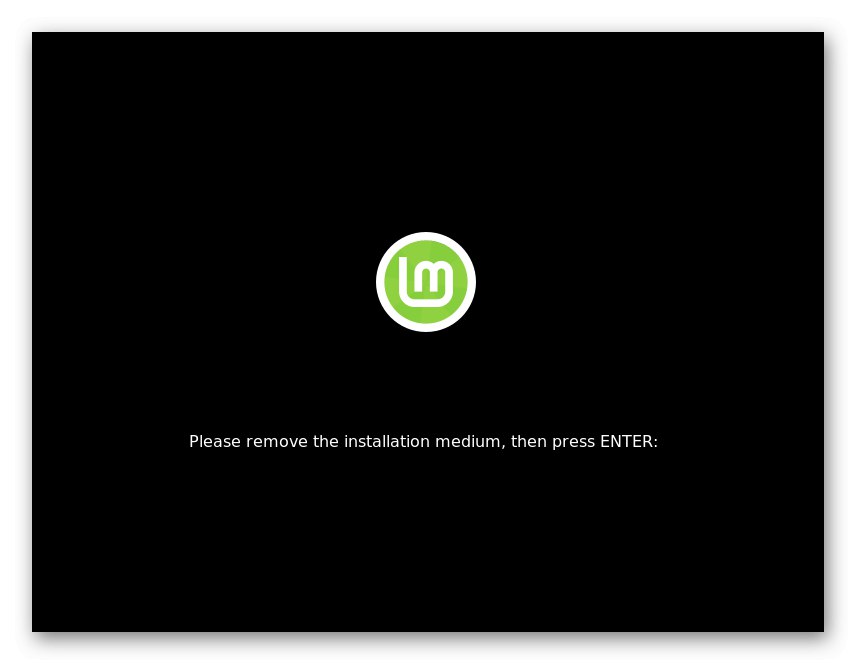
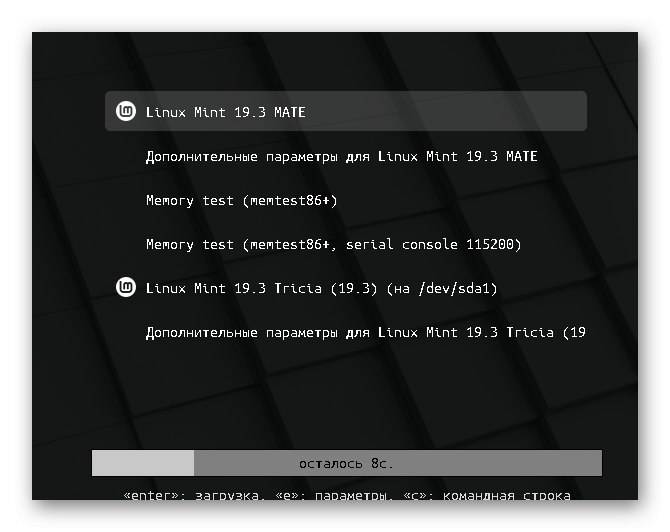
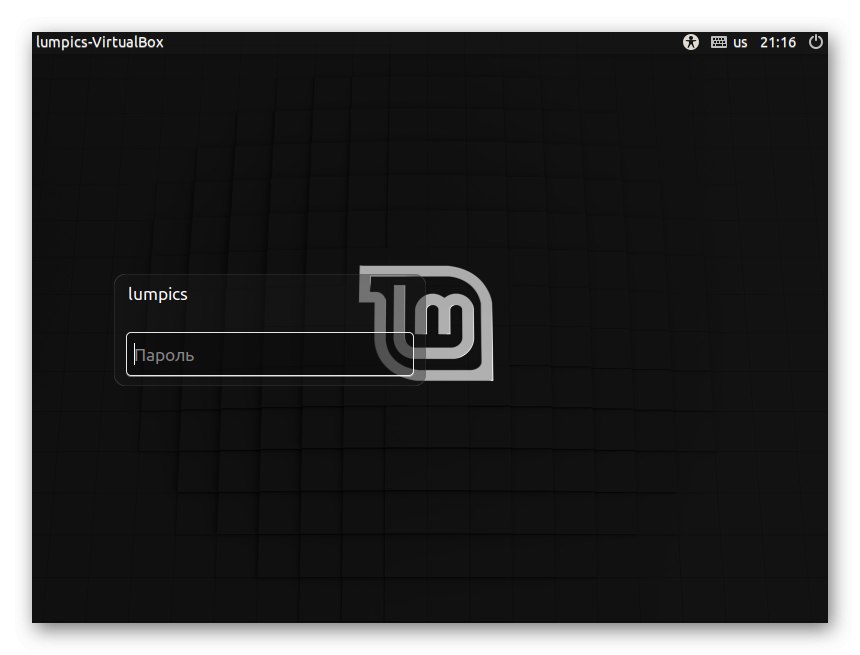
Takole je videti namestitev dveh Linux Mint vzporedno. Ta naloga ne bo povzročala težav niti za začetnike, saj so razvijalci dodali ustrezno funkcijo, ki omogoča namestitev v samo nekaj kliki z minimalnimi nastavitvami. Ni vam treba sami ustvariti nove particije ali konfigurirati zagonskega nalagalnika, kot bi lahko pri drugih distribucijah.
4. korak: Uporaba kovnice
Na koncu današnjega gradiva želimo opozoriti, da se nekateri uporabniki soočajo s potrebo po namestitvi dveh različic Mint vzporedno le, če poznajo to družino OS, zato je lahko nadaljnja uporaba težavna zaradi razlik v primerjavi z Windowsom. Predlagamo, da preučite nekaj koristnih navodil, da boste razumeli, kako se izvajajo osnovne operacije v operacijskem sistemu.
Preberite tudi:
Namestitev in konfiguracija datotečnega strežnika v Linuxu
Nastavitev poštnega strežnika v Linuxu
Časovna sinhronizacija v Linuxu
Spreminjanje gesel v Linuxu
Znova zaženite Linux prek konzole
Ogled seznama pogonov v Linuxu
Spremeni uporabnika v Linuxu
Zaključevanje procesov v Linuxu
Poleg tega opažamo pomen uporabe terminalskih ukazov tudi v tej distribuciji, kjer je veliko grafičnih rešitev. Ta tema je v najbolj dostopni obliki razkrita tudi v drugih člankih na naši spletni strani, ki so predstavljeni na spodnjih povezavah.
Preberite tudi:
Pogosto uporabljeni ukazi v terminalu Linux
Ukaz ln / najti / ls / grep / PWD v Linuxu
Zdaj veste vse o namestitvi Linux Mint skupaj z drugo različico iste distribucije. Upoštevajte zgornja navodila, da boste stvari hitro in enostavno opravili brez napak.