
1. korak: Namestite Wine
Zagon datotek EXE v Linuxu ni nič hudega, vendar je iskanje orodij za to nekoliko zapleteno. Vino je priljubljen program in analogov skoraj ni, obstoječi pa praktično nikomur niso znani. Zato bomo v današnjem članku govorili o tej rešitvi. Za začetek ga je vredno dodati v distribucijo, saj Wine privzeto ni na voljo v nobeni različici OS, ki temelji na Linuxu.
1. način: Upravitelj aplikacij
Na voljo je več možnosti za namestitev Wine. Prva vključuje uporabo upravitelja aplikacij, ki je vgrajen v priljubljene distribucije na osnovi Debian ali RedHat. Najprej bomo preučili to posebno možnost, cilj pa se izvaja na naslednji način:
- Odprite glavni meni s klikom na ustrezen gumb in zaženite od tam "Upravitelj aplikacij".
- Poiščite gumb za iskanje, da odprete vrstico za vnos imena programa.
- Napiši
Vinoin se pomaknite po seznamu, da poiščete primerno možnost. - Na strani programske opreme vas zanima gumb "Namesti".
- Za začetek tega postopka boste morali preveriti pristnost računa z vnosom gesla.
- Počakajte, da se namestitev konča. Ta postopek bo trajal nekaj minut, saj je Wine velika aplikacija.
- Nato kliknite na gumb "Zaženi"za predhodno konfiguracijo.
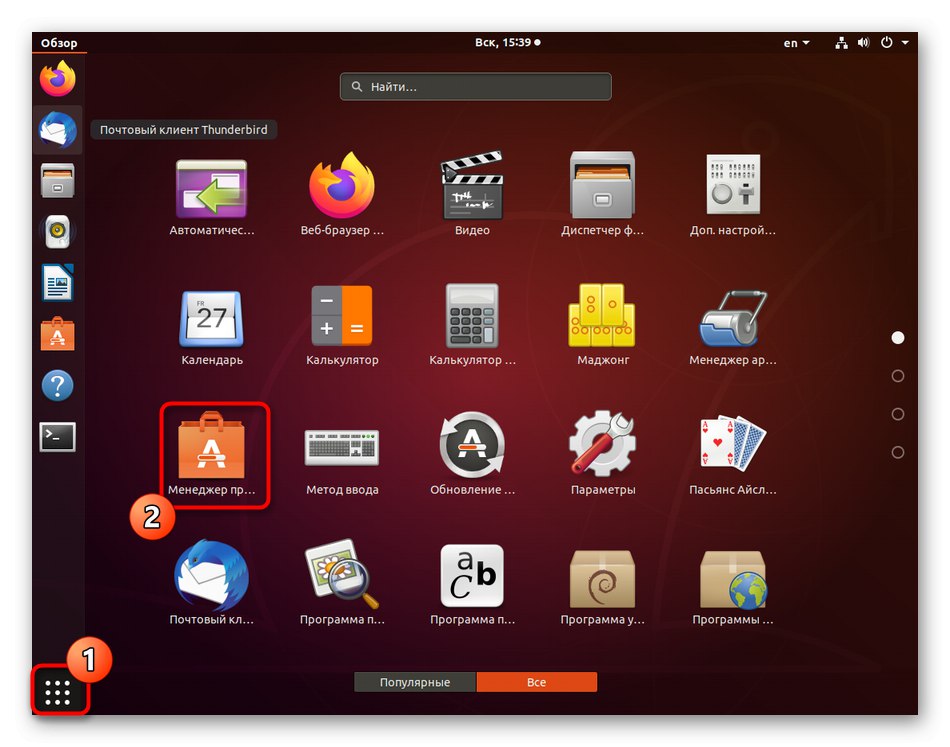
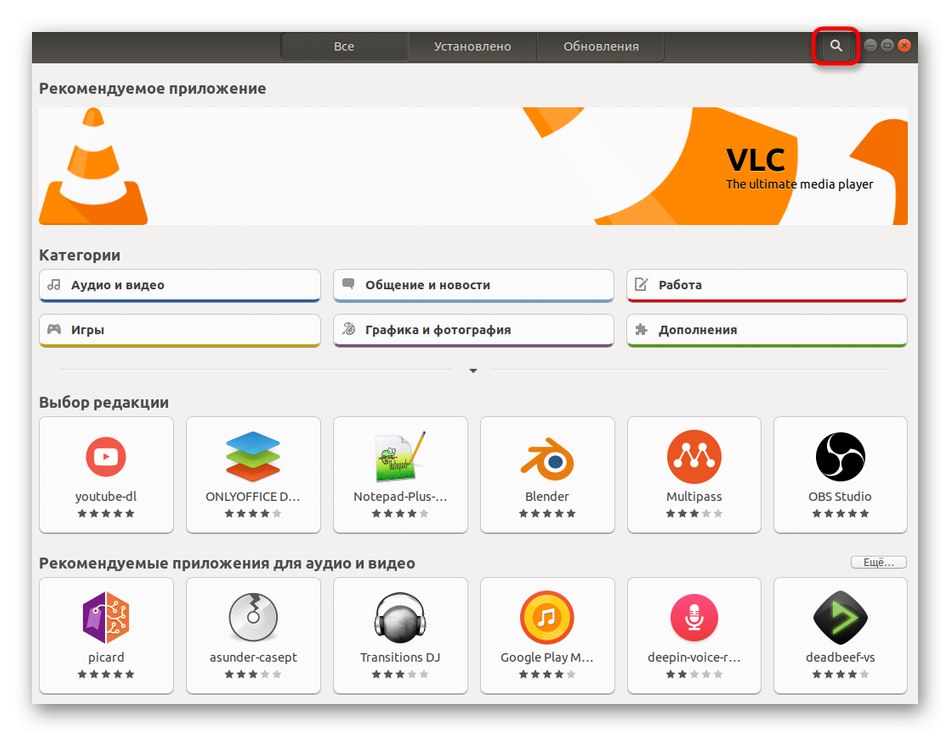
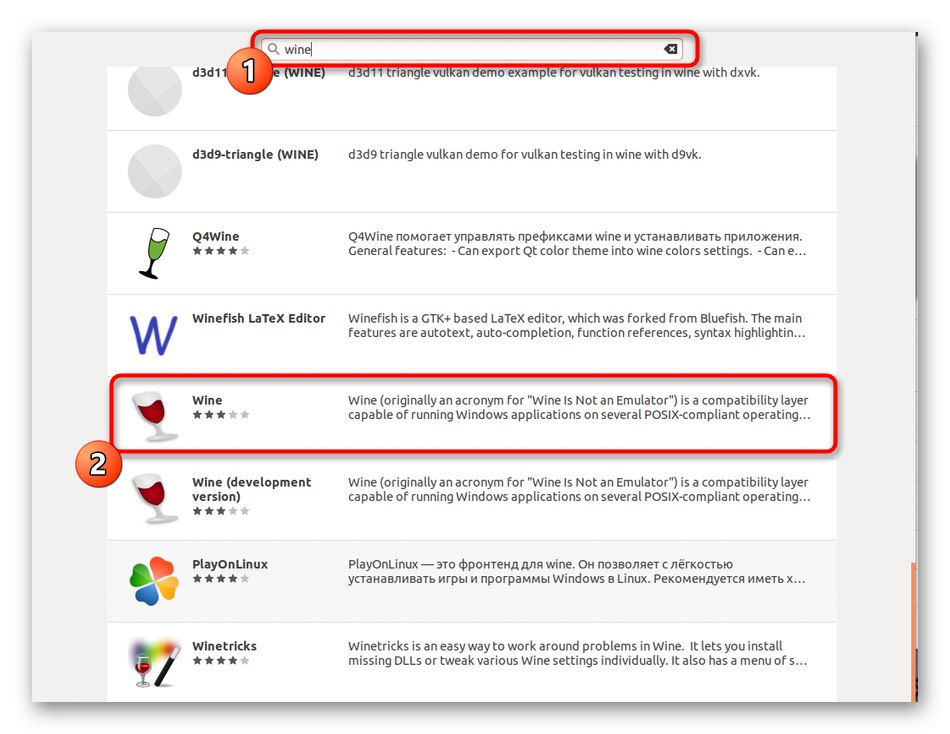
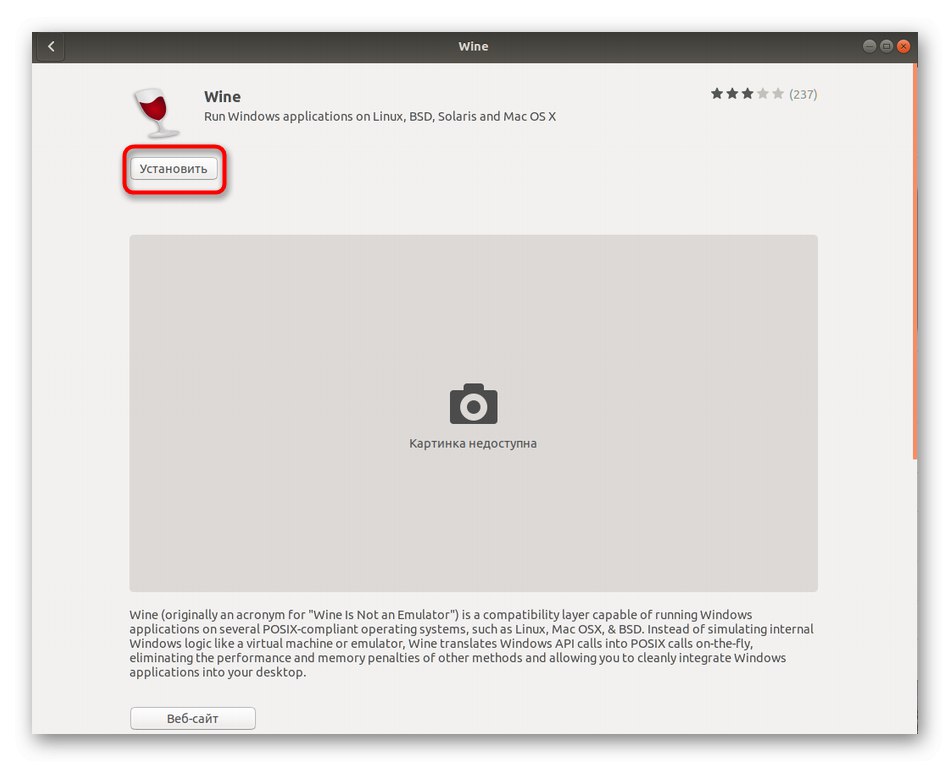
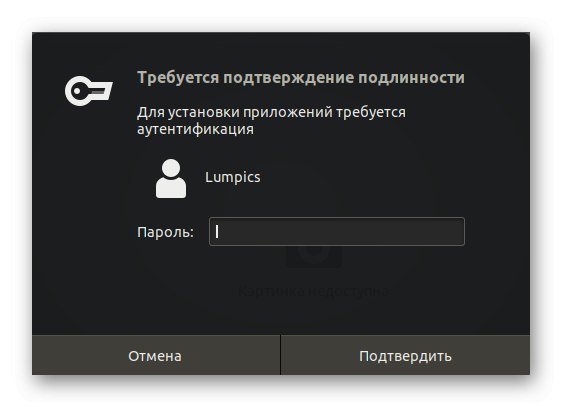
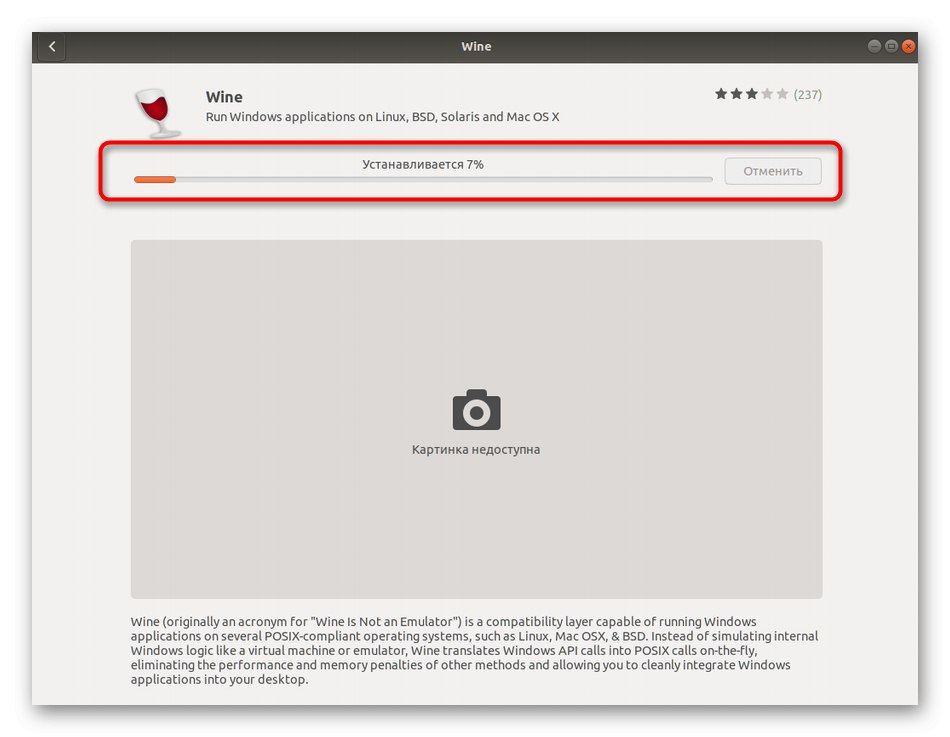
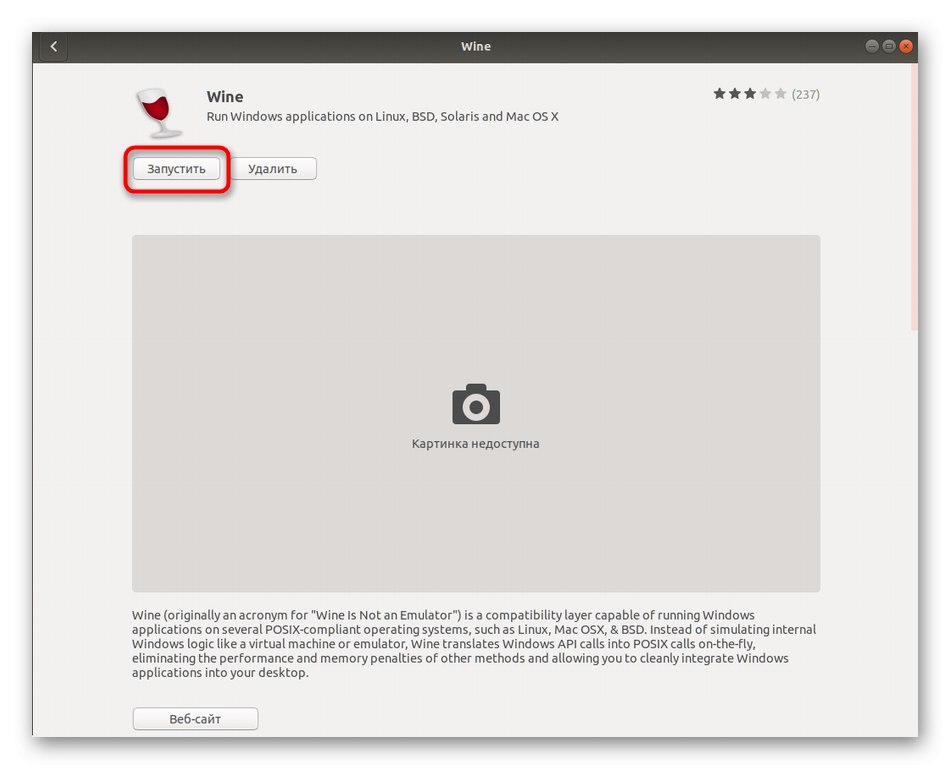
Zdaj pa začnimo z razmislekom o alternativni možnosti namestitve, če vam ta ne ustreza, v predhodnem koraku tega gradiva pa bomo govorili o predhodni nastavitvi nameščenega orodja.
2. metoda: Uradna skladišča
Kot veste, programi v "Upravitelj aplikacij" so v uradnih skladiščih, načelo njihove namestitve pa temelji na terminalskih ukazih. Uporabiti jih je treba v primerih, ko rešitve ni mogoče odpreti z grafičnim uporabniškim vmesnikom ali pa preprosto ni na voljo v uporabljenem distribucijskem kompletu. Ne skrbite, upravljanje konzole je enostavno, kot bomo videli v nadaljevanju.
- Teči "Terminal" na način, ki je primeren za vas, na primer v meniju aplikacije ali bližnjični tipki Ctrl + Alt + T.
- V vrstico, ki se prikaže, vnesite
sudo apt namestite vinsko stabilno... Če uporabljate distribucijo, na primer RedHat, morate upravitelja paketov APT nadomestiti s tistim, ki je nameščen v trenutni gradnji. To je lahko na primer YUM ali Pacman. - Dejanje potrdite tako, da vnesete geslo super uporabnika. Upoštevajte, da se na ta način vneseni znaki v konzoli nikoli ne prikažejo, vendar obstajajo izjeme. V nekaterih distribucijah se zvezdice pojavijo, ko v nizu določite znake.
- Ko se porabljena površina poveča, boste obveščeni. Potrdite to sporočilo z izbiro možnosti D.
- Počakajte, da se namestitev konča. Med tem ne zapirajte "Terminal"v nasprotnem primeru bo celoten postopek zavržen.
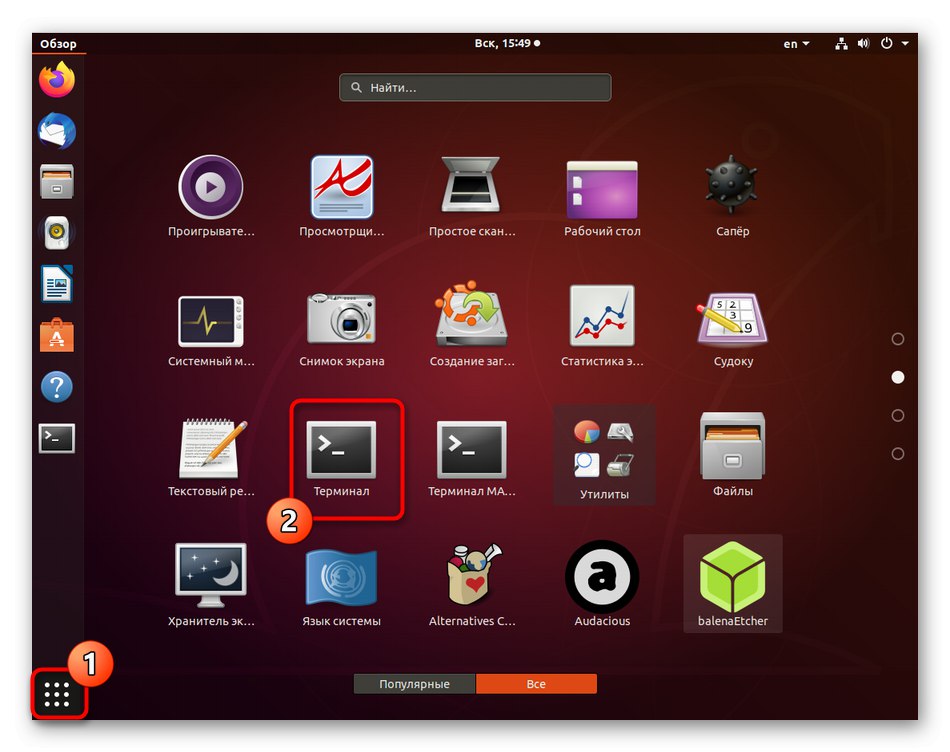
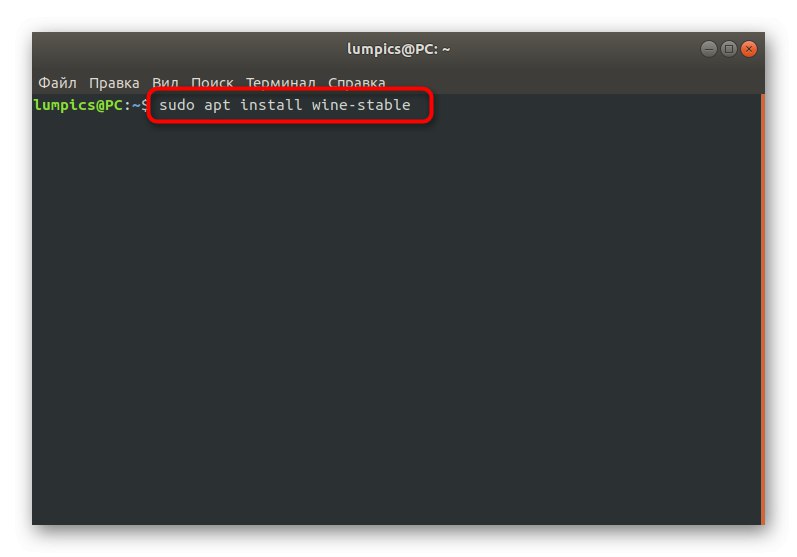
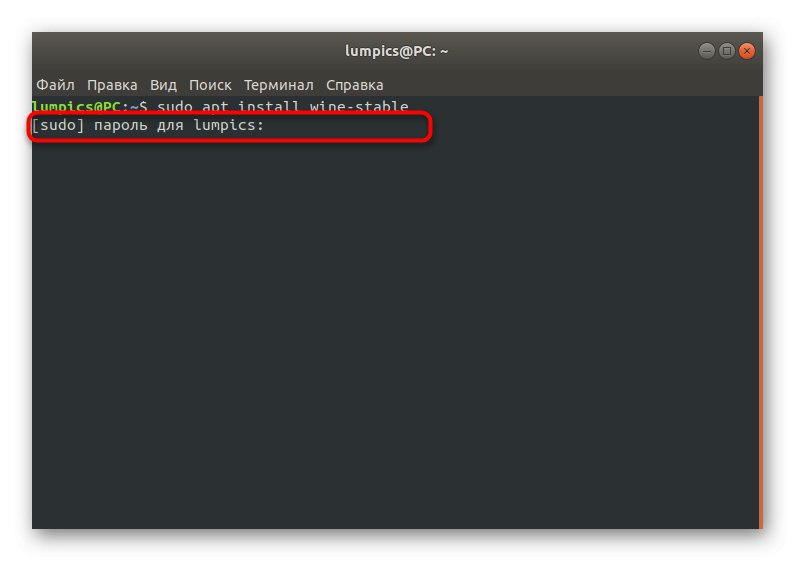
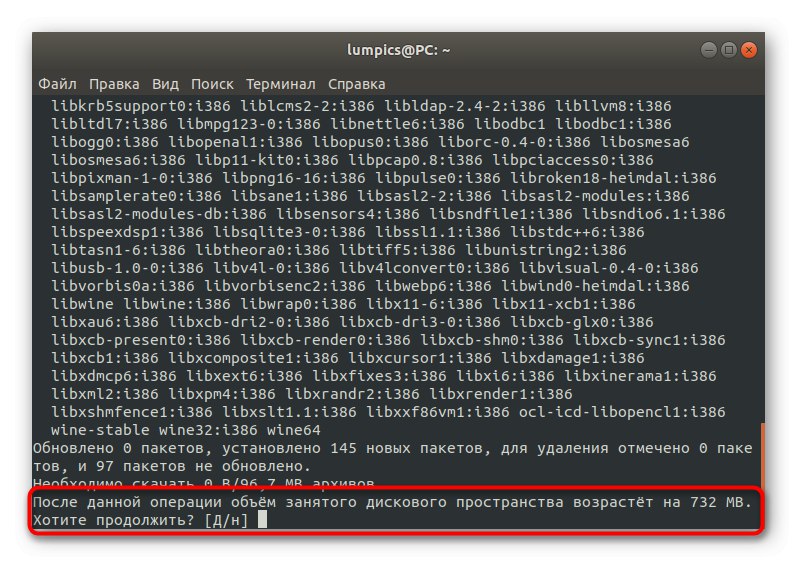
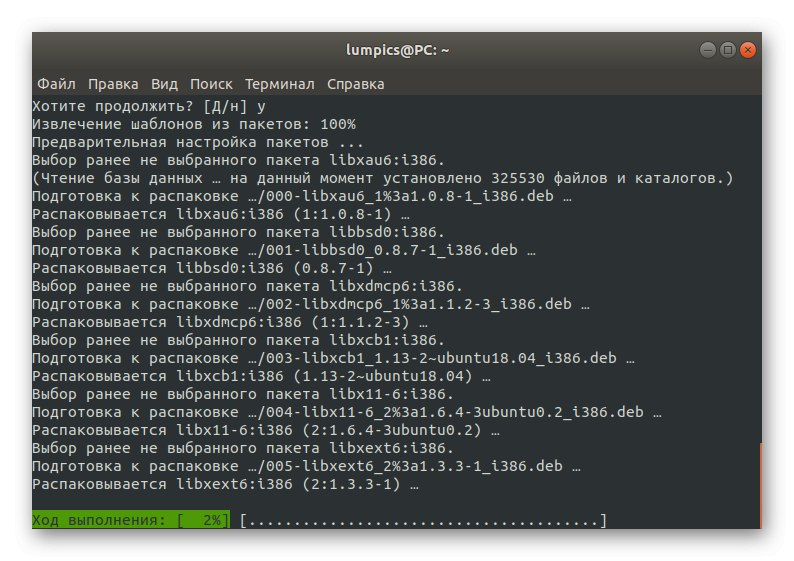
S tem je namestitev končana. Obstajajo tudi drugi alternativni načini dodajanja vina v operacijski sistem, vendar njihova podrobna analiza zdaj nima smisla, zato preidemo na naslednji korak.
2. korak: Prvi zagon in konfiguracija Wine
Na srečo je večina parametrov zadevnega programa že samodejno konfigurirana, manjkajoče komponente pa se naložijo tudi same. Vendar mora uporabnik še vedno izvesti več korakov, preden začne z zagonom datotek EXE.
- Zaženite programsko opremo, na primer do konca "Upravitelj aplikacij" ali tako, da v konzolo vnesete njegovo ime.
- Počakajte, da se posodobitev konfiguracije konča. Med tem se bodo na zaslonu pojavila sporočila o potrebi namestitve dodatnih komponent, vključno z .NET Framework in Gecko.
- Prikaže se grafični meni s konfiguracijo po meri. Podrobni opisi vsakega predmeta so v ruščini, zato predlagamo, da to sami ugotovite.To je posledica dejstva, da so vsi parametri nastavljeni na zahtevo uporabnikov.
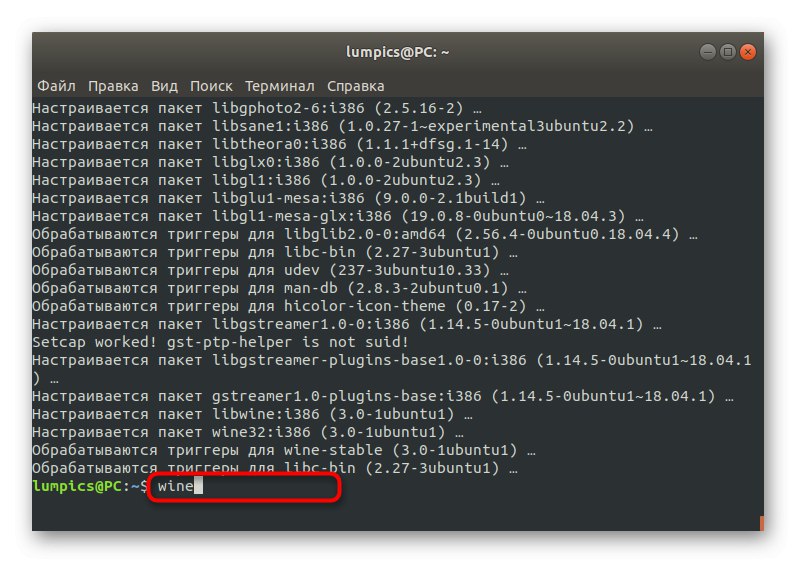
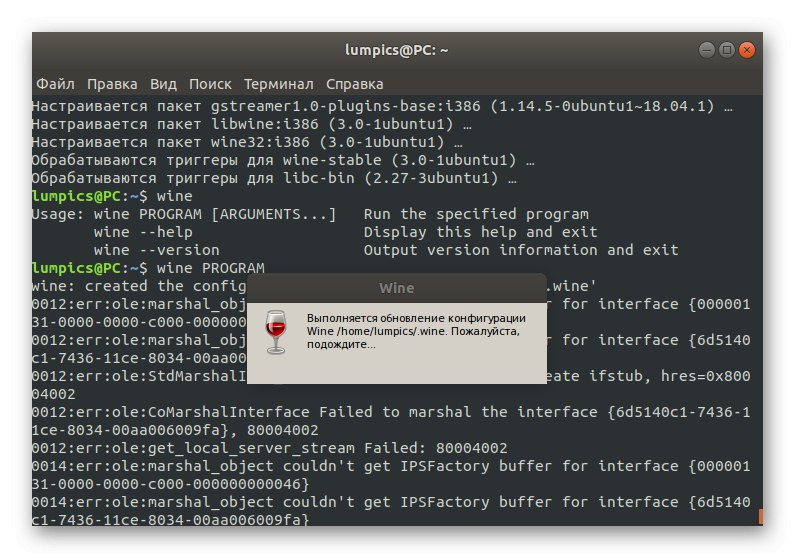
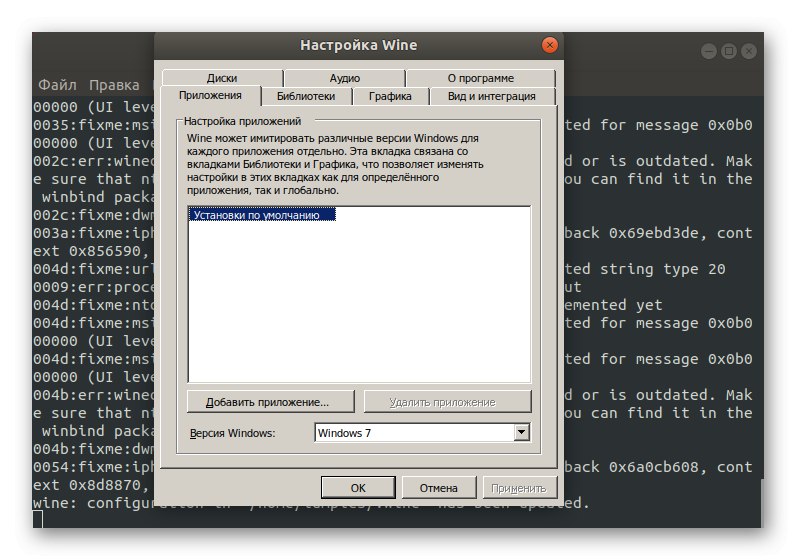
S tem je postopek konfiguracije uspešno zaključen, kar pomeni, da lahko nadaljujete z neposrednim zagonom obstoječih datotek EXE.
3. korak: Zaženite datoteke EXE skozi vino
Preden začnemo z nalogo, želimo opozoriti, da Wine ne bi smeli obravnavati kot polno orodje za delo s programi za Windows. Seveda gre za emulator, vendar se poraba sistemskih virov ob zagonu programske opreme večkrat poveča in v operacijskem sistemu Windows morda ne bo možnosti. V nadaljevanju bomo govorili o primernejših rešitvah za uporabo programske opreme v Linuxu, za zdaj pa še ugotovimo, kako se izvajajo predmeti EXE.
- Odprite upravitelja datotek in se pomaknite do lokacije zahtevane datoteke.
- Z desno miškino tipko kliknite nanjo in izberite element v kontekstnem meniju "Odpri v drugi aplikaciji".
- Pojavilo se bo ločeno okno "Izberi aplikacijo"... Tu vas izdelek zanima "Wine - loader programov Windows".
- Če je to že polnopravna programska oprema, se bo odprla v novem oknu in jo je mogoče nadzirati. Če komunicirate z namestitvenim programom, zaženite standardno namestitveno operacijo.
- Počakajte na konec te operacije. To lahko traja dolgo, saj se v večini primerov procesor uporablja največ.
- Po tem lahko program zaženete prek ikone na namizju, grafičnega vmesnika Wine ali menija aplikacije.
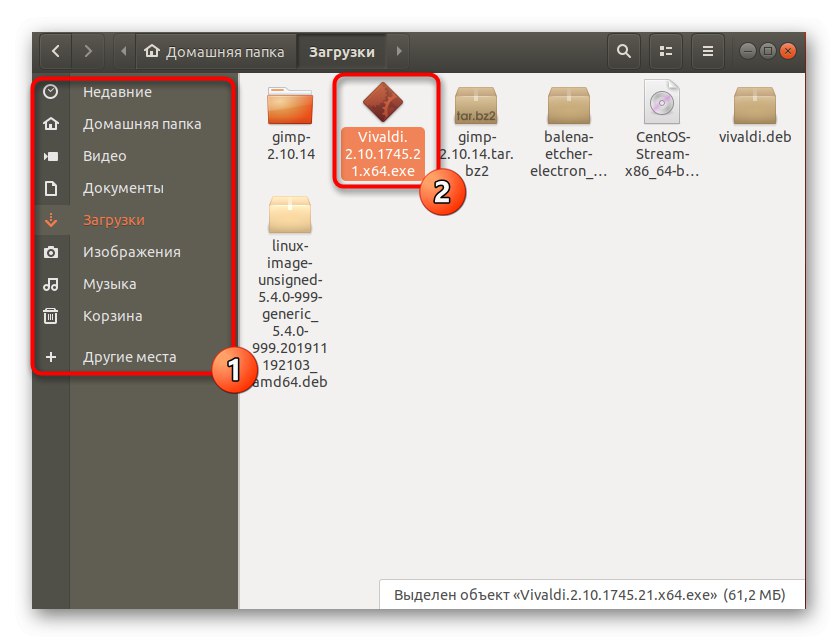
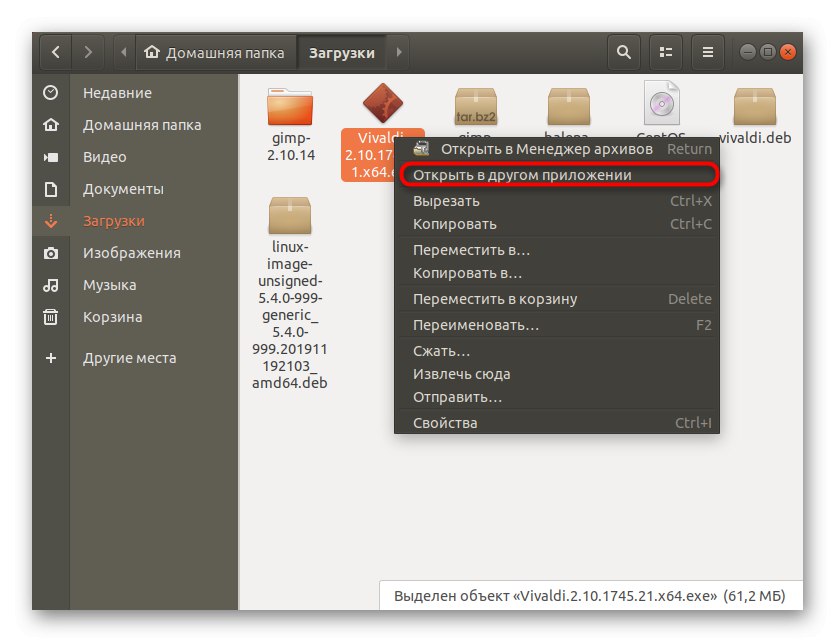
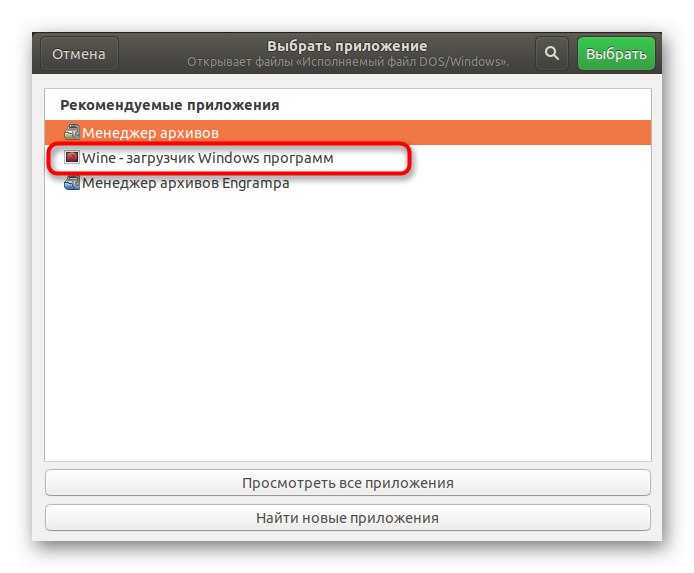

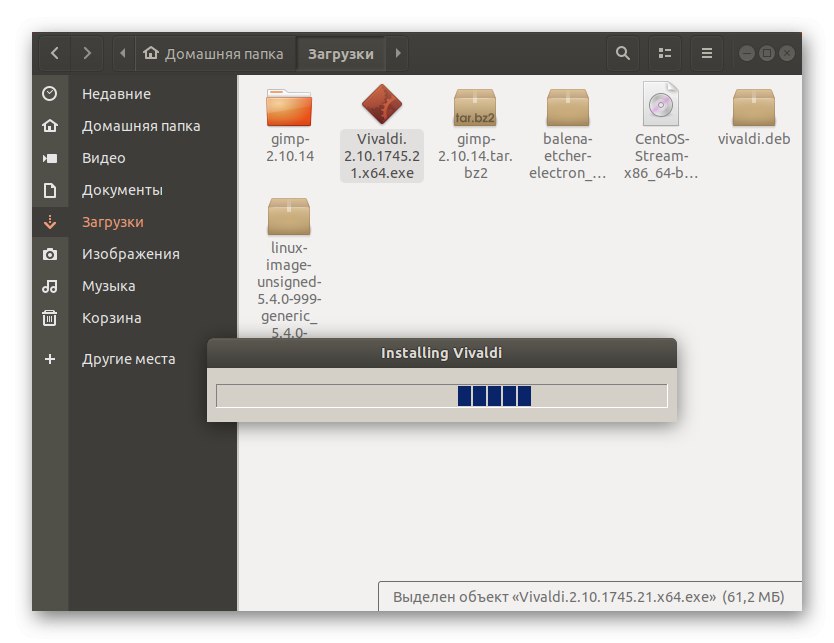
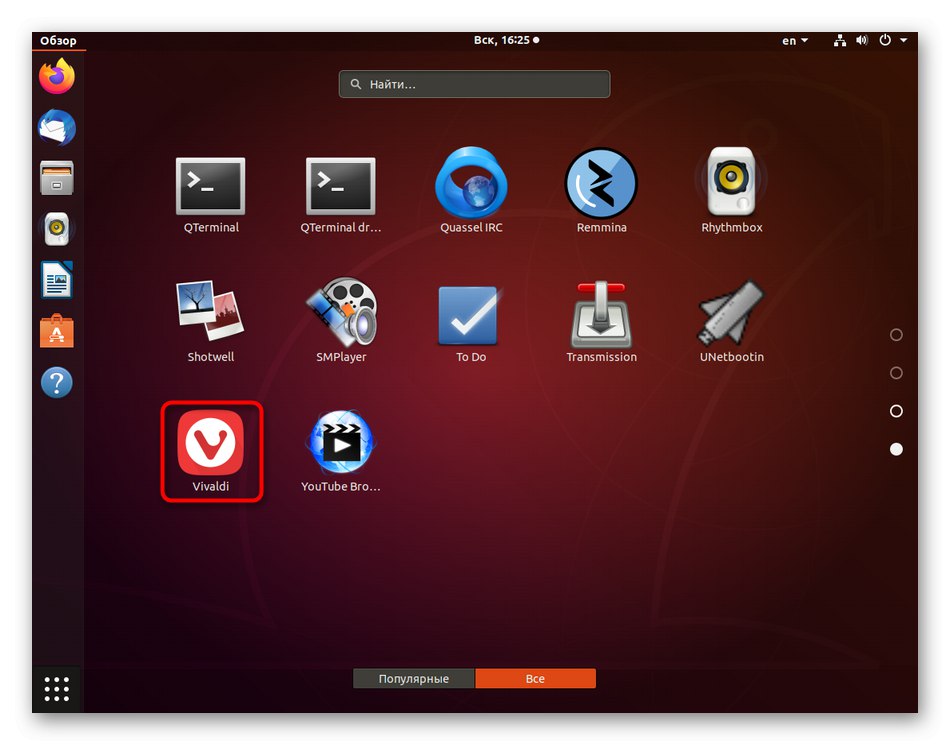
Kot smo že omenili, zagon datotek EXE ni najboljši način za interakcijo s programi v Linuxu. Zdaj mnogi razvijalci ustvarjajo različice, ki pravilno delujejo v različnih distribucijah, vendar pogosto niso v uradnih skladiščih, torej takšne programske opreme ni mogoče prenesti iz upraviteljev aplikacij. Naložiti morate posamezne pakete DEB ali RPM ali celo ročno razpakirati arhive. Ne trudite se najti zgradbe potrebne programske opreme za distribucijo in jo nato namestite po navodilih v spodnjem članku.
Več podrobnosti: Namestitev programske opreme na Linux
To je bilo vse, kar smo vam želeli povedati o zagonu programske opreme Windows v Linuxu. Kot lahko vidite, obstaja samo ena najboljša rešitev, zato jo uporabljajo popolnoma vsi uporabniki, ki želijo uresničiti ta cilj. Preostalo je le slediti navodilom, da odprete element EXE in začnete brez težav sodelovati z njim.