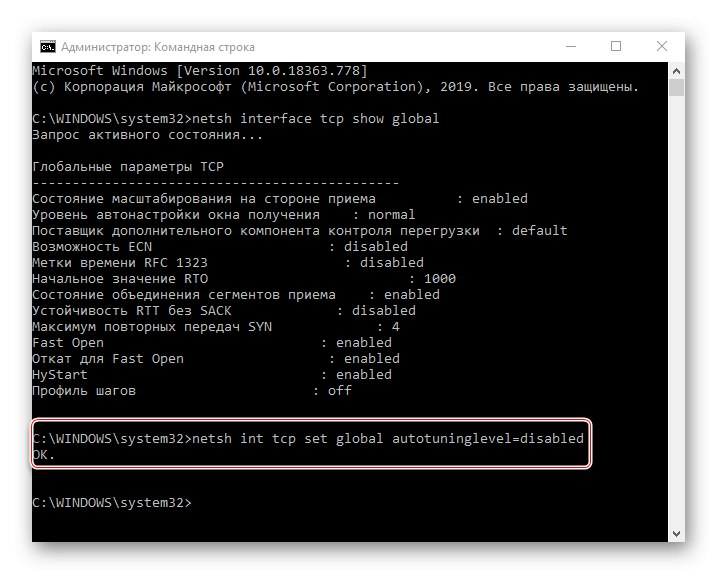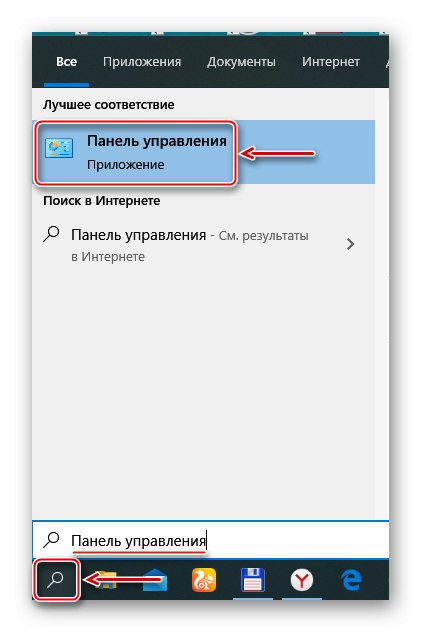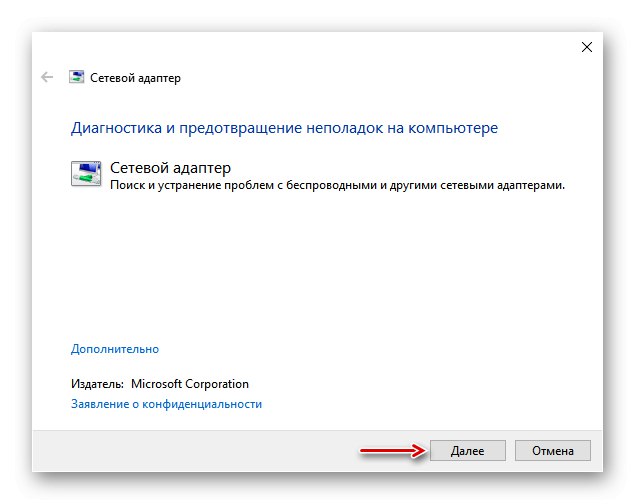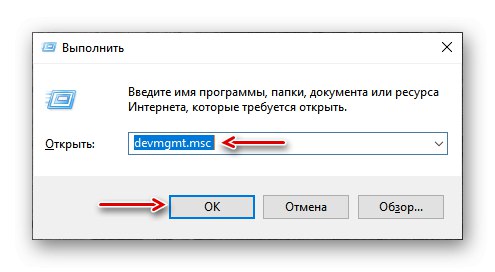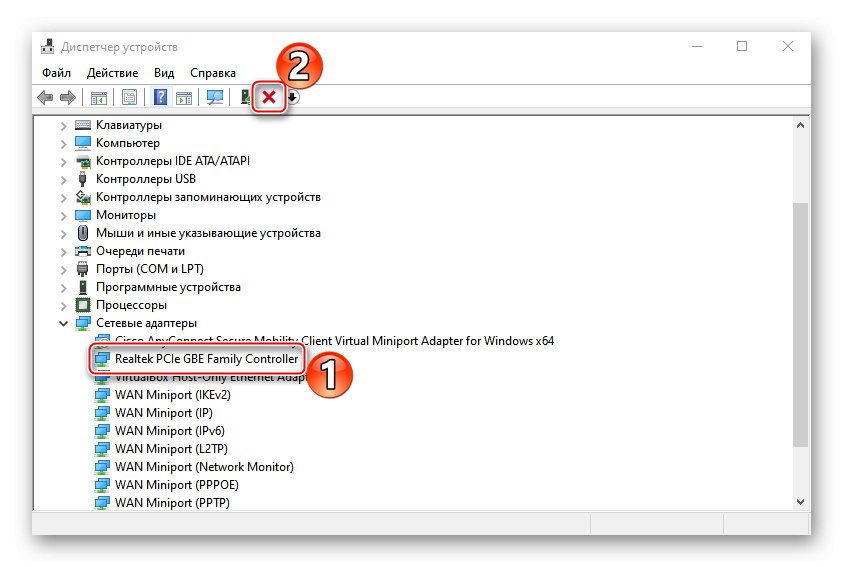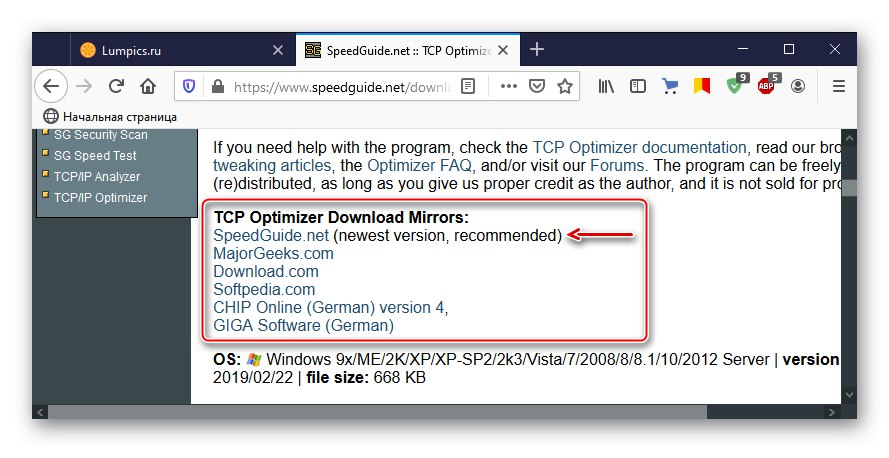Vsebina
1. način: Orodje za odpravljanje težav z omrežnim vmesnikom
Najprej uporabite vgrajeno Windows 10 orodje, ki bo samodejno izvedlo diagnostiko in v primeru odkritja poskusilo odpraviti težave, povezane z internetno povezavo.
- Z iskanjem v sistemu Windows zaženite "Nadzorna plošča".
![Zagon nadzorne plošče Windows 10]()
Preberite tudi: Odpiranje nadzorne plošče v računalniku z operacijskim sistemom Windows 10
- V grafu "Pogled" odprite kontekstni meni in izberite "Majhne ikone".
- Klicanje orodja "Odpravljanje težav".
- Odpiranje razdelka "Omrežje in internet".
- Zanima nas odpravljanje težav z omrežnimi vmesniki. Izberemo ustrezen element.
- V naslednjem oknu kliknite "Naprej".
![Diagnostika omrežnih vmesnikov]()
Ko orodje zaključi diagnostiko, izberite "Vsi omrežni vmesniki" in kliknite "Naprej".
- Če aplikacija odkrije napake, jih bo poskušala odpraviti. Potem se lahko zapre.
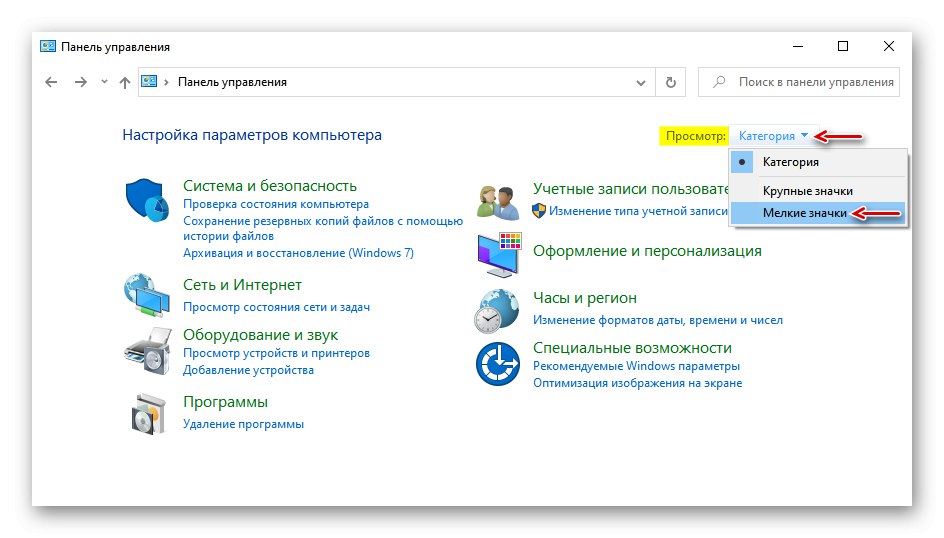
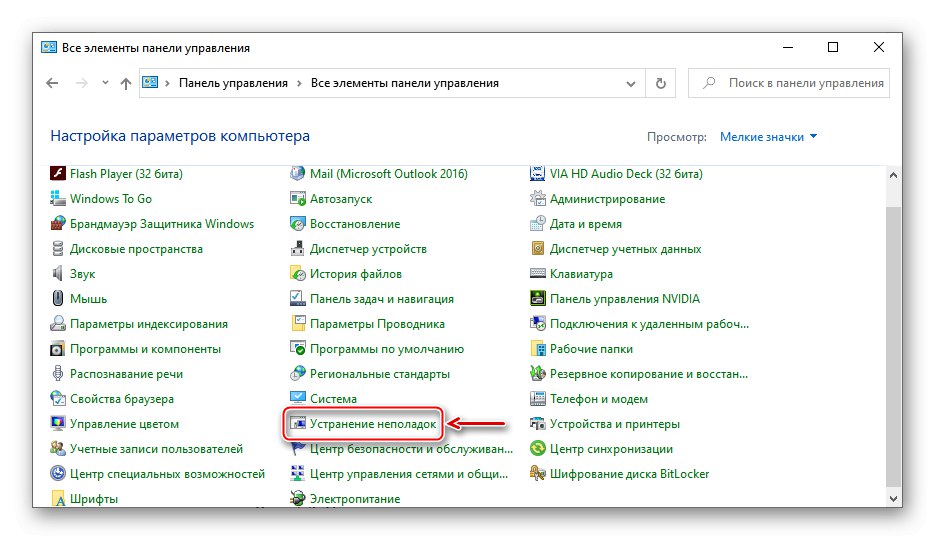
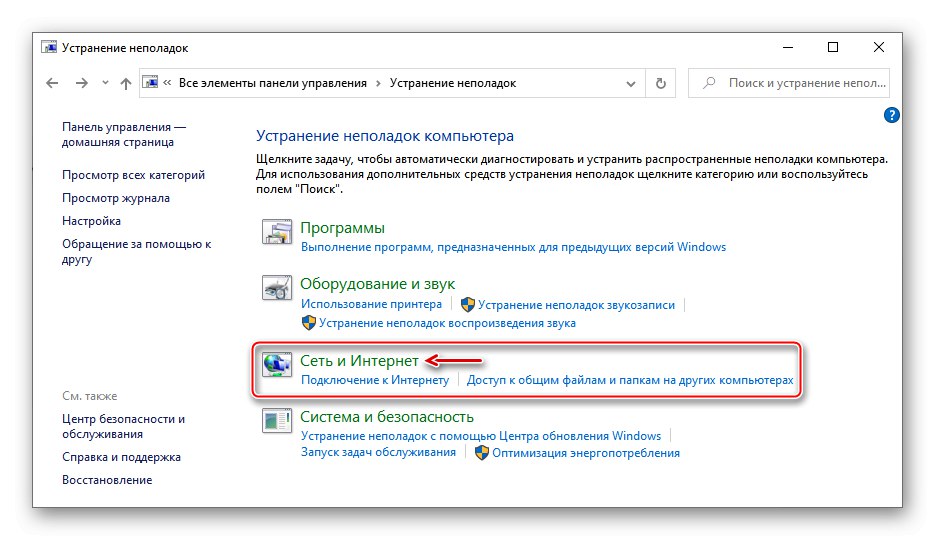
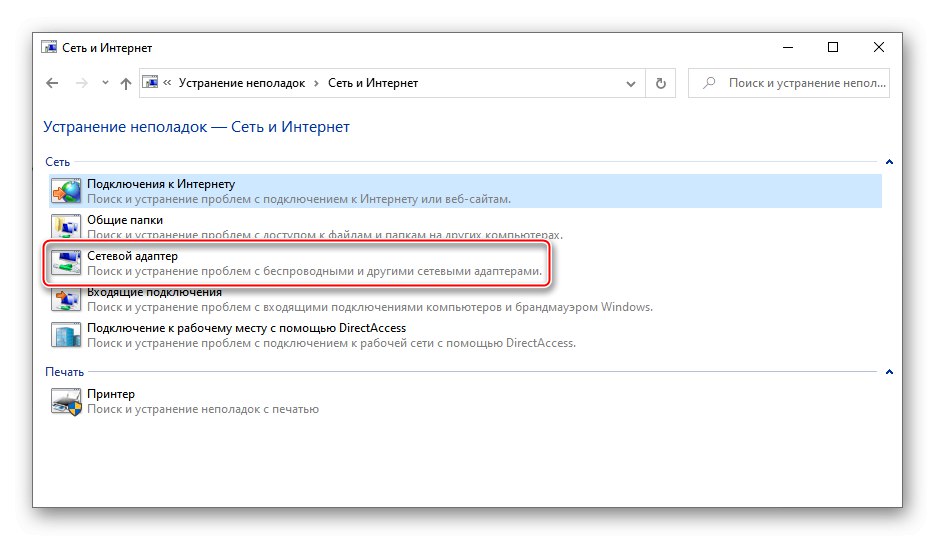
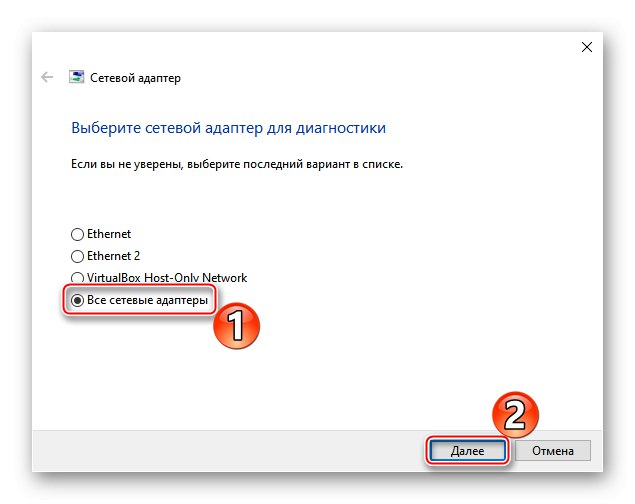
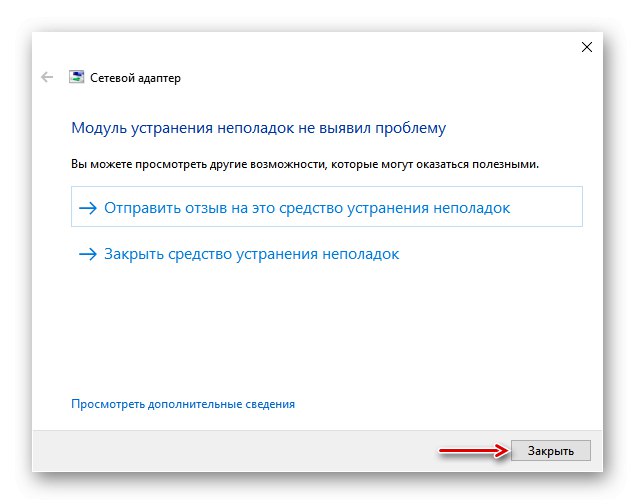
2. način: posodobite omrežni gonilnik
Poskrbite, da posodobite omrežni gonilnik. Prenesite ga z uradnega spletnega mesta proizvajalca matične plošče, omrežne kartice ali uporabite posebno programsko opremo. Če je omrežna kartica nameščena ločeno, jo odstranite z glavne plošče in jo vstavite v isto ali, če je mogoče, v drugo režo. Kako posodobiti gonilnike omrežnih kartic, je podrobno opisano v ločenem članku.
Več podrobnosti: Iskanje in namestitev gonilnika za omrežno kartico
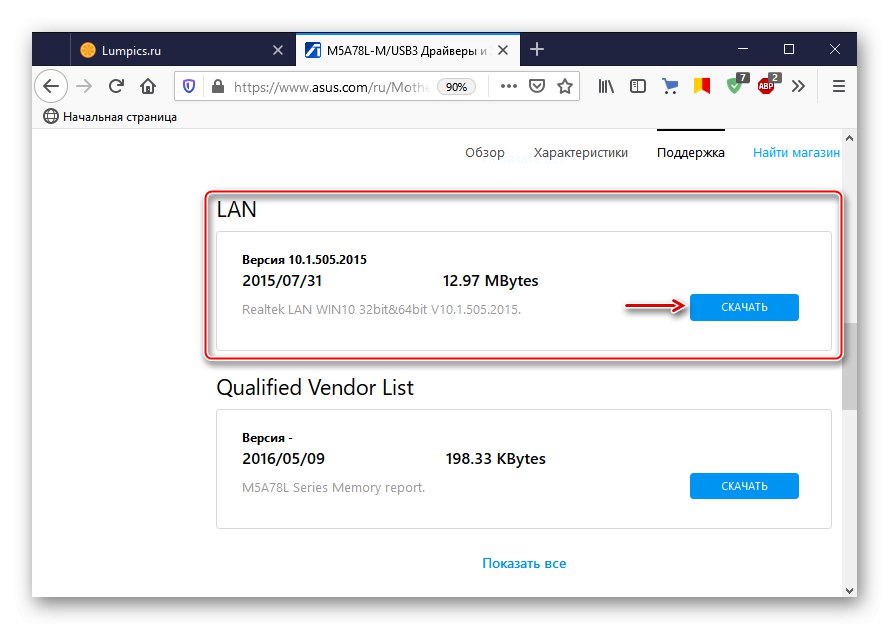
Če posodobitev ne deluje ali če najnovejše vdelane programske opreme za omrežno kartico ni mogoče namestiti, trenutni gonilnik morda ne deluje pravilno. Če ga želite odstraniti:
- Bližnjica na tipkovnici Win + R okno za klic "Zaženi", uvajamo
devmgmt.mscin kliknite "V REDU".![Izvedite okno klica]()
Preberite tudi:
Klic snap-a Run v operacijskem sistemu Windows 10
Kako odpreti "Device Manager" v operacijskem sistemu Windows 10 - Odprite zavihek "Omrežni vmesniki", izberite omrežno kartico s seznama in izbrišite napravo.
![Odstranjevanje omrežne kartice v upravitelju naprav]()
Artikel označimo "Odstrani programe gonilnikov za to napravo" in potrdite dejanje.
- Izberite zavihek "Omrežni vmesniki" in kliknite ikono "Posodobi konfiguracijo strojne opreme"... Ko sistem znova namesti napravo, znova posodobite gonilnike.
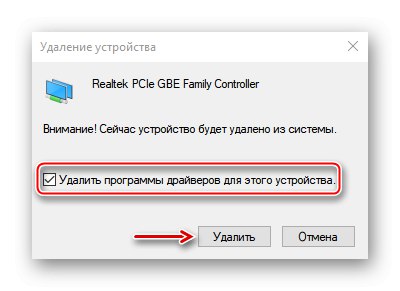
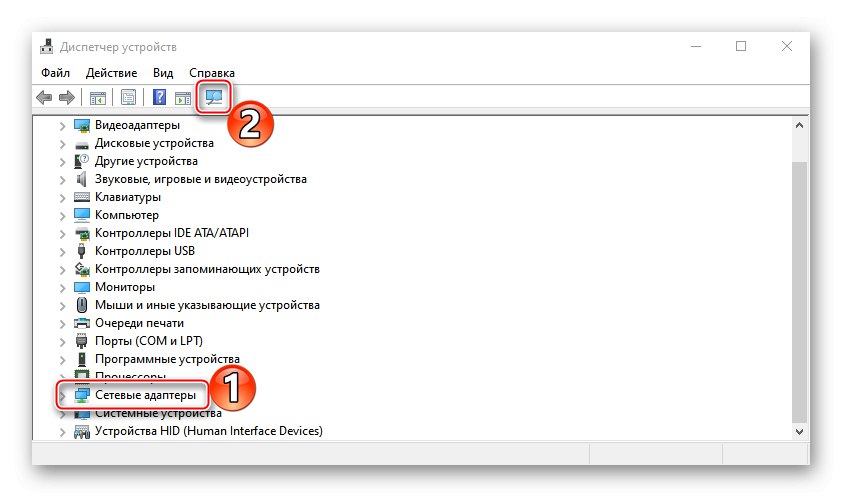
3. način: Spremenite nastavitve adapterja
Nekateri uporabniki v Microsoftovi skupnosti trdijo, da so lahko s spreminjanjem nastavitev omrežnega vmesnika izboljšali prepočasno internetno hitrost. V tem primeru lahko spodaj opisani koraki povečajo obremenitev procesorja.
- Mi kličemo "Nadzorna plošča" in odprta "Center za omrežja in skupno rabo".
- Pritisnemo "Spremeni nastavitve adapterja".
- Z desno miškino tipko kliknite bližnjico Ethernet in odprite "Lastnosti".
- V naslednjem oknu kliknite "Tune".
- Nepremičnina Prekinitev moderiranja dodeli vrednost "Izklopljeno"... Ta možnost vam omogoča obdelavo podatkovnih paketov v kosih, kar zmanjša obremenitev CPU, če je promet preobsežen.
- Izklopite parameter "Nadzor toka"ki je zasnovan za ublažitev nevarnosti prelivanja medpomnilnika na omrežni napravi, vendar lahko povzroči zakasnitev omrežja.
- Nepremičnina "Razkladanje pri velikem pošiljanju v2" želi tudi zmanjšati izkoristek procesorja, če so veliki podatkovni paketi razdrobljeni Nastavili smo vrednost - "Izklopljeno".
- Za parameter "Hitrost in dupleks" poskušamo nastaviti vrednosti eno za drugo - 1 Gbps dupleks, 100 Mbps duplex in 100 Mbps pol dupleks... Pritisnemo "V REDU"da shranite spremembe.
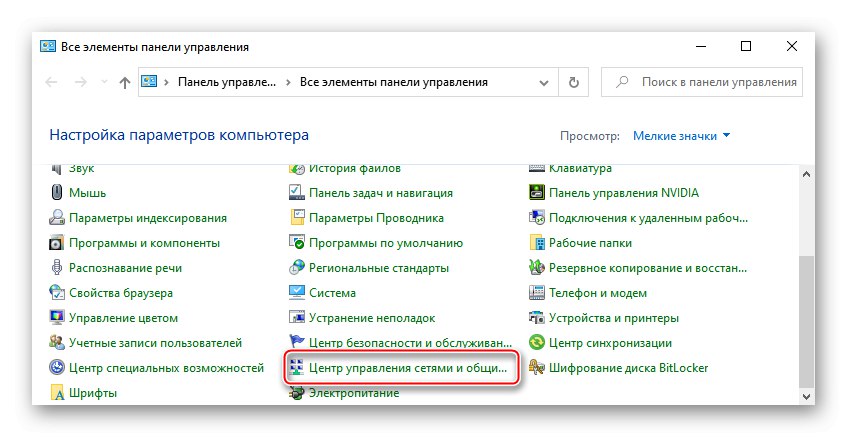
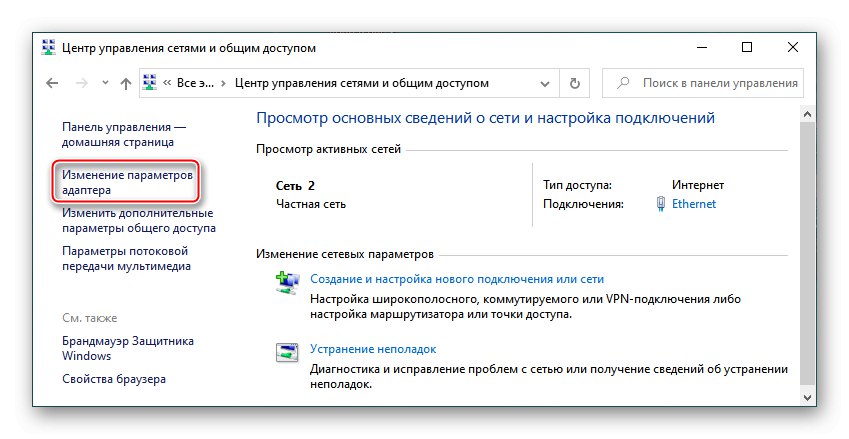
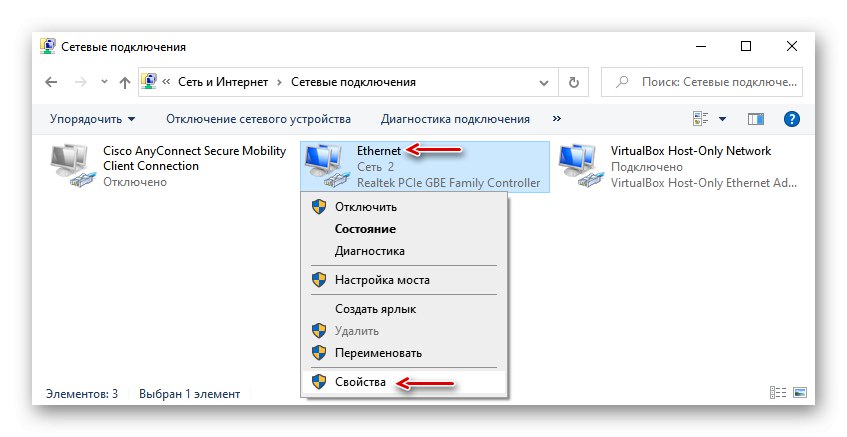
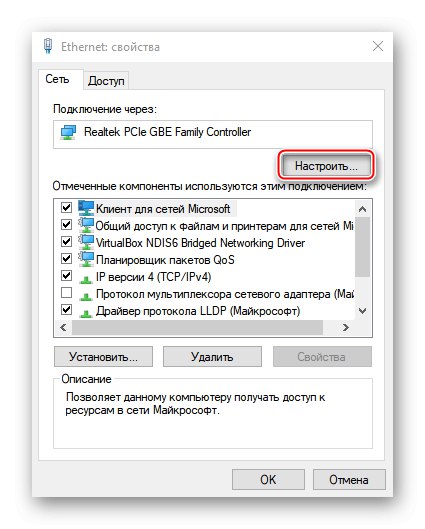
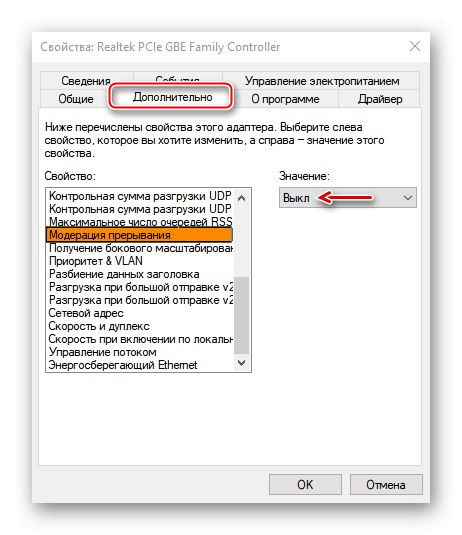
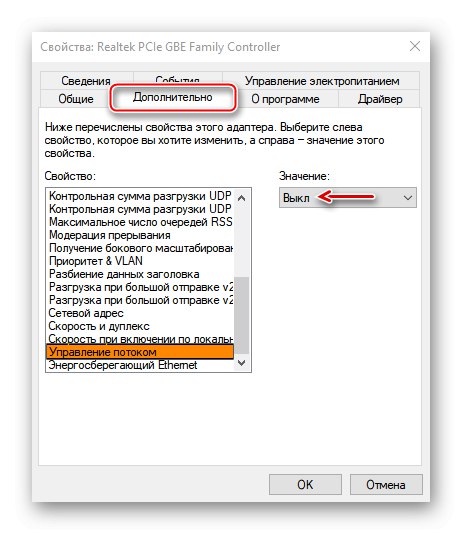
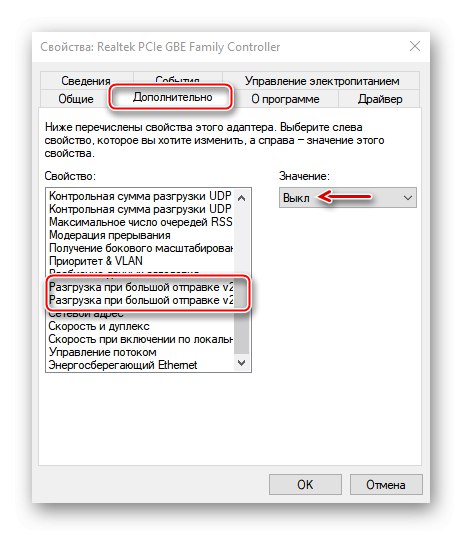
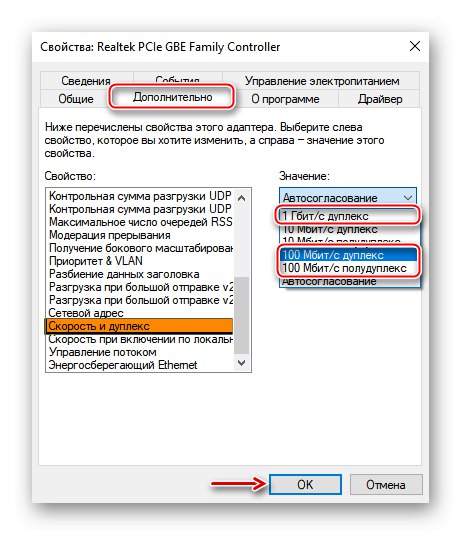
Če ta metoda težave ne reši, je bolje vrniti prvotne vrednosti parametrov.
4. način: Onemogočite optimizacijo dostave posodobitev
Funkcija za optimizacijo dostave iz središča za posodobitve omogoča prenos posodobitev ne samo iz Microsoftovih strežnikov, temveč tudi iz drugih virov, na primer iz naprav, povezanih s strežnikom, na katere so že prenesene.Ko je ta kanal odprt, porabi dodaten promet, zaradi česar lahko internet postane počasnejši. Če želite onemogočiti funkcijo:
- Bližnjica na tipkovnici Win + I pokličite "Opcije" sistemov in odprite razdelek Posodobitve in varnost.
- Pojdite na zavihek Optimizacija dostave in v bloku "Dovoli prenose iz drugih računalnikov" onemogočite funkcijo.
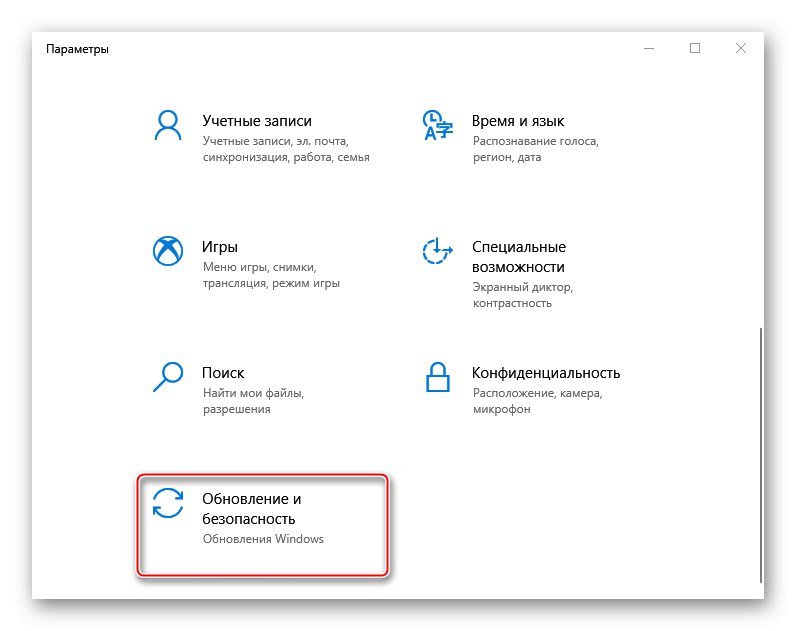
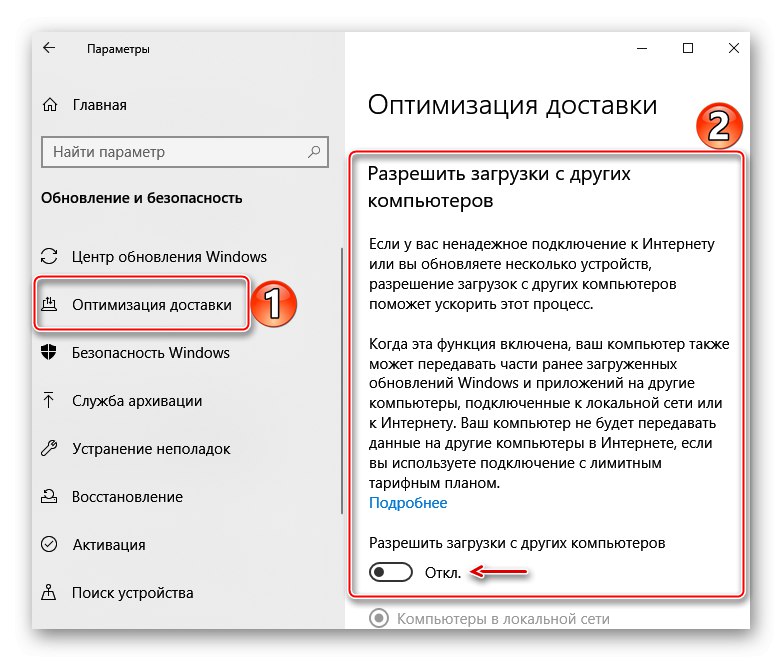
Načeloma lahko to možnost najprej poskusite konfigurirati s spreminjanjem nastavitev prenosa in prenosa podatkov. Podrobnosti o tem so napisane v ločenem članku.
Več podrobnosti: Konfiguriranje optimizacije dostave Windows 10
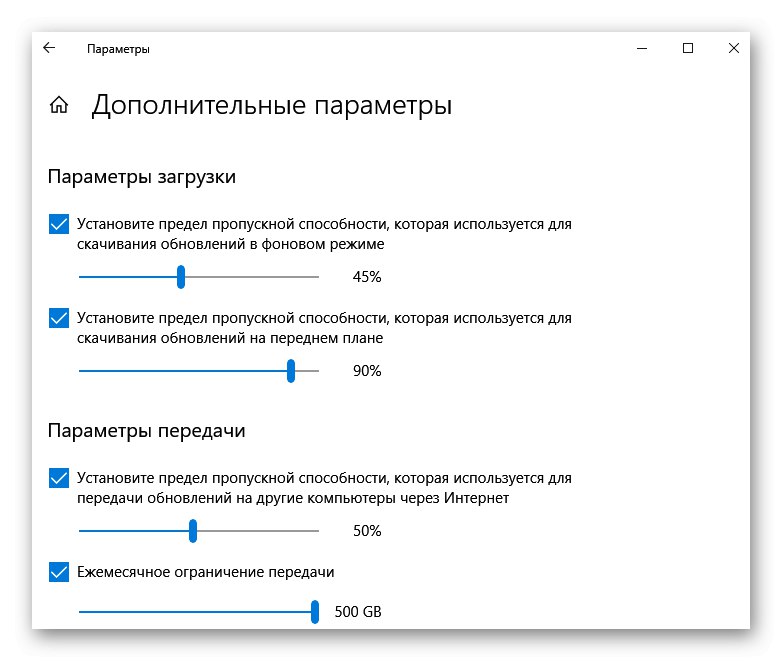
5. način: čiščenje računalnika
Med delovanjem računalnika se v sistem postopoma nalagajo nepotrebne datoteke, ki kasneje začnejo vplivati ne le na hitrost internetne povezave, temveč tudi na delovanje celotnega računalnika. Težavo je mogoče rešiti z odstranjevanjem "smeti" z uporabo orodij samega sistema ali posebne programske opreme. Več podrobnosti o tem je zapisano v ločenih člankih na naši spletni strani.
Več podrobnosti:
Čiščenje sistema Windows 10 iz smeti
Kako s CCleanerja očistiti neželeno vsebino iz računalnika
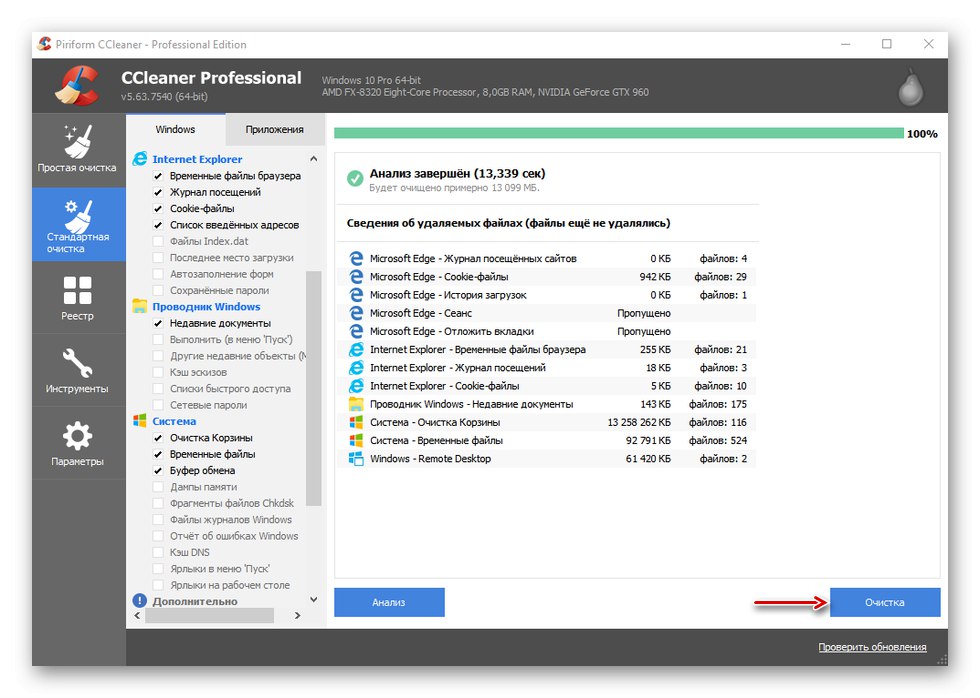
6. način: programska oprema drugih proizvajalcev
TCP Optimizer je brezplačen pripomoček za nastavitev in optimizacijo vaše internetne povezave. Kljub preprostem vmesniku programska oprema upošteva ogromno parametrov, ki jih najdemo v tehnični dokumentaciji, objavljeni na strani za prenos. Kratko navodilo razvijalcev nam zadostuje, zahvaljujoč kateremu lahko v nekaj kliki odpravite težave, povezane z nizko hitrostjo interneta.
Prenesite TCP Optimizer z uradne spletne strani
- Pojdite na uradno stran za prenos pripomočka in prenesite najnovejšo različico.
![Prenos najnovejše različice TCP Optimizerja]()
Če potrebujete dokumentacijo o programski opremi, sledite povezavi na isti strani.
- TCP Optimizer ne zahteva namestitve v računalnik, zato z desno miškino tipko kliknemo izvršljivo datoteko in jo zaženemo s skrbniškimi pravicami.
- V zavihku "Splošne nastavitve" nastavili smo hitrost povezave, ki jo je obljubil ponudnik. Izberemo omrežni adapter, prek katerega poteka povezava. Na dnu izberite optimalne nastavitve in kliknite "Uporabi spremembe".
- V okno za potrditev sprememb postavite kljukico nasproti "Rezerva"če želite, da se nastavitve vrnejo v prvotno stanje, če gre kaj narobe, in kliknite "V REDU".
- Znova zaženite računalnik, da začnejo veljati vse spremembe.
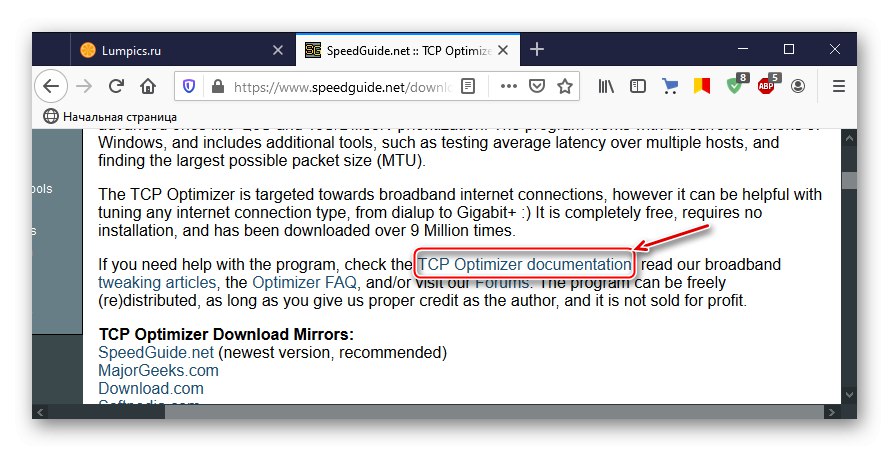
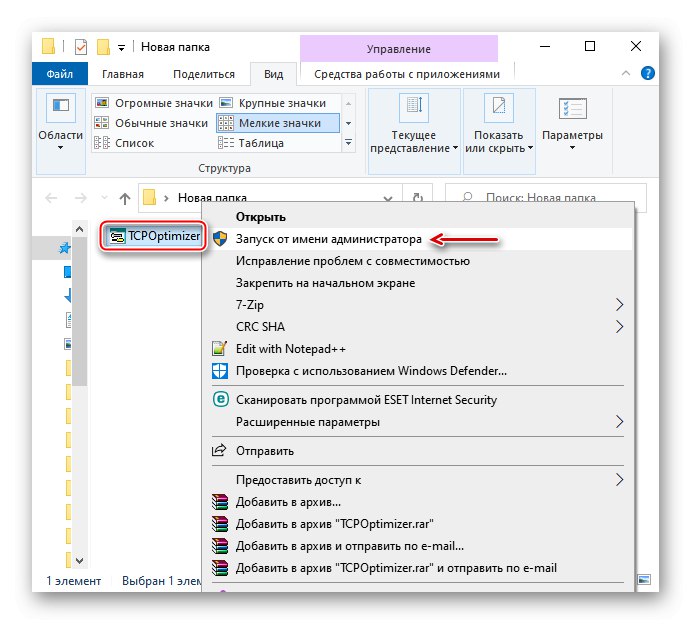
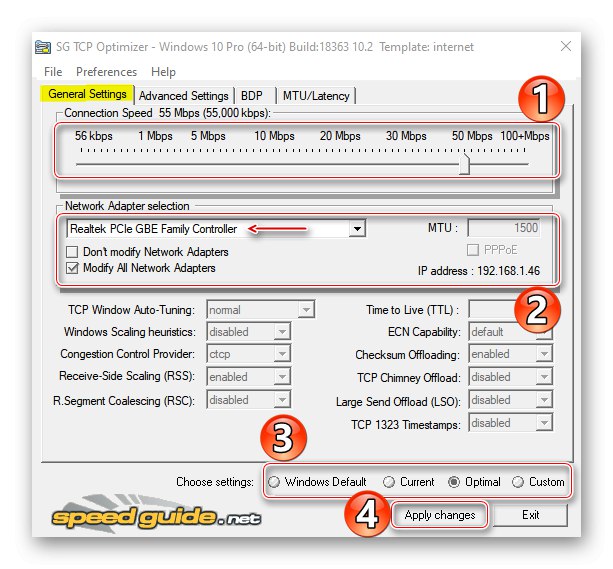
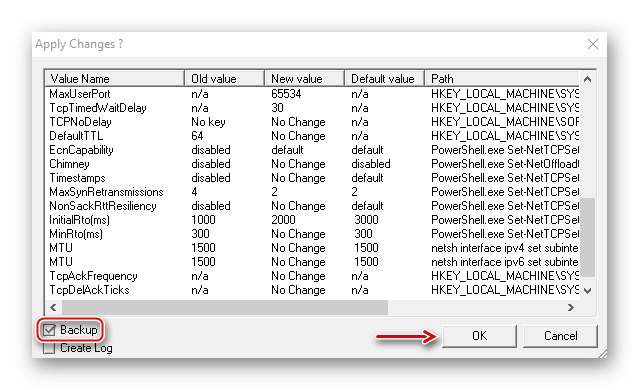
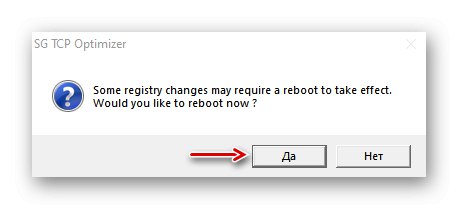
Če so opisani načini pomagali optimizirati vašo internetno povezavo, vendar se hitrost še ne ujema s hitrostjo, ki jo je navedel ponudnik, uporabite dodatne metode, ki lahko pomagajo do hitrejše internetne povezave. Z njimi se lahko seznanite v ločenem članku na naši spletni strani.
Več podrobnosti: Načini za povečanje internetne hitrosti v sistemu Windows 10