Vsebina
- 1. način: posodobite gonilnike omrežnih kartic
- 2. način: splaknite predpomnilnik DNS
- 3. način: Onemogočite funkcijo samodejnega prilagajanja okna za sprejem
- 4. način: Onemogočite komponento oddaljenega diferencialnega stiskanja (RDS)
- 5. način: Onemogočite TCP / IPv6
- 6. način: Onemogočite nepotrebna omrežja
- 7. način: ročno prilagodite hitrost linije in način obojestranskega tiskanja
- 8. način: preverite, ali so na voljo posodobitve operacijskega sistema
- 9. način: Onemogočite skaliranje RSS
- 10. način: Uporaba internetnih orodij za pospeševanje
- Vprašanja in odgovori
Počasen internet je nadloga, ki se lahko zgodi skoraj vsakemu uporabniku operacijskega sistema Windows 7. To ni vedno posledica težav na liniji ali same tarife, zato je treba situacijo popraviti sami, za kar je primernih več načinov. Vse možnosti, obravnavane v tem članku, tako ali drugače vplivajo na hitrost povezave. Izvajati jih je treba izmenično, vsakič pa preveriti rezultat, da bi našli najboljšo metodo.
Pred začetkom ugotavljamo, da vzporedni prenos datotek prek brskalnika ali različnih programov neposredno vpliva na hitrost interneta, pozorni pa morate biti tudi na število hkrati povezanih naprav. Prej smo govorili o preverjanju rezultata po vsaki spremembi. To lahko storite s pomočjo posebnih spletnih mest za merjenje internetne hitrosti, o katerih si lahko preberete v gradivu na spodnji povezavi.
Več podrobnosti: Preverjanje internetne hitrosti v računalniku z operacijskim sistemom Windows 7
1. način: posodobite gonilnike omrežnih kartic
Najprej je treba omeniti programsko opremo za omrežne kartice, imenovano gonilniki. Naprava mora pravilno delovati, uporaba zastarelih datotek pa lahko povzroči težave s povezavo in znatno zmanjšanje hitrosti. Prepričajte se, da so najnovejši gonilniki že nameščeni v vašem računalniku z enim od razpoložljivih orodij. Če ste jih morali namestiti, preverite rezultat in morda vam niti ne bo treba obrniti na naslednje možnosti.
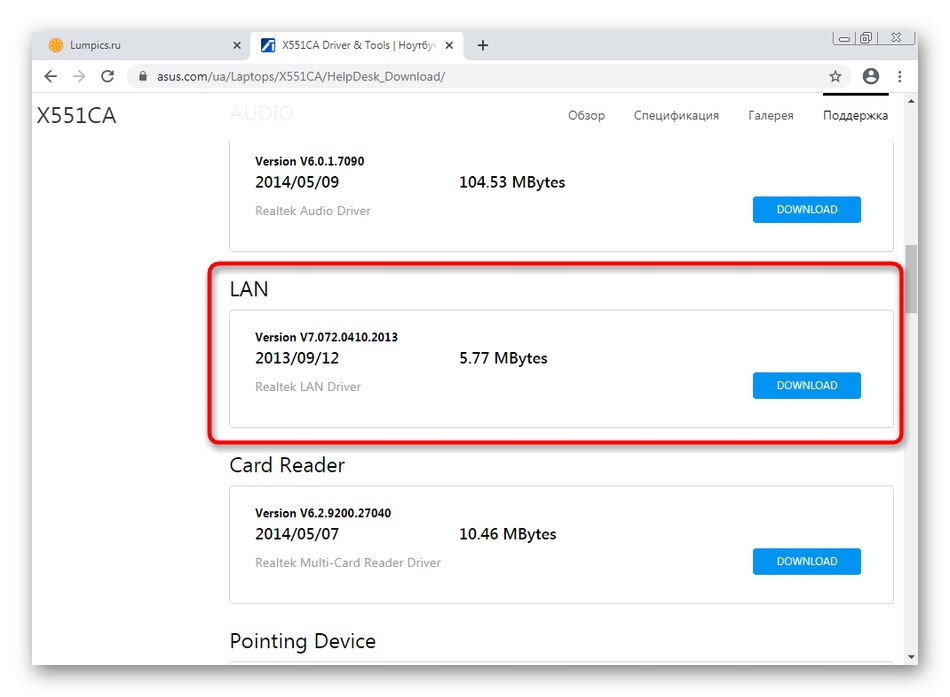
Več podrobnosti: Namestitev omrežnih gonilnikov v sistem Windows 7
2. način: splaknite predpomnilnik DNS
DNS je sistem domenskih imen, katerega uporaba je potrebna za pravilno pretvorbo naslovov spletnih mest v obliko, ki je znana ljudem. Ta komponenta OS ima svoj predpomnilnik, ki sčasoma zavzame dokaj veliko informacij. Pri obdelavi takšnih datotek bomo porabili ogromno časa, kar bo neposredno vplivalo na hitrost povezave. To stanje se popravi tako, da se ta predpomnilnik očisti skozi standardno konzolo.
- Odkrijte "Začni", poiščite aplikacijo tam "Ukazna vrstica" in z desno miškino tipko kliknite nanjo.
- V meniju, ki se prikaže, izberite "Zaženi kot skrbnik".
- V okno konzole vnesite
ipconfig / flushdnsin pritisnite tipko Enter. - Po nekaj sekundah se na zaslonu prikaže obvestilo, da je predpomnilnik uspešno očiščen.
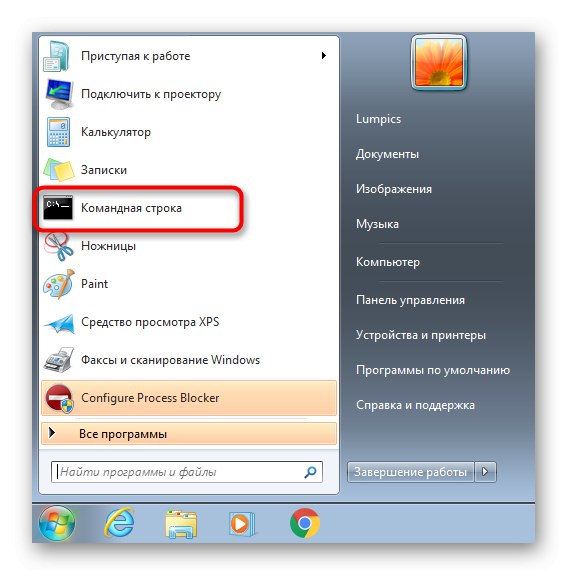
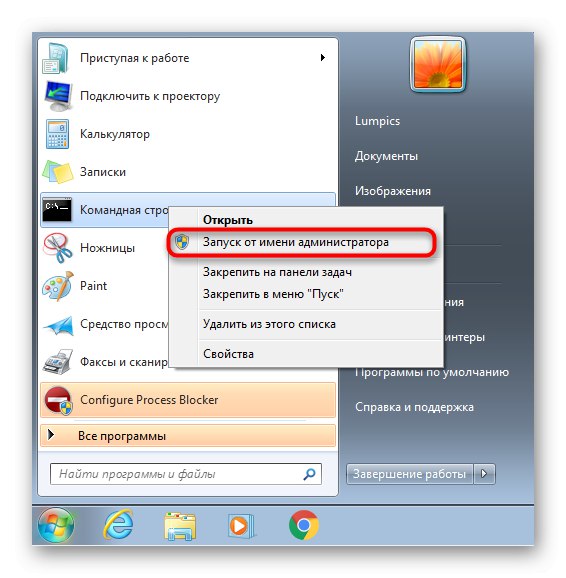
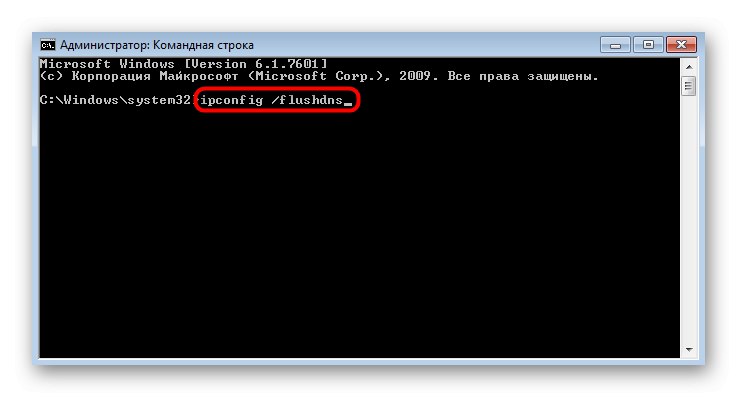
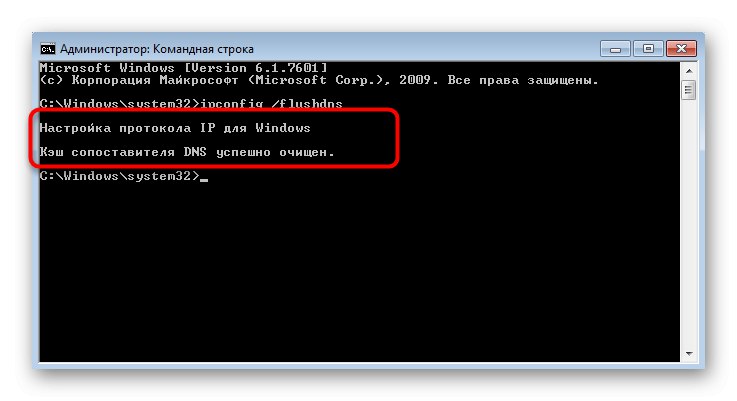
Vse spremembe bodo začele veljati takoj, vendar je priporočljivo računalnik znova povezati z omrežjem in šele nato preveriti trenutno hitrost.
3. način: Onemogočite funkcijo samodejnega prilagajanja okna za sprejem
Možnost samodejnega prejema okna v operacijskem sistemu Windows 7 se uporablja za iskanje DNS in odkrivanje omrežja. Neobvezno je, ker lahko vse te funkcije izvaja omrežna naprava, včasih pa onemogočanje te komponente pozitivno vpliva na hitrost in zmogljivost interneta pri preklopu na omrežne pogone ali skupne naprave.
- Če želite onemogočiti samodejno uglaševanje, znova zaženite Ukazna vrstica s skrbniškimi pravicami.
- Vstopi tja
netsh vmesnik tcp pokaži globalnoin kliknite Enterza ogled trenutnih globalnih nastavitev TCP. - Na seznamu rezultatov, ki se prikaže, poiščite Sprejem ravni samodejnega nastavljanja okna... Če je nasprotje nastavljeno na "Onemogoči", kar pomeni, da nadaljnje manipulacije niso potrebne in je konzolo mogoče varno zapreti.
- V nasprotnem primeru vnesite ukaz
netsh interface tcp set global autotuning = disabledin ga aktivirajte. - Po uspešnem zaključku operacije boste prejeli obvestilo "V REDU".
- Ponovna uporaba
netsh vmesnik tcp pokaži globalnougotoviti trenutno stanje parametra.
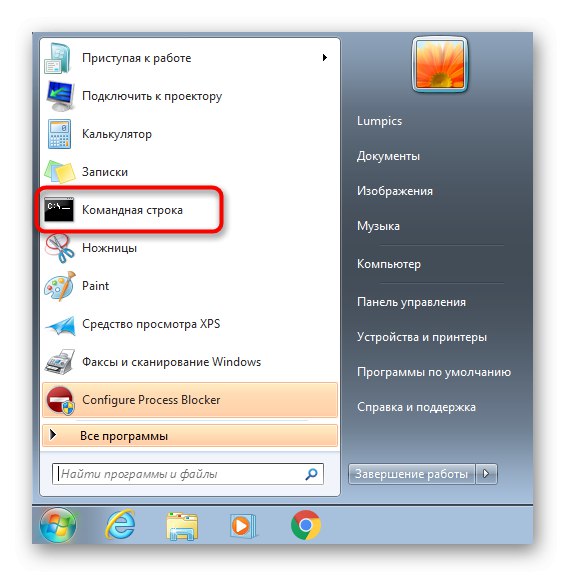
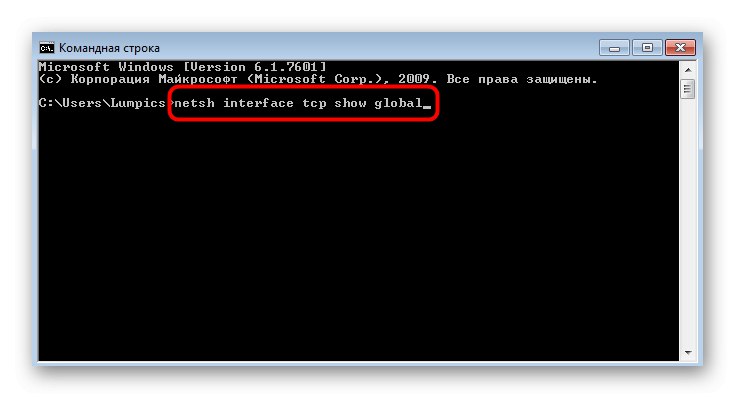

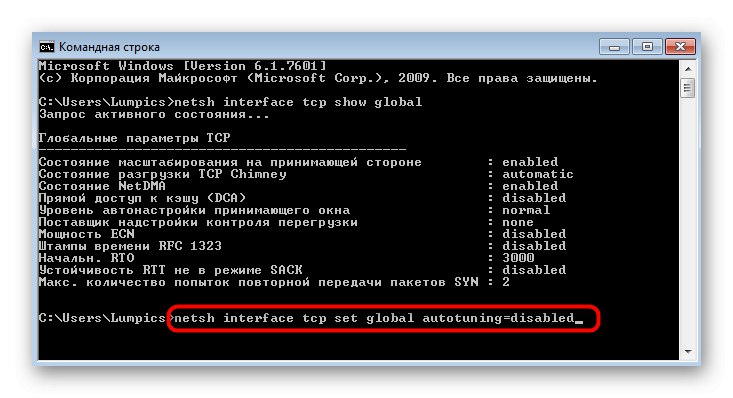
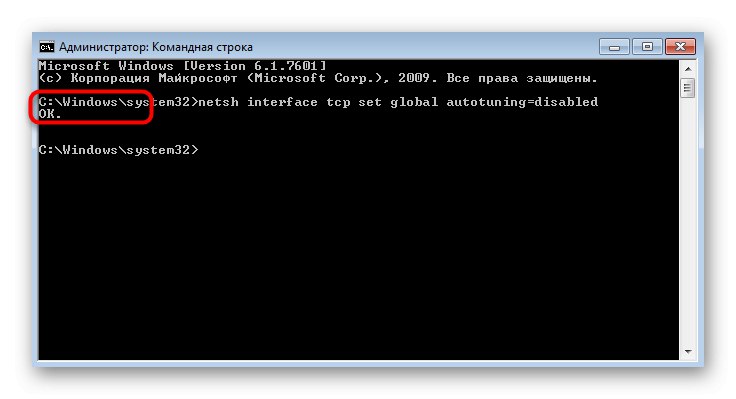
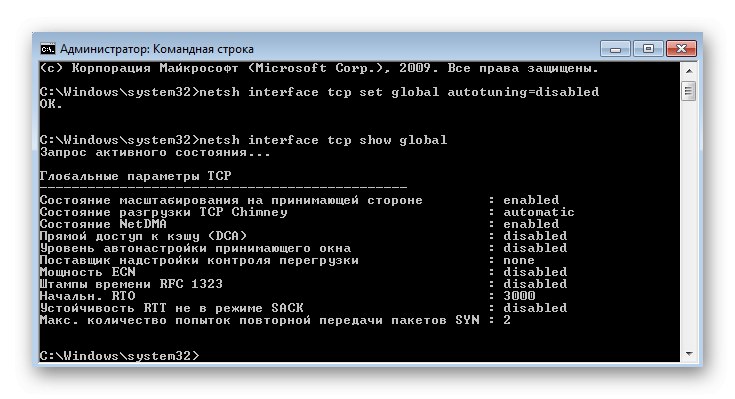
4. način: Onemogočite komponento oddaljenega diferencialnega stiskanja (RDS)
Ta funkcija je bila uvedena v operacijskem sistemu Windows Vista za prenos podatkov po omrežju v stisnjeni obliki. Ostal je tudi v drugih različicah OS, kar zagotavlja pravilno delovanje. Vendar v nekaterih primerih ta komponenta škodljivo vpliva na splošno hitrost interneta, zato je priporočljivo, da jo onemogočite, kar operativnemu sistemu ne bo škodilo.
- Odkrijte "Začni" in pojdi na "Nadzorna plošča".
- Tu izberite kategorijo "Programi in lastnosti".
- Pomaknite se skozi levo ploščo do Vklopite ali izklopite funkcije sistema Windows.
- V oknu Komponente sistema Windows spustite se po seznamu in počistite element "Daljinsko diferencialno stiskanje".
- Pričakujte spremembe. Ta postopek lahko traja nekaj minut.
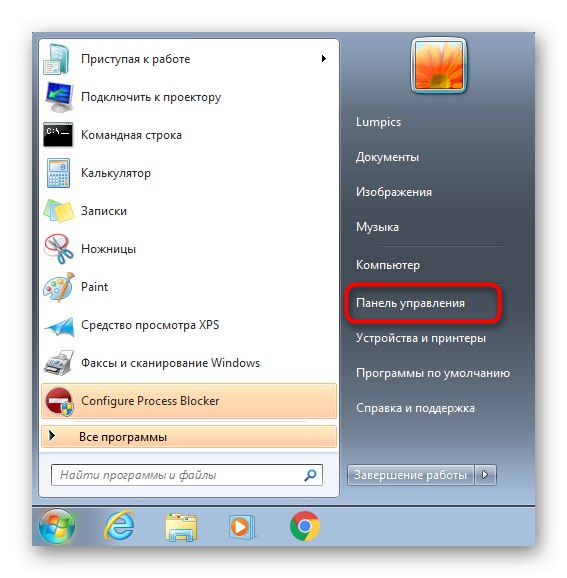
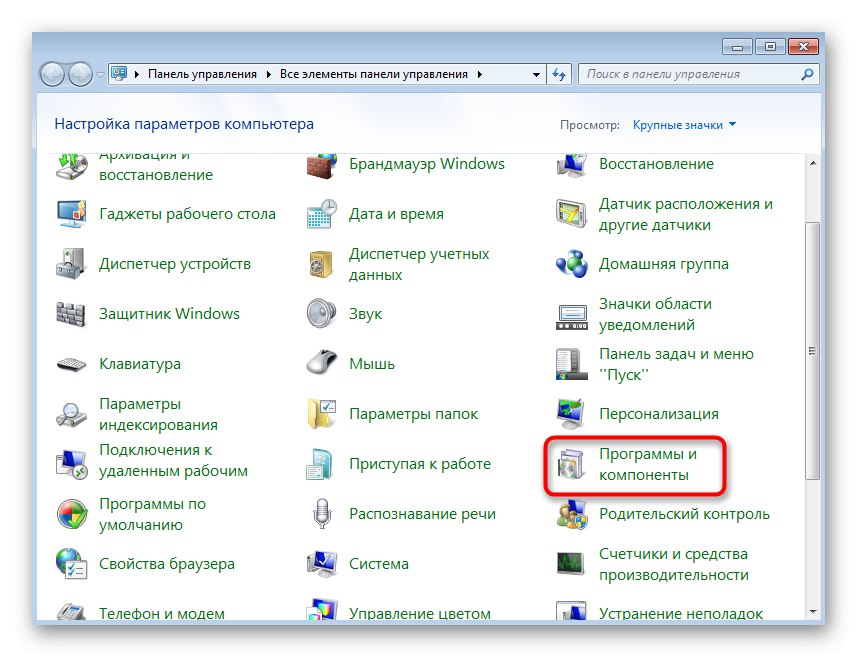
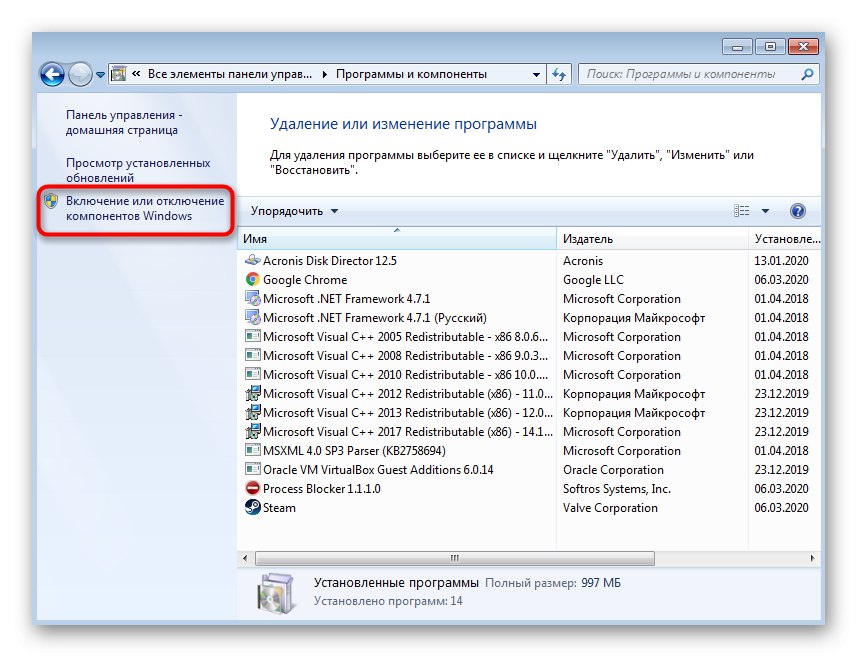
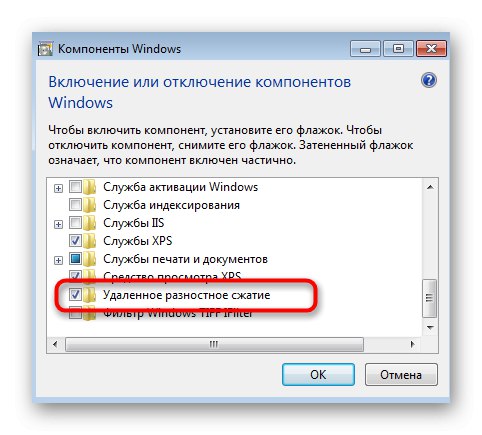
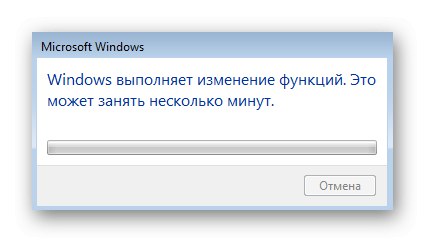
5. način: Onemogočite TCP / IPv6
Zdaj skoraj vsi omrežni vmesniki in usmerjevalniki še vedno delujejo prek protokola TCP / IPv4, vendar ima sam operacijski sistem tudi podporo za tehnologijo TCP / IPv6, ki je privzeto omogočena. V večini primerov to nima negativnega vpliva na hitrost interneta, vendar obstajajo izjeme. Svetujemo vam, da to teorijo preizkusite tako, da sami onemogočite omenjeni protokol.
- Za to skozi "Nadzorna plošča" pojdi v kategorijo "Center za omrežja in skupno rabo".
- V oknu, ki se odpre, poiščite napis, ki ga je mogoče klikniti "Spremeni nastavitve adapterja".
- V meniju izberite aktivni adapter, z desno miškino tipko kliknite nanj in v klicu kontekstnega menija "Lastnosti".
- Počistite polje Različica internetnega protokola 6 (TCP / IPv6) in uporabite spremembe.
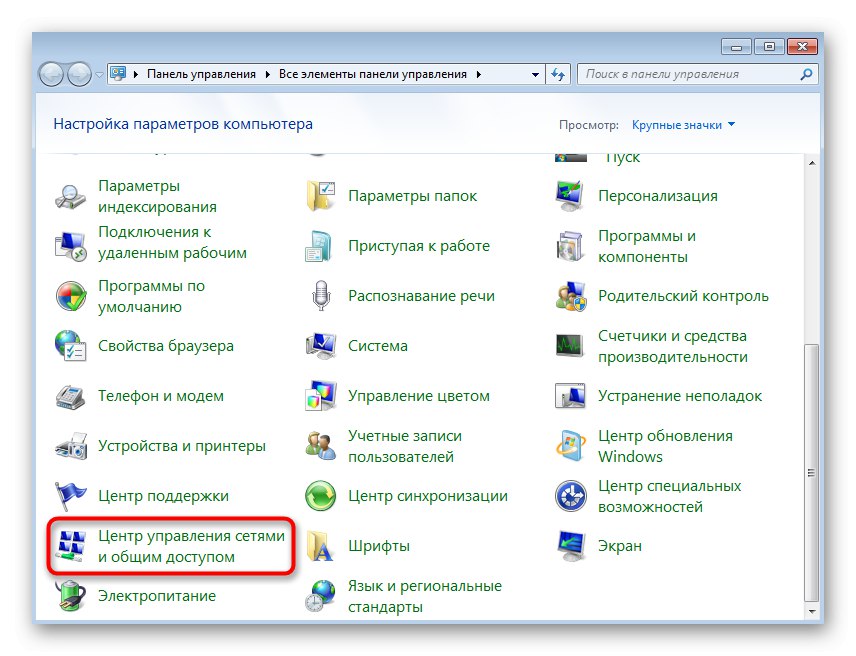
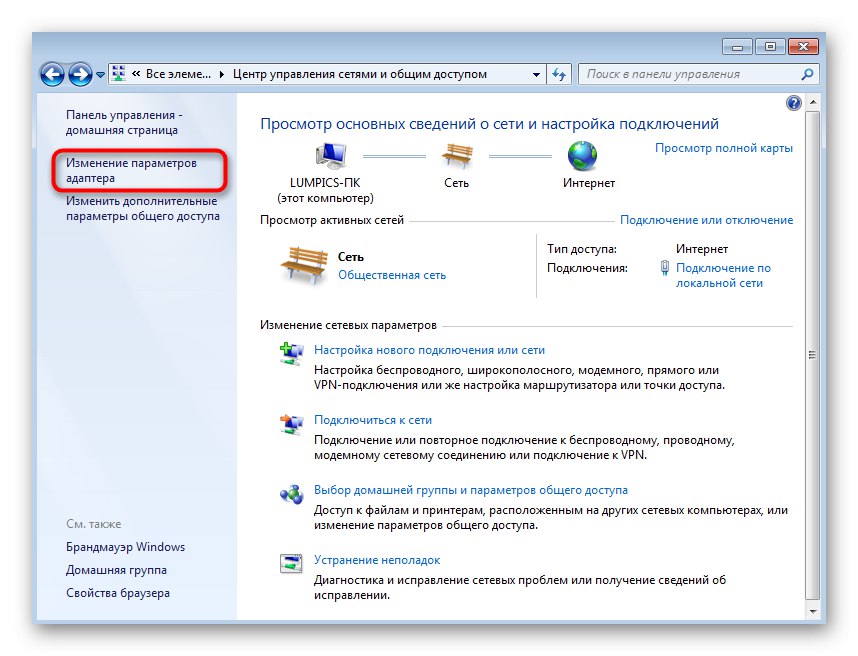
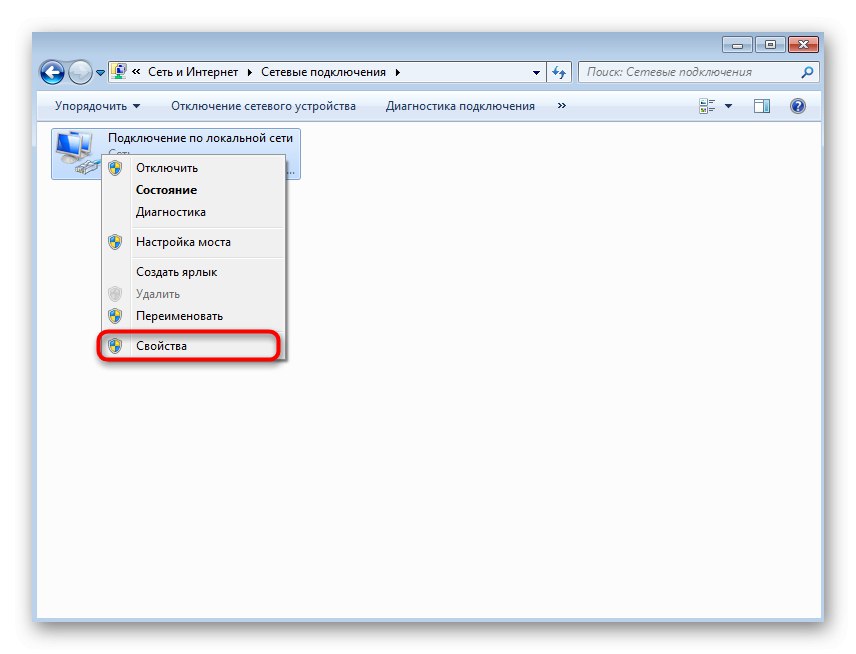
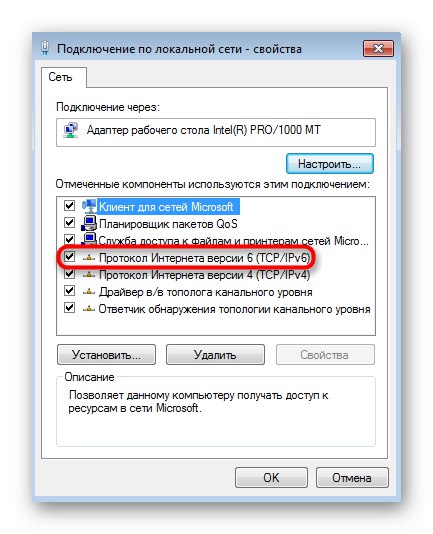
6. način: Onemogočite nepotrebna omrežja
Vsi uporabniki trenutno ne spremljajo, s katerimi omrežji so povezani. Na primer, lastniki prenosnih računalnikov pogosto najprej uporabijo Wi-Fi, nato pa priklopijo kabel LAN. Če imate tudi vi takšno situacijo, preverite, ali je omrežje Wi-Fi aktivno med neposredno povezavo z usmerjevalnikom prek kabla, ker to včasih vpliva tudi na stabilnost povezave.
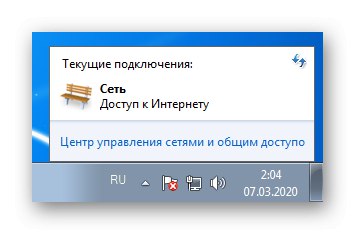
7. način: ročno prilagodite hitrost linije in način obojestranskega tiskanja
Privzeto je v sistemu Windows 7 nastavljena hitrost proge "Samodejno pogajanje"in nastavitev vseh parametrov je povezana z usmerjevalnikom. Vendar včasih to slabo vpliva na način delovanja naprav ali pa se ta parameter iz nekega razloga izgubi. Predlagamo, da to ugotovite in spremenite nastavitve, da preverite rezultate, kar naredite takole:
- Skozi že znani meni "Center za omrežja in skupno rabo" Pojdi do "Spremeni nastavitve adapterja".
- Poiščite aktivno omrežno povezavo, jo kliknite z desno miškino tipko in izberite "Lastnosti".
- V meniju, ki se prikaže, pojdite na "Tune".
- Premakni se na zavihek "Dodatno".
- Na seznamu "Nepremičnina" najti "Hitrost proge in dupleks način"... Spremenite vrednost tega parametra na "Samodejno pogajanje" ali na kazalnike, ki ustrezajo tarifnemu načrtu ali pretoku usmerjevalnika.
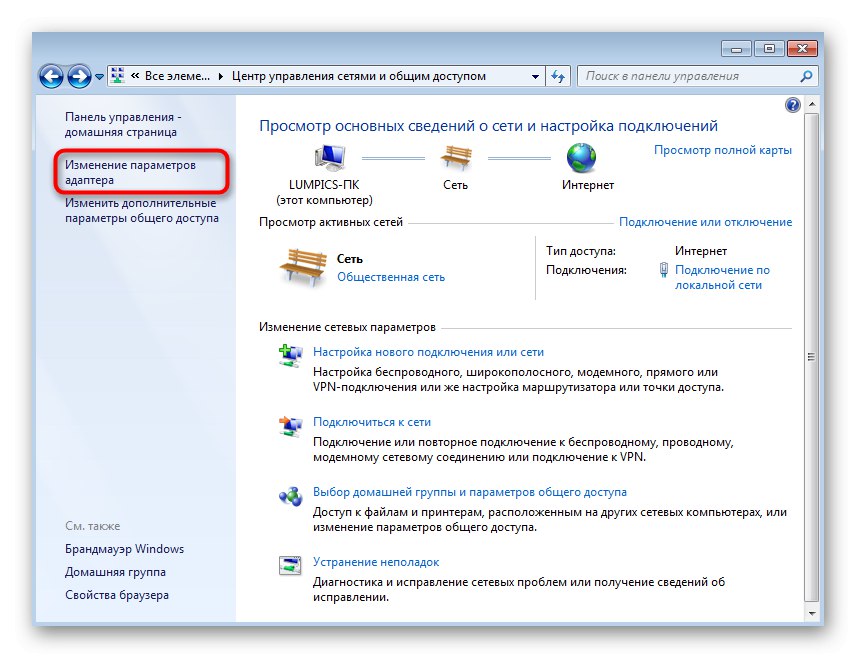
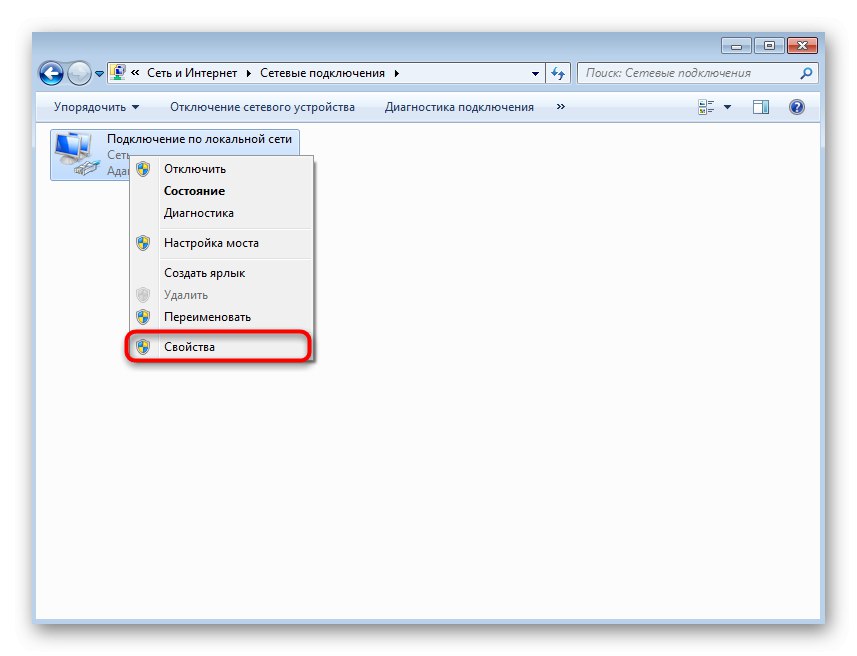
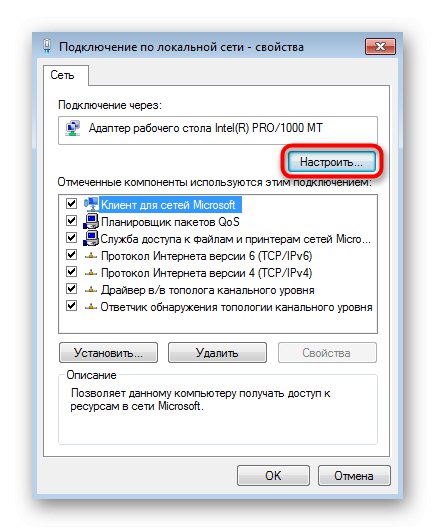
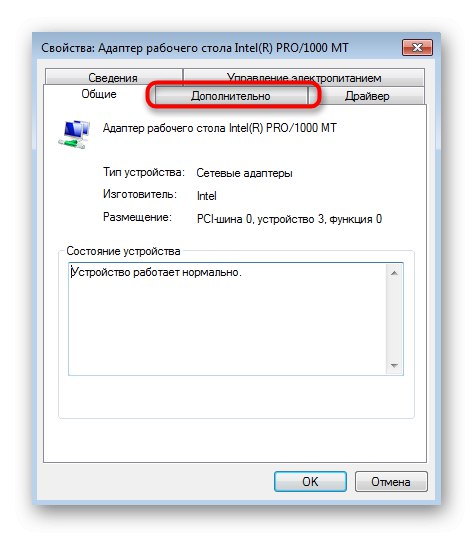
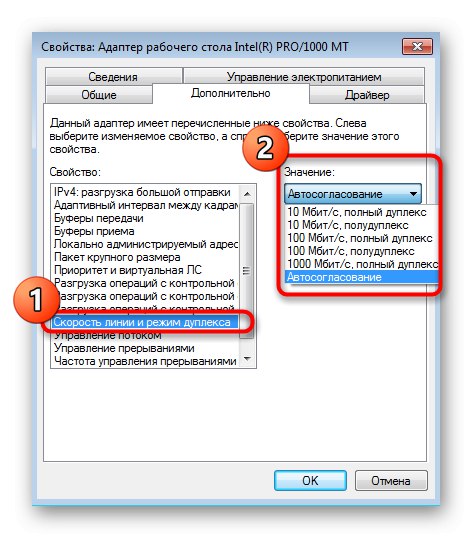
8. način: preverite, ali so na voljo posodobitve operacijskega sistema
Namestitev najnovejših posodobitev operacijskega sistema je potrebna tudi za normalizacijo pravilne povezave z internetom, saj razvijalci v svojih posodobitvah naredijo številne novosti in popravke, ki neposredno vplivajo na delovanje različnih možnosti. O razpoložljivosti posodobitev lahko izvedete sami, tako da v nadzornem oknu odprete ustrezen meni. Za več podrobnosti o tem in vsem ostalem v zvezi z namestitvijo posodobitev v sistemu Windows 7 preberite.
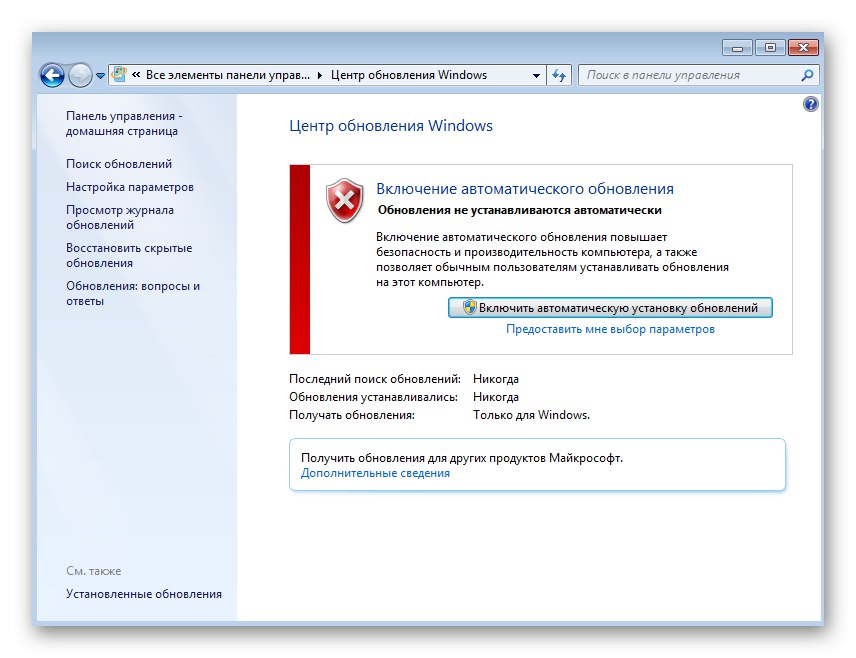
Več podrobnosti:
Posodobitve v operacijskem sistemu Windows 7
Odpravljanje težav z namestitvijo posodobitev sistema Windows 7
Ročna namestitev posodobitev v operacijskem sistemu Windows 7
9. način: Onemogočite skaliranje RSS
RSS je tehnologija za prenos informacij po omrežju v skladu s parametri, ki jih določa koda.Včasih se uporablja za skaliranje navzdol, kar nekaterim uporabnikom upočasni hitrost interneta. Ta faktor lahko preverite tako, da to možnost ročno onemogočite prek ukazne vrstice.
- Zaženite konzolo kot skrbnik na način, ki vam ustreza.
- Tam vnesite ukaz
netsh vmesnik tcp nastavi globalni rss = onemogočenin kliknite Enter. - Prejeli boste obvestilo, da so bile spremembe uspešno uporabljene.
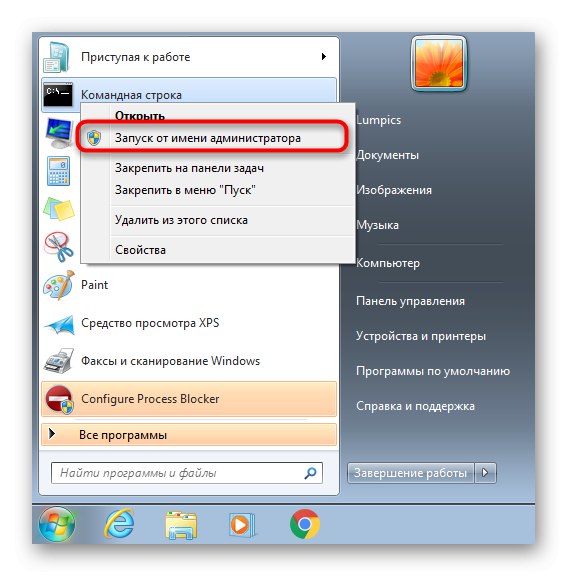
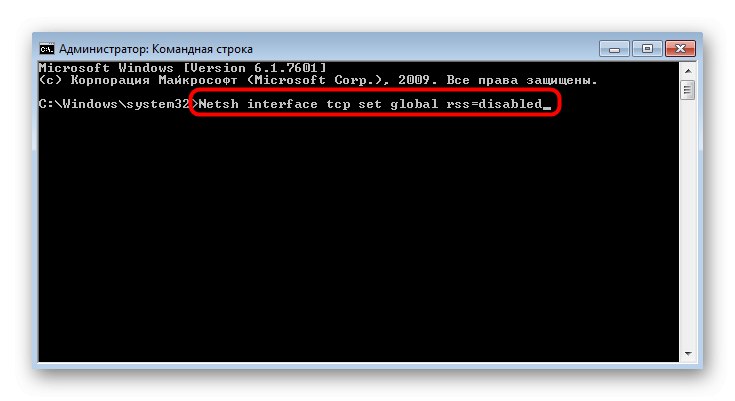
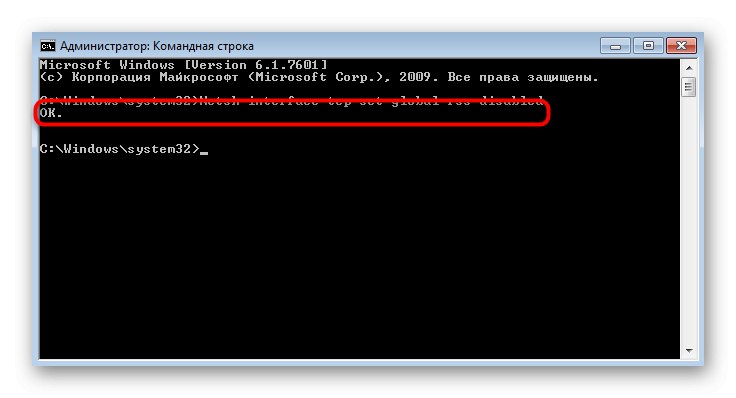
10. način: Uporaba internetnih orodij za pospeševanje
Končna metoda našega današnjega gradiva vključuje uporabo vgrajenih in neodvisnih tehnologij za optimizacijo ali pospešitev vaše internetne povezave. Ta orodja niso popravki za težave s stabilnostjo, saj so namenjena optimizaciji in ne odpravljanju težav. Te metode priporočamo le, če nobena od zgoraj ni prinesla želenega rezultata.
Več podrobnosti: Povečanje internetne hitrosti v operacijskem sistemu Windows 7
Zdaj ste seznanjeni z možnostmi za reševanje težav s hitrostjo interneta v operacijskem sistemu Windows 7. Kot vidite, lahko takšno težavo povzročijo različni dejavniki, ki uporabnika prisilijo, da samostojno poišče ustrezen popravek s silo.