
Najpogostejša težava pri uporabi diskretnega grafičnega vmesnika je njegova odsotnost v operacijskem sistemu, zaradi česar je nemogoče pravilno prikazati sliko in vas prisili, da monitor priključite prek integrirane grafične kartice. V operacijskem sistemu Windows 7 lahko to povzročijo različni razlogi, na primer pomanjkanje ustreznih gonilnikov ali okvare v delovanju pomembnih komponent, odgovornih za prepoznavanje naprav PCI. Uporabnik bo moral to ugotoviti sam, začenši z najpreprostejšim in najbolj očitnim načinom.
1. način: Namestite pravilne gonilnike
Če greste v Upravitelj naprav pod "Video adapterji" vidite samo vstavljeno grafiko in črto "Standardni grafični adapter VGA" ali diskretna grafična kartica sploh ni prikazana, najverjetneje je težava v manjkajočih ali nepravilno nameščenih gonilnikih, ki so le nujni za pravilno zaznavanje komponente. Lastniki prenosnikov bodo lažje našli primerne datoteke, ker morajo le preučiti ohišje prenosnika, da bi ugotovili njegov natančen model, in nato uporabiti iskanje na uradni spletni strani, kjer najdejo "Gonilniki VGA"... Predlagamo vam, da se s tem postopkom podrobneje seznanite v drugem priročniku, kjer boste našli univerzalna priporočila.
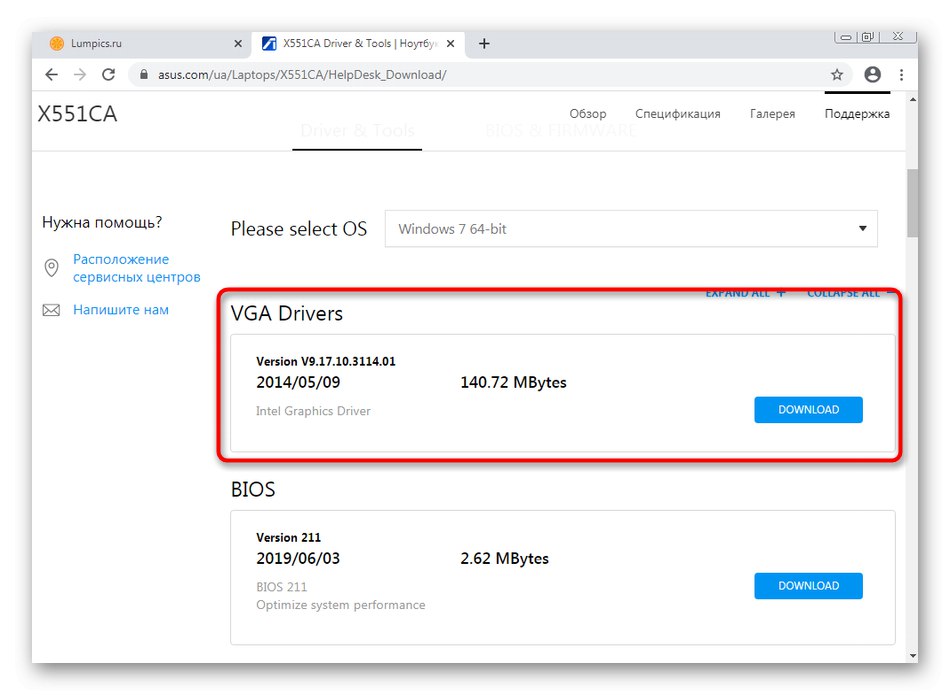
Več podrobnosti: Kako namestiti prenosnike
Kar zadeva lastnike osebnih računalnikov z diskretnimi grafičnimi karticami različnih proizvajalcev, njegovega natančnega modela skozi OS ne bo mogoče določiti. Nato morate biti pozorni na škatlo z dodatno opremo, navodili ali oznakami na ohišju, če se ne spomnite, kateri model ste kupili. Nato pojdite na spletno mesto AMD ali NVIDIA, da prenesete ustrezne datoteke. Poleg tega ugotavljamo, da ima NVIDIA lastno spletno storitev, ki samodejno pregleda sistem in omogoča prenos manjkajoče programske opreme.

Več podrobnosti: Namestitev gonilnikov na grafično kartico
Pri reševanju tega bodo pomagale tudi aplikacije neodvisnih razvijalcev, katerih glavna funkcionalnost je osredotočena na samodejno skeniranje in izbiro manjkajočih datotek. Preko njih lahko prenesete obe datoteki za vse naprave in samo za grafični vmesnik, tako da počistite potrditvena polja na nasprotni strani vseh nepotrebnih vrstic. Spodaj boste našli vsa potrebna navodila in preglede v zvezi s tem.
Več podrobnosti:
Kako posodobiti gonilnike v računalniku prek programov drugih proizvajalcev
Najboljša programska oprema za namestitev gonilnikov
2. način: Preverjanje gonilnika vodila PCI
Vodilo PCI je sestavni del sodobne matične plošče, prek katere se grafična kartica in druge komponente povežejo z ustreznim konektorjem. Za začetek priporočamo, da se prepričate, da je gonilnik vodila PCI že nameščen v OS, če ga lahko načeloma naložite ločeno. Najboljši način za to je, da obiščete uradno spletno stran proizvajalca matične plošče in si tam ogledate seznam datotek, ki so na voljo za prenos. Če je element najden označen "PCI", prenesite in namestite komponento, znova zaženite računalnik in preverite, ali grafični vmesnik deluje.
Več podrobnosti: Namestitev gonilnikov za matično ploščo
Če so ta dejanja neučinkovita, lahko poskusite ponastaviti del shrambe podatkov o konfiguraciji zagona, kar se izvede s standardnim orodjem OS. To dejanje je težko in nevarno, zato morate najprej ustvariti varnostno kopijo datoteke, ki se spreminja. Oglejmo si to metodo po vrsti.
- Odkrijte "Začni", poiščite aplikacijo tam "Ukazna vrstica" in z desno miškino tipko kliknite nanjo.
- V priročnem meniju, ki se prikaže, izberite vrstico "Zaženi kot skrbnik".
- Vnesite ukaz
bcdedit / izvoz C: bcd_backup.bcdzamenjava C na črko pogona, kamor želite shraniti varnostno kopijo. - Po pritisku na tipko Enter takoj boste videli obvestilo, da je bila operacija uspešna.
- Poleg tega je priporočljivo, da se odpravite na mesto, kjer so bili predmeti shranjeni, in preverite njihovo prisotnost, da v prihodnosti ne bo več težav z obnovitvijo.
- Takoj ugotavljamo, da bo treba obnovitev izvesti le, če se po ponovnem zagonu OS pojavijo težave z delovanjem naprav. To dejanje se izvede z vnosom samo enega ukaza
bcdedit / import C: bcd_backup.bcdkje C - nalepka diska, ki vsebuje kopijo. - Ko se prepričate, da je bil objekt pravilno shranjen, se vrnite na konzolo in tam vnesite ukaz
bcdedit / set pciexpress prisilno izklopljivin ga aktivirajte. - Na zaslonu se prikaže obvestilo o uspešnem zaključku naloge. To pomeni, da lahko znova zaženete računalnik in preverite delovanje grafične kartice.

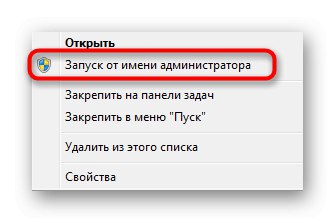
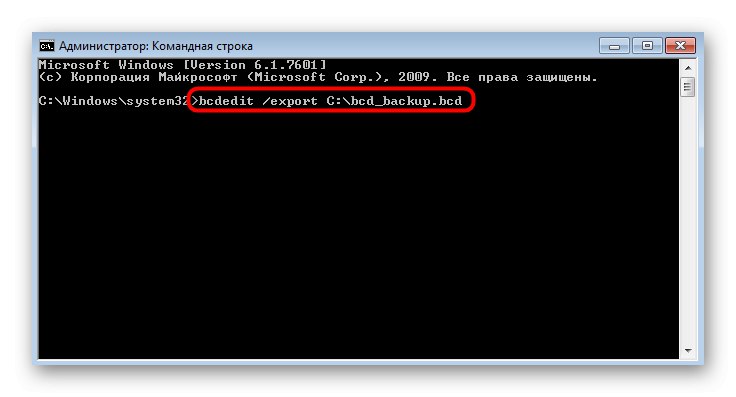
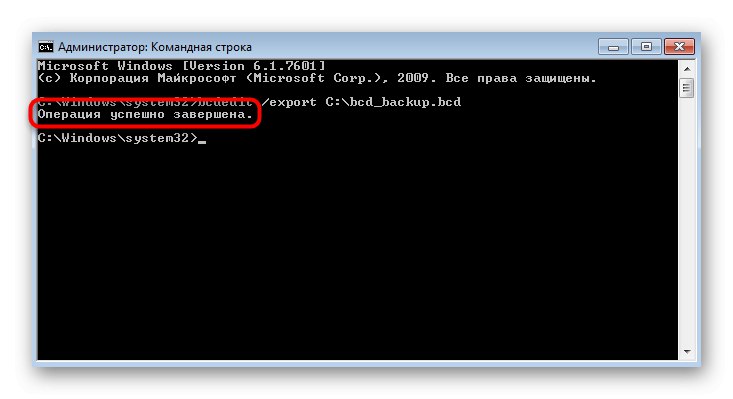

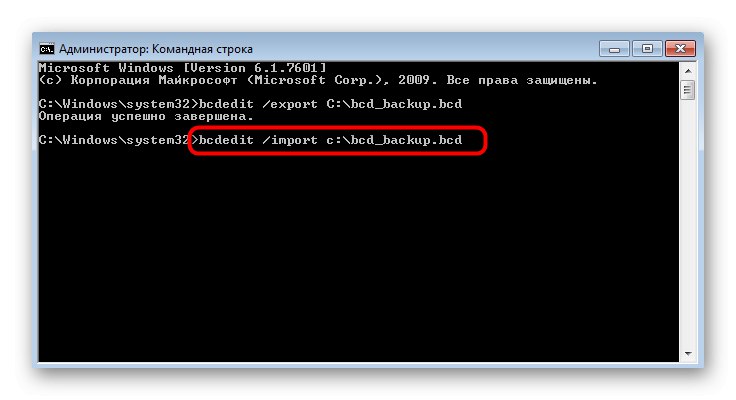
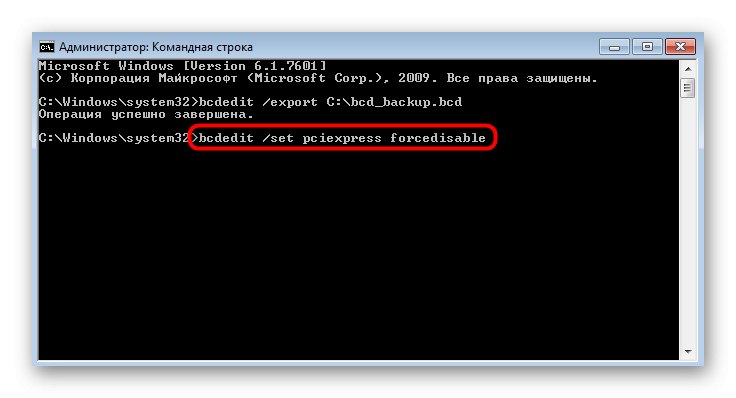
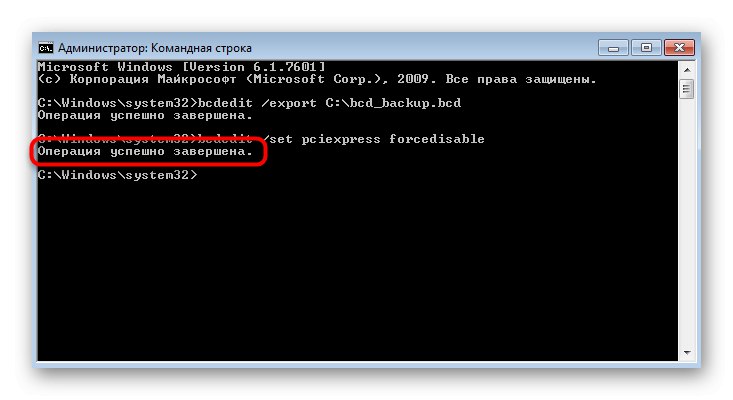
3. način: Preverite nastavitve BIOS-a
Pri sočasni uporabi diskretne in integrirane grafične kartice je pomembno biti pozoren na parametre BIOS-a, ker obstaja parameter, ki je odgovoren za izbiro vrat za primarni zaslon. Seveda, če je tam nastavljen parameter "CPU Graphic", bo najprej prebrano integrirano jedro, kar lahko vpliva na prikaz diskretne grafične kartice, zato je priporočljivo to nastavitev spremeniti. Najprej ugasnite računalnik in ob ponovnem zagonu vnesite BIOS.
Več podrobnosti: Kako vstopiti v BIOS v računalniku
Po tem se izvede prehod na konfiguracijo, odvisno od uporabljene različice BIOS-a. Najprej bodite pozorni na razdelke "Napredno" ali "Konfiguracija PCI-E"... Morate najti predmet "Najprej prikaži prikaz" in nastavite vrednost zanj "Reža PCI"... Ko končate, uporabite spremembe in zapustite BIOS ter normalno zaženite OS.
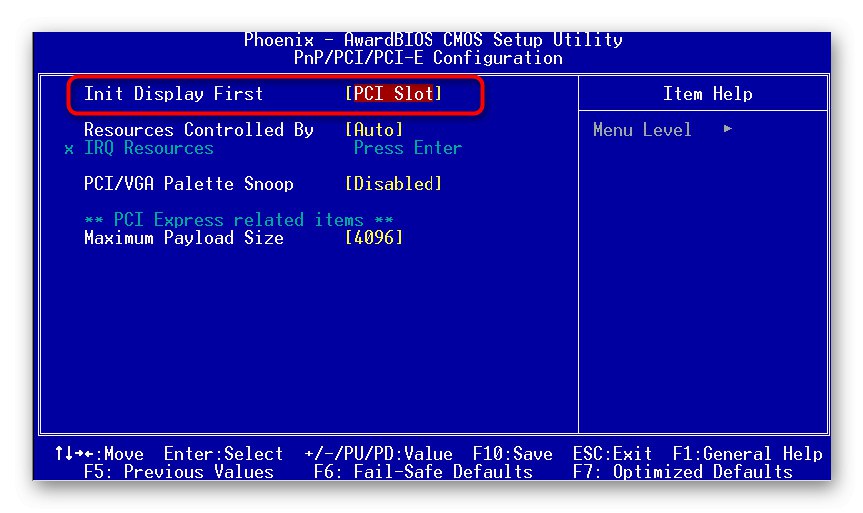
4. način: Preverite način zagona sistema Windows 7
Razlog za napačno nastavljen način zagona sistema Windows je redek, saj ga uporabniki preprosto ne spremenijo, težave pa ne morejo nastati. Kljub temu priporočamo preverjanje parametrov za odpravo tega dejavnika. Težava je v tem, da če nastavite možnost "Diagnostični zagon" ali "Izbirni zagon", diskretni gonilnik grafične kartice se preprosto ne naloži in ne bo več prikazan v upravitelju naprav.
- Odprite pripomoček "Zaženi"... Za to je najlažje uporabiti kombinacijo Win + R... V polje vnesite
msconfigin pritisnite tipko Enter. - V meniju, ki se prikaže "Konfiguracija sistema" preverite, ali je oznaka poleg predmeta "Normalen začetek".
- Če temu ni tako, ga spremenite in kliknite na "Uporabi".

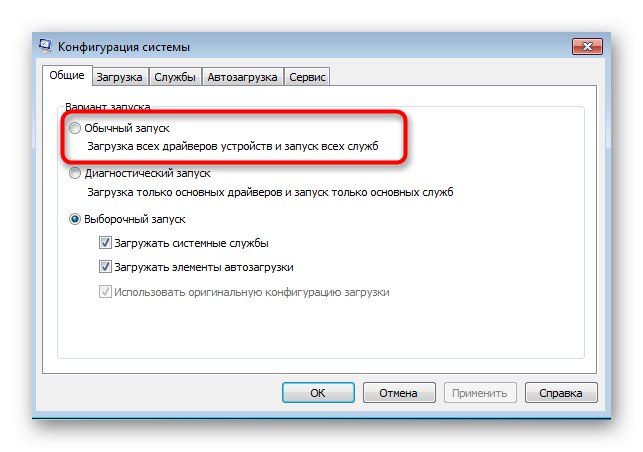
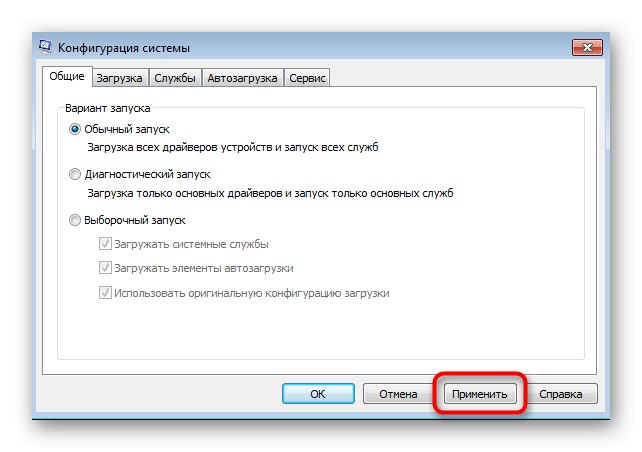
Vse spremembe bodo začele veljati šele po ponovnem zagonu računalnika, zato je priporočljivo, da to storite takoj, da preverite, ali je metoda pomagala.
5. način: blokiranje samodejnega postopka namestitve gonilnikov
Windows 7 ima postopek, ki lahko samodejno namesti gonilnik za določene grafične vmesnike, če so take datoteke na voljo na strežnikih z blagovno znamko. Najpogosteje se po taki namestitvi naprava v upravitelju prikaže kot "Standardni grafični adapter VGA"in preprečuje pravilno namestitev uporabniških datotek.
Prenesite Process Blocker z uradne spletne strani
- Zdaj predlagamo, da blokiramo standardno aplikacijo, ki v ozadju samostojno namesti gonilnik, ki se mu zdi primeren. Najboljši način za to je uporaba blokatorja procesov, zato sledite zgornji povezavi in prenesite ustrezno različico.
- Po prenosu zaženite namestitveni program.
- Sledite preprostim navodilom za namestitev Process Blockerja v računalnik.
- Po zagonu potrdite polje zraven "Blokiraj naslednje aplikacije".
- Zdaj je gumb aktiviran "Dodaj", na katero morate klikniti, če želite iti na dodajanje postopka.
- V meniju, ki se odpre, kliknite Brskaj.
- Odpre se standardno okno raziskovalca z lokacijo vseh sistemskih procesov. Poiščite tam "Drvinst.exe" in ga izberite.
- Po tem v oknu "Blokiraj aplikacije" ostane samo klikniti "V REDU".
- Prepričajte se, da je poleg aplikacije kljukica, nato pa uporabite vse spremembe.
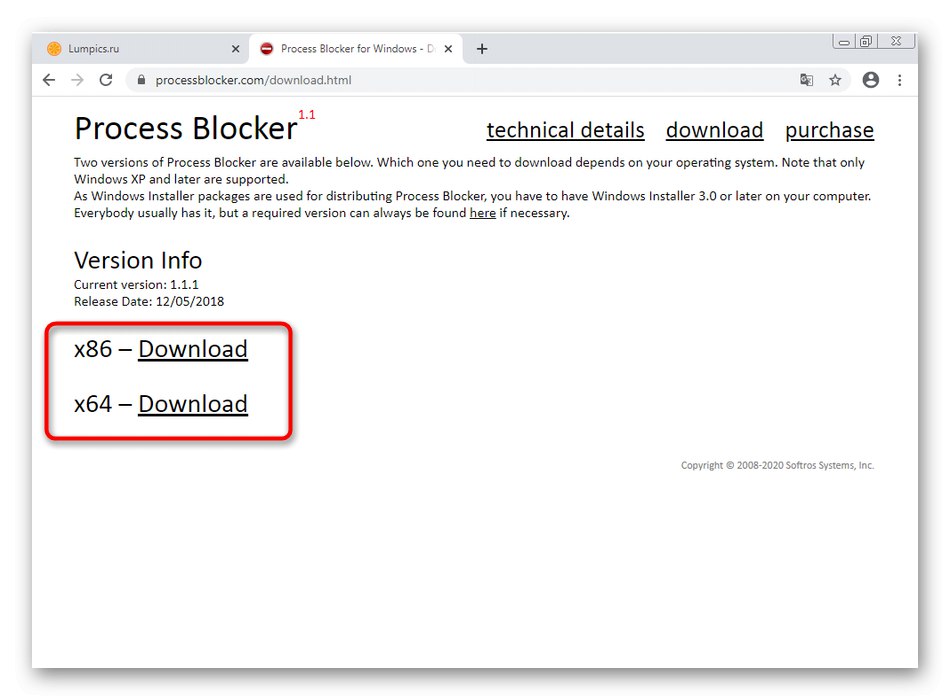
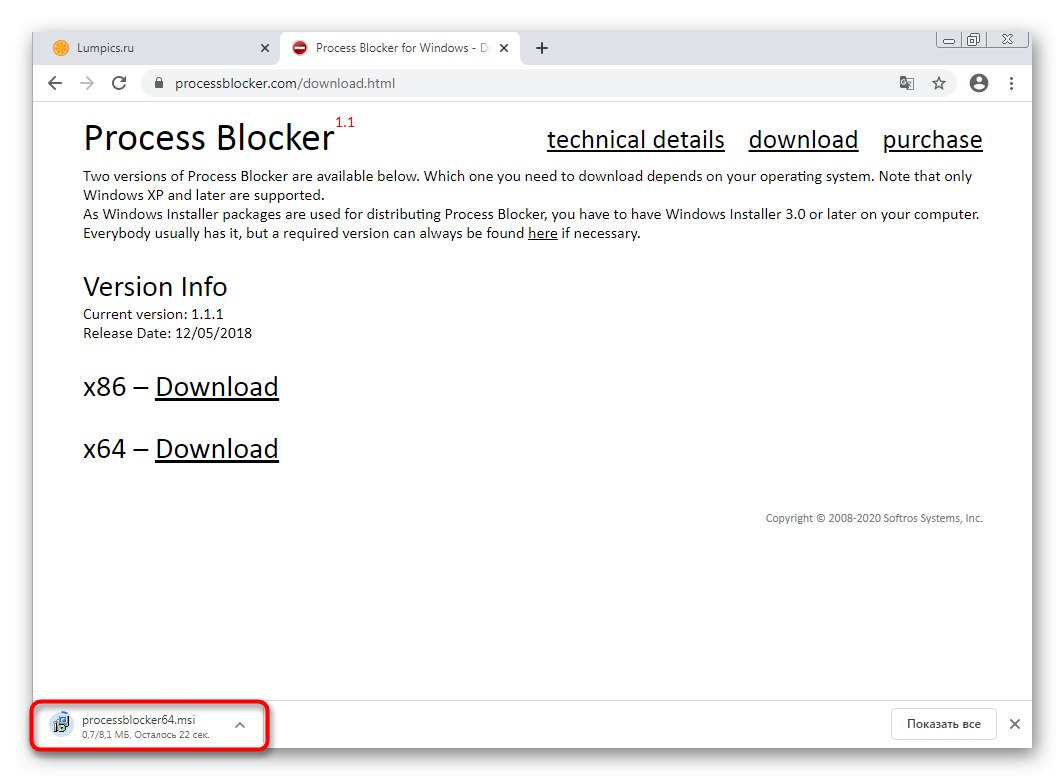
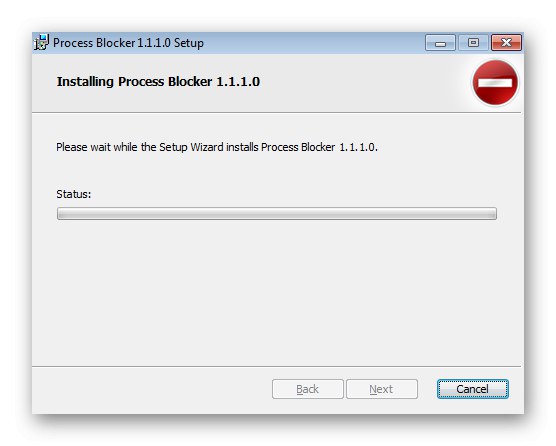
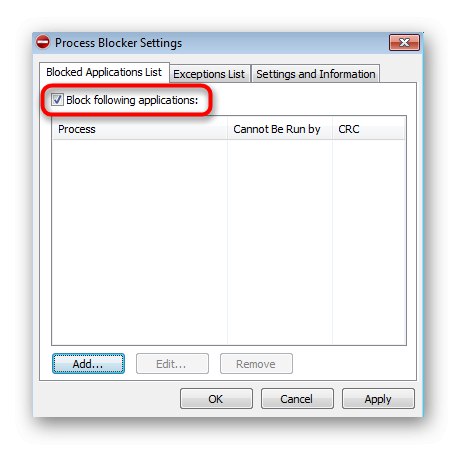
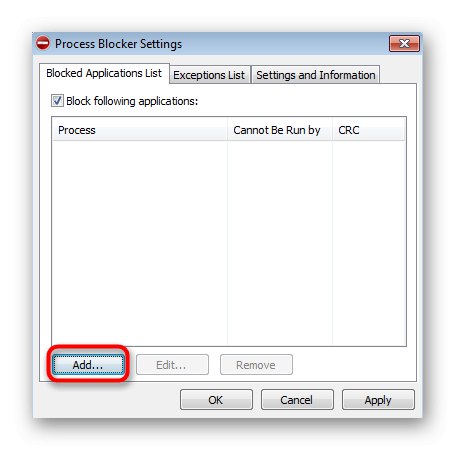
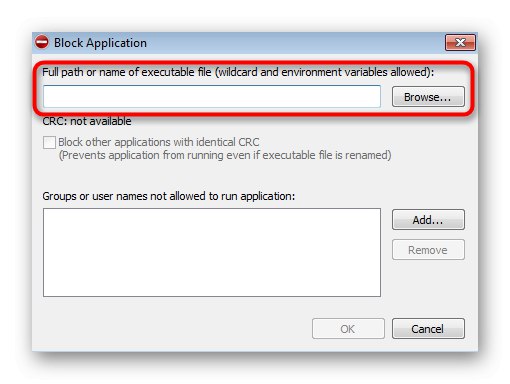
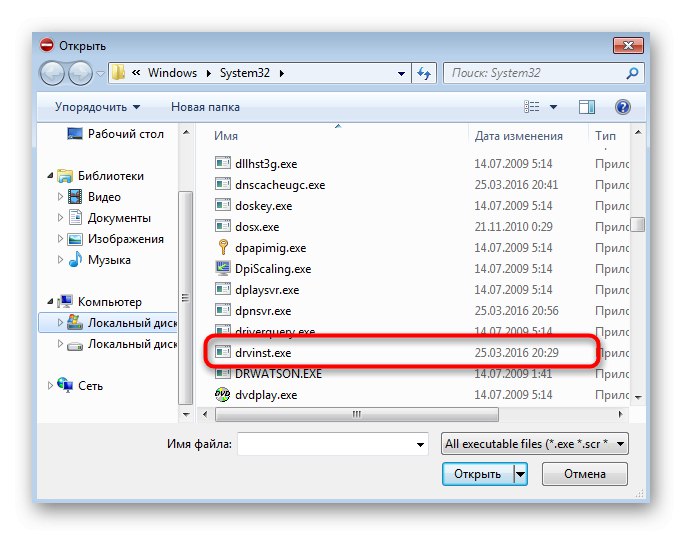
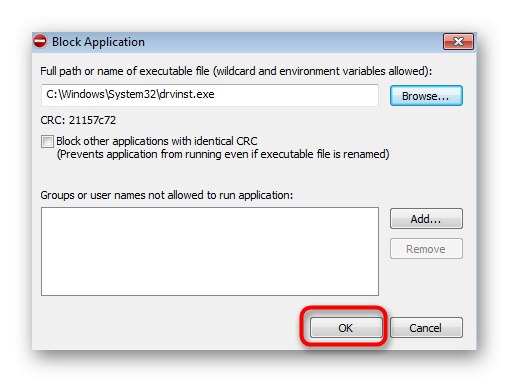
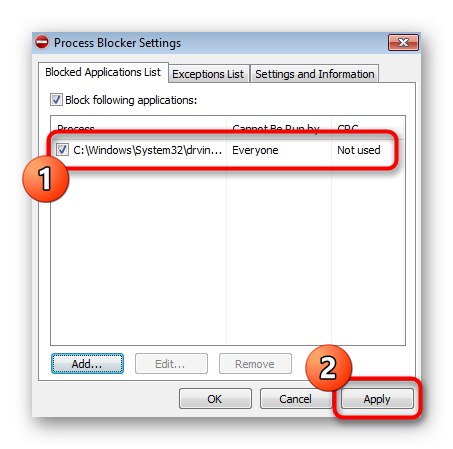
Obstaja alternativna možnost za blokiranje aplikacije, ki se izvaja brez uporabe programske opreme drugih proizvajalcev, vendar njena učinkovitost ni zagotovljena, saj je odvisna od razpoložljivosti nameščenih posodobitev. Če pa ne želite prenesti Process Blockerja, lahko poskusite z naslednjimi koraki:
- Odkrijte "Zaženi" in vstopi tja
regedititi "Urejevalnik registra". - Sledite poti
HKEY_LOCAL_MACHINESOFTWAREMicrosoftWindowsCurrentVersionDevice Installer. - Poiščite parameter v končnem imeniku DebugInstall in dvakrat kliknite nanj, da odprete lastnosti.
- Spremenite vrednost v «2» in pojdi "Urejevalnik registra".
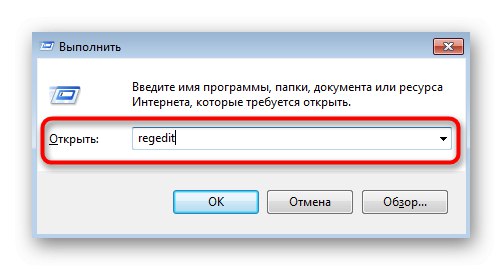
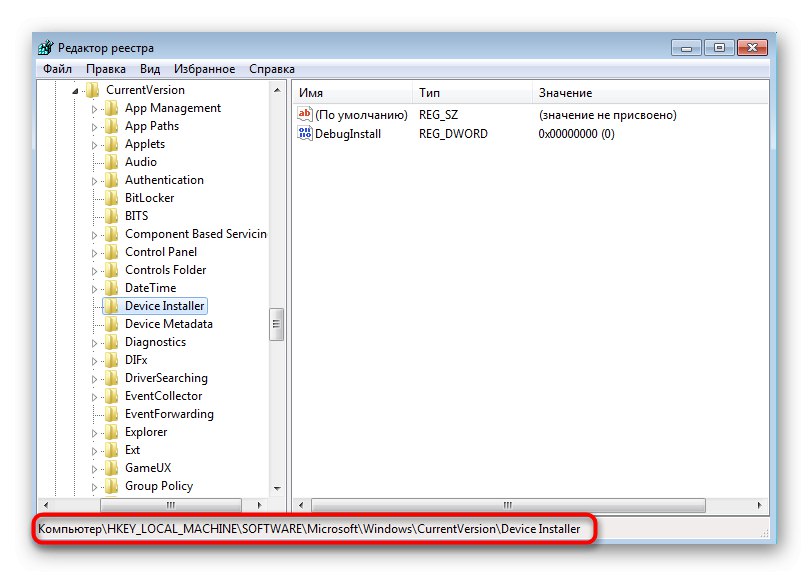

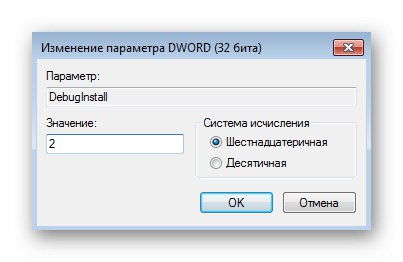
Po blokiranju samodejnega postopka namestitve gonilnikov z upraviteljem naprav odstranite trenutno programsko opremo grafičnega vmesnika, tako da izberete "Odstrani napravo"... Znova zaženite računalnik in ročno namestite gonilnik po priporočilih podjetja 1. metoda... Po tem je priporočljivo odstraniti ključavnico iz postopka po istem principu.
6. metoda: preverite opremo
Zadnja metoda je zapletena, saj je sestavljena iz diagnostike opreme. Pogosto se zgodi, da grafična kartica v sistemu Windows 7 ni prikazana ravno zaradi strojne opreme in ne programske opreme. Nato morate najprej preveriti povezavo in splošno zmogljivost komponente, ki je opisana v spodnjih materialih.

Več podrobnosti:
Kako razumeti, da je grafična kartica izgorela
Kako razumeti, da grafična kartica "umira"
Zakaj matična plošča ne vidi grafične kartice
Če ste pravkar kupili grafično kartico in jo povezali z računalnikom, bodite pozorni na prisotnost dodatnih napajalnih kablov, ki se priključijo na napajalno enoto. Poleg tega ugotavljamo, da nekateri uporabniki sploh ne gledajo na napajanje in kupujejo drage grafične kartice, ki preprosto nimajo dovolj zmogljivosti za delovanje. Svetujemo vam, da opravite neodvisen izračun porabljenega števila vatov, da boste razumeli, ali je za stabilno delovanje grafičnega vmesnika dovolj oskrbe (približno 200 vatov).
Več podrobnosti: Kako ugotoviti, koliko vatov porabi vaš računalnik
To so bile vse informacije o prikazu grafične kartice v operacijskem sistemu Windows 7, ki smo jih danes želeli deliti. Vsako metodo morate preprosto uporabiti, da najdete delavca in nadaljujete z običajno interakcijo z računalnikom.