
Vsebina
- Razlog 1: Namestitev programa tretjih oseb
- Razlog 2: Na sistemski particiji pogona zmanjkuje prostora
- Razlog 3: Manjkajo pomembne posodobitve
- Razlog 4: Okužba računalnika z virusi
- Razlog 5: Nestabilni gonilniki
- Razlog 6: Sistemske napake
- Razlog 7: Napake v BIOS-u
- Razlog 8: Nepravilen overclocking komponent
- Razlog 9: Fizična okvara komponent
- Ustvarjanje pomnilnika za prepoznavanje vzroka BSoD
- Vprašanja in odgovori
Stop Code ali Blue Screen of Death (BSoD) je vrsta napak, ki se lahko pojavijo med interakcijo z operacijskim sistemom ali med zagonom. Razlogi za te težave so različni. Najpogosteje koda same težave kaže, kaj točno je povzročila. Vendar obstajajo univerzalna priporočila za reševanje virov takšnih težav. O njih bomo govorili v nadaljevanju.
Razlog 1: Namestitev programa tretjih oseb
Uporabniki prvi razlog zaznajo takoj, saj se težava z modrim zaslonom smrti pojavi med poskusom ali takoj po namestitvi nekega drugega programa. Pogosto se zgodi, da ima neodvisna programska oprema neposreden vpliv na OS ali gonilnike strojne opreme, kar vodi v nepopravljive konflikte. Poskusite se sami znebiti te programske opreme ali zaženite obnovitev sistema, če prva možnost ne deluje. O vsem tem podrobneje preberite v ločenih gradivih na našem spletnem mestu spodaj.
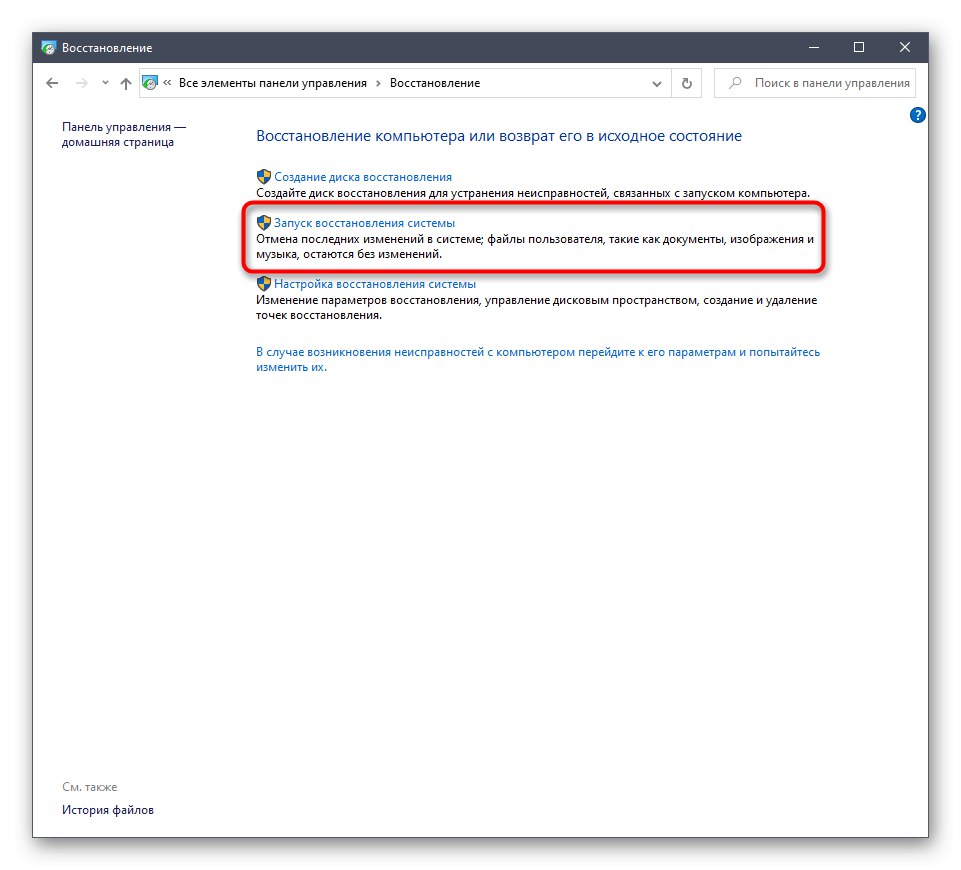
Več podrobnosti:
Dodajanje ali odstranjevanje programov v sistemu Windows 10
Možnosti obnovitve sistema Windows
Razlog 2: Na sistemski particiji pogona zmanjkuje prostora
Zdaj mnogi uporabniki v svojih računalnikih uporabljajo velike pogone in na trdem disku dodelijo zadostno količino informacij za shranjevanje sistemskih datotek. Vendar pa ne smemo izključiti dejavnika, da se prostor prej ali slej lahko konča, še posebej, če uporabnik na tem logičnem odseku shrani filme, igre ali veliko različnih programov. Potem se operacijski sistem prvič preprosto ne zažene ali pa se v določenem trenutku prikaže zaustavilna koda, saj mora biti za normalno delovanje na disku določena količina brezplačnih informacij. Svetujemo vam, da ugotovite obremenitev diska in ga po možnosti očistite nepotrebnih datotek.
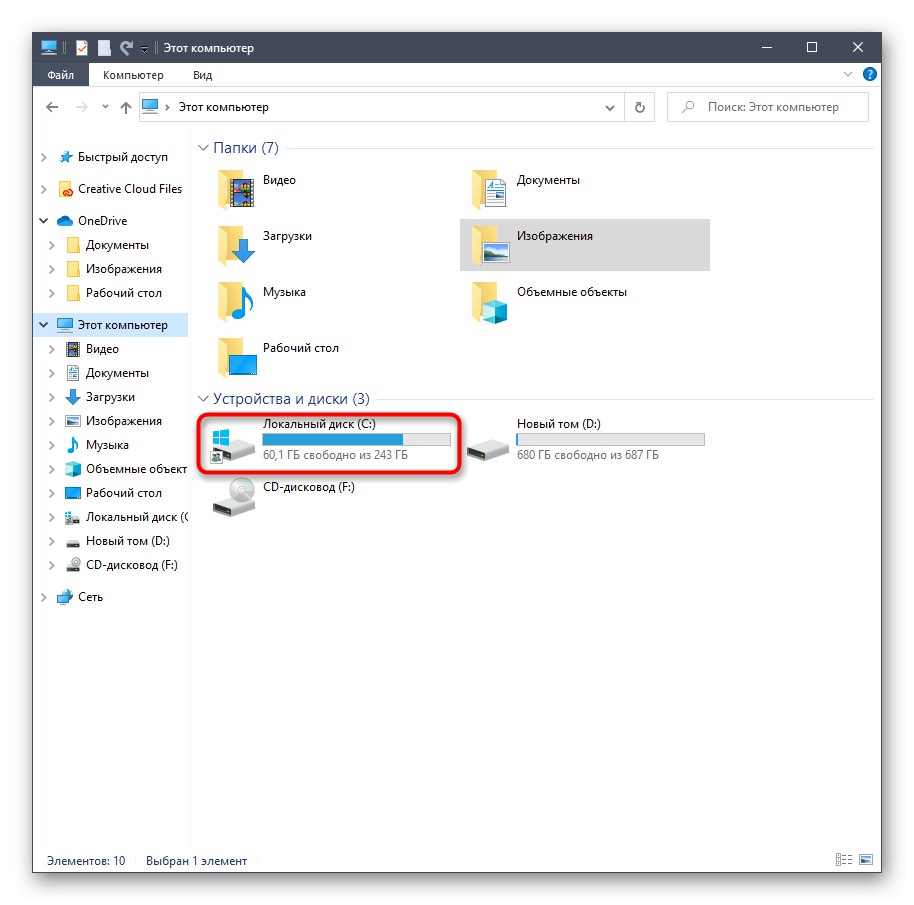
Več podrobnosti: Osvoboditev trdega diska v sistemu Windows 10
Razlog 3: Manjkajo pomembne posodobitve
Posodobitve sistema v sistemu Windows 10 ne vsebujejo vedno le nekaterih novosti, povezanih s splošno funkcionalnostjo. Občasno razvijalci odpravijo odkrite napake in konflikte s komponentami, kar vam omogoča, da se znebite videza modrih zaslonov smrti. Če se Windows uspešno zažene, priporočamo, da sami poiščete posodobitve in jih namestite, da preverite, ali težava odpravlja.
- Če želite to narediti, odprite "Začni" in pojdite v meni "Opcije".
- Tam izberite razdelek Posodobitve in varnost.
- Kliknite gumb Preveri za posodobitve in počakajte, da se ta operacija zaključi.
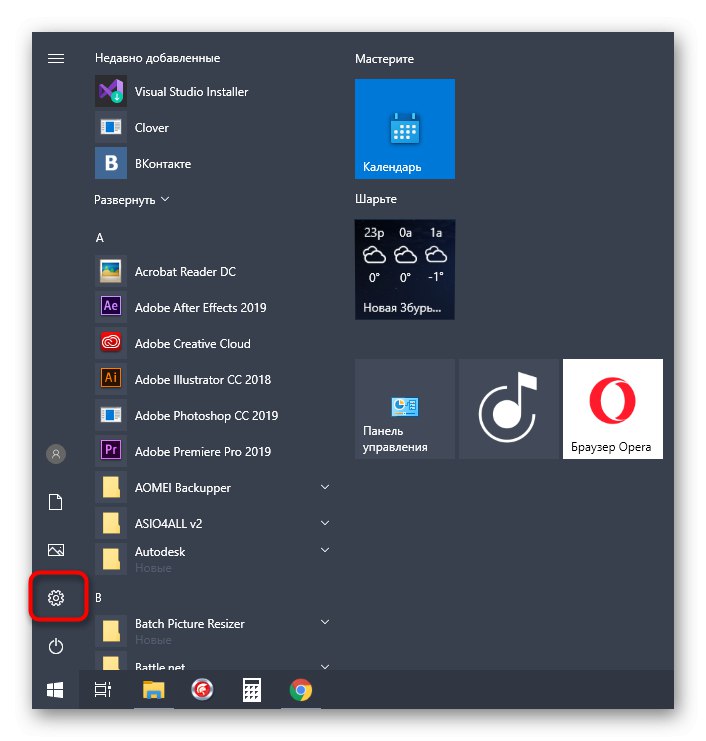
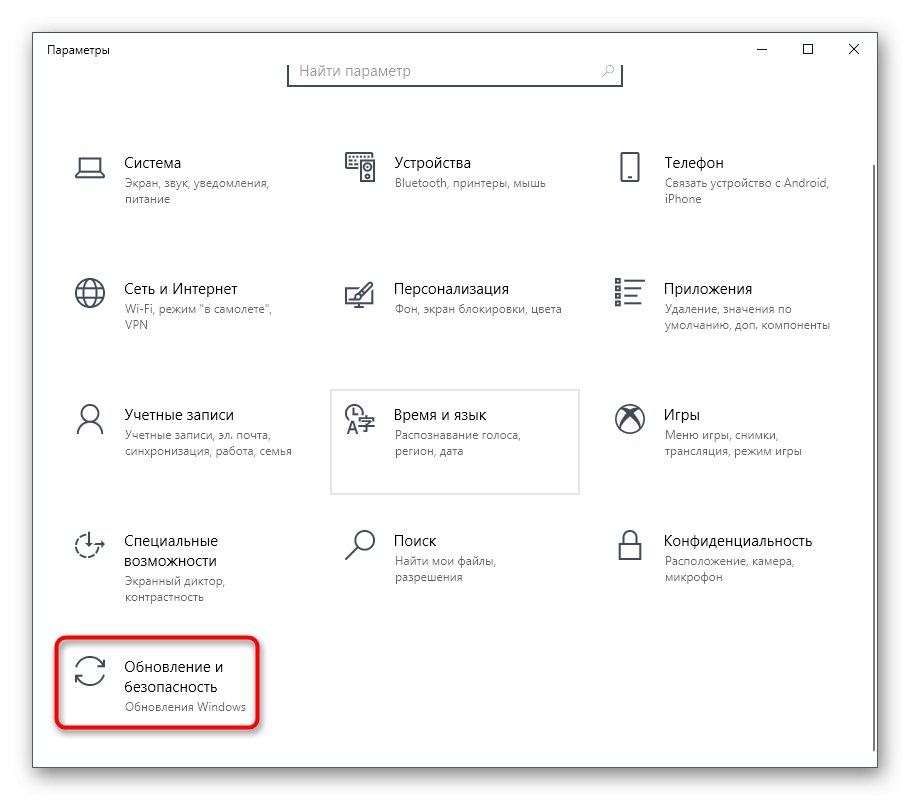
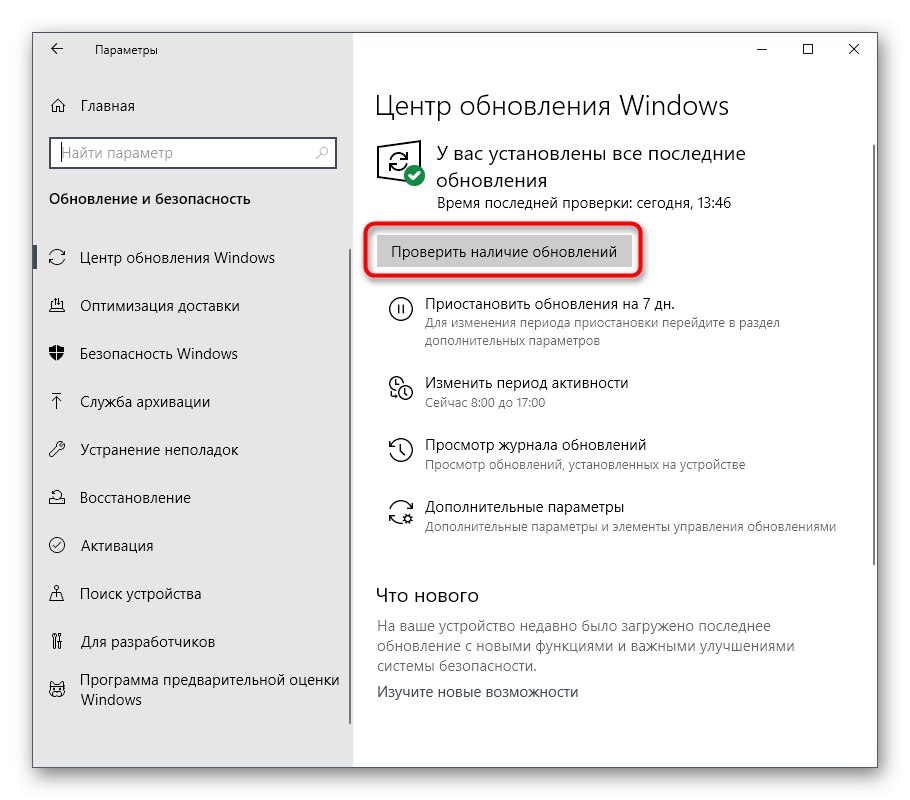
Če najdete kakršne koli posodobitve, jih namestite in takoj znova zaženite računalnik, da začnejo veljati vse spremembe. V primeru napak ali težav pri izvedbi te operacije vam svetujemo, da se na spodnjih povezavah sklicujete na posamezne priročnike na naši spletni strani.
Več podrobnosti:
Nameščanje posodobitev sistema Windows 10
Ročna namestitev posodobitev za Windows 10
Odpravite težave z namestitvijo posodobitev v sistemu Windows 10
Razlog 4: Okužba računalnika z virusi
Računalniška okužba z virusi je še en razlog za pojav modrega zaslona smrti. Dejstvo je, da pogosto dejanja takšnih zlonamernih programov vplivajo na splošno delovanje sistema in vodijo do kritičnega izklopa s pojavom ustreznih napak na zaslonu. Uporabniku je priporočljivo, da občasno preveri, ali so v njegovi napravi nevarnosti in jih odpravi s pomočjo posebne programske opreme. Za podrobnejša navodila o tem glejte spodaj.
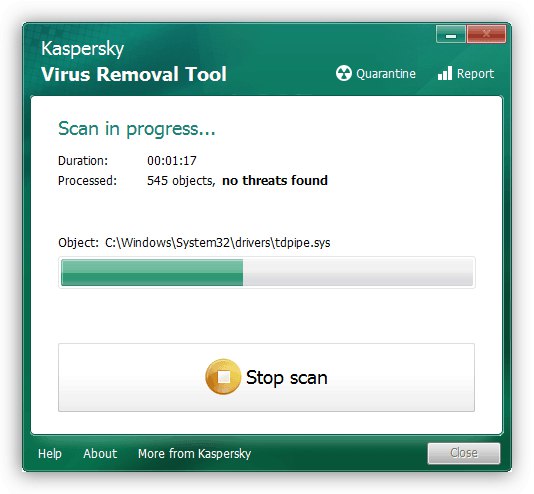
Več podrobnosti: Boj proti računalniškim virusom
Razlog 5: Nestabilni gonilniki
Gonilniki so programska oprema, ki je potrebna za pravilno delovanje skoraj vseh vgrajenih komponent in zunanjih naprav. Če po nakupu strojne opreme niste namestili zahtevanih datotek ali že dolgo niste iskali posodobitev, se bo verjetno prikazal modri zaslon smrti z različnimi kodami napak. Priporočamo, da z vsemi razpoložljivimi sredstvi preverite, ali so na voljo posodobitve za vse gonilnike in jih namestite, če jih najdete. Posebna navodila bodo pomagala razumeti to naprej.
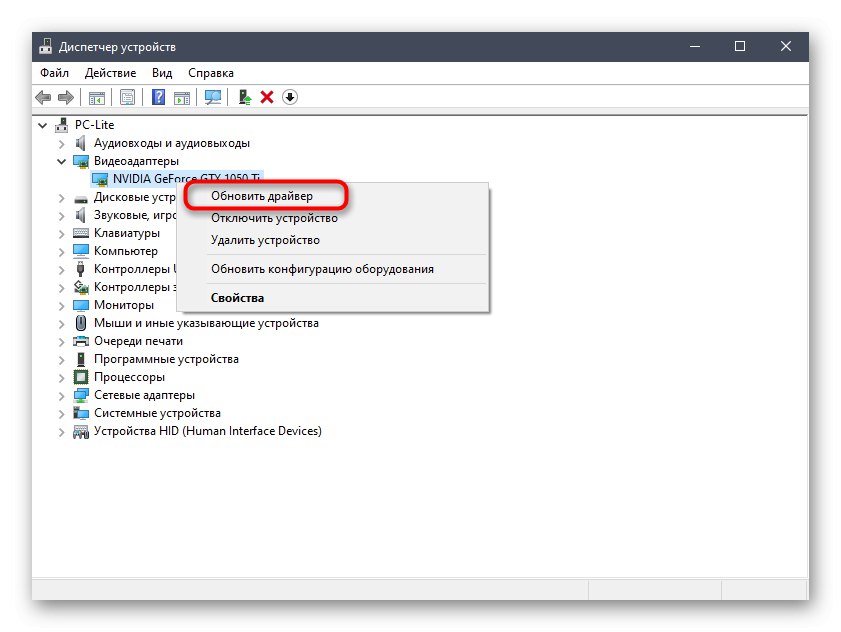
Več podrobnosti: Posodabljanje gonilnikov za Windows 10
Razlog 6: Sistemske napake
Med delovanjem operacijskega sistema se lahko občasno pojavijo različne napake. Običajno niso kritični in so samodejno popravljeni, če pa tega ni mogoče, se Windows nujno izklopi in na zaslonu se prikaže ustrezno obvestilo s kodo. Ob naslednjem zagonu operacijskega sistema svetujemo, da preverite dogodke zaradi napak, da ugotovite dražilno snov. To se naredi tako:
- Odkrijte "Začni" in z iskanjem poiščite aplikacijo "Nadzorna plošča".
- V meniju, ki se odpre, se pomaknite do razdelka "Administracija".
- Poiščite vrstico na seznamu Pregledovalnik dogodkov in dvokliknite nanj, da zaženete ustrezen snap-in.
- V levem meniju razširite imenik Dnevniki sistema Windows in izberite "Sistem".
- Počakajte, da se informacije naložijo, nato pa preverite, ali je prišlo do nedavnih napak. Preglejte podrobnosti in podrobnosti, da ugotovite dejavnik težave. Na primer, lahko gre za pregrevanje računalnika ali kritično okvaro določene storitve.
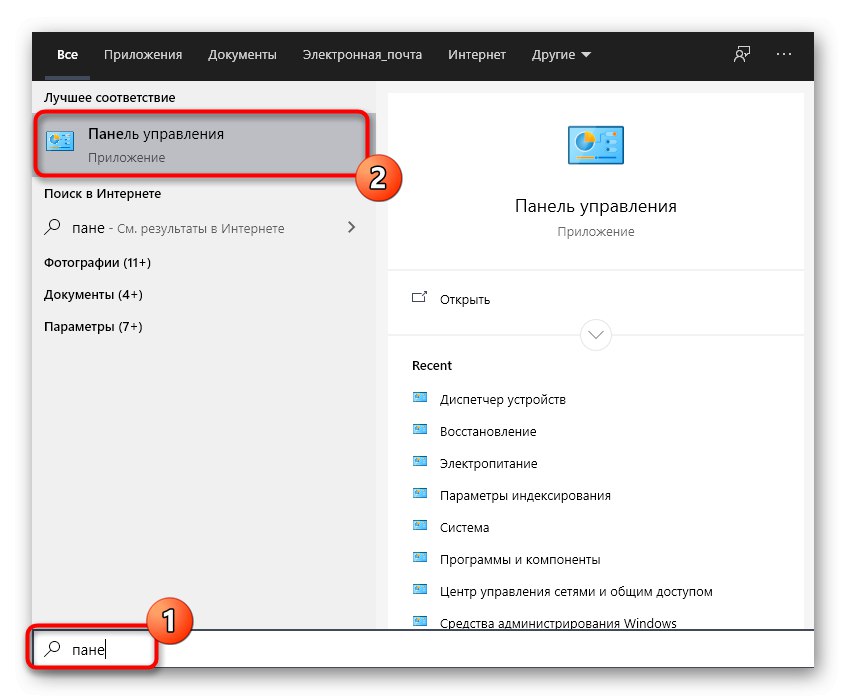
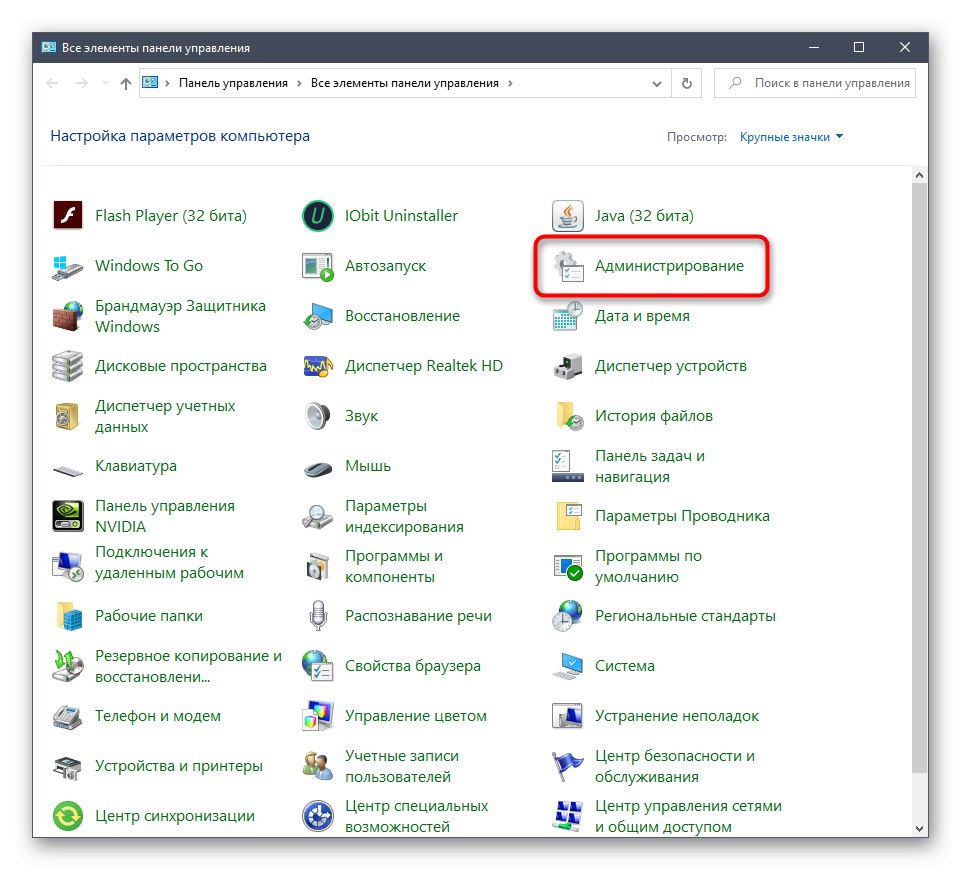
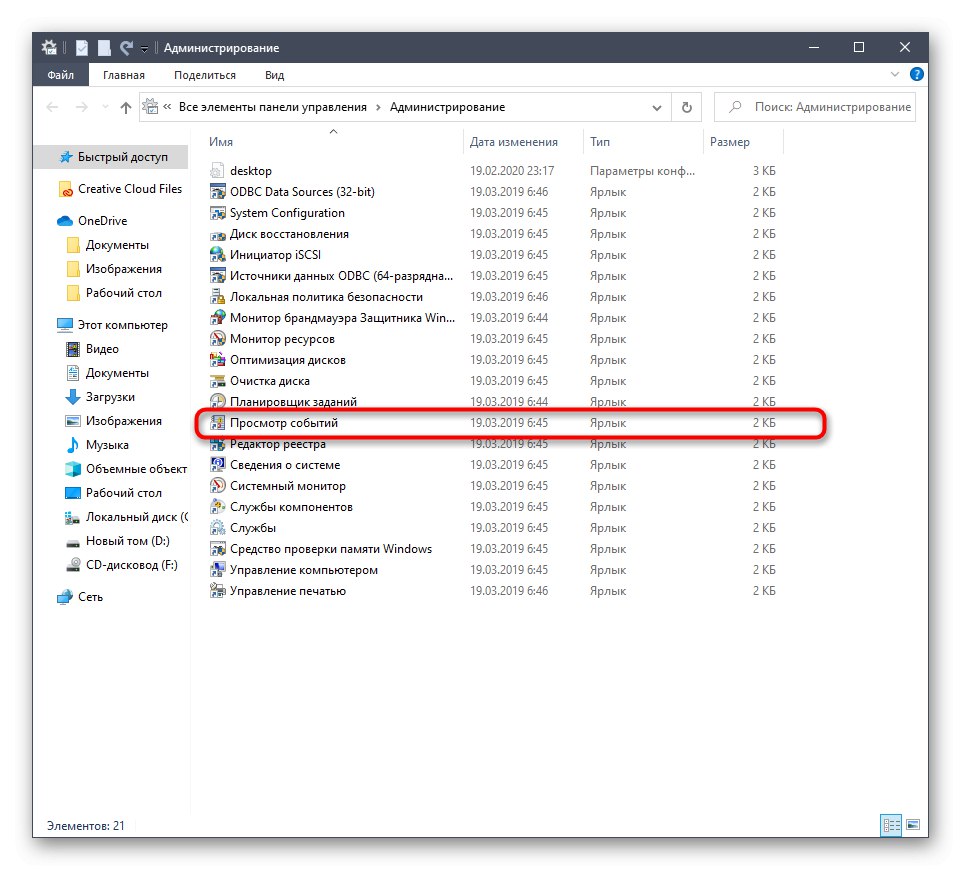
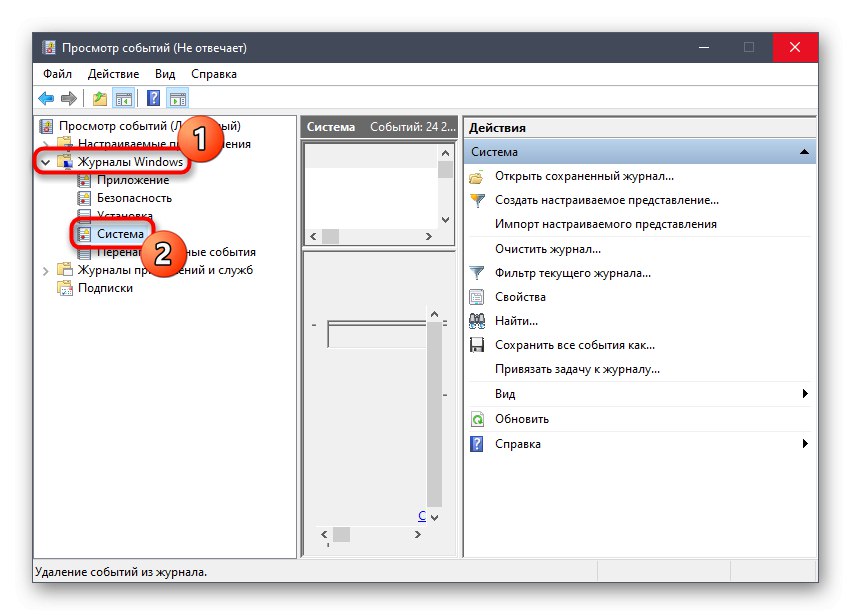
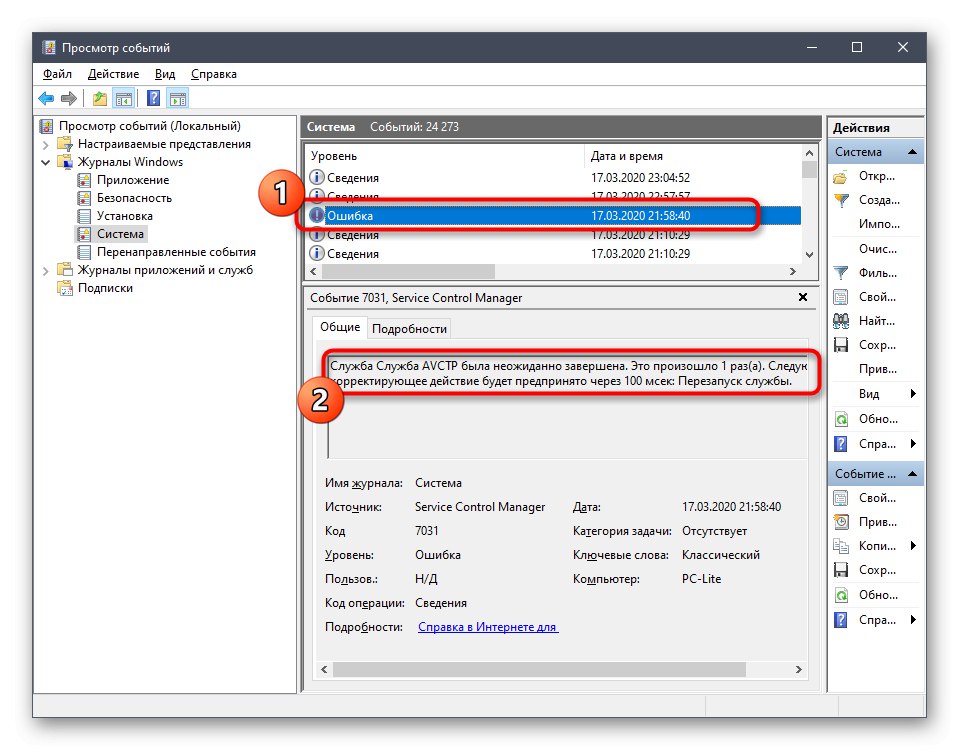
Glede na vrsto napake mora uporabnik najti optimalno rešitev z uporabo odkritja virov, na primer z iskanjem na naši spletni strani. Zagotovo boste našli gradivo na svojo temo, ki bo predstavilo več načinov za odpravo težave.
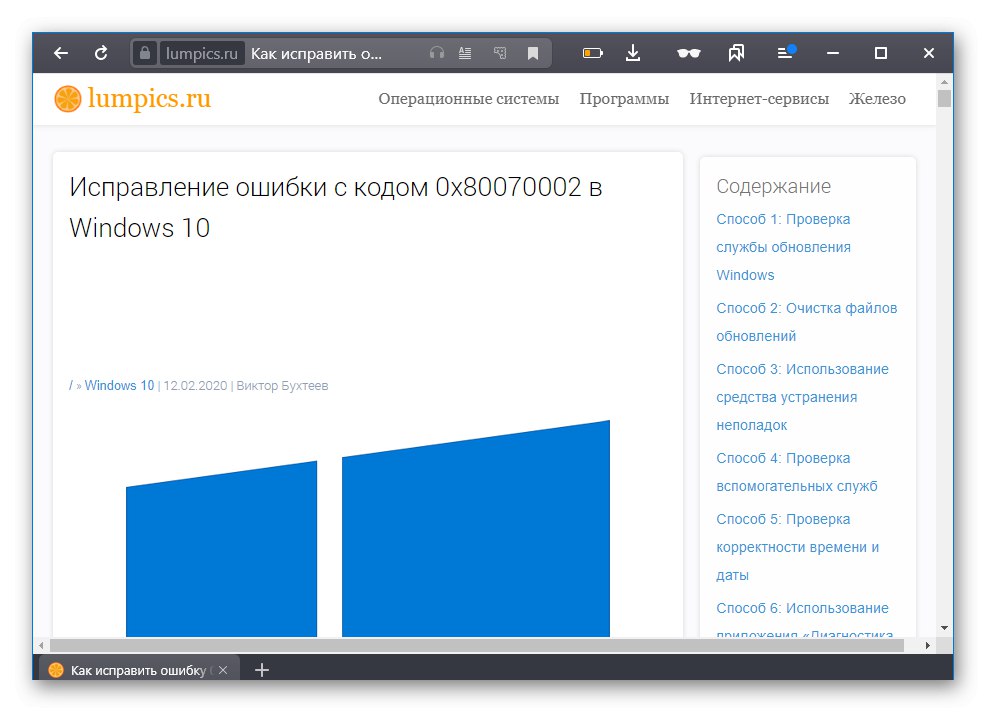
Razlog 7: Napake v BIOS-u
BIOS je vdelana programska oprema, ki se občasno tudi zruši. Težave s to komponento se najpogosteje pojavijo, ko se računalnik nepričakovano izklopi, na primer ob izklopu luči. Vendar pa na BIOS vplivajo še drugi dejavniki. Potem se Windows preprosto ne bo zagnal in uporabnik bo moral ponastaviti nastavitve te programske opreme z uporabo razpoložljive metode. Več o tem preberite v nadaljevanju.

Več podrobnosti: Ponastavitev nastavitev BIOS-a
Razlog 8: Nepravilen overclocking komponent
Komponente za overclocking uporabljajo tisti uporabniki, ki želijo povečati moč svojega računalnika s spreminjanjem frekvenc in napetosti naprav. Vendar vsi ne razumejo, kako previdno je treba izvajati takšne manipulacije in s čim je zapletena napačna izvedba te operacije. V večini primerov nepravilno pospeševanje vpliva na temperaturo komponent. Če preseže kritično raven, se računalnik samodejno izklopi. Napačno nastavljena napetost lahko povzroči druge napake in modri zaslon smrti z različnimi napakami. V primeru, da se je težava pojavila po overclockingu, priporočamo, da preverite pravilnost naloge in če to ne pomaga, vrnite opremo v privzeto stanje, da se popolnoma rešite zadevne težave.
Preberite tudi:
Overclocking grafične kartice AMD Radeon / NVIDIA GeForce
Overclocking procesorja prenosnika
Overclocking procesorja Intel Core
Kako overclockati matične plošče
Razlog 9: Fizična okvara komponent
Zadnji pogosti razlog, da se lahko pojavi modri zaslon smrti, so fizične težave z uporabljenimi komponentami.Na primer, življenjska doba grafične kartice se izteka ali pa je procesor začel nepravilno delovati zaradi nenehnega pregrevanja. Poleg tega bodite pozorni na trdi disk, ker se na njem lahko pojavijo slabi sektorji in druge napake, ki vplivajo na pravilen zagon OS. Svetujemo vam, da si ogledate posebna gradiva na našem spletnem mestu, tako da kliknete spodnje povezave in izveste vse o preizkušanju naprav za delovanje.
Več podrobnosti:
Preverjanje delovanja procesorja
Kako preveriti delovanje RAM-a
Kako preveriti delovanje napajalnika na osebnem računalniku
Preverjanje delovanja grafične kartice
SSD zdravstveni pregled
Kako preveriti trdi disk zaradi slabih sektorjev
Ustvarjanje pomnilnika za prepoznavanje vzroka BSoD
Windows ima funkcijo, ki vam omogoča, da ustvarite pomnilnik, ko se prikaže modri zaslon smrti. Pripomoček bo samodejno shranil informacije o delujočih gonilnikih in ustvaril tudi posnetek zaslona napake Stop Code. Pogosto branje takega smetišča omogoča razumevanje, kateri gonilnik je povzročil kritično zaustavitev operacijskega sistema, pa tudi kateremu programu ali komponenti pripada. Najprej morate omogočiti možnost ustvarjanja take datoteke, da jo boste lahko prebrali v prihodnosti.
- Odkrijte "Začni" in pojdite v meni "Opcije".
- Izberite tukaj "Sistem".
- Pomaknite se navzdol po seznamu na levi strani okna in odprite kategorijo "O sistemu".
- Poiščite oznako, ki jo je mogoče klikniti "Sistemska informacija".
- Pojdi na razdelek "Dodatni sistemski parametri".
- V bloku Prenesite in obnovite izberite "Opcije".
- Preostane le še aktiviranje samodejnega izpisa pomnilnika in po potrebi pot do njegovega shranjevanja.
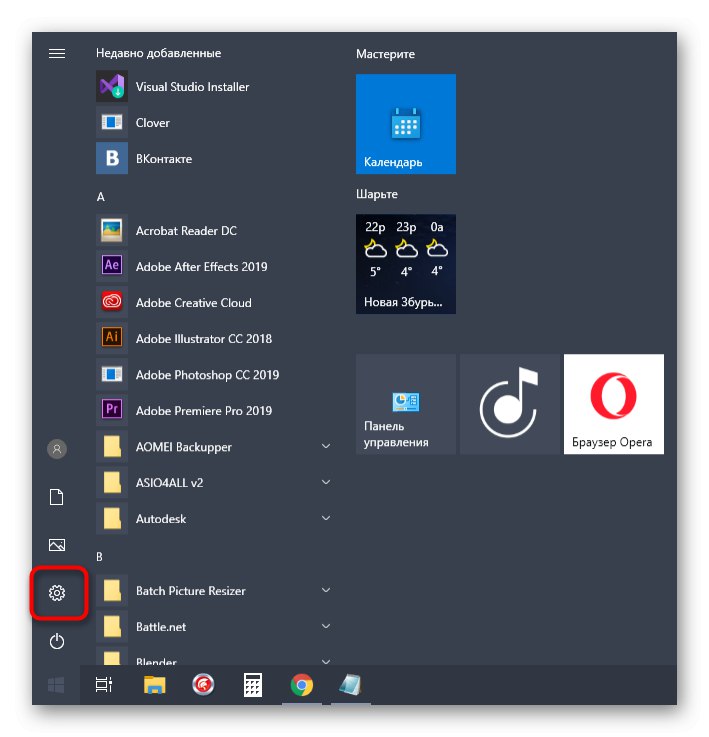
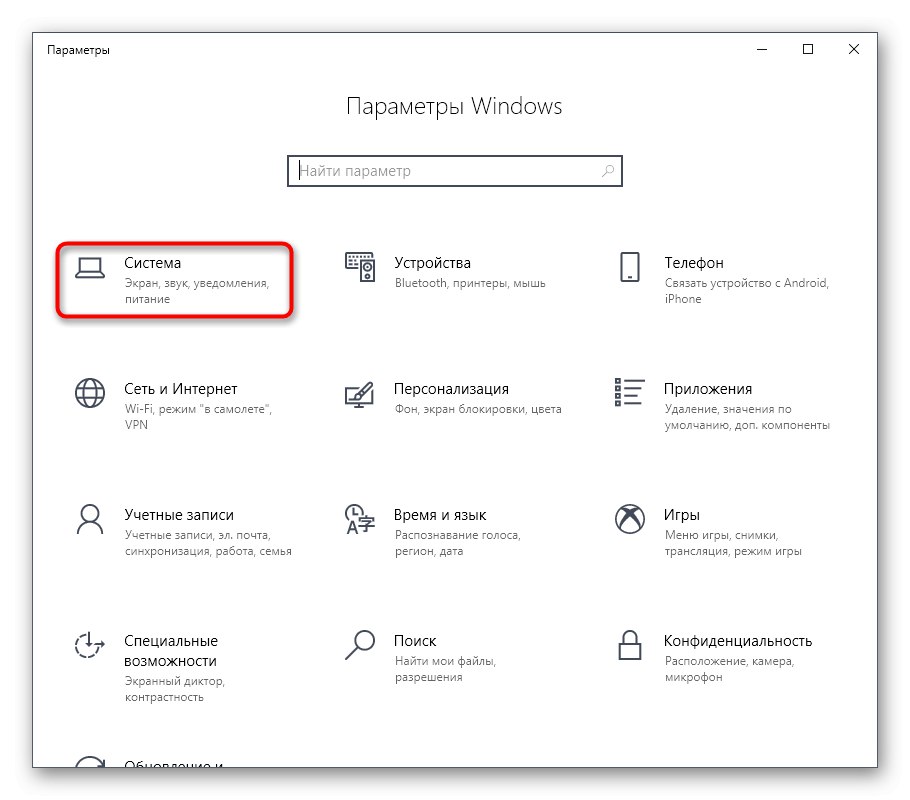

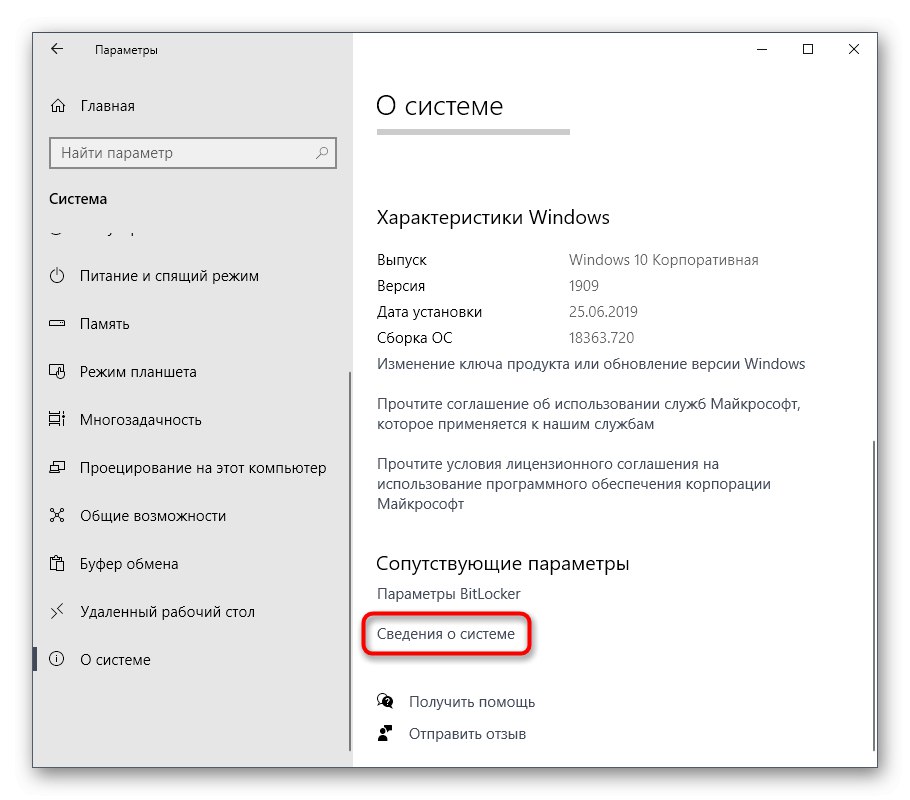
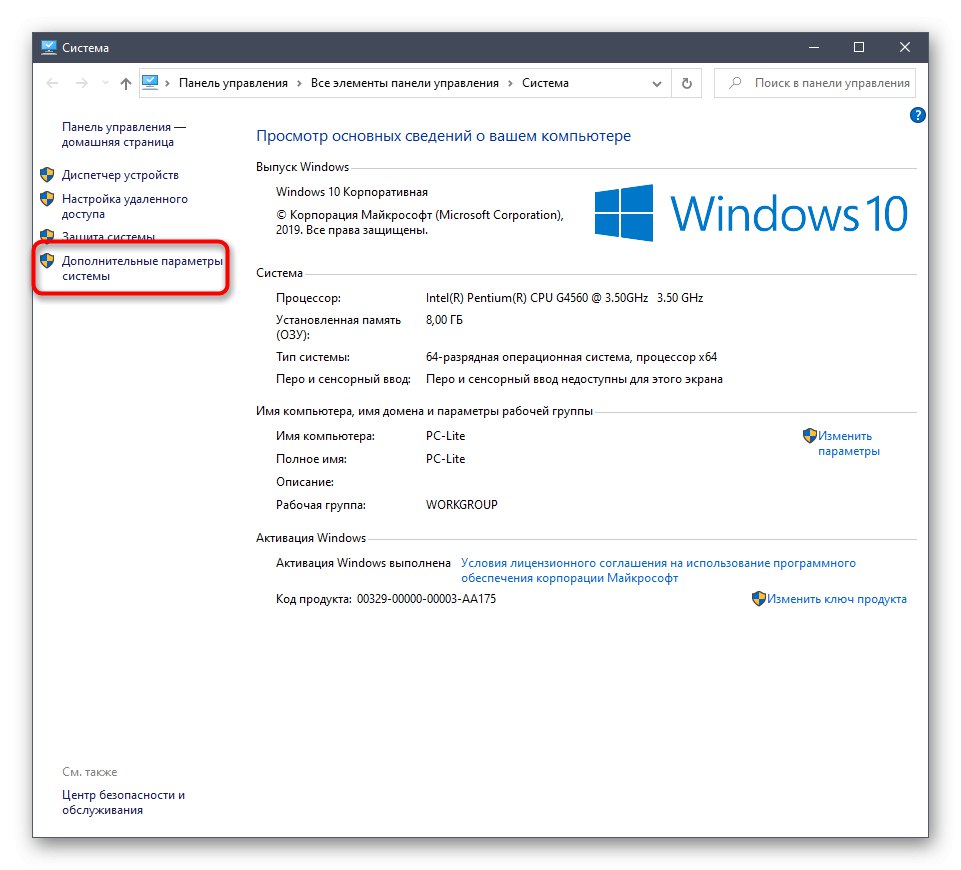
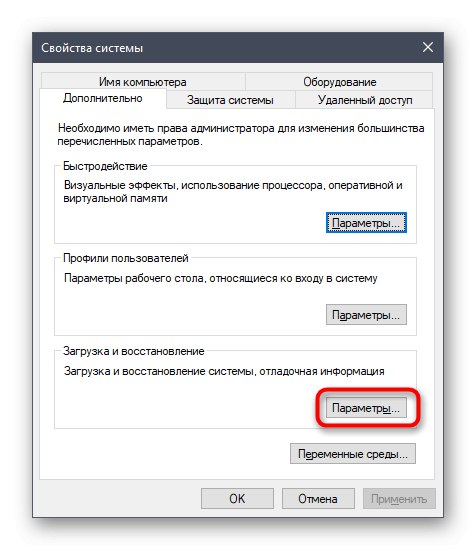
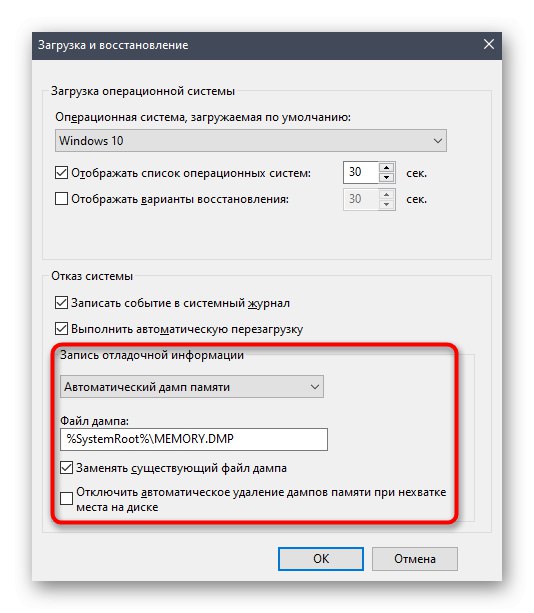
Zdaj preostane le še počakati, da se znova prikaže Stop Code, da preberemo pomnilnik in ugotovimo izvor težave. Če je bila možnost ustvarjanja datoteke že omogočena, se pomaknite po poti C: WindowsMinidump in tam odprite predmet MEMORY.DMP s pomočjo specializiranega programa. Kako to storiti, smo že opisali v drugem članku.
Več podrobnosti: Odpiranje odlagališč pomnilnika DMP
To so bili glavni razlogi in priporočila za odpravljanje večine napak Stop Code v sistemu Windows 10. Če kodo težave poznate, predlagamo, da jo vnesete v iskanje na našem spletnem mestu. Najverjetneje boste našli ozko usmerjene smernice, ki obravnavajo ta izziv.