Vsebina
-
Odpravljanje napake »Privzeti prehod ni na voljo« v sistemu Windows 10
- 1. način: Upravljanje moči omrežnega adapterja
- 2. način: Spremenite nastavitve napajanja brezžičnega vmesnika
- 3. način: Ročno nastavite naslov IP adapterja
- 4. način: ponovna namestitev gonilnikov
- 5. način: omogočite funkcijo FIPS
- 6. način: ponastavite omrežje
- 7. način: obnovite sistemske datoteke
- 8. način: obnovite sistem Windows
- Vprašanja in odgovori
Noben od sistemov, ki zagotavljajo internetno povezavo v namiznih ali prenosnih računalnikih, ne deluje popolnoma. Občasno se lahko pojavijo različne napake zaradi napak v operacijskem sistemu, gonilnikih ali nekaterih zunanjih dejavnikih povezanih naprav. Včasih to privede do napake v besedilu "Privzeti prehod ni na voljo"... Kot del današnjega članka želimo na primeru sistema Windows 10 prikazati, kako se to stanje reši.
Odpravljanje napake »Privzeti prehod ni na voljo« v sistemu Windows 10
V večini primerov se omenjena napaka pojavi pri prenosnikih, ki uporabljajo brezžično povezavo, vendar se lahko s podobno težavo srečajo tudi lastniki osebnih računalnikov z Ethernet povezavo. Zaradi tega bodo nekatere spodnje metode usmerjene le na določeno vrsto omrežja, kar bomo sporočili vnaprej. Zdaj predlagamo, da znova zaženete računalnik in usmerjevalnik, če tega še niste storili. Če situacija ni bila popravljena in internet še vedno ni na voljo, nadaljujte z naslednjimi možnostmi.
1. način: Upravljanje moči omrežnega adapterja
Najenostavnejši in hkrati učinkovit način reševanja tega problema je spreminjanje lastnosti napajalnika adapterja. Najprej je namenjen lastnikom brezžičnih adapterjev, lahko pa pridejo tudi tisti, ki uporabljajo Ethernet. Privzeto lahko sistem izklopi komponento, da zagotovi minimalno porabo energije, zato morate parameter dodeliti znova, kar se naredi tako:
- Odpri "Začni" in skozi iskanje pojdite na razdelek "Upravitelj naprav".
- Tu razširite razdelek z omrežnimi vmesniki, izberite aktivnega, z desno miškino tipko kliknite nanj in skozi kontekstni meni odprite v "Lastnosti".
- V oknu, ki se odpre, vas zanima zavihek "Upravljanje porabe".
- Odstranite marker s točke "Dovoli, da se ta naprava izklopi, da prihrani energijo".
- Spremembe uporabite s klikom "V REDU".
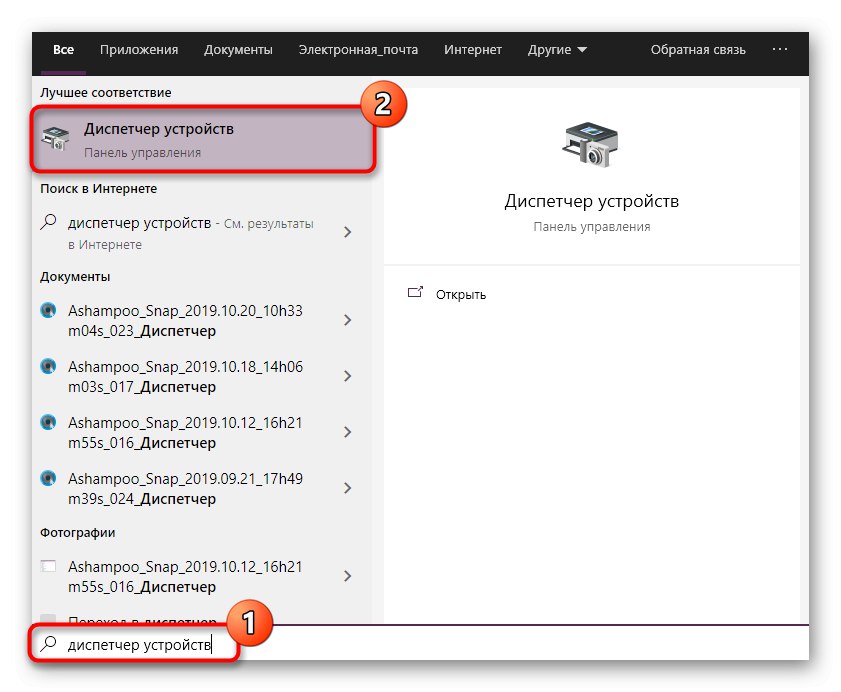
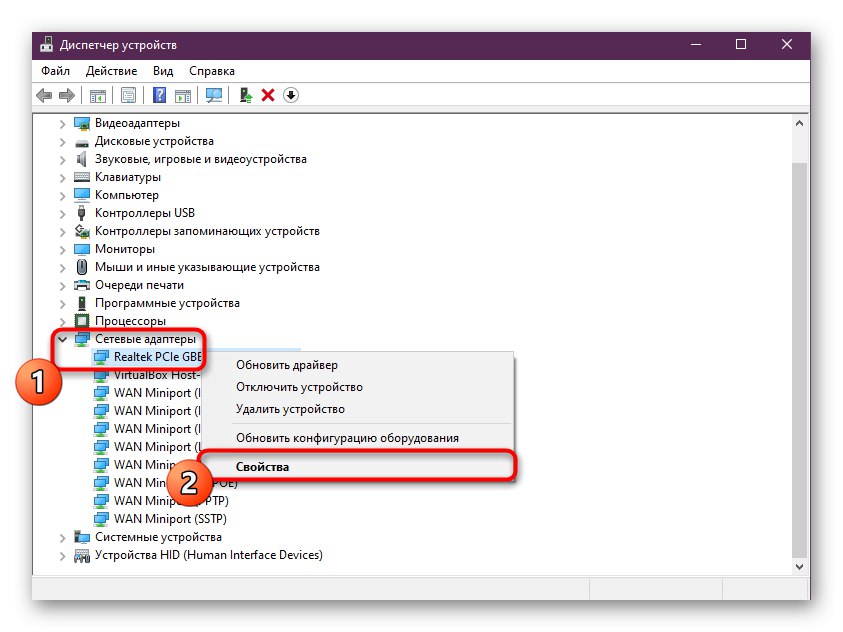
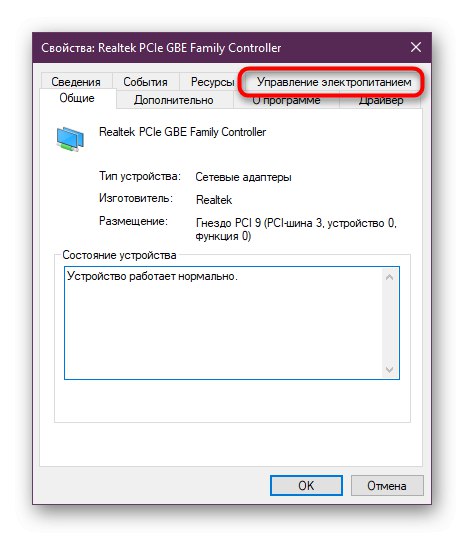
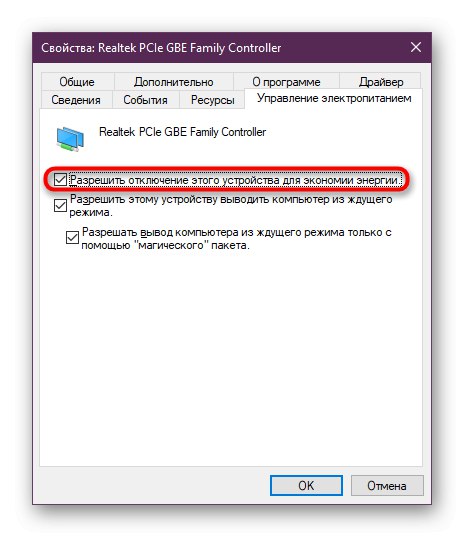
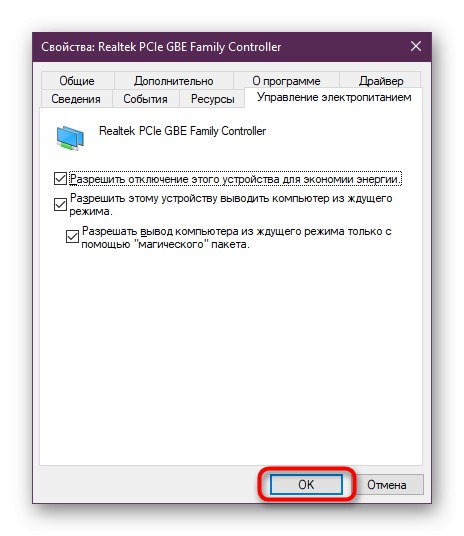
Po tem je priporočljivo znova zagnati računalnik ali usmerjevalnik, da posodobite omrežne parametre in se znova povežete. Zaženite brskalnik ali preverite razpoložljivost omrežja s katero koli drugo priročno možnostjo.
2. način: Spremenite nastavitve napajanja brezžičnega vmesnika
Naslednje navodilo je že namenjeno izključno tistim uporabnikom, ki za povezavo z omrežjem uporabljajo Wi-Fi. Njeno bistvo je v prilagajanju parametrov napajanja za največjo zmogljivost, tako da med delovanjem naprave ne pride do okvar, vključno z dostopom do prehoda.
- Odpri "Začni" in z iskanjem poiščite aplikacijo "Nadzorna plošča".
- Pomaknite se navzdol po seznamu, da se od tam premaknete do razdelka "Napajanje".
- Videli boste seznam razpoložljivih shem. Odprite nastavitve tiste, ki jo oznaka označuje kot glavno.
- Kliknite na napis "Spremeni napredne nastavitve napajanja".
- Razširite kategorijo "Nastavitve brezžičnega vmesnika".
- Možnost varčevanja z energijo nastavite na "Največja zmogljivost"... Po tem uporabite spremembe in zaprite okno.
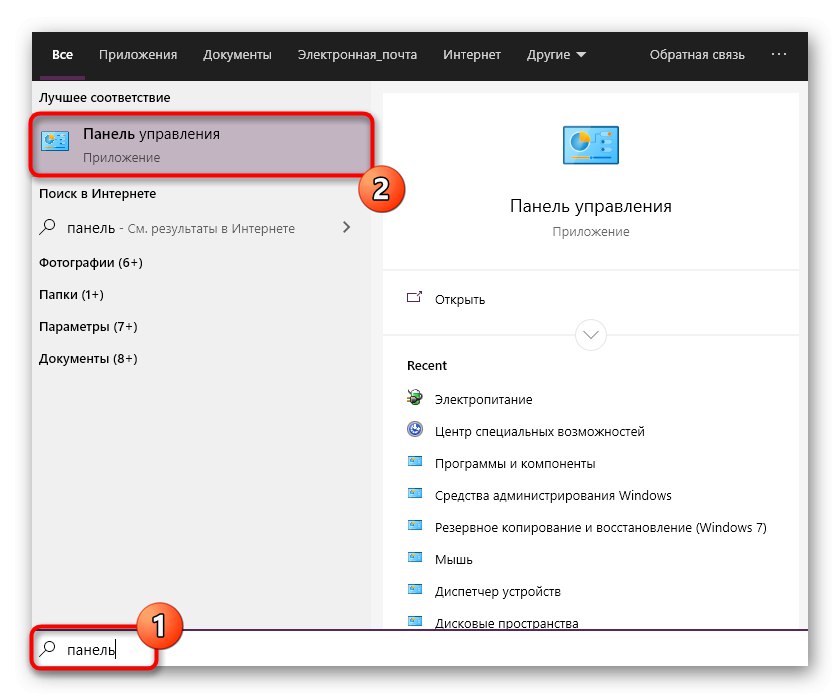
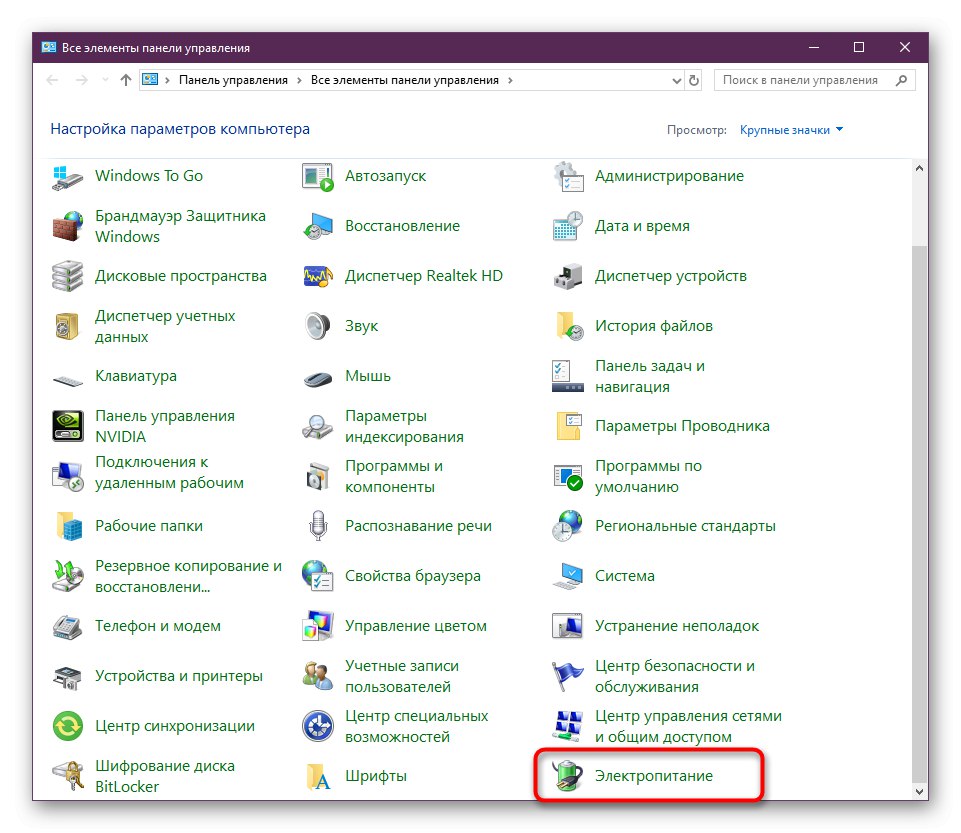
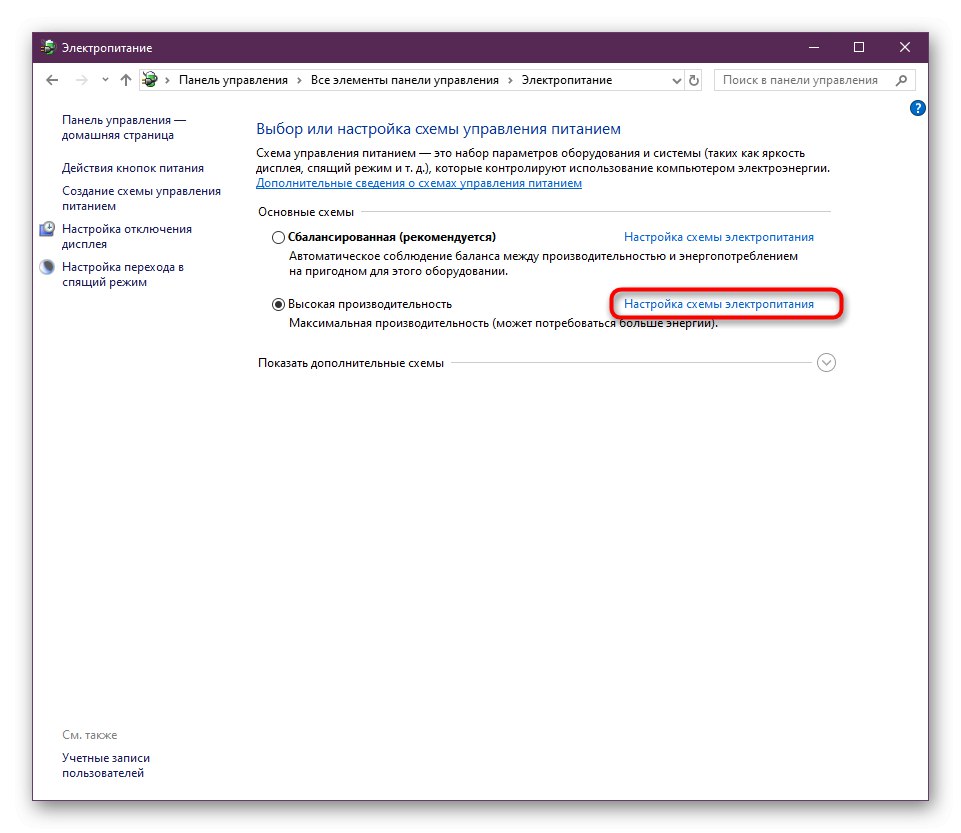
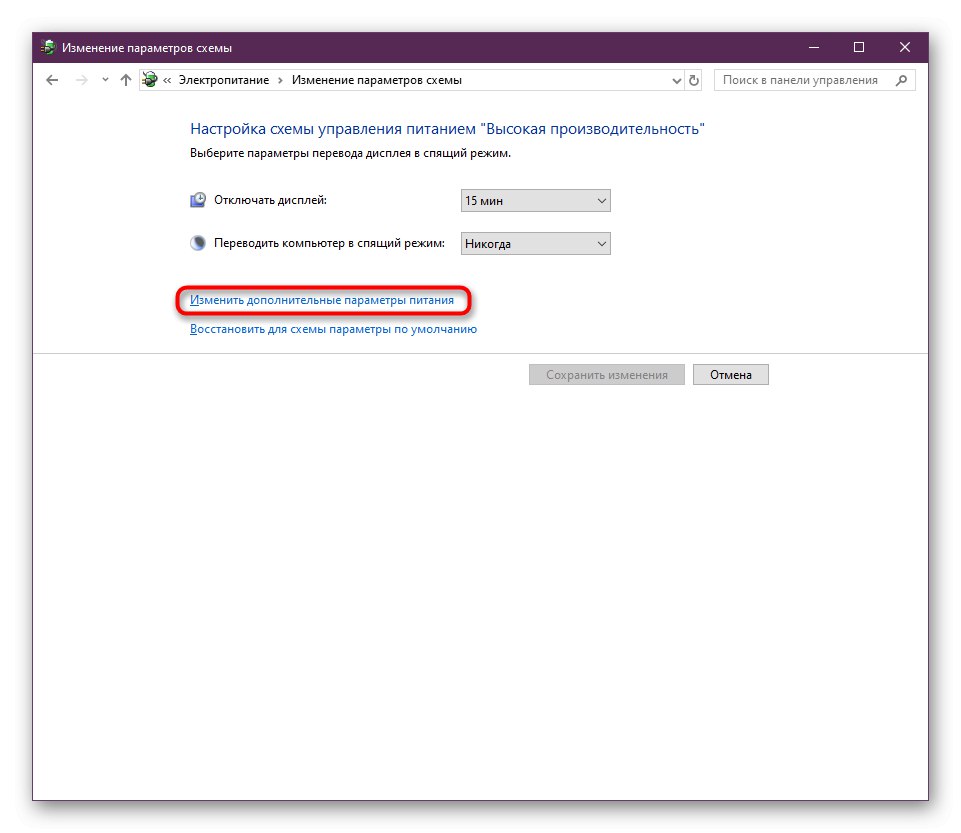
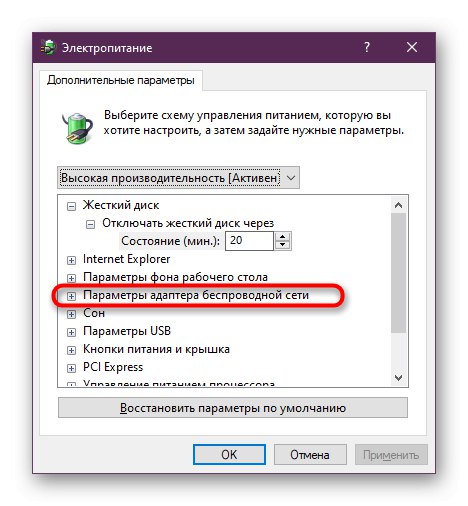
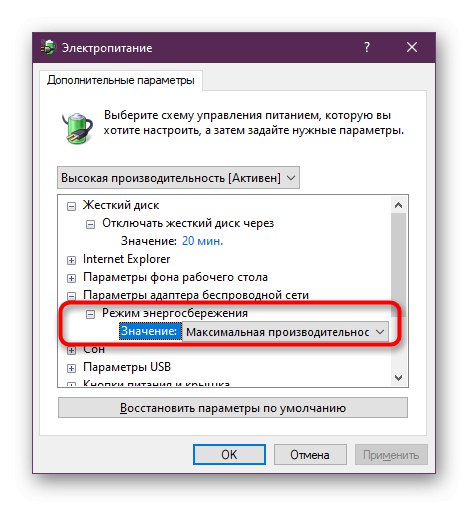
Ustvarite novo sejo sistema Windows s ponovnim zagonom računalnika in ne pozabite na usmerjevalnik.
3. način: Ročno nastavite naslov IP adapterja
Sprva se naslov IP usmerjevalnika v operacijskem sistemu samodejno pridobi z nastavitvami in parametri programske opreme. To včasih povzroči konflikte, ki vodijo do težav z dostopom do omrežja.Priporočamo, da ročno konfigurirate IP, da poskusite odpraviti težavo.
- Odpri "Začni" in pojdi na "Opcije"s klikom na ustrezno ikono zobnika.
- Tu vas zanima razdelek "Omrežje in internet".
- Na plošči na levi se pomaknite do možnosti povezave. Izberite linijo, odvisno od vrste povezave - "Ethernet" ali "Wifi".
- Nato kliknite na vrstico "Nastavitev parametrov adapterja".
- Kliknite priključeno napravo PCM in izberite "Lastnosti".
- Označi črto "Različica IP 4 (TCP / IPv4)" in kliknite aktivni gumb "Lastnosti".
- Označite element z markerjem Uporabite naslednji naslov IP... Poglejte nalepko na zadnji strani usmerjevalnika. Tam poiščite naslov IP. Najpogosteje je videti tako
192.168.0.1ali192.168.1.1... Zapišite ga v prvo vrstico, zadnjo številko spremenite v poljubno. V vrvico "Glavna vrata" vnesite prejeti naslov brez sprememb.
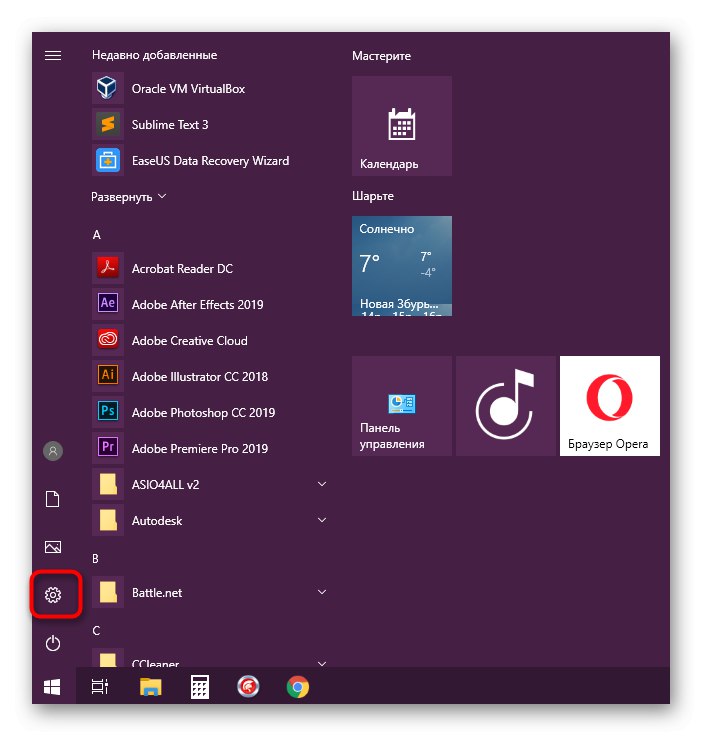
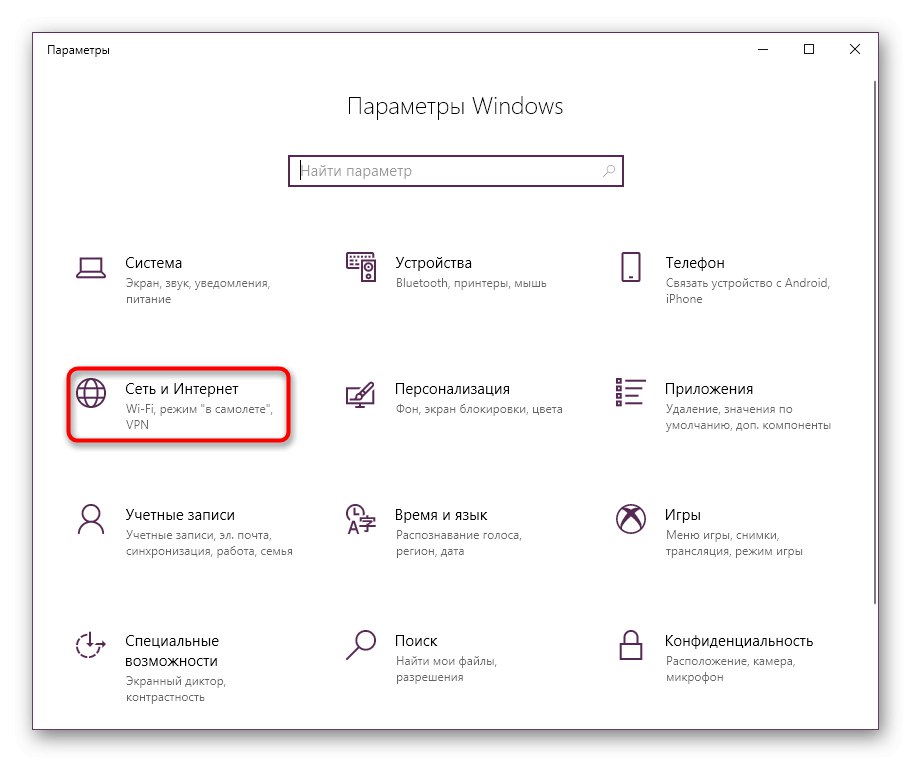
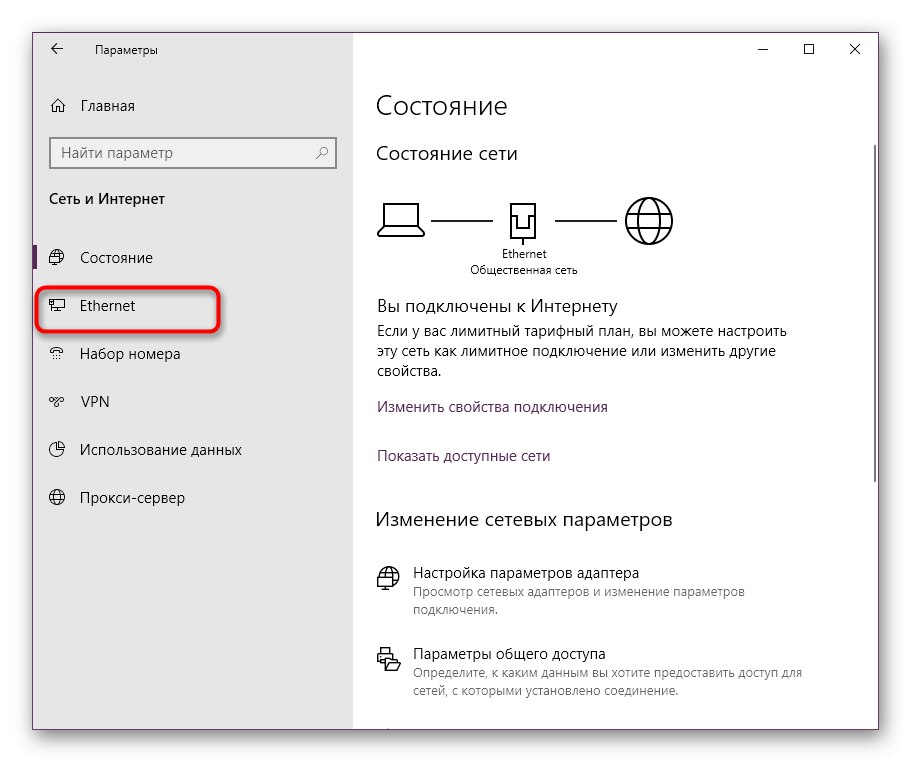
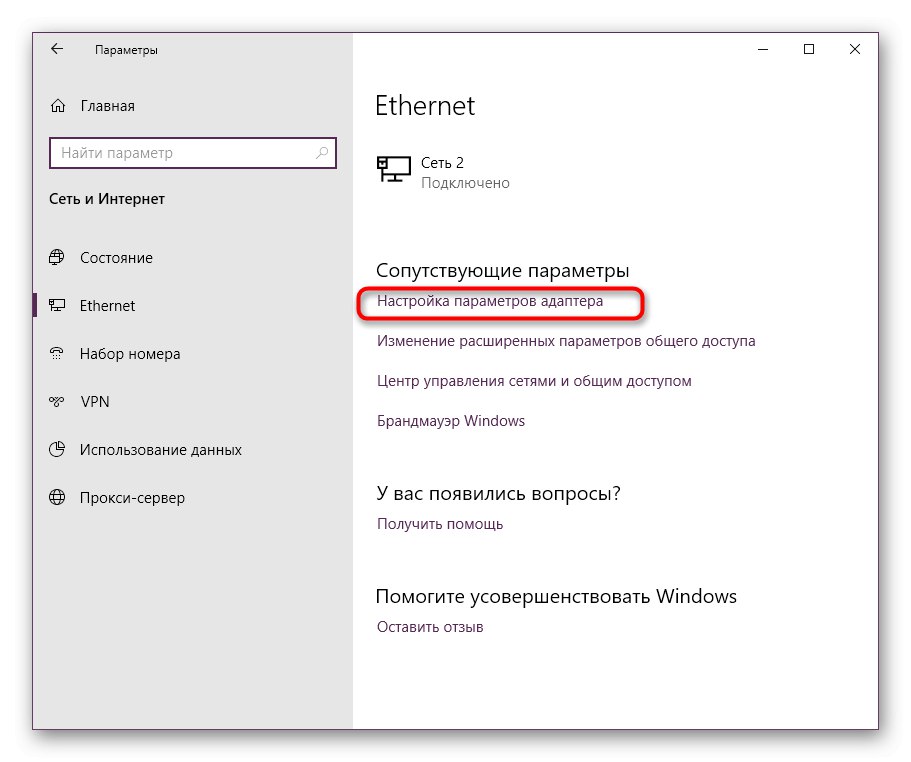
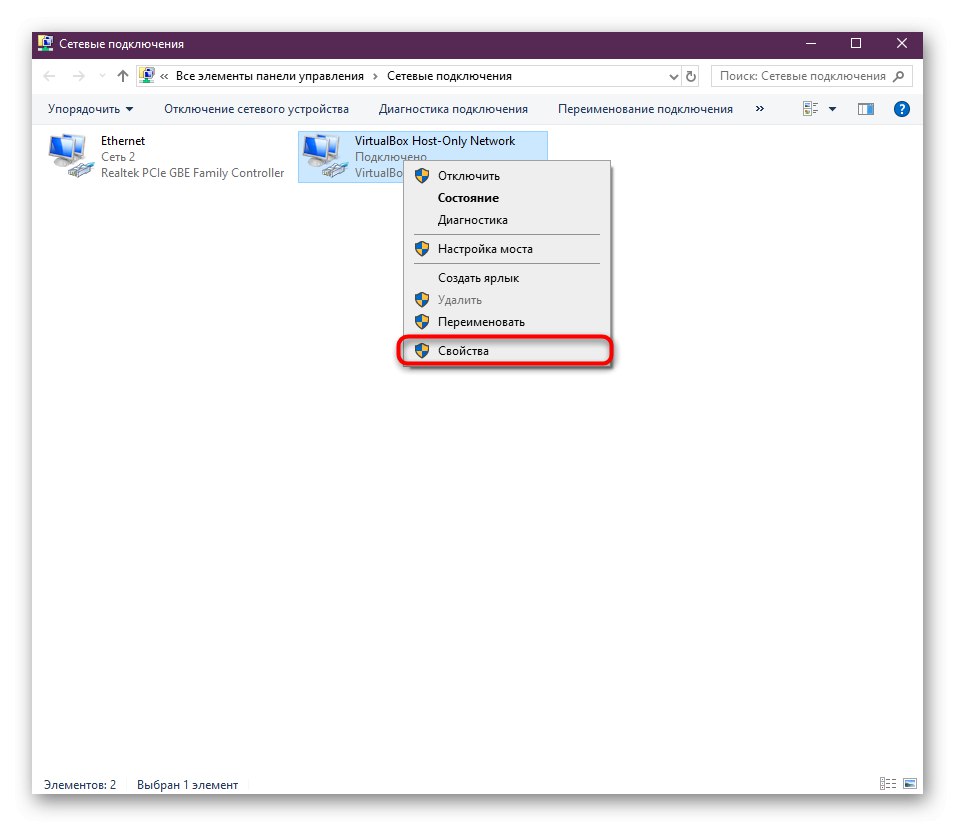
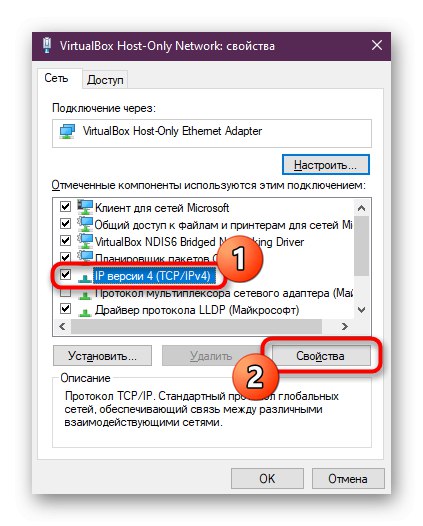
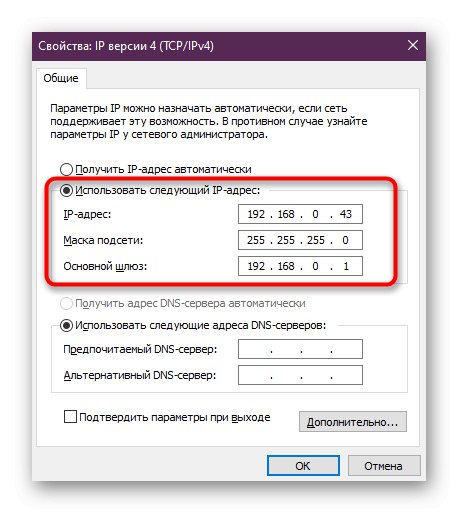
Če po izvedbi sprememb ne opazimo nobenega rezultata, je bolje vrniti konfiguracijo, ki je bila prej, tako da v prihodnosti ne bo nobenih dodatnih težav zaradi neprimerne ročne konfiguracije.
4. način: ponovna namestitev gonilnikov
Naslednja možnost je ponovna namestitev gonilnikov omrežnih vmesnikov. Včasih se napaka pojavi zaradi nepravilnega delovanja komponent programske opreme "Privzeti prehod ni na voljo"... Najprej se morate znebiti starega gonilnika in nato namestiti novo različico. Če se napaka, ki jo obravnavamo danes, občasno pojavi in internet na splošno deluje, prenesite gonilnik, preden izbrišete staro različico, sicer lahko pride do težav pri prenosu nove različice te programske opreme. Za podrobna navodila o tej zadevi si oglejte drugo gradivo na naši spletni strani s klikom na spodnjo povezavo.
Več podrobnosti: Iskanje in namestitev gonilnika za omrežno kartico
- Odpri "Upravitelj naprav" na popolnoma enak način, kot smo že omenili.
- Pojdite na lastnosti omrežnega vmesnika.
- V zavihku "Voznik" zavrtite nazaj ali izberite možnost "Odstrani napravo"če prva možnost ni na voljo.
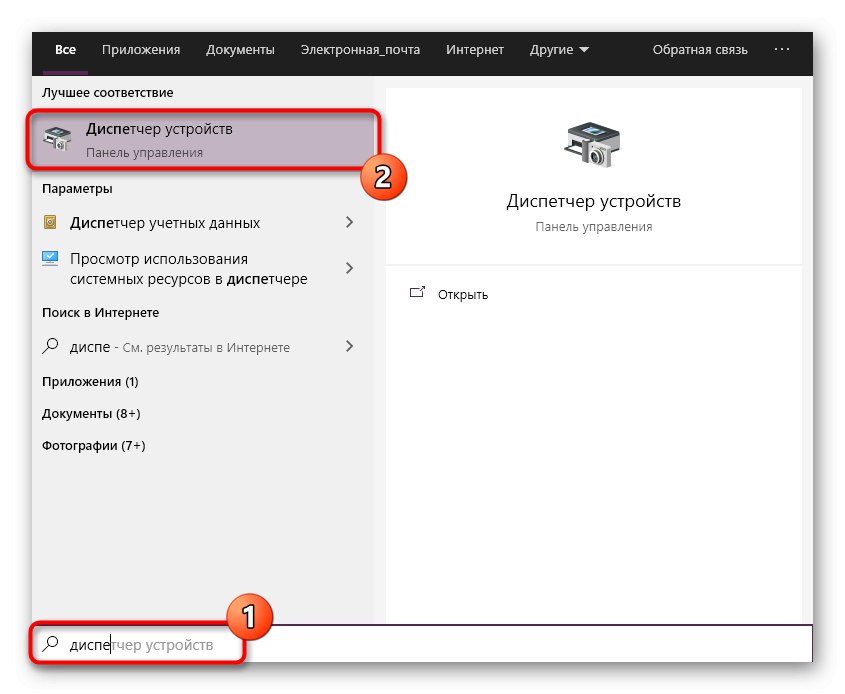
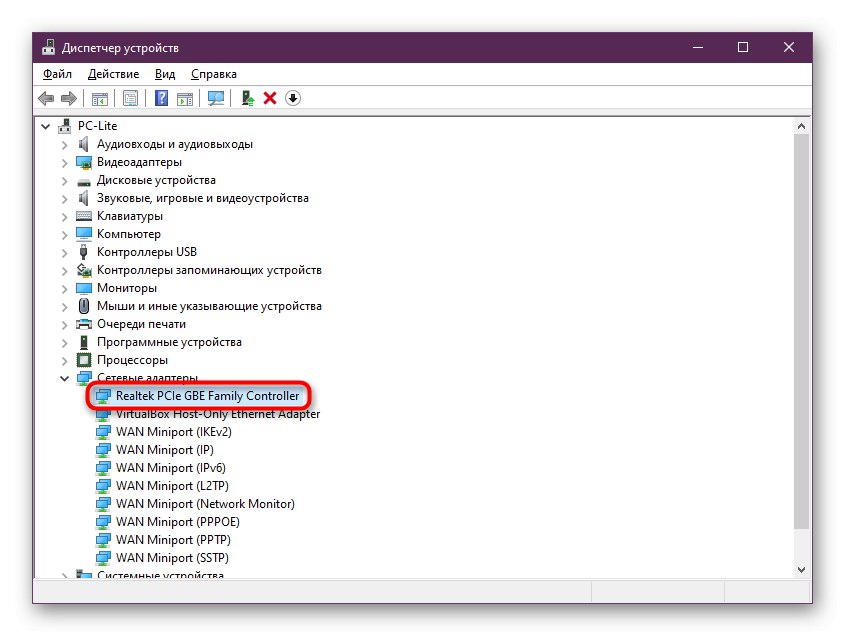
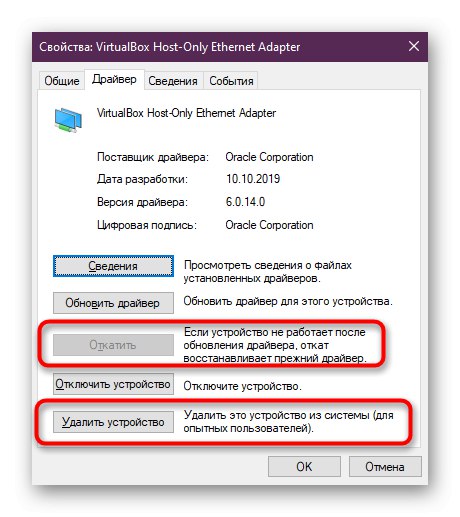
Še vedno je treba namestiti najnovejši gonilnik, tako da ga prenesete z uradne spletne strani.
5. način: omogočite funkcijo FIPS
Operacijski sistem Windows vsebuje različne varnostne tehnologije, ki zagotavljajo zanesljivo izmenjavo informacij. To vključuje FIPS. Ta možnost je povezana z omrežnim vmesnikom in je odgovorna za vhodni in odhodni promet. Če še vedno prejemate obvestilo, da privzeti prehod ni na voljo pri povezovanju prek Wi-Fi, priporočamo, da aktivirate FIPS za brezžični vmesnik, in sicer na naslednji način:
- Oglejmo si na hitro alternativni način za krmarjenje do parametrov vmesnika. Če želite to narediti, odprite "Začni" in pojdi na "Nadzorna plošča".
- Tukaj pojdite na razdelek "Center za omrežja in skupno rabo".
- Z levo ploščo se pomaknite do kategorije "Spremeni nastavitve adapterja".
- Dvokliknite ikono aktivnega brezžičnega omrežja.
- Levi klik na nalepko "Brezžične lastnosti".
- Preklopi na zavihek "Varnost".
- Odprite napredne možnosti.
- Označite element z markerjem Za to omrežje omogočite način skladnosti z zveznim standardom za obdelavo informacij (FIPS).
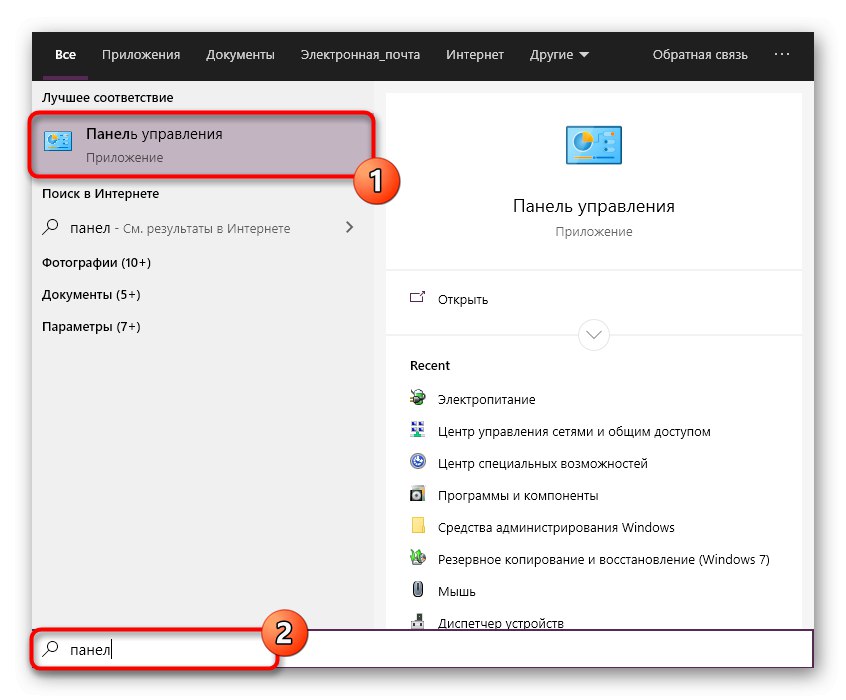
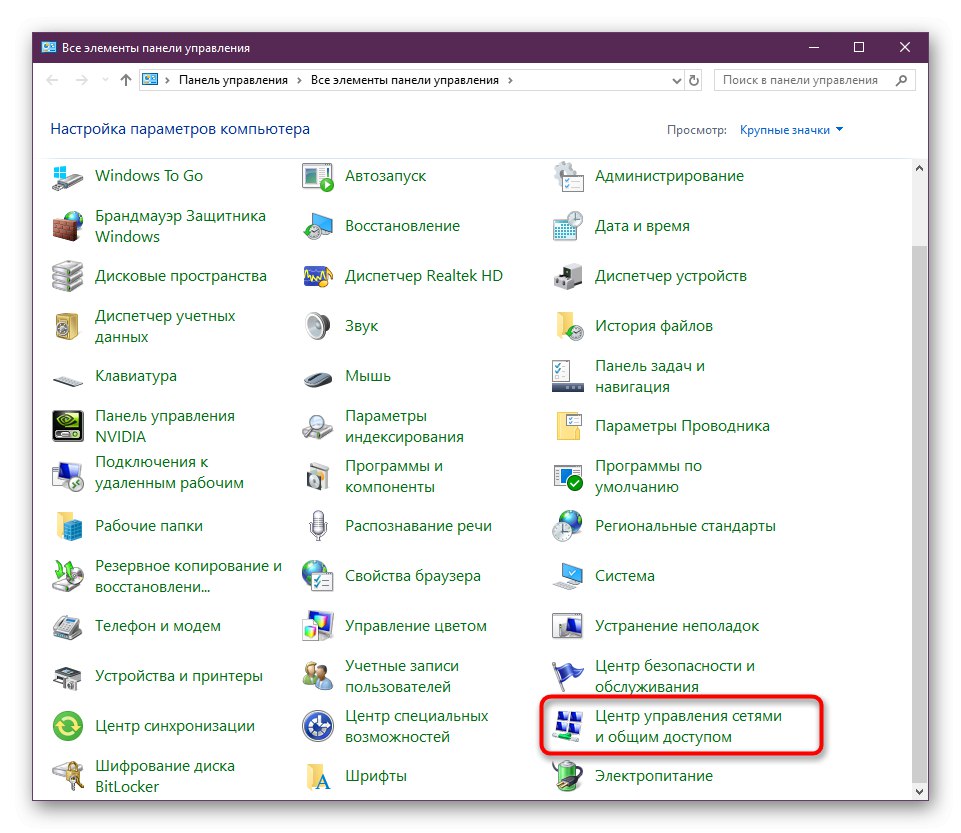
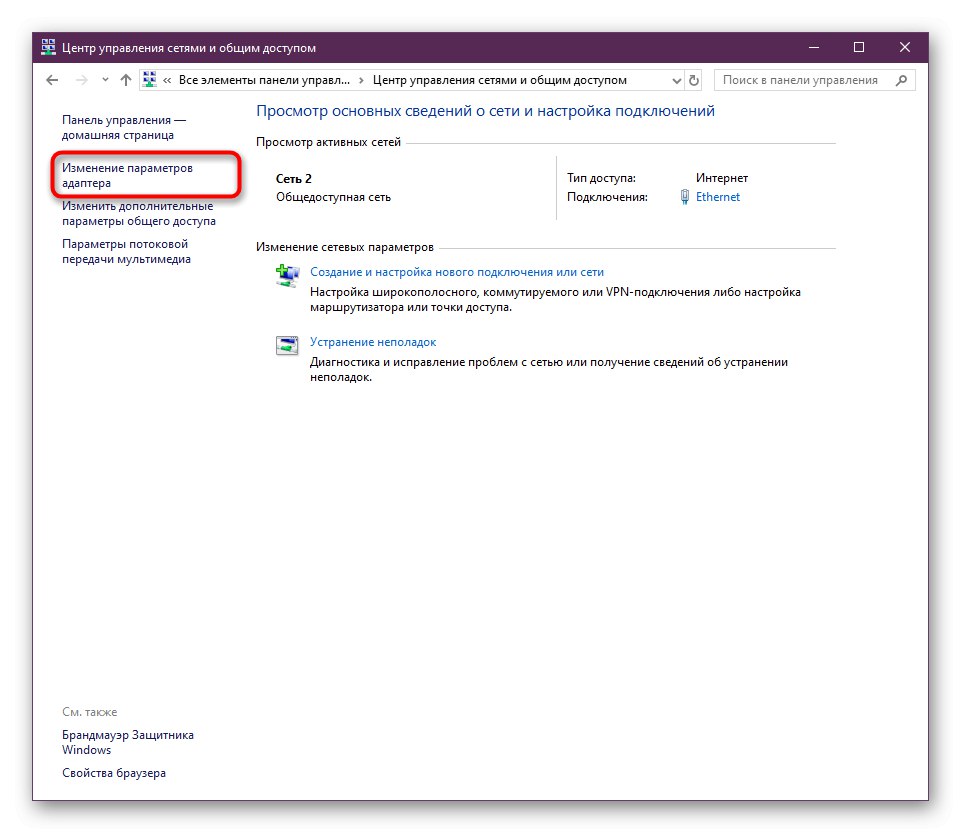
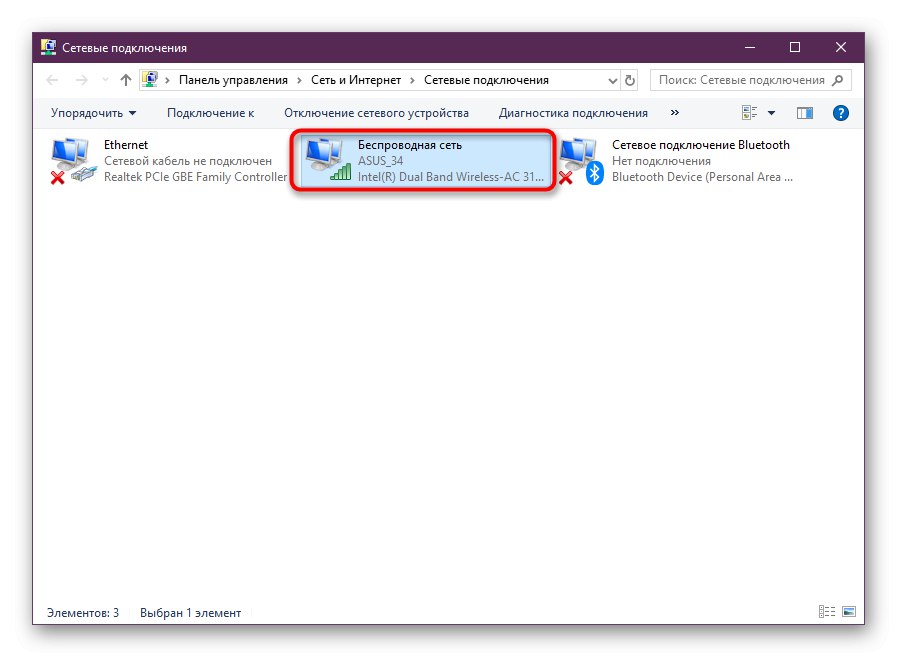
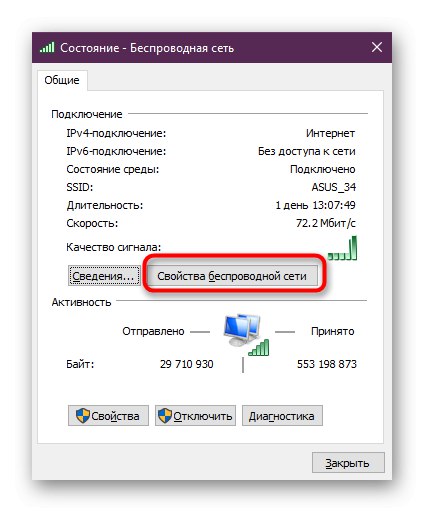
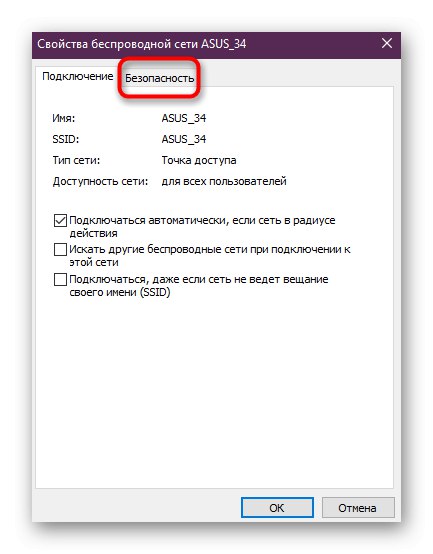
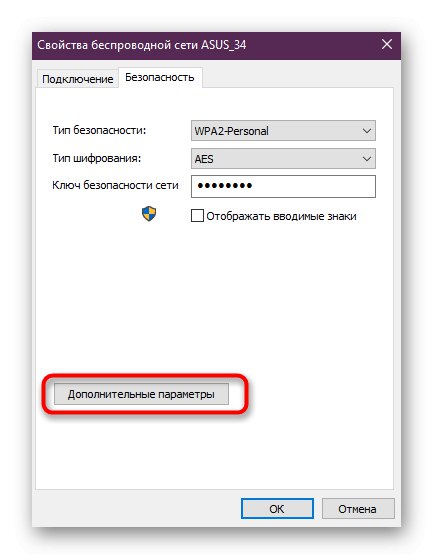
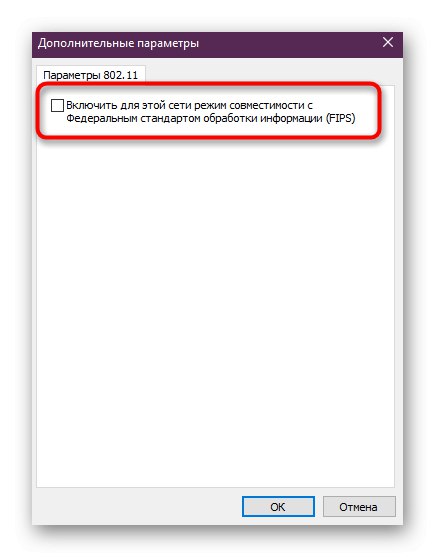
Po tem ne pozabite znova zagnati računalnika in usmerjevalnika, da bodo uporabljene nove nastavitve in ustvarjena nova konfiguracija za povezavo z internetom.
6. način: ponastavite omrežje
Postopoma prehajamo na radikalne metode, ki jih je treba izvajati le, če prejšnje možnosti niso prinesle želenega rezultata. Prva taka metoda je ponastavitev omrežnih parametrov, nato pa bo ta ponovno konfigurirana. Vse to se izvede samodejno, uporabnik pa mora le zagnati ustrezno operacijo.
- Pojdi do "Opcije" skozi meni "Začni".
- Tu vas izdelek zanima "Omrežje in internet".
- Na levi plošči izberite kategorijo "Stanje".
- Kliknite povezavo "Ponastavitev omrežja".
- Potrdite začetek postopka ponastavitve. Nato se računalnik samodejno znova zažene in konfiguracija se posodobi.
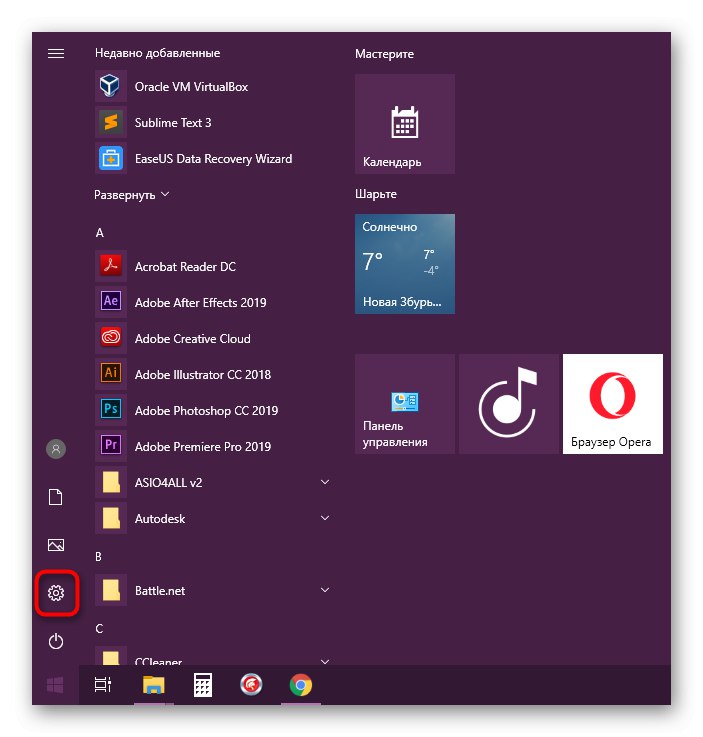
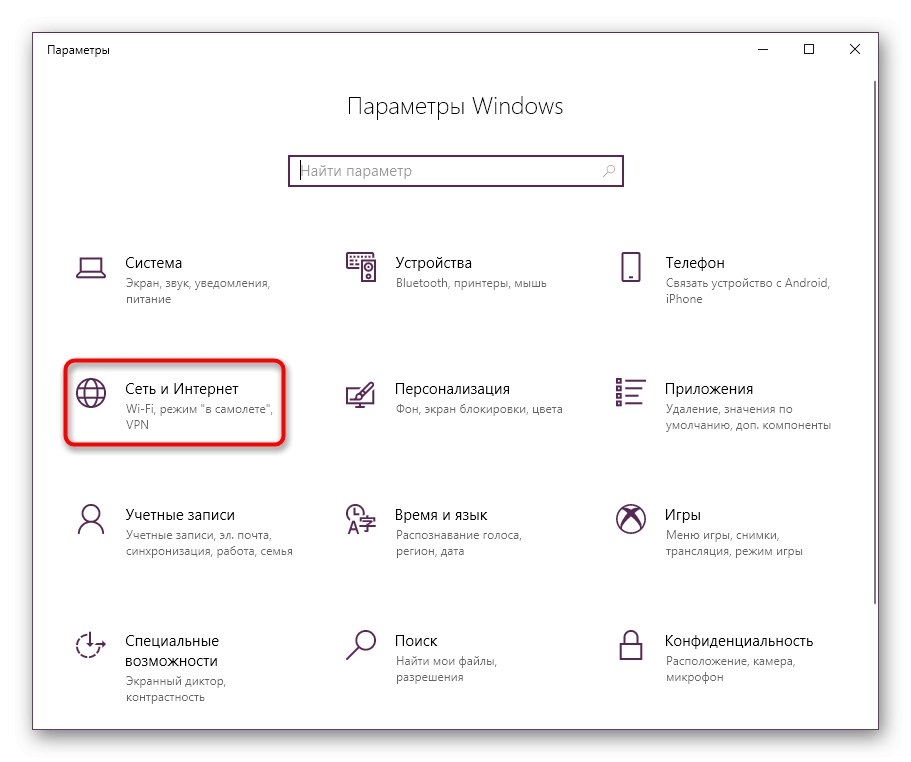
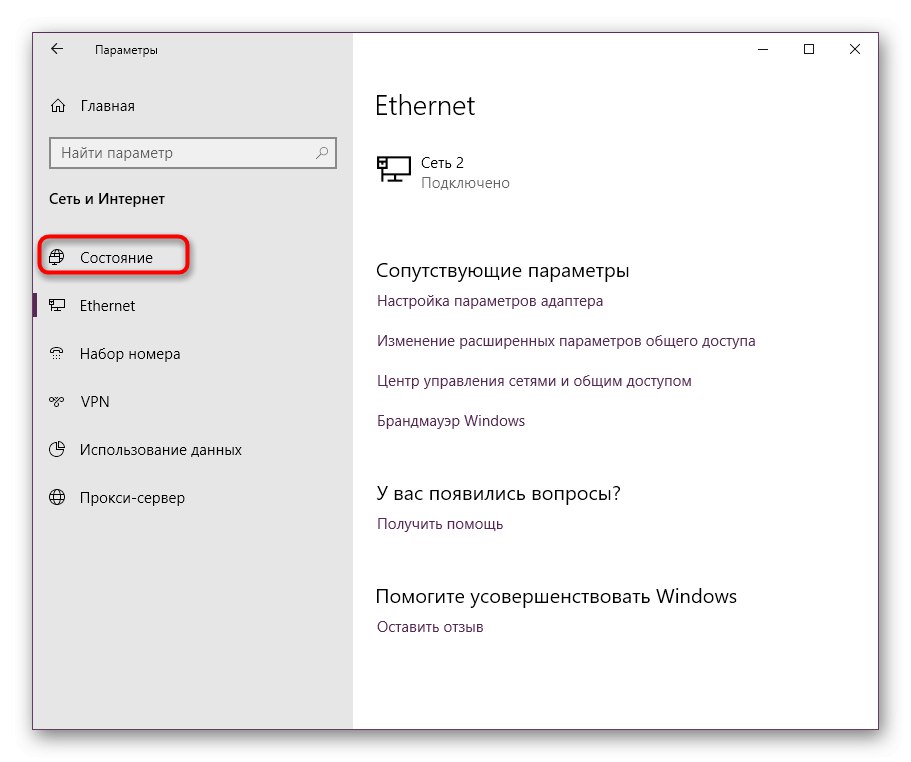
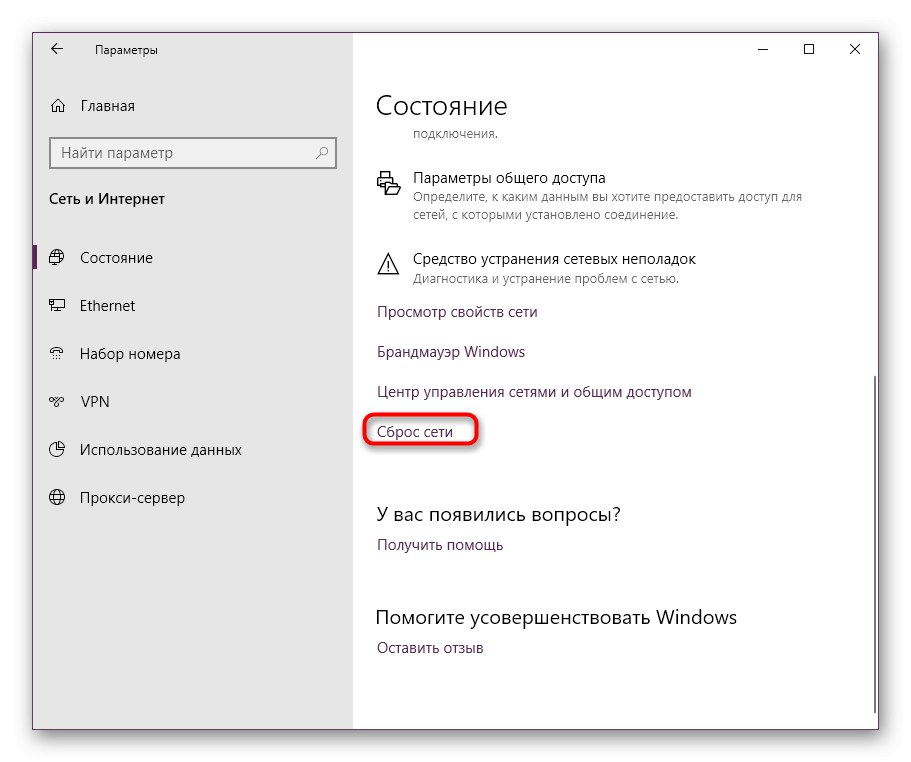
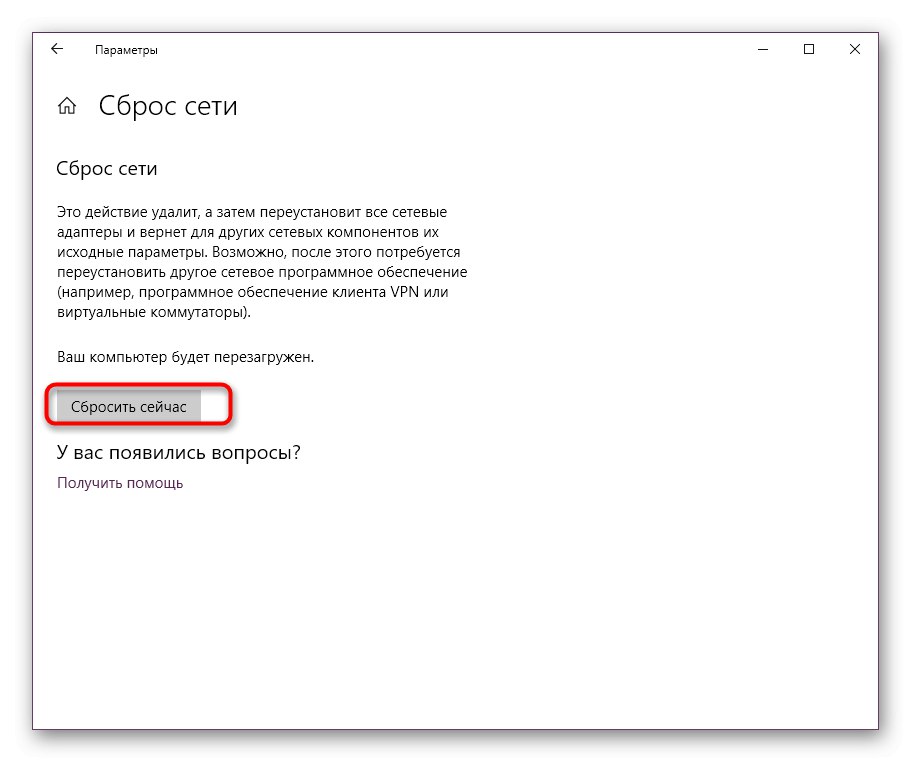
7. način: obnovite sistemske datoteke
Predzadnja metoda našega današnjega članka vključuje obnovitev sistemskih datotek prek orodij, vgrajenih v OS. Prva se imenuje SFC in bo samodejno preverila in obnovila celovitost določenih predmetov. Če zaženete drugačno vrsto preverjanja, če SFC ne uspe, uporabite orodje, imenovano DISM. O vsem tem preberite v najbolj razširjeni obliki v spodnjem gradivu. Če so datoteke obnovljene, preverite, ali je prehod še vedno na voljo.
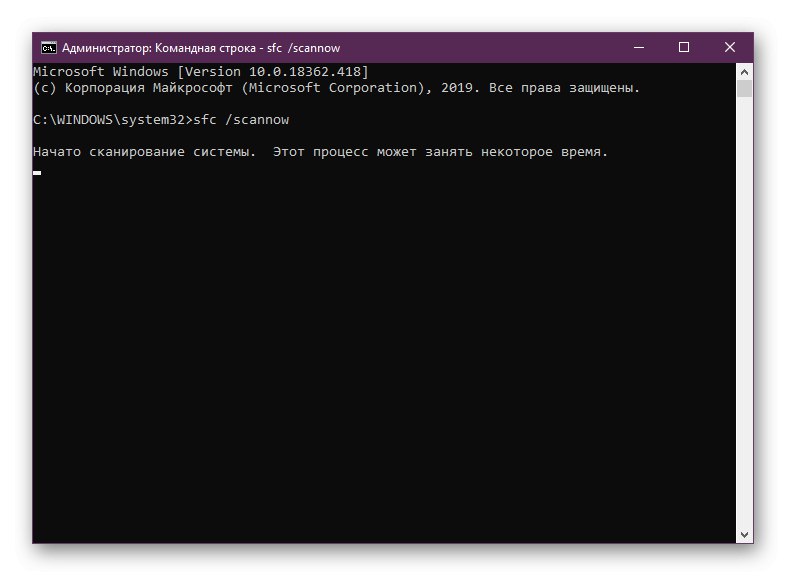
Več podrobnosti: Uporaba in popravilo preveritelja integritete za sistemske datoteke v sistemu Windows 10
8. način: obnovite sistem Windows
Na koncu želimo spregovoriti o obnovitvi operacijskega sistema. To je treba storiti le, če nobeden od zgoraj ni prinesel želenega rezultata. Možno je, da so se težave s privzetim prehodom začele ravno zaradi nepopravljivih okvar operacijskega sistema. Nato se popravek te situacije izvede le s ponastavitvijo na standardne nastavitve. O tem je na našem spletnem mestu v naslednjem članku pisal še en avtor.
Več podrobnosti: Obnovitev sistema Windows 10 v prvotno stanje
Zdaj veste o vseh načinih odpravljanja težave. "Privzeti prehod ni na voljo" v sistemu Windows 10. Kot lahko vidite, ima vsaka možnost različno stopnjo učinkovitosti in algoritem dejanj. Uporabite jih za hitro iskanje ustrezne rešitve.