Reševanje težav z odkrivanjem papirja tiskalnika
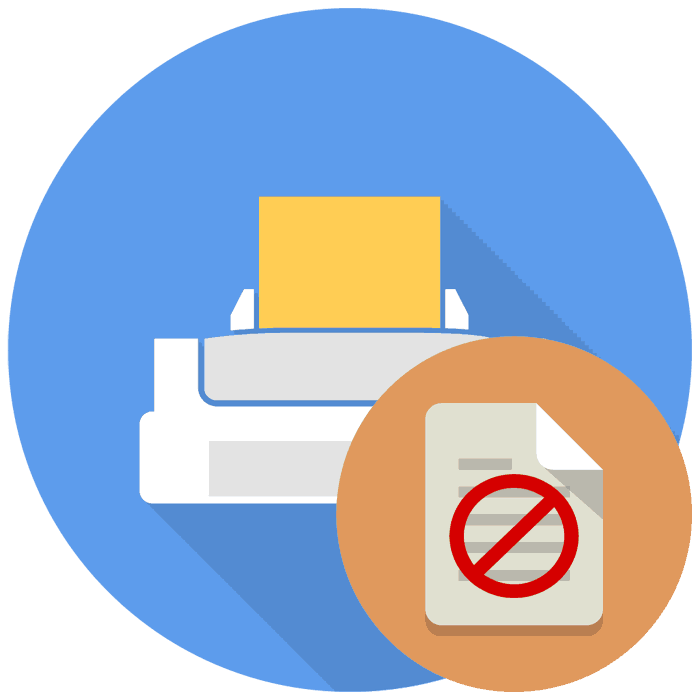
Vsak uporabnik, ki dela s tiskarsko opremo, se je vsaj enkrat srečal s težavo odkrivanja papirja. To navaja obvestilo na digitalnem zaslonu tiskalnika ali okno, ki se pojavi v računalniku, ko poskušate poslati dokument v tisk. Vzrokov za nastanek take težave je lahko več, torej tudi rešitev. Danes bi radi prikazali najpogostejše vzroke in možnosti za njihovo odpravo.
Vsebina
Reševanje težav z odkrivanjem tiskalnika
Vedno je priporočljivo, da napravo najprej znova zaženete, saj je povsem mogoče, da je sam uporabil napačne nastavitve, ki se bodo po ponovni povezavi ponastavile. Poleg tega svetujemo, da ves pladenj odstranite s pladnja, ga obrežete in vstavite nazaj, nato pa začnete znova tiskati. Če ta dva preprosta nasveta nista učinkovita, glejte naslednja navodila.
1. način: Odstranite zataknjen papir
Včasih se papir zatakne v tiskalniku zaradi različnih razlogov, na primer, da je en vogal naguban ali valj za dovajanje ni pravilno deloval. Potem lahko po odstranitvi ostanejo majhni ostanki, ki motijo mehanizem za določitev prisotnosti običajnih listov v pladnju. V tem primeru boste morali ročno razstaviti tiskalnik, da boste dobili dostop do notranjih delov, in pazljivo preverite napravo za papir ali druge tuje dele, kot so sponke za papir. Da bi to razumeli, bo naše ločeno gradivo pomagalo na naslednji povezavi.
Več podrobnosti: Reševanje zastojev papirja
2. način: Nastavitev podajanja papirja
Kot veste, je vsaka tiskalna naprava konfigurirana v operacijskem sistemu s pomočjo posebnega nameščenega gonilnika. Med vsemi parametri je tudi možnost prilagajanja podajanja papirja. Obstajajo situacije, ko je ta nastavitev ponastavljena ali je nastavljen način ročnega podajanja, zato je težava z zaznavanjem listov v pladnju. Vse, kar potrebujete od uporabnika, je, da ročno urejate nastavitve in to lahko storite tako:
- Odprite "Start" in pojdite v meni "Nadzorna plošča" .
- Med vsemi kategorijami poiščite »Naprave in tiskalniki« .
- Z desno miškino tipko kliknite želeni tiskalnik in izberite "Nastavitve tiskanja" .
- V novem oknu se morate premakniti v okno "Vir papirja" .
- Izberite profil Privzete nastavitve .
- Če so bile že prej izvedene druge spremembe, priporočamo, da takoj vrnete vse privzete nastavitve s klikom na ustrezni gumb.
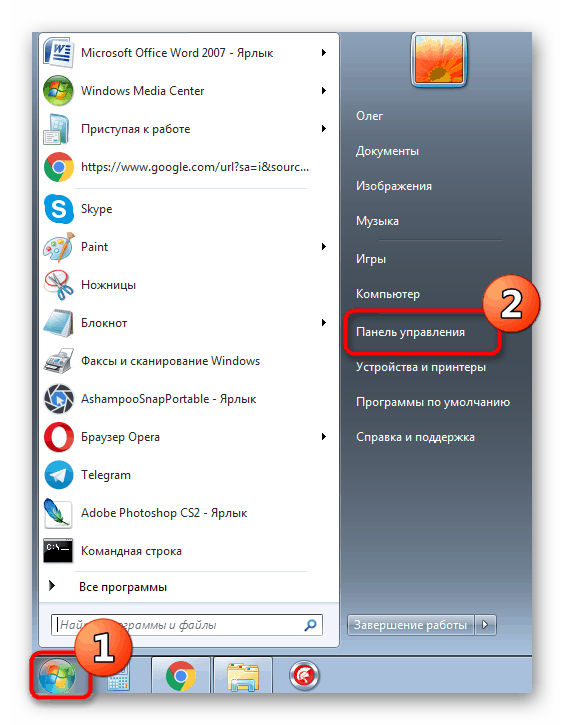

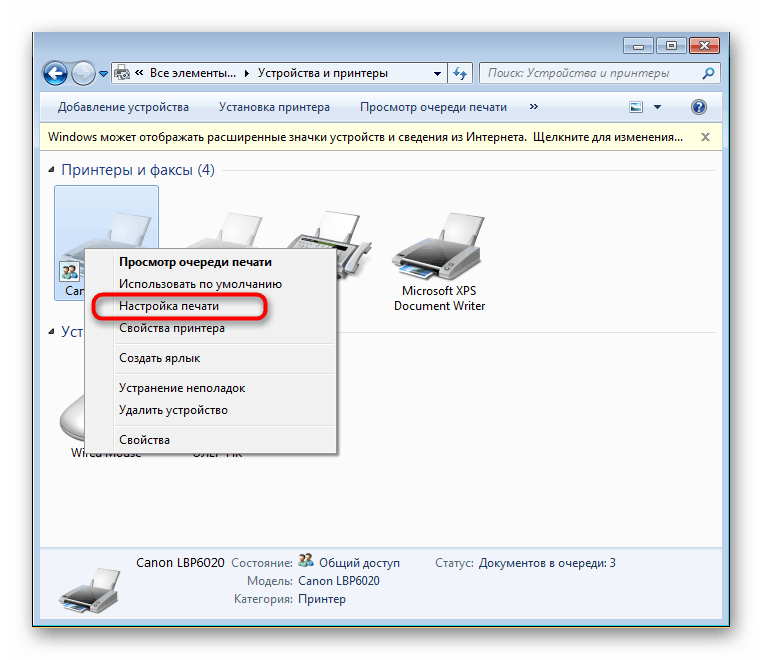
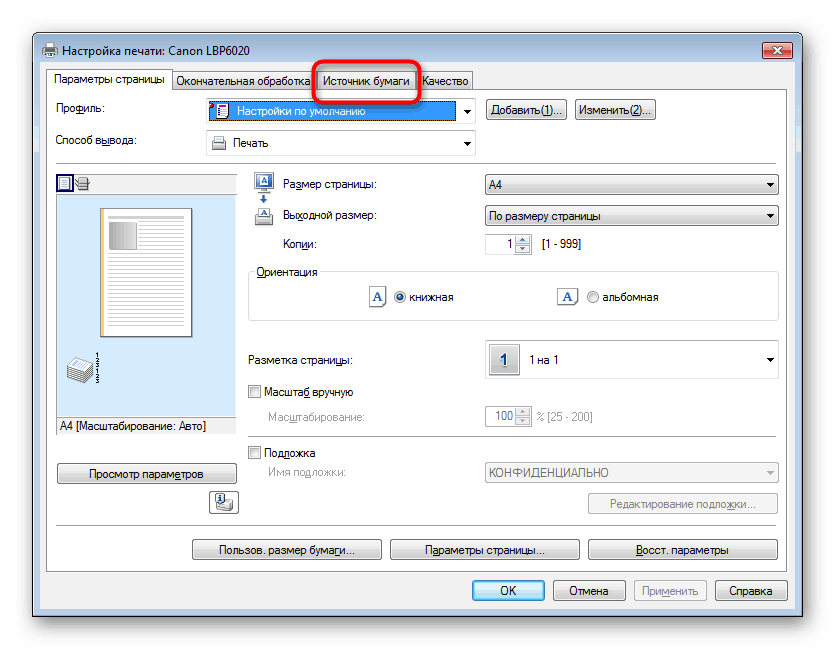
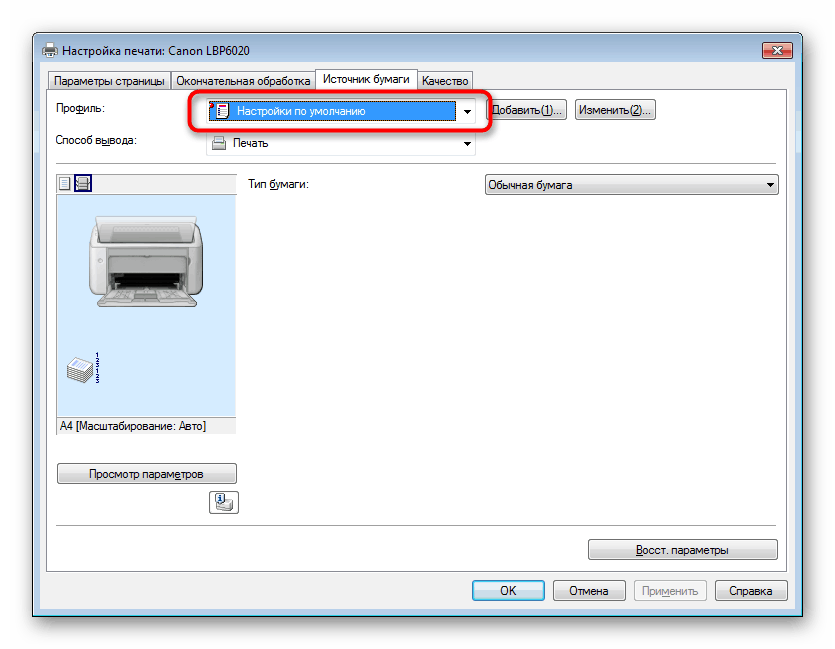

Po uveljavitvi sprememb bi morale takoj začeti veljati nastavitve, kar pomeni, da lahko varno počistite tiskalno čakalno vrsto in jo znova zaženete. Pred tem je bolje narediti testni tisk in se prepričati, da naprava pravilno deluje.
Preberite tudi:
Čiščenje čakalne vrste tiskanja v operacijskem sistemu Windows
Preverjanje tiskalnika glede kakovosti tiskanja
3. način: Ročno konfigurirajte gonilnik med tiskanjem
Včasih nastavitve tiskalnika v operacijskem sistemu niso uporabljene ali delujejo nepravilno, zaradi česar pri pošiljanju dokumenta v tisk obstajajo težave pri zaznavanju papirja. V tem primeru morate nemudoma spremeniti konfiguracijo zajema prek menija »Natisni« po analogiji s prejšnjim navodilom.
- Odprite dokument za tiskanje, v programu izberite meni "Datoteka" in nato element "Natisni" .
- Označite tiskalnik z LMB in pojdite v meni "Lastnosti" .
- Navedite vir papirja tako, da ga izberete s pojavnega seznama, nato pa uporabite spremembe.
- Po končani konfiguraciji zapustite meni "Natisni" , kjer morate takoj potrditi dejanje.
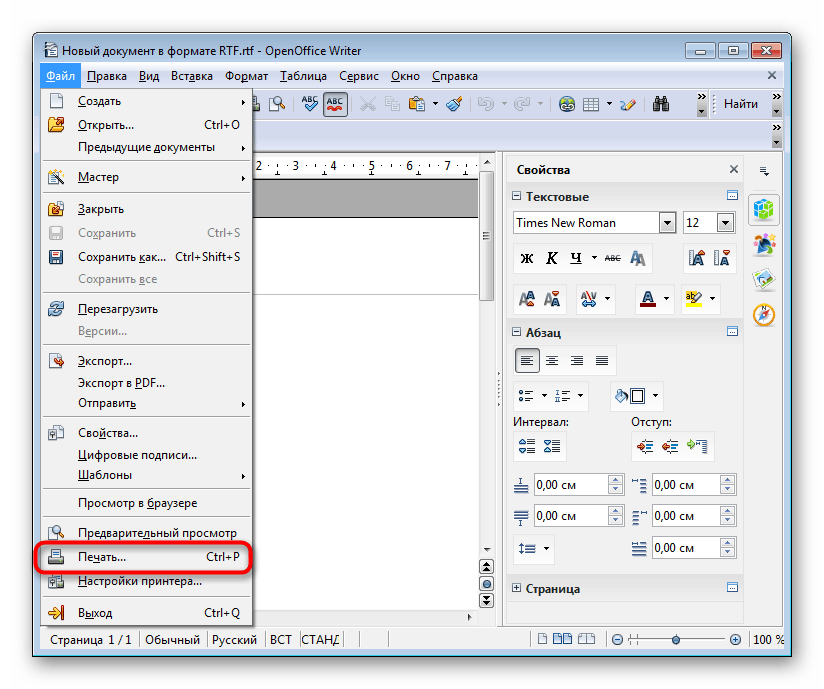
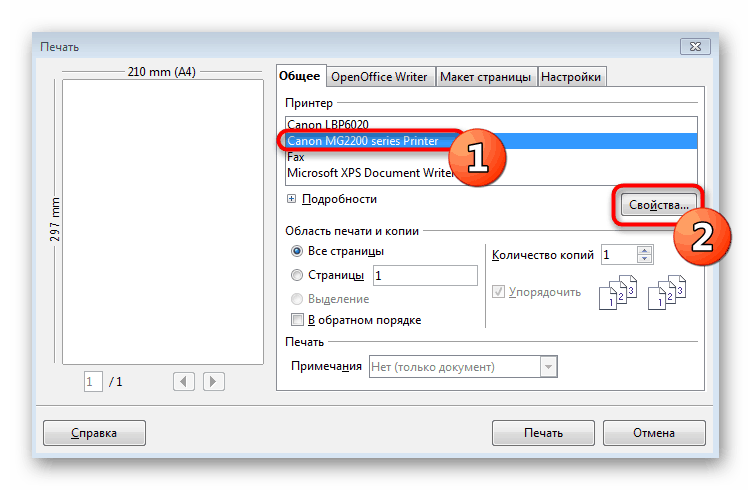
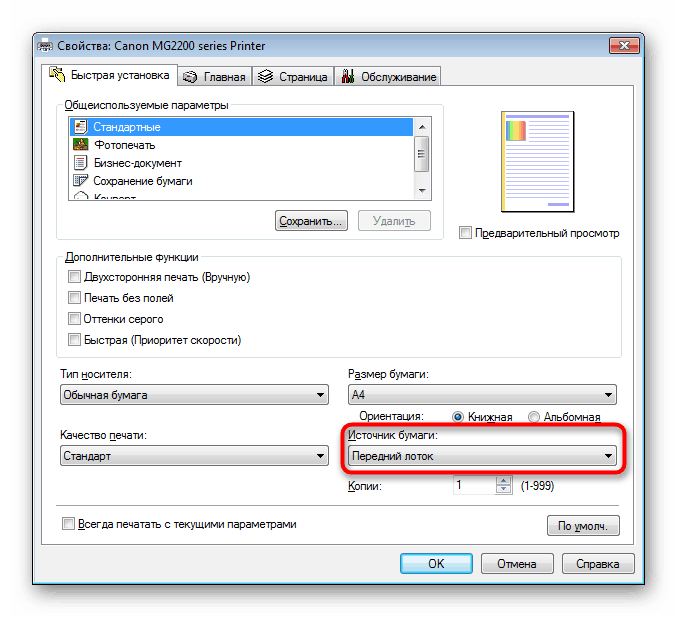
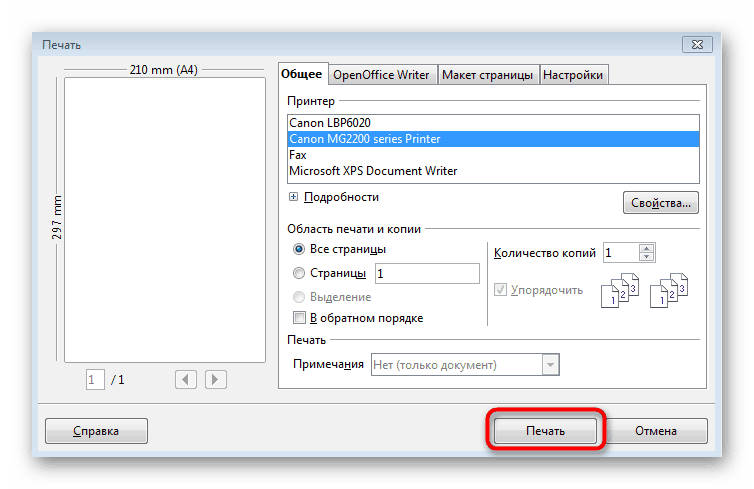
Na žalost bo treba takšno dejanje opraviti vsakič pred tiskanjem zaradi nezmožnosti shranjevanja konfiguracije. Edina rešitev je popolna ponovna namestitev gonilnika tiskalnika s predhodno popolno odstranitvijo le-tega iz sistema.
Preberite tudi:
Popolna odstranitev tiskalnika v operacijskem sistemu Windows
Namestitev gonilnikov za tiskalnik
Če te metode niso prinesle nobenega rezultata, je najverjetneje težava okvara strojne opreme, na primer težava z zastavami optičnih senzorjev. V tem primeru se boste morali za nadaljnjo diagnozo in popravilo uporabljene naprave obrniti na servisni center.