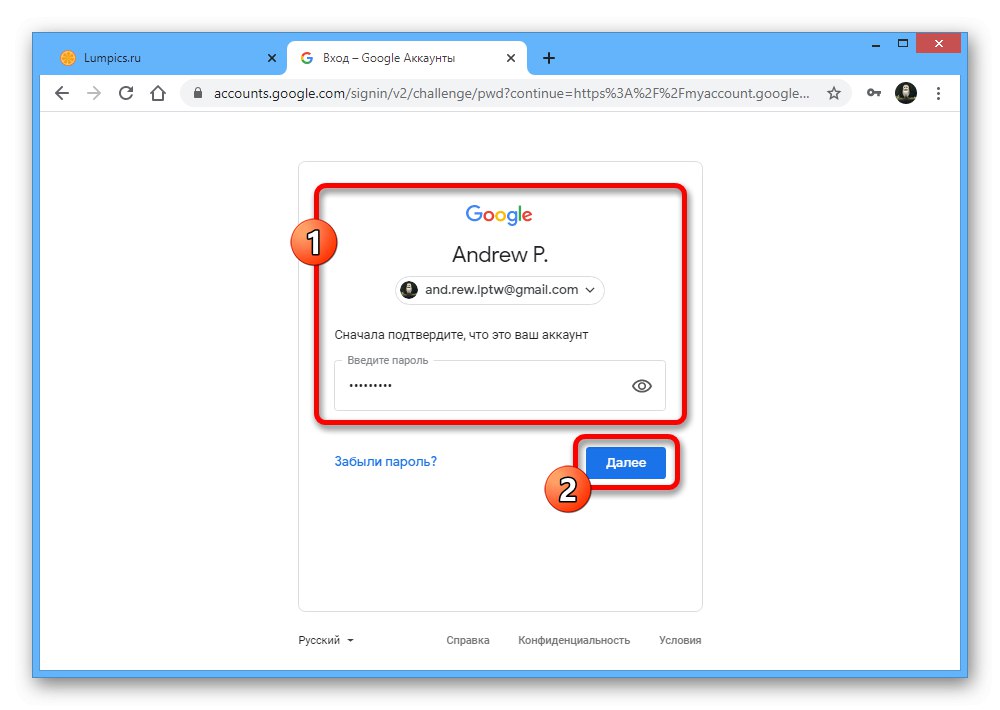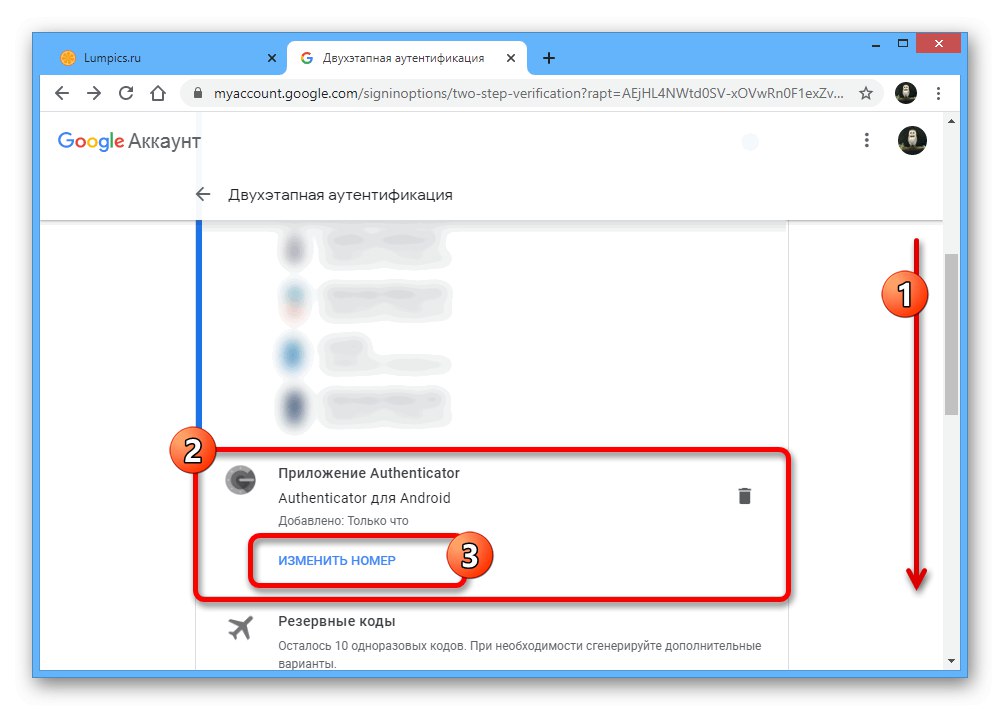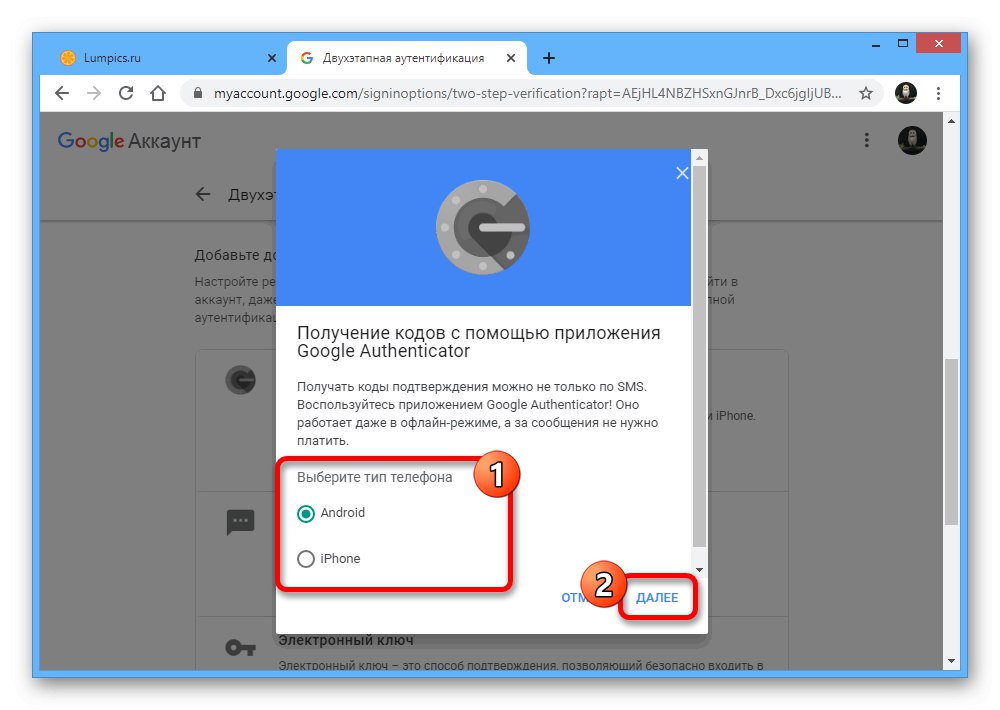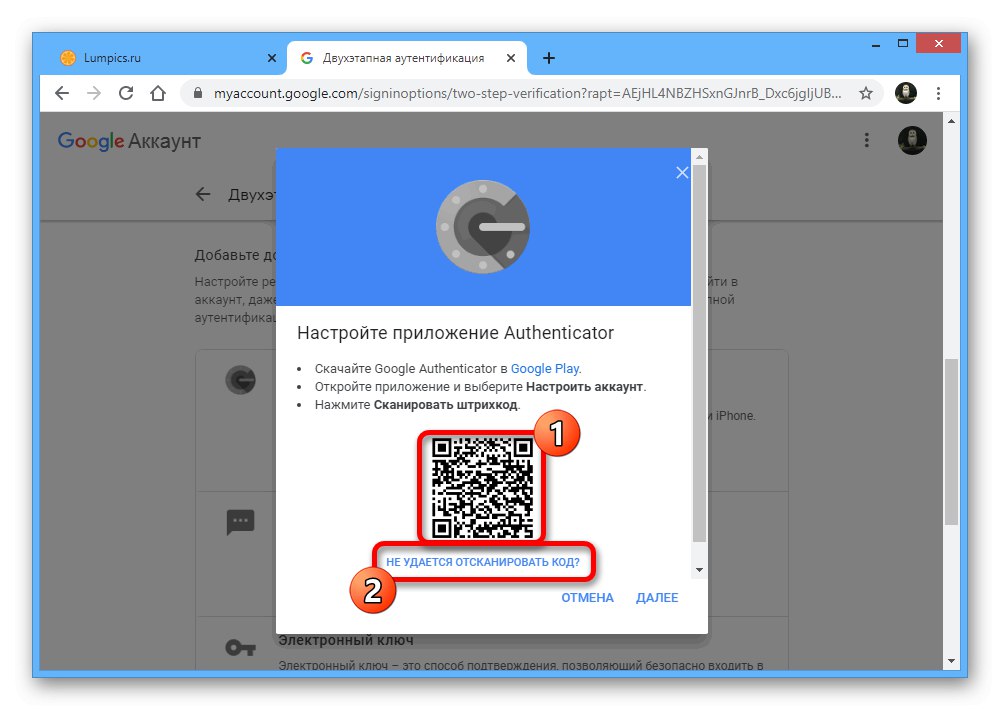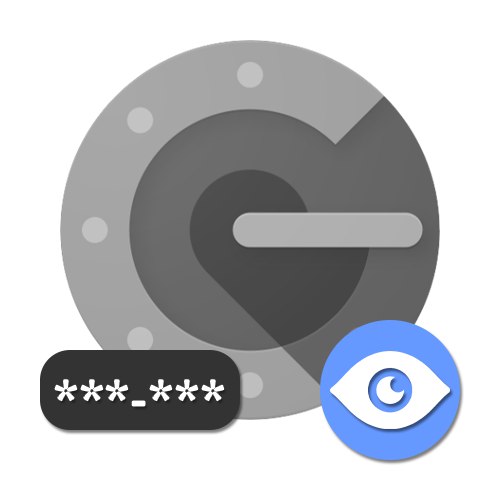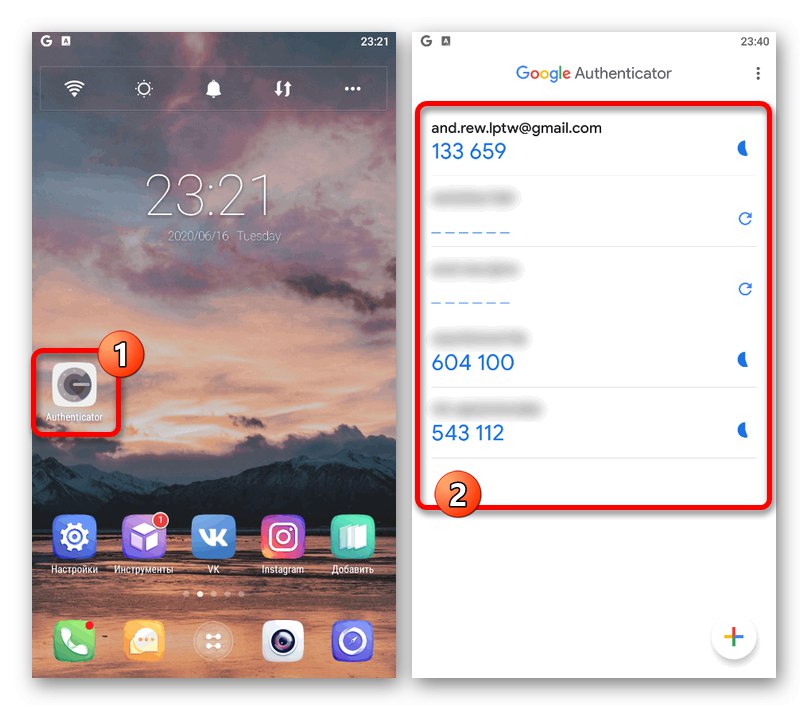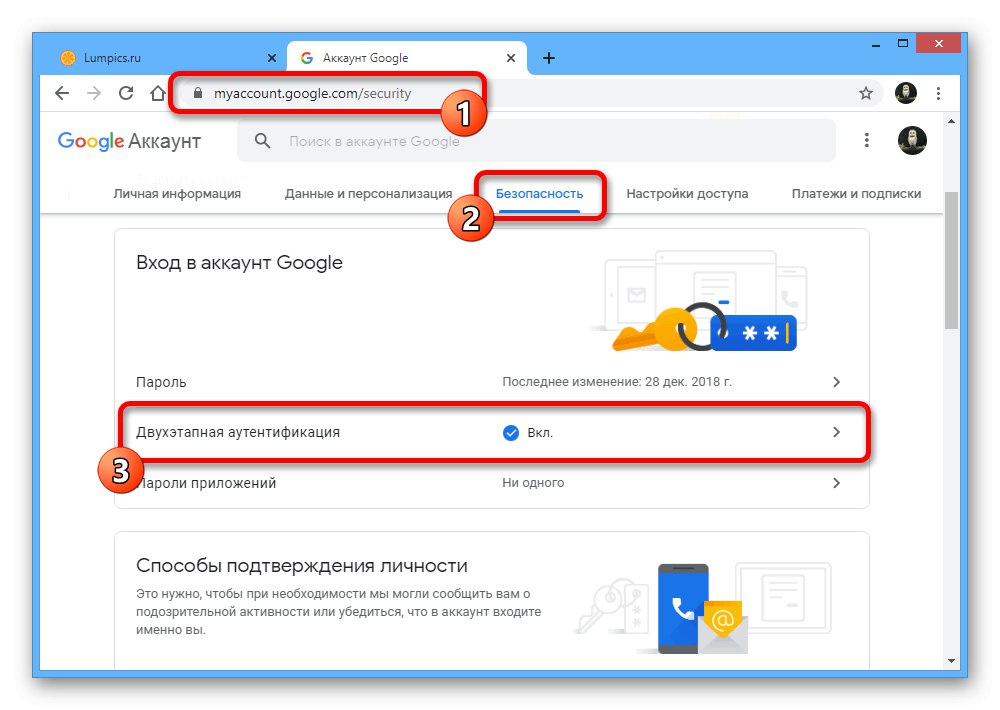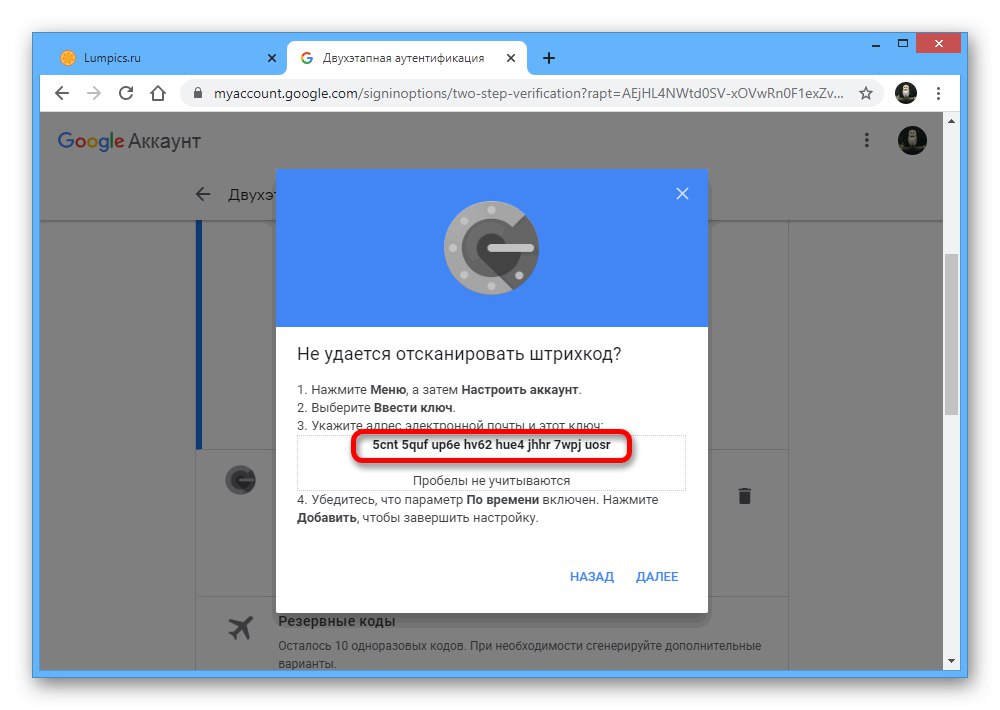1. možnost: Google Authenticator
Mobilna aplikacija Authenticator za naprave Android in iOS se uporablja za potrditev določenih dejanj v Google Računu in v številnih drugih storitvah, kar se zlasti nanaša na avtorizacijo. Če potrebujete začasno kodo, uporabite Authenticator.
Prenesite Google Authenticator iz trgovine Google Play
Prenesite Google Authenticator iz trgovine App Store
- Zadevno mobilno aplikacijo zaženite z ustrezno ikono. Za to boste morda morali odpreti celoten seznam programske opreme.
![Postopek za zagon programa Google Authenticator v telefonu]()
Če iz nekega razloga med nameščenimi programi ne najdete programa Authenticator, vendar storitev zahteva potrditev s kodo te aplikacije, boste najverjetneje morali izvesti obnovitev. O tem lahko izveste ločeno.
Več podrobnosti: Obnovitev Google Authenticator
- Po uspešnem prehodu na Authenticator takoj na glavni strani poiščite zahtevani račun na podlagi znanih podatkov in za potrditev uporabite spodnjo kodo. V nekaterih primerih bo želeni nabor znakov privzeto skrit, vendar ga je mogoče prikazati z ikono krožne puščice na desni strani zaslona.
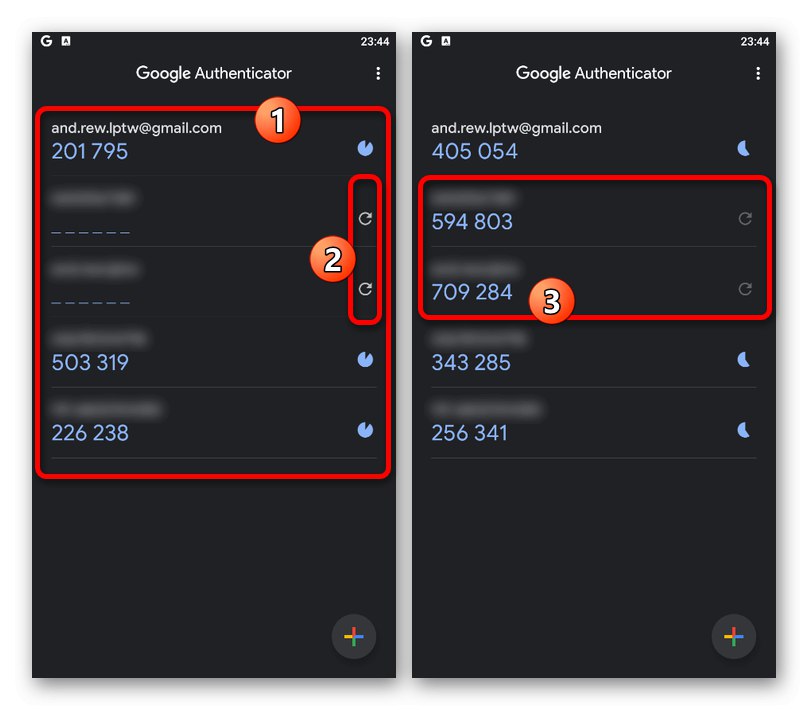
Z upoštevanjem teh navodil lahko preprosto pridobite kodo za preverjanje za kateri koli račun, povezan z Authenticatorjem. Ne pozabite pa, da če ga izbrišete, aplikacija ne bo več zagotavljala kod, saj so informacije shranjene samo v pomnilniku programa.
2. možnost: Google Račun
Če želite nov Authenticator nastaviti v drugi napravi, lahko uporabite posebno kodo. Upoštevajte, da boste za dokončanje korakov v tem priročniku potrebovali dostop do Google računa v računalniku.
- Odprite stran s pomočjo zgornje povezave, pojdite na zavihek "Varnost" in v bloku »Prijavite se v svoj Google Račun« kliknite na vrstico "Preverjanje v dveh korakih".
![Odprite razdelek za preverjanje v dveh korakih v nastavitvah Google]()
Potrdite pooblastilo z običajnim geslom za račun.
- Če ste programsko opremo že uporabljali na katerem koli telefonu, morate poiskati blok "Razpoložljive možnosti za drugo stopnjo preverjanja pristnosti" in v pododdelku "Authenticator App" uporabite povezavo "Spreminjanje številke".
- Na seznamu izberite vrsto telefona, s katerim želite prejemati kode, in pritisnite "Naprej".
- Uporabite kodo QR v pojavnem oknu, da povežete nov Authenticator. Tu lahko najdete tudi povezavo. "Kode ni mogoče optično prebrati".
- Pred izbiro možnosti morate na strani za prijavo navesti predstavljeni niz znakov "Vnesite nastavitveni ključ" in navedite e-poštni naslov kot "Imena računov".
![Uspešno prejeli kodo za povezavo z aplikacijo Google Authenticator]()
Posledično bo aplikacija zagotovila začasne kode natančno tako, kot je prikazano v prvi različici. Pri tem ne pozabite dokončati povezave prek spletnega mesta s klikom "Naprej"z vnosom šestmestne kode iz aplikacije in potrditvijo nastavitev z gumbom "Končano".
Preberite tudi: Pravilna nastavitev Googlovega preverjanja v dveh korakih