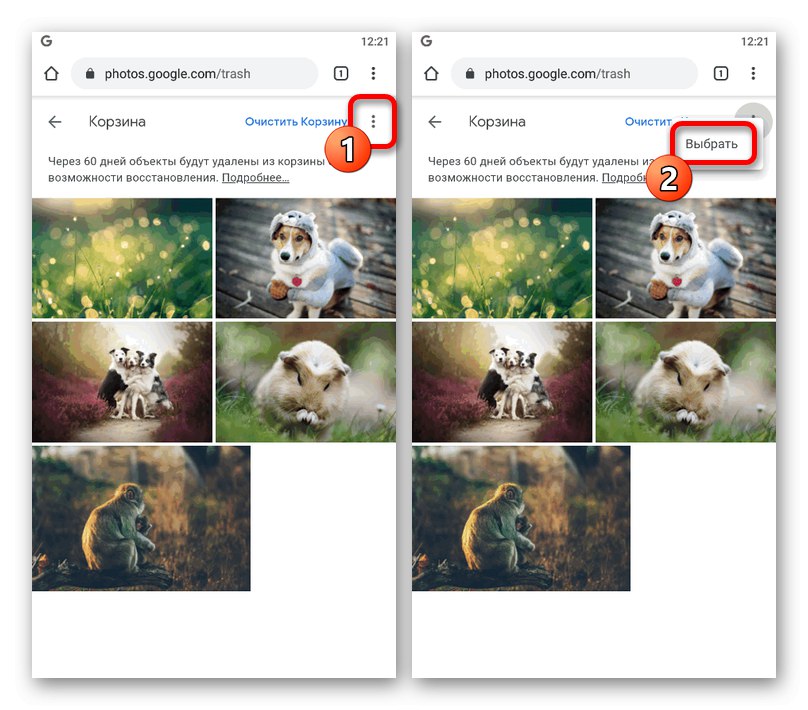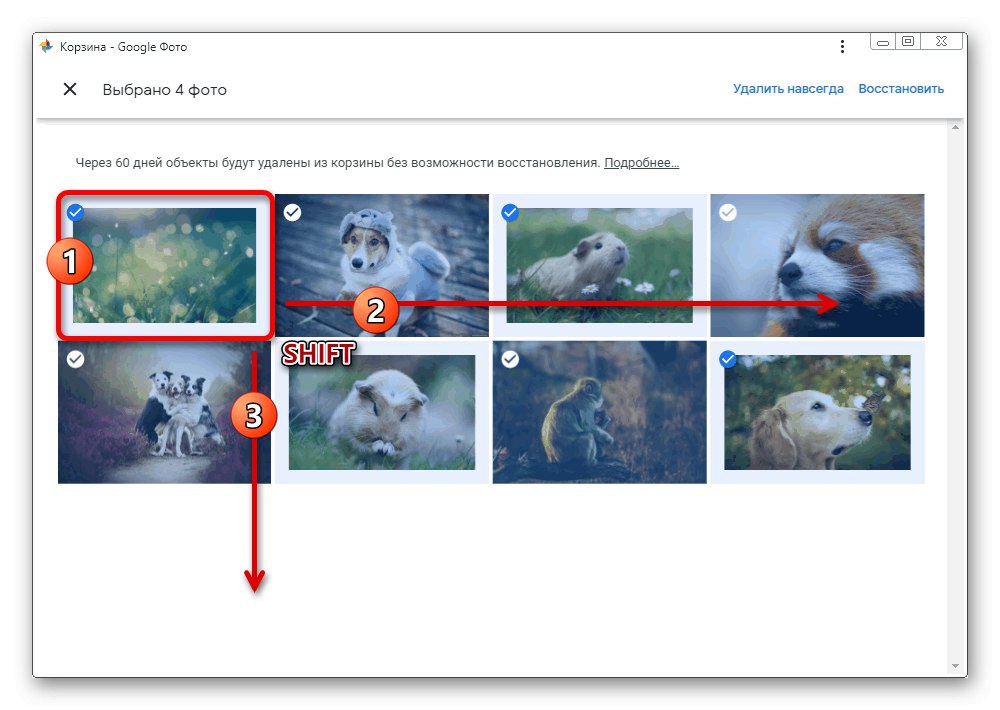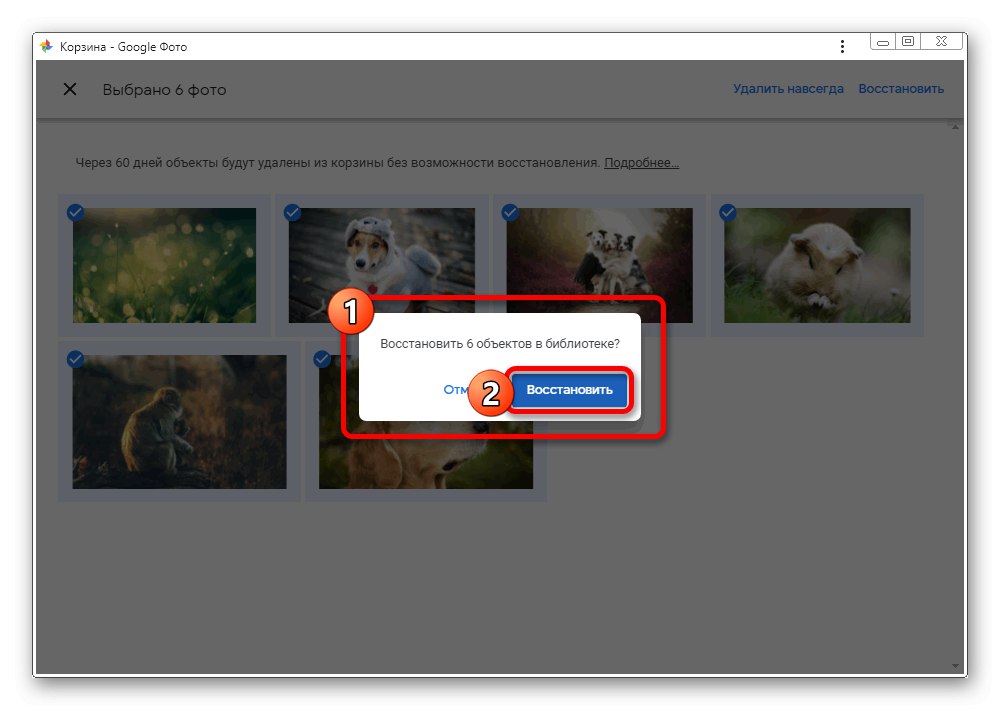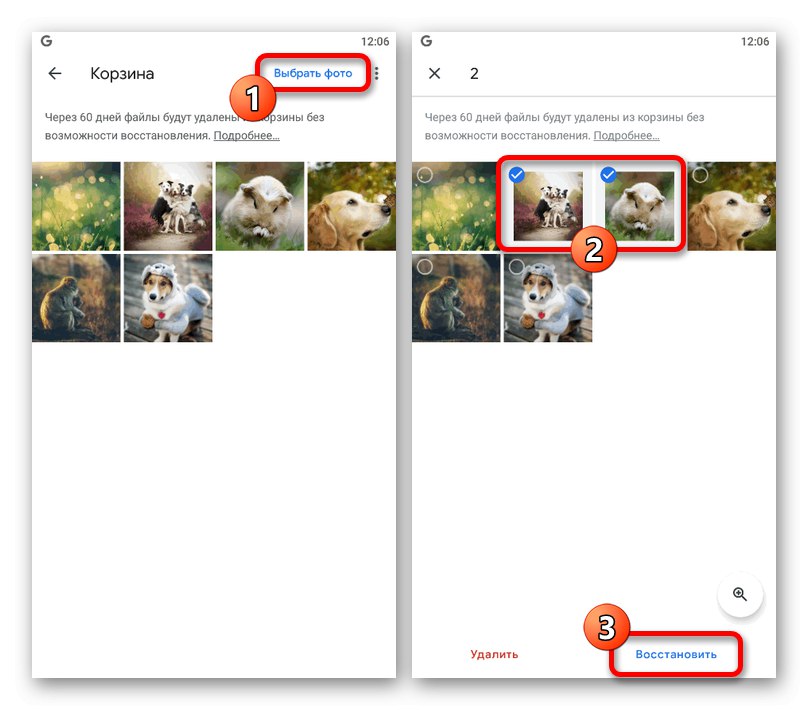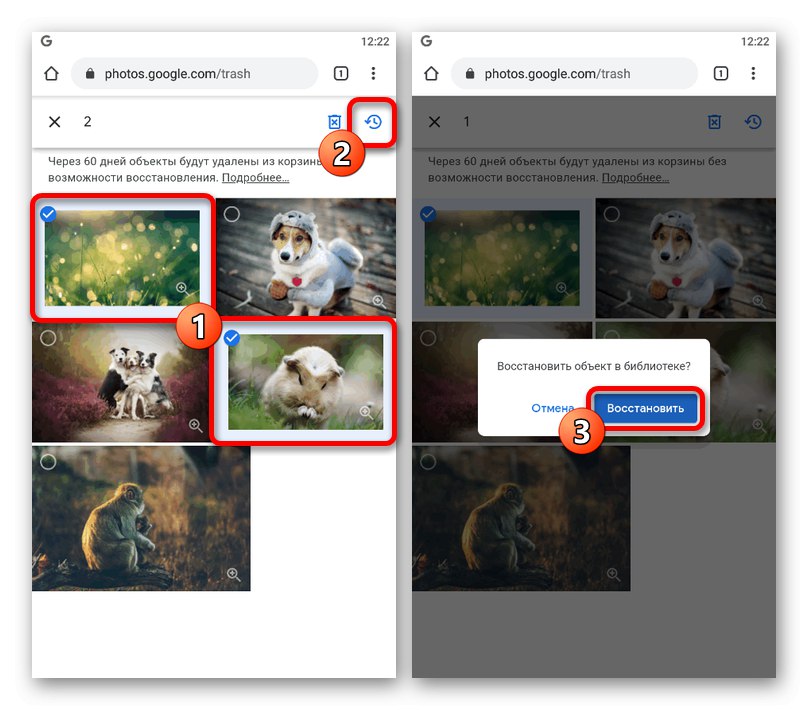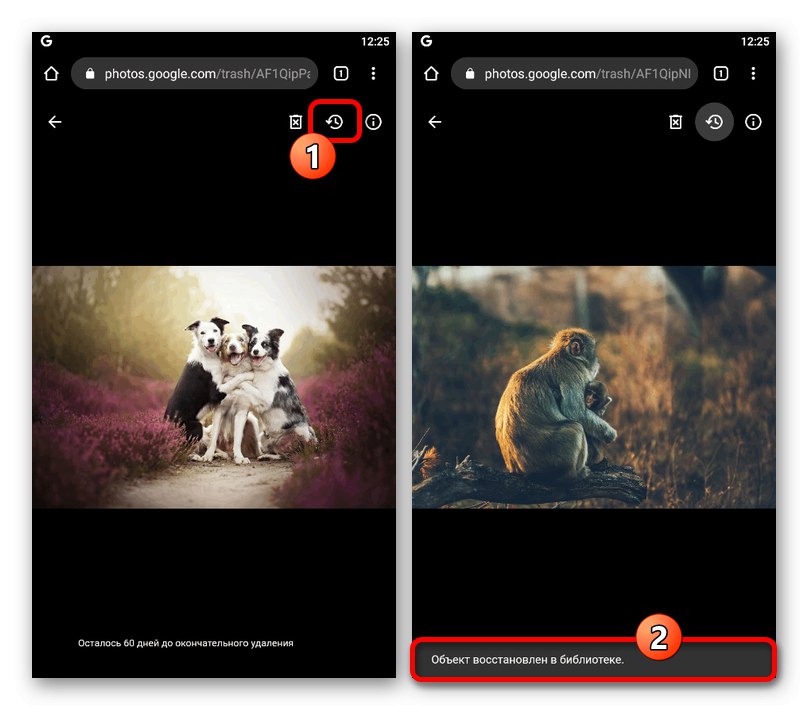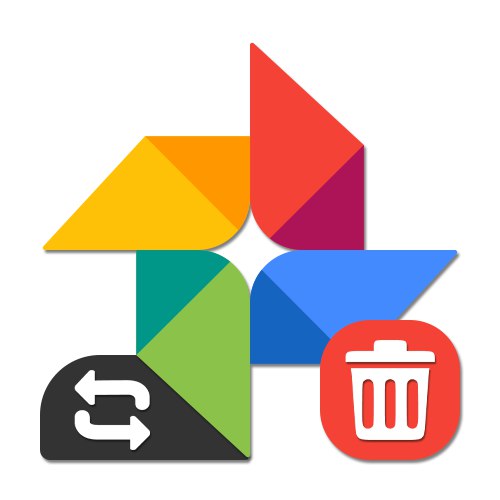
1. možnost: Spletno mesto
Izbrisane slike na spletnem mestu spletne storitve Google Photos lahko po potrebi obnovite s posebnim razdelkom, ki shrani vse podatke, ki so bili kdaj izbrisani v zadnjih šestdesetih dneh. Če se je to zgodilo prej, izgubljenih slik ni mogoče vrniti.
Preberite tudi: Kako izbrisati sliko v Google Foto
- V računalniku odprite spletno mesto ali brskalnik Google Photo in razširite glavni meni v zgornjem levem kotu poleg logotipa storitve.
- Na navedenem seznamu poiščite drugi blok z vrha in odprite pododdelek "Košara"... Lahko tudi uporabite neposredna povezava.
- Obstaja več načinov okrevanja, odvisno od situacije. Takoj na voljo je, da potrdite polje v zgornjem levem kotu predogleda vsake želene fotografije in nato pritisnete gumb "Ponovno vzpostavi" na zgornji orodni vrstici.
- Na žalost ni mogoče izbrati vseh slik hkrati za množično obnovitev, vendar je na voljo večkratna izbira. Če želite to narediti, preprosto izberite eno kartico in držite tipko "Shift" na tipkovnici nastavite modri izbirni pravokotnik tako, da zajema vse datoteke, ki jih potrebujete, tako da kliknete LMB na zadnji v obsegu.
![Večkratni izbor slik v nakupovalni košarici na spletnem mestu Google Foto]()
Če je bilo vse narejeno pravilno, bodo ob vsaki kartici nameščene kljukice. Za dokončanje postopka morate potrditi s klikom na levi gumb miške "Ponovno vzpostavi" v pojavnem oknu.
![Obnavljanje slik iz koša na spletnem mestu Google Foto]()
Opomba: Večkratna izbira deluje samo, ko izberete slike, medtem ko nekaterih izbir ne morete počistiti.
- Kot alternativno rešitev za posamezne posnetke lahko neposredno preklopite na celozaslonski pogled "Košare" in uporabite gumb "Ponovno vzpostavi" na zgornji plošči. To dejanje se izvede brez potrditve in vsebuje samo obvestila.
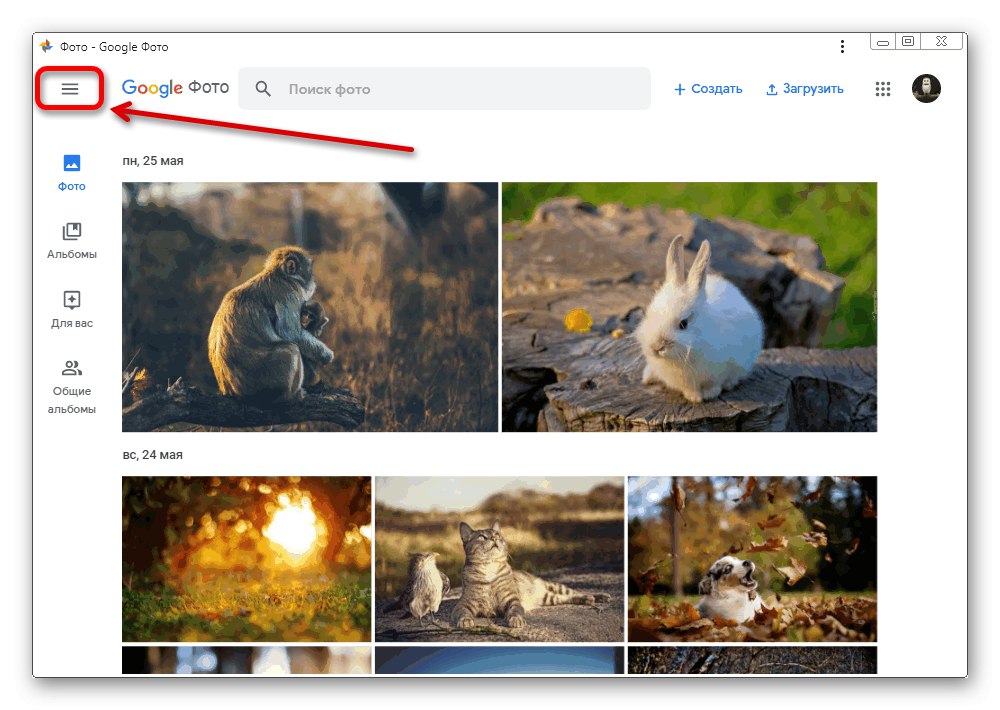
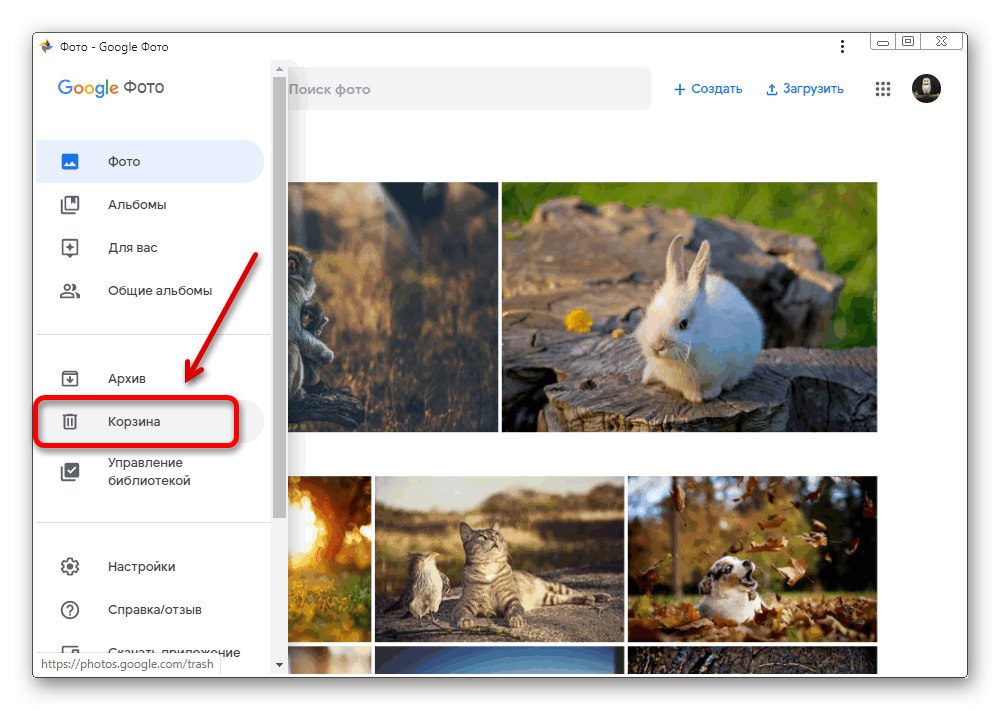
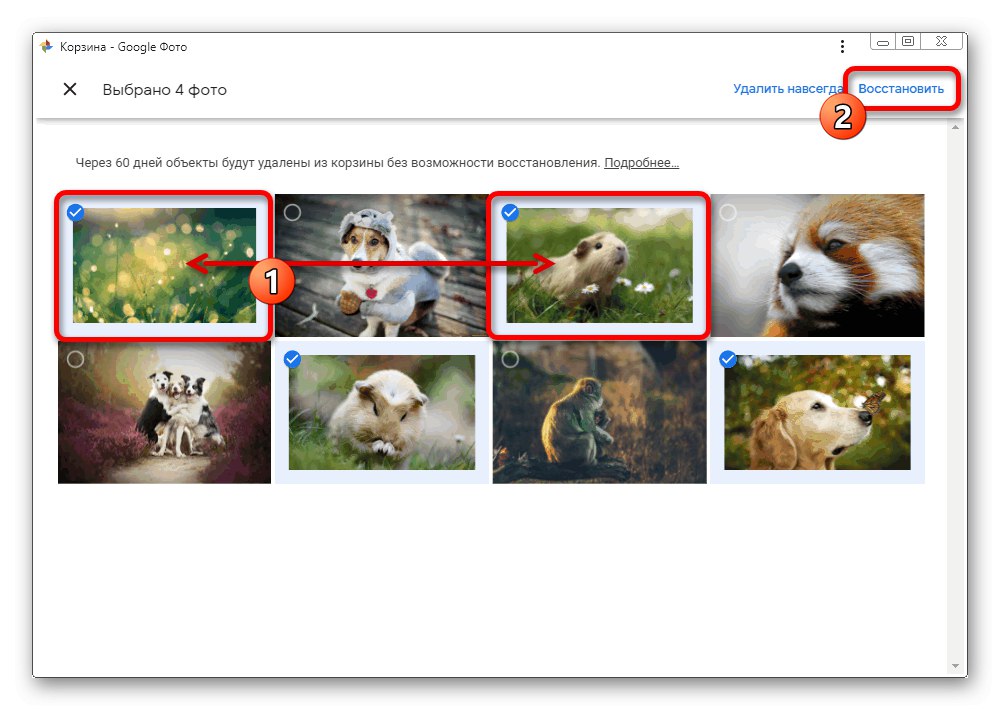
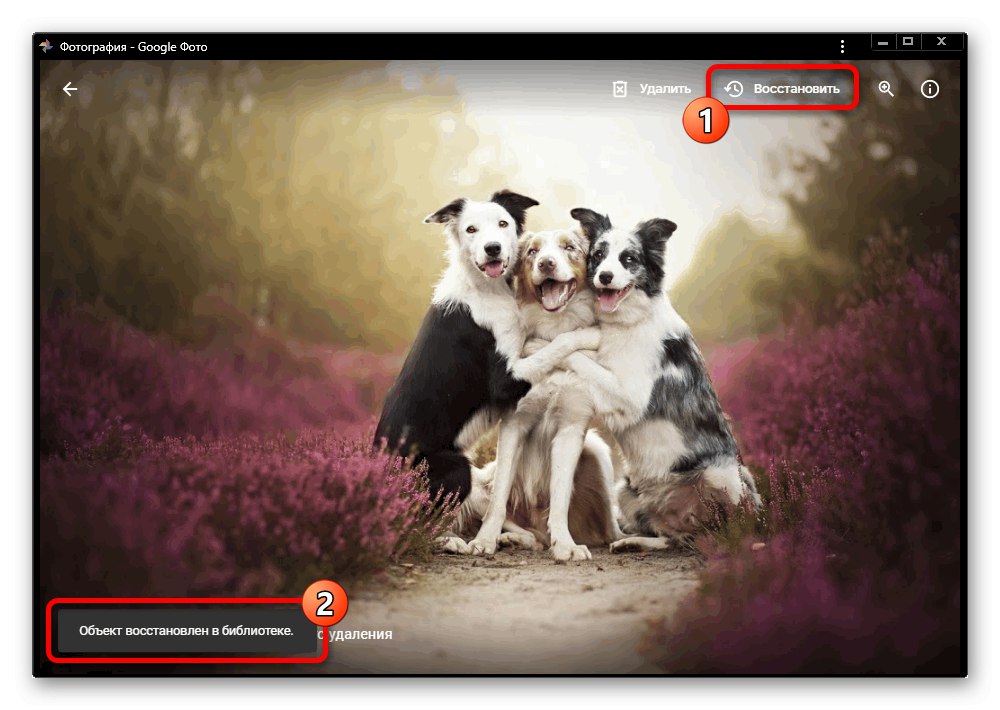
Čeprav je ta metoda obravnavana na primeru računalniške različice Google Photos, bo posledično privedla do obnovitve slik iz smeti v vseh drugih vrstah storitve, pa naj bo to aplikacija ali spletno mesto, prilagojeno telefonu. Če torej fotografijo uporabljate drugje, ne pozabite na skoraj takojšnjo sinhronizacijo.
2. možnost: Mobilna aplikacija
Uradni mobilni odjemalec Google Photos za naprave Android in iOS ponuja tudi možnost obnovitve izbrisanih fotografij s pomočjo smetnjaka. Poleg tega je tu v nasprotju z računalniško različico sistem za izbiro slike v primeru množičnega obnavljanja veliko bolje izveden.
Preberite tudi: Obnovitev fotografij v Androidu
Prenesite Google Photos iz trgovine Google Play
Prenesite Google Photos iz trgovine App Store
- Zaženite zadevno aplikacijo in se v zgornjem desnem kotu dotaknite ikone glavnega menija, ki smo jo označili. Skozi ta seznam se morate premakniti na razdelek "Košara".
- Za obnovitev uporabite povezavo "Izberi fotografijo" na zgornji plošči in se ene za drugo dotaknite želenih fotografij.
![Postopek za izbiro slik v nakupovalnem vozičku v aplikaciji Google Photos]()
Ko končate z izbiro, tapnite blok "Ponovno vzpostavi" v spodnjem desnem kotu zaslona. To dejanje bo treba potrditi v pojavnem oknu, nato pa se bodo datoteke vrnile na prvotna mesta v albumih.
- Takoj po kliku na povezavo "Izberi fotografijo" in če ni aktivne izbire slik, bo gumb na voljo na spodnji plošči "Obnovi vse"... Uporabite ga za takojšnjo razveljavitev izbrisa vsake datoteke v "Košara".
- Podobno kot na spletnem mestu je tudi obnovitev mogoče narediti v celozaslonskem pogledu. Če želite to narediti, izberite želeno datoteko v zadevni mapi in na spodnji plošči kliknite "Ponovno vzpostavi".
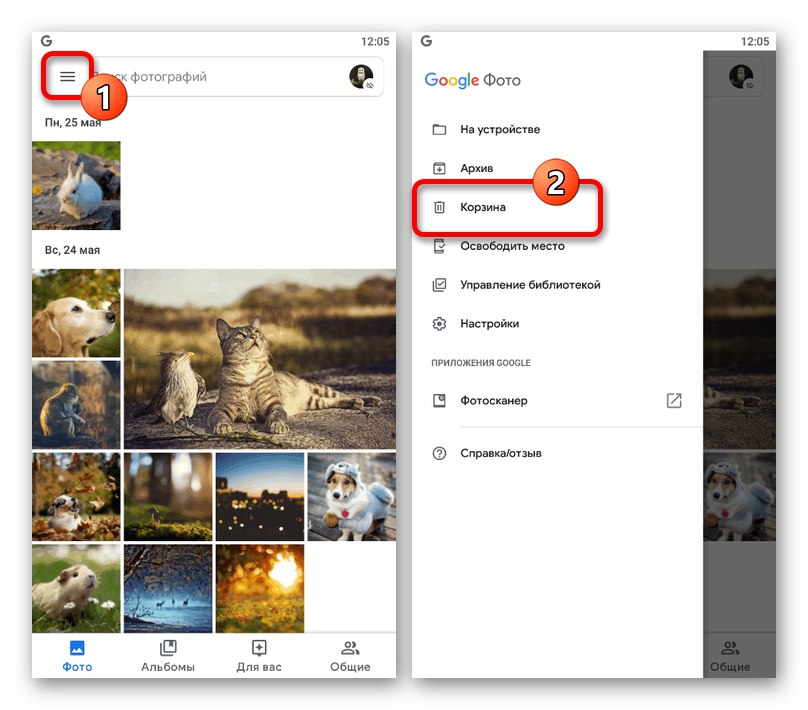
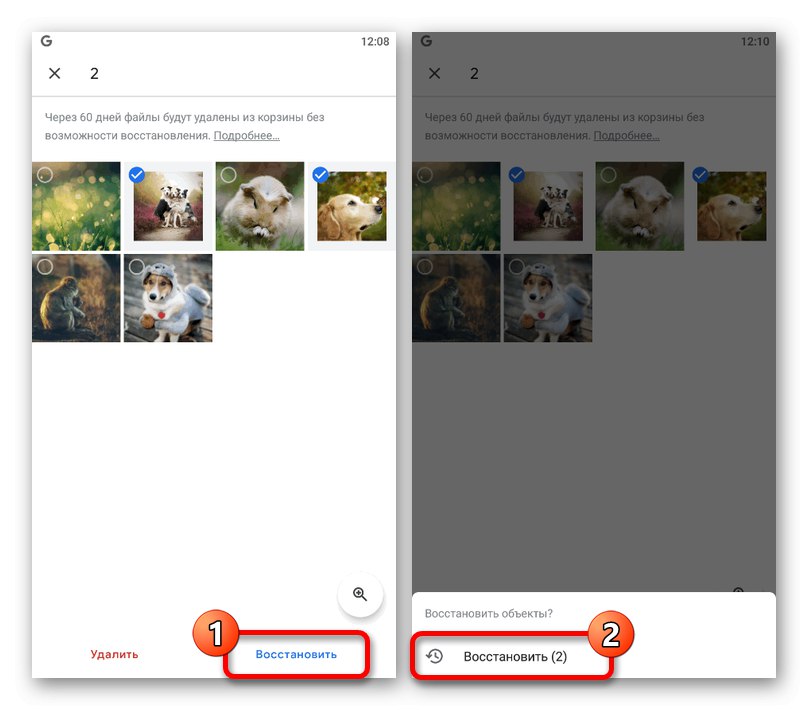
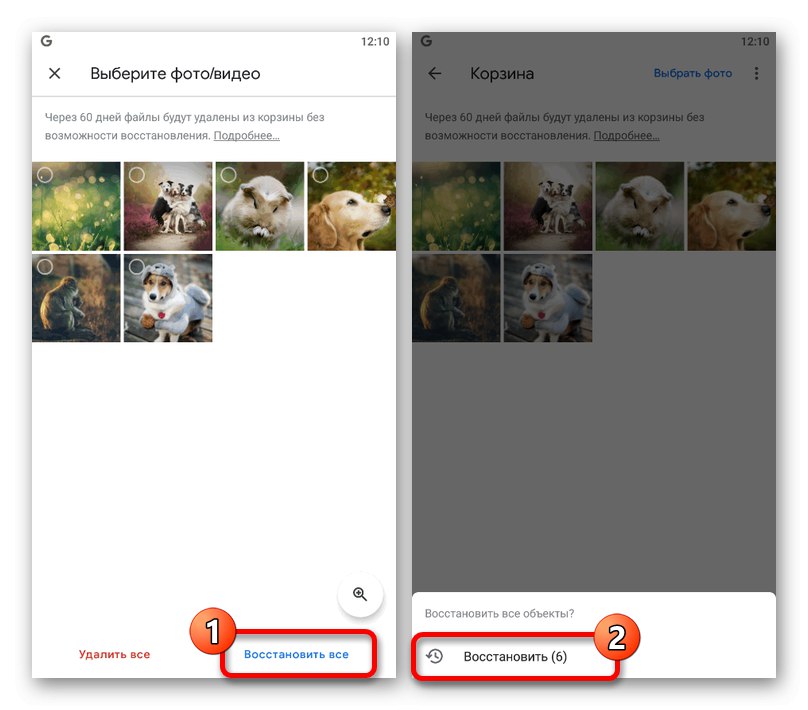
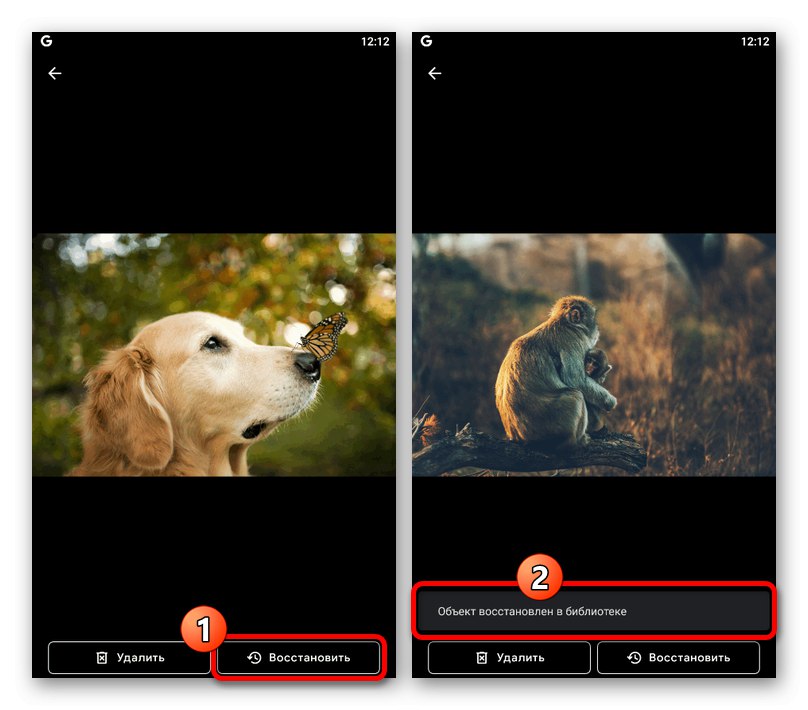
Kot lahko vidite, je enostavno izbrisati datoteke, ki so bile nekoč izbrisane v aplikaciji Google Photos v pametnem telefonu. Ne pozabite, da se bodo kakršne koli spremembe v vsakem primeru odražale v računu in ne samo na napravi.
3. možnost: Mobilna različica
Druga in zadnja različica storitve Google Photo je lahka različica spletnega mesta, popolnoma prilagojena za uporabo v brskalniku na mobilni napravi. Ta vrsta si zasluži ločen premislek zaradi vmesnika, ki združuje zasnovo spletnega mesta in aplikacije ter lahko sproži vprašanja.
- Z zgornjo povezavo odprite uradno spletno mesto Google Photos v katerem koli mobilnem brskalniku in takoj razširite glavni meni v zgornjem levem kotu. Skozi prikazani seznam morate iti na stran "Košara".
- Dotaknite se ikone «…» v zgornjem desnem kotu odseka, ki se odpre, in uporabite možnost "Izberi".
- Po lastni presoji izberite datoteke, ki jih potrebujete, tako da v levi kot predogleda postavite modro oznako. Za obnovitev tapnite označeno ikono s puščico na zgornji plošči.
![Poudarjanje slik v nakupovalnem vozičku na mobilnem spletnem mestu Google Photos]()
To dejanje bo zahtevalo potrditev s pojavnim oknom, nato pa bodo izbrane slike obnovljene. Žal zaradi pomanjkanja ustreznih orodij ne morete storiti enako z vsemi slikami hkrati.
- Edina alternativna rešitev je obnovitev skozi celozaslonski pogled. Če želite to narediti, odprite želeno datoteko v celozaslonskem načinu in na zgornji plošči uporabite ikono puščice.
![Obnovite eno sliko na spletnem mestu Google Photos Mobile]()
Naknadna obdelava fotografij poteka brez potrditve.