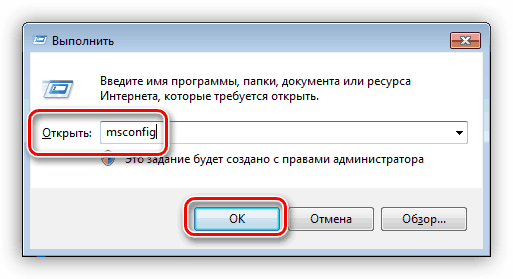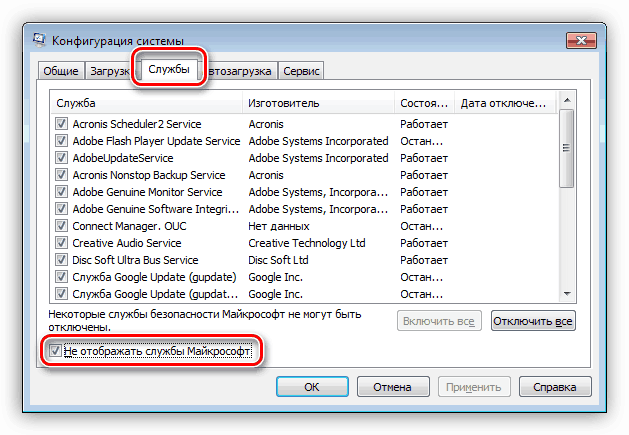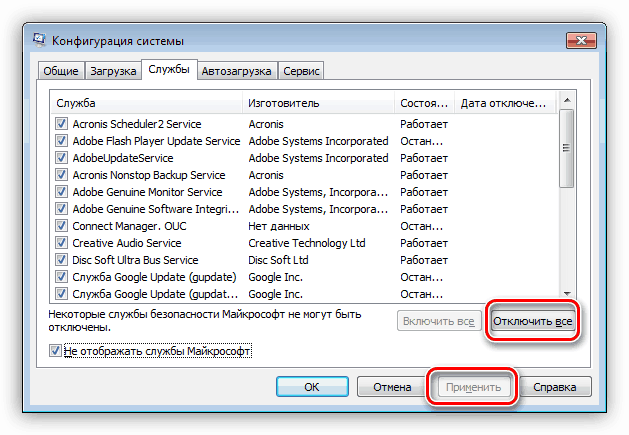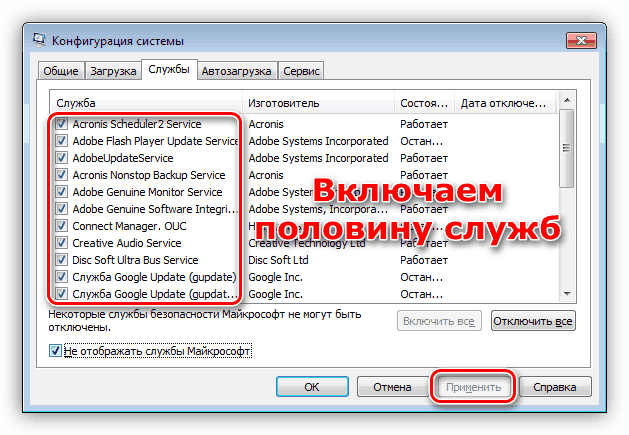Odpravite vzroke BSOD dxgmms1.sys v operacijskem sistemu Windows 7
BSOD (okrajšava, označuje "modri zaslon smrti") se pojavi zaradi resnih napak v programski ali strojni opremi sistema. Pogosto so sistematične narave, kar povzroča veliko težav. V tem članku si bomo ogledali vzroke napake, ki označuje dxgmms1.sys v kodi v sistemu Windows 7.
Dxgmms1.sys modri zaslon v sistemu Windows 7
Krivec za napako je gonilnik dxgmms1.sys , ki se nanaša na programsko opremo, ki je odgovorna za delovanje grafičnega podsistema. Če je poškodovan, bomo neizogibno prišli do strmoglavljenja BSOD pri zagonu programov za delo z video posnetki in slikami, igrami ali preprosto na namizju. Poleg tega lahko na to vedenje sistema vplivajo tudi drugi gonilniki, ki so izgubili ustreznost (zastareli). Obstajajo še drugi dejavniki, ki vplivajo na pojav tega BSOD, o čemer bomo govorili tudi v nadaljevanju. Pri odpravljanju težave je pomembno upoštevati določeno zaporedje dejanj, zato bomo vse zapisali korak za korakom. Če se pri uporabi navodil modri zaslon še naprej prikazuje, nadaljujemo do naslednje možnosti.
1. korak: Obnovitev sistema
Prva stvar je, da poskusite vrniti operacijski sistem v stanje, ko je deloval brez napak. Morda so napako povzročile napačne nastavitve, nameščeni programi in gonilniki ali poškodbe komponent. Postopek vračanja lahko odpravi nekatere vzroke.
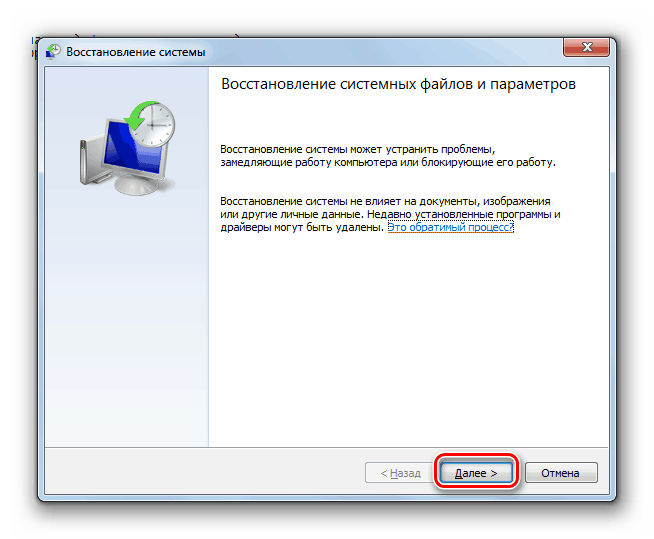
Več podrobnosti: Kako obnoviti Windows 7
Ko preučujete članek s pomočjo zgornje povezave, morate preskočiti odstavek "Obnovitev sistemskih datotek", saj bomo o tem govorili ločeno.
2. korak: Posodobite gonilnike
Ker je dxgmms1.sys del grafične programske opreme, bi bila očitna rešitev nadgradnja grafičnega gonilnika. Vendar samo ta operacija napake morda ne bo odpravila. To je posledica dejstva, da vsa "kurilna drva" delujejo v povezavi in zastarelost nekaterih datotek vodi do nepravilnega delovanja drugih. Najprej to zadeva programsko opremo za eno glavnih komponent strojne opreme osebnega računalnika - čipset. Da ne boste ročno iskali nepomembnih vnosov v "Upravitelju naprav", lahko uporabite posebno programsko opremo, npr. Rešitev DriverPack . Prebral bo sistem in ugotovil, katere gonilnike potrebuje posodobitev.
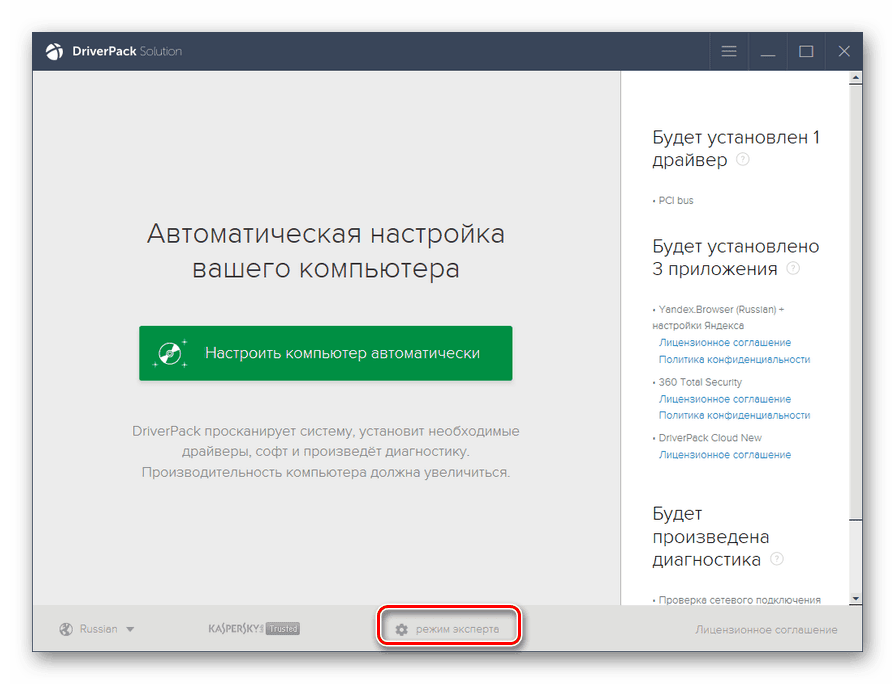
Več podrobnosti: Posodobitev gonilnika v sistemu Windows 7
Izberite postopek, opisan v odstavku "Ročna posodobitev z uporabo drugih programov" , saj se na samodejni stroj lahko namestijo nepotrebni dodatni programi. Ko so vse operacije končane, morate znova zagnati napravo in šele nato posodobiti gonilnik video kartice.
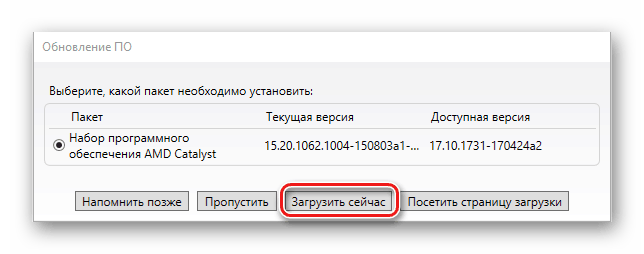
Preberite več: Kako posodobiti gonilnik videoposnetkov NVIDIA / AMD Radeon
3. korak: Znova namestite DirectX
Knjižnice DirectX so del operacijskega sistema in so skupaj z gonilniki odgovorne za delovanje grafičnih komponent. Če so poškodovane, bodo opažene ustrezne napake. Tu bo pomagala ponovna namestitev komponente s samostojnim namestitvenim programom. V članku, povezava do katere bo navedena spodaj, se potrebni odstavek imenuje "Ponovna namestitev DirectX-a (samo komponenta DirectX) . "
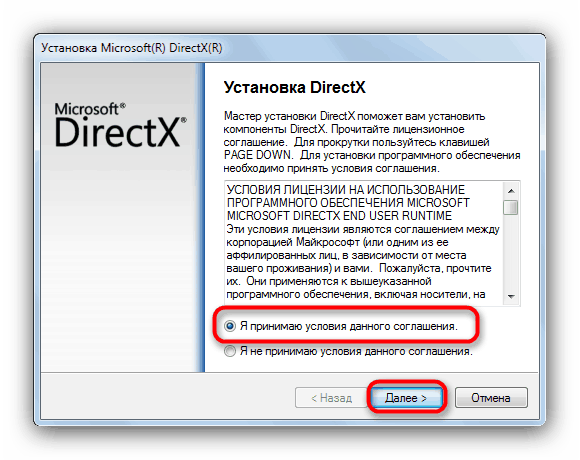
Več podrobnosti: Popravite napake core.dll
Koristno bo posodobiti knjižnico (po ponovni namestitvi).
Več podrobnosti: Kako posodobiti DirectX
4. korak: Očistite škorenj
Pomen tega postopka je določiti, kateri program je povzročil neuspeh. Imenuje se "čisto", ker se računalnik zažene, ne da bi začel izvajati storitve drugih proizvajalcev.
- Za delo potrebujemo sistemsko aplikacijo »Konfiguracija sistema« . Preberite si, kako ga zaženete spodaj.
![Zagon aplikacije za konfiguracijo sistema iz menija Zaženi v sistemu Windows 7]()
Več podrobnosti: Kako odpreti "Konfiguracijo sistema" v operacijskem sistemu Windows 7
- Nato pojdite na zavihek "Storitve" in v potrditveno polje z naslovom "Ne prikaži Microsoftovih storitev" vstavite vrvico. Po tem bodo na seznamu ostali samo predmeti s storitvami drugih razvijalcev.
![Onemogoči prikaz storitev Micrisoft v konfiguraciji sistema Windows 7]()
- Onemogočite vse storitve z ustreznim gumbom.
![Onemogočanje vseh storitev tretjih oseb v sistemski konfiguraciji za čist zagonski sistem Windows 7]()
- Znova zaženemo stroj in počakamo, da se pojavi napaka (ali izvedemo dejanja, ki so do nje privedla prej). Če se prikaže BSOD, vklopite vse komponente in pojdite na naslednji odstavek. Če sistem deluje stabilno, nadaljujte: potrdite polja na nasprotni polovici elementov in znova zaženite.
![Iskanje problematične storitve v konfiguraciji sistema s čistim zagonskim sistemom Windows 7]()
- Spremljajte stanje sistema. Modri zaslon označuje, da je problemski program na vključenem delu seznama. Če se napaka ne prikaže, odstranite vse jackdaws in jih namestite nasproti drugi polovici. Ko je določena problematična skupina, jo je treba razdeliti tudi na dva dela in nadaljevati z delom po zgoraj opisanem scenariju. Najdeno programsko opremo odstranimo ali znova namestimo (ime se običajno prikaže v imenu storitve).
Več podrobnosti: Dodajanje ali odstranjevanje programov v sistemu Windows 7
5. korak: preverjanje RAM-a
Glavni pomnilnik je "pretovorna točka" med diskovnim podsistemom (gonilniki "tam ležijo") in centralnim procesorjem. Če deluje z napakami, se lahko potrebne informacije poškodujejo in posledično je kršena funkcionalnost celotnega sistema. Da bi preverili, ali RAM deluje ali da bi ugotovili težave, je treba module preveriti s posebno programsko opremo ali z orodjem, vgrajenim v sistem Windows.
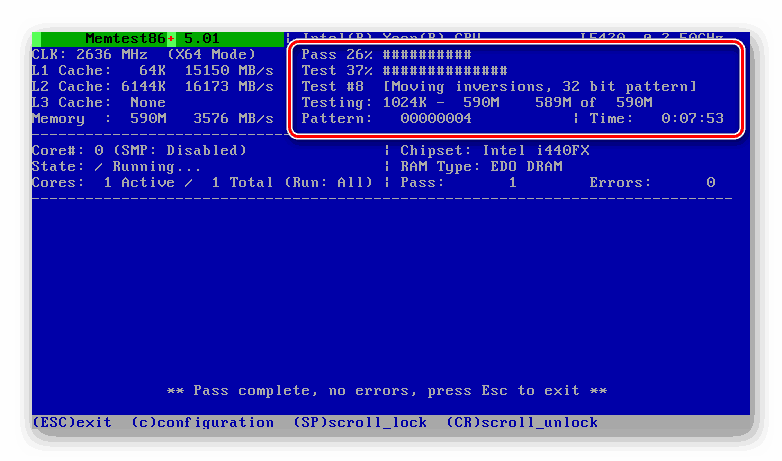
Več podrobnosti: Preverjanje RAM-a v sistemu Windows 7
Problematične vrstice je treba onemogočiti ali zamenjati z novimi. V tem primeru je zaželeno izbrati module istega proizvajalca in z enakimi parametri, kot so nameščeni.
Več podrobnosti: Izbira RAM-a za računalnik
6. korak: pregled virusov
Težave z gonilniki Dxgmms1.sys se lahko pojavijo tudi zaradi virusnih trikov. Nekatere vrste lahko poškodujejo ali zamenjajo ključne datoteke in s tem motijo sistem. Odstranjevanje zlonamerne programske opreme ni lahka naloga, še posebej za neizkušenega uporabnika, zato na spodnji povezavi ponujamo podrobna navodila, ki bodo pomagala prepoznati in odpraviti okužbo ter jo preprečiti v prihodnosti.
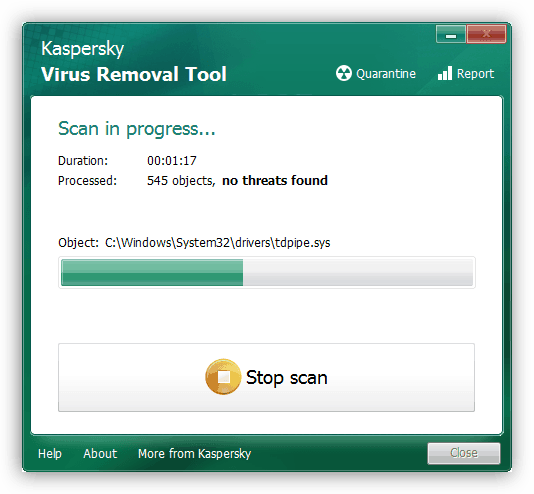
Več podrobnosti: Boj proti računalniškim virusom
Ko se računalnik očisti škodljivcev, se vrnite na začetek in ponovite koraka 2 in 3 (posodabljanje gonilnikov video kartice in ponovna namestitev DirectX-a). To potrebo narekujejo morebitne poškodbe datotek med virusnim napadom.
7. korak: obnovite sistemske datoteke
Če se po vseh opisanih manipulacijah BSOD še naprej pojavlja, se lahko zatečete k zadnji možnosti - obnovi komponent sistema. Skrajna je zaradi možne popolne okvare sistema Windows. Takšna motnja se ponavadi zgodi s piratskimi sklopi in kopijami ter s sistemi, ki so bili spremenjeni z različnimi oblikovalskimi paketi, ki vsebujejo zakrpane datoteke (shell32.dll, explorerframe.dll, explor.frae in drugi). V tem primeru je bolje, da to operacijo zavrnete ali najprej povrnete OS v stanje, v kakršnem je bilo, preden jih namestite (običajno je ta element v navodilih za paket). 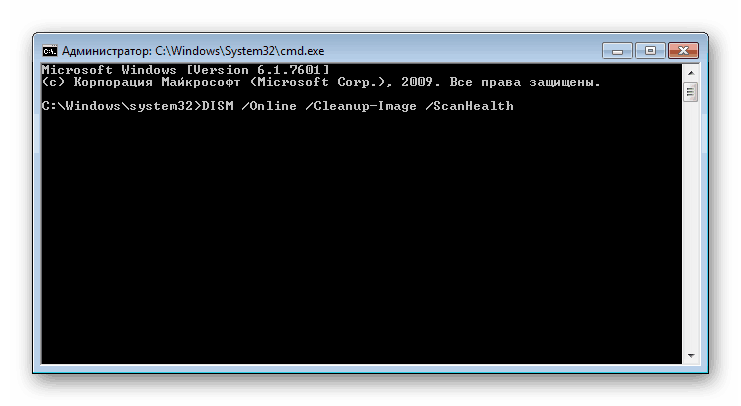
Spodaj so povezave do materialov, ki opisujejo postopek obnavljanja sistemskih datotek z uporabo dveh različnih orodij. Če prva ni delovala, lahko (potrebujete) drugo.
Več podrobnosti:
Kako obnoviti sistemske datoteke v operacijskem sistemu Windows 7
Kako popraviti poškodovane komponente v sistemu Windows 7 s sistemom DISM
8. korak: Odpravljanje težav s strojno opremo
Ponavljajoči se dogodki BSOD, o katerih smo danes razpravljali po uporabi vseh priporočil, kažejo na težave v strojni opremi računalnika. O okvari RAM-a smo že govorili, ostaja video kartica, centralni procesor in matična plošča, ki se lahko zaradi starosti, pregretja ali overclocking odpovejo. Ne pozabite na morebitne težave sistemskega pogona. V več člankih smo opisali razloge in načine za njihovo odpravo za nekatere komponente, vendar je bolje, da popolno diagnostiko zaupate strokovnjakom servisnega centra.
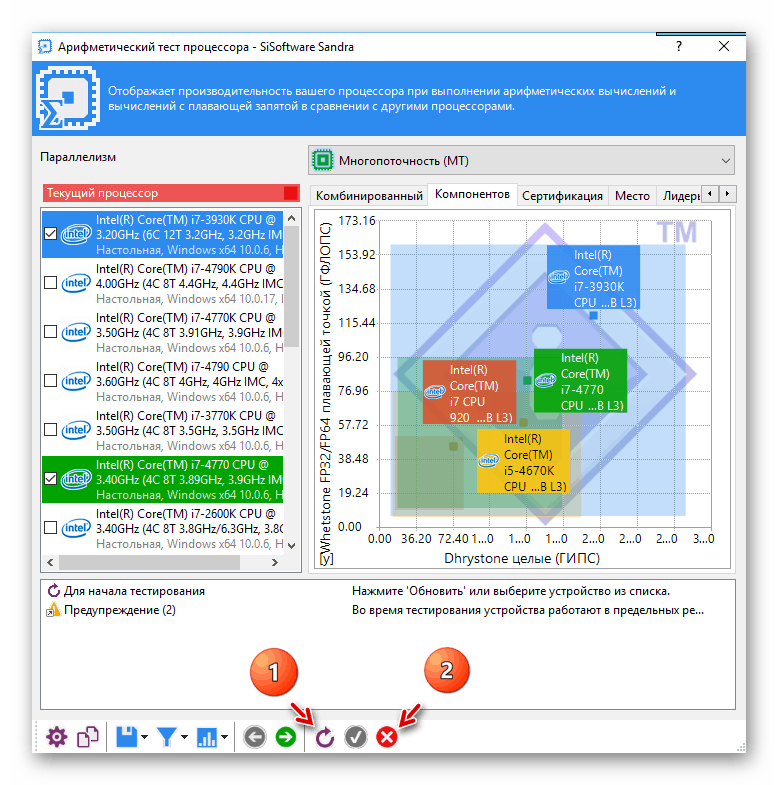
Več podrobnosti:
Odpravljanje težav z video kartico
Preverjanje procesorja za delovanje
Preverite pogone na napake v sistemu Windows 7
Kako preveriti delovanje matične plošče
Zaključek
Za konec omenimo še en radikalen način za odpravo napake dxgmms1.sys. To je ponovna namestitev sistema s poznejšo namestitvijo vseh potrebnih posodobitev in gonilnikov. Preden se odpravite na storitev, je vseeno vredno to poskusiti, ko shranite pomembne podatke na varno mesto.
Več podrobnosti:
Kako namestiti Windows 7
Znova namestite Windows 7 brez diska ali bliskovnega pogona
Kako posodobiti računalnik z operacijskim sistemom Windows 7
Da bi se v prihodnosti izognili pojavu takšnega modrega zaslona, namestite samo združljive gonilnike in redno prejemajte posodobitve, zaščitite svoj sistem pred virusi ter spremljajte zdravje strojne opreme in ne zlorabljajte overclockinga.