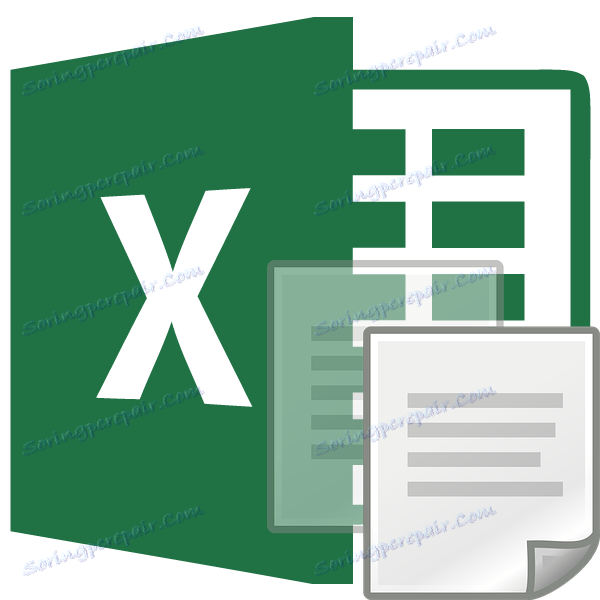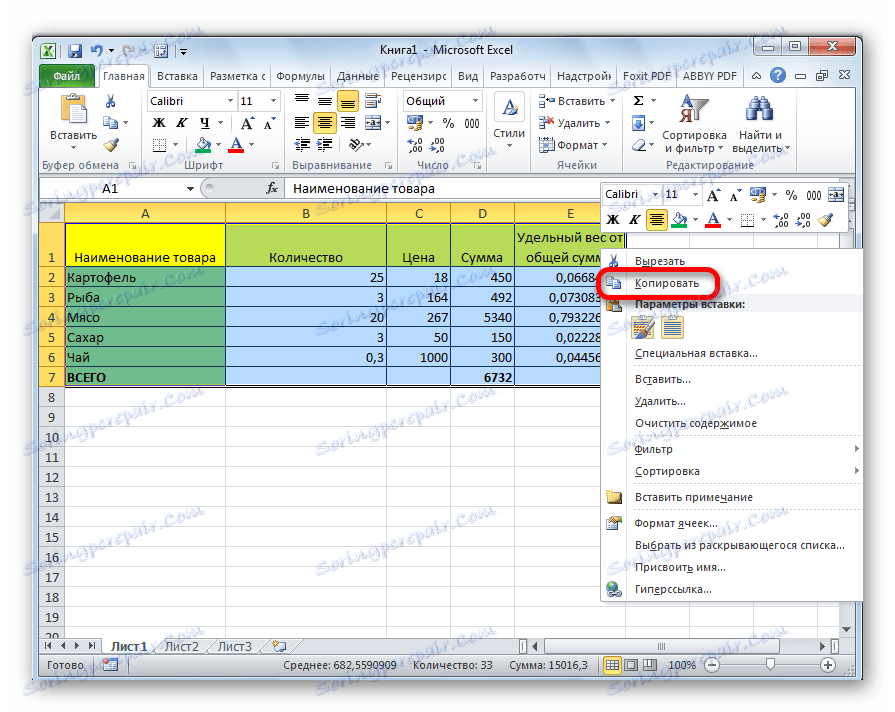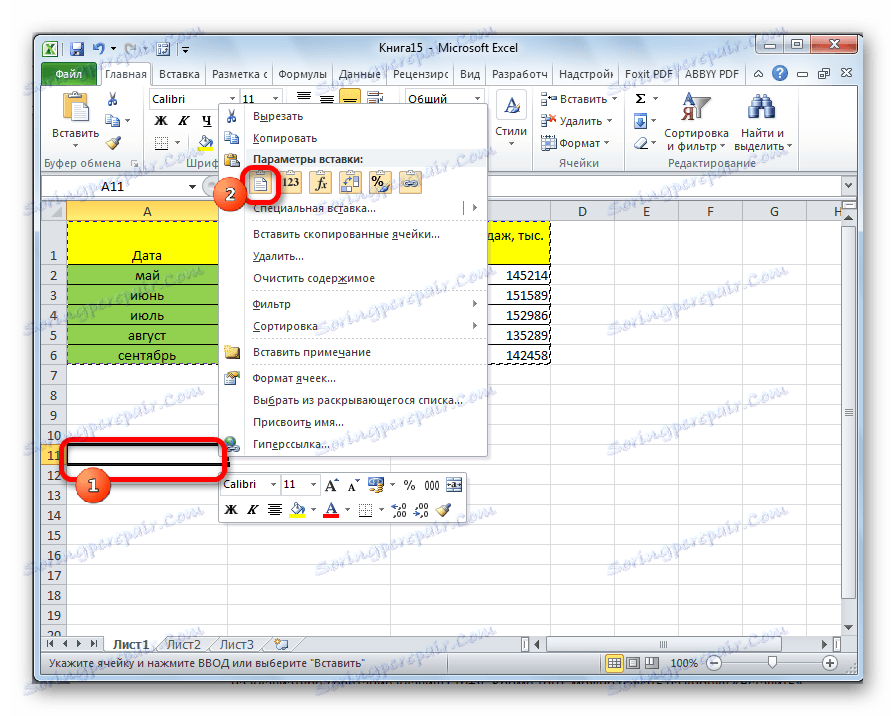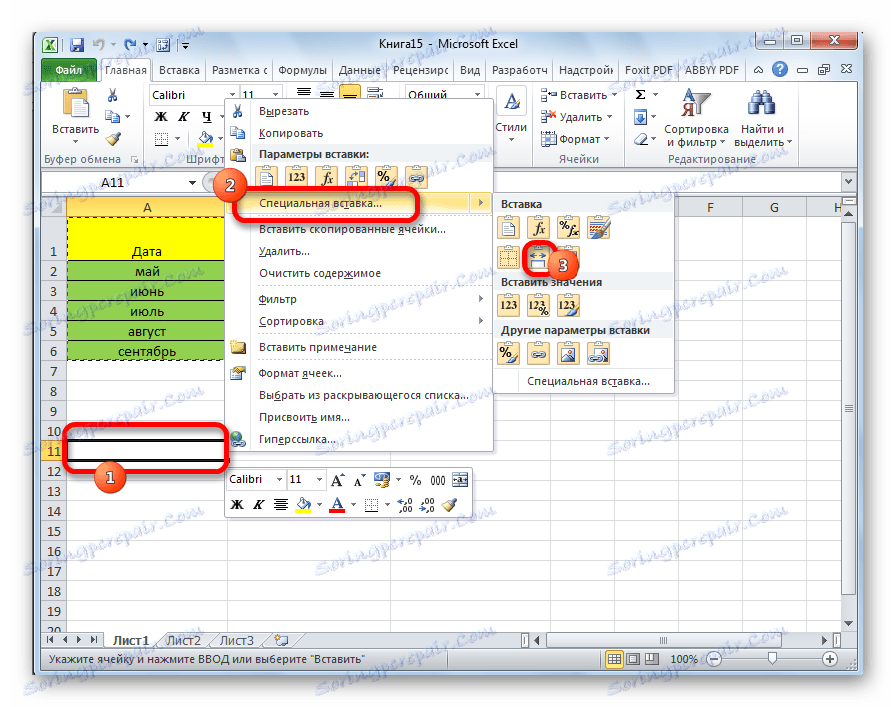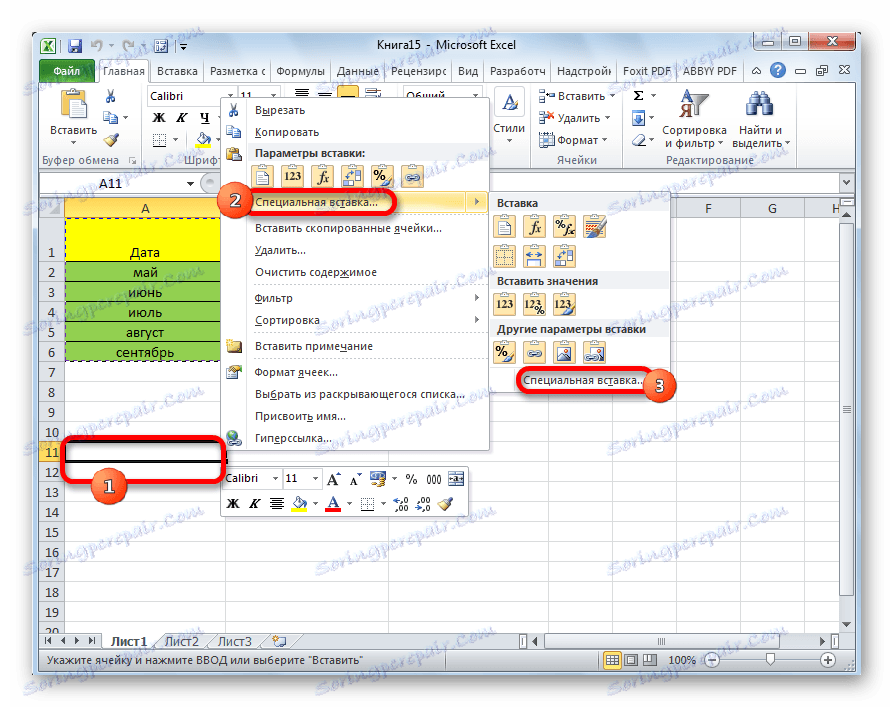Kopiranje tabele v programu Microsoft Excel
Za večino uporabnikov Excela postopek kopiranja tabel ni zelo težak. Toda vsi ne poznajo nekaterih odtenkov, zaradi katerih je ta postopek čim bolj učinkovit za različne vrste podatkov in različne namene. Poglejmo si še nekaj funkcij kopiranja podatkov v Excelovem programu.
Vsebina
Kopiranje v Excelu
Kopiranje mize v Excel je podvojena kreacija. V samem postopku praktično ni nobene razlike, odvisno od tega, kje boste vstavili podatke: v drugo področje istega lista, na nov list ali v drugo knjigo (datoteko). Glavna razlika med načinom kopiranja je, kako želite kopirati informacije: skupaj s formulami ali samo z prikazanimi podatki.
Lekcija: Kopiranje tabel v Mirosoft Wordu
1. način: privzeto kopiranje
Enostavno preprosto kopiranje omogoča izdelavo kopije tabele skupaj z vsemi formulami in oblikovanjem, ki ga vsebuje.
- Izberite območje, ki ga želite kopirati. Kliknite izbrano območje z desnim gumbom miške. Pojavi se kontekstni meni. Izberite element »Kopiraj« v njem.
![Kopiranje tabele v programu Microsoft Excel]()
Obstajajo tudi druge možnosti za ta korak. Prva je, da pritisnete bližnjico na tipkovnici Ctrl + C po izbiri območja. Druga možnost je, da kliknete gumb »Kopiraj« , ki se nahaja na traku na zavihku »Domov « v skupini orodij »Clipboard« .
- Odprite področje, v katerega želimo vstaviti podatke. To je lahko nov delovni list, druga datoteka Excel ali drugo področje celic na istem delovnem listu. Kliknite na celico, ki naj postane zgornja leva celica vstavljene mize. V kontekstnem meniju v parametrih vstavljanja izberite element »Prilepi«.
![Vstavljanje tabele v Microsoft Excel]()
Obstajajo tudi druge možnosti za ukrepanje. Celico lahko izberete tako, da pritisnete Ctrl + V na tipkovnici. Poleg tega lahko kliknete gumb »Vstavi« , ki se nahaja na levem robu traku poleg gumba »Kopiraj« .
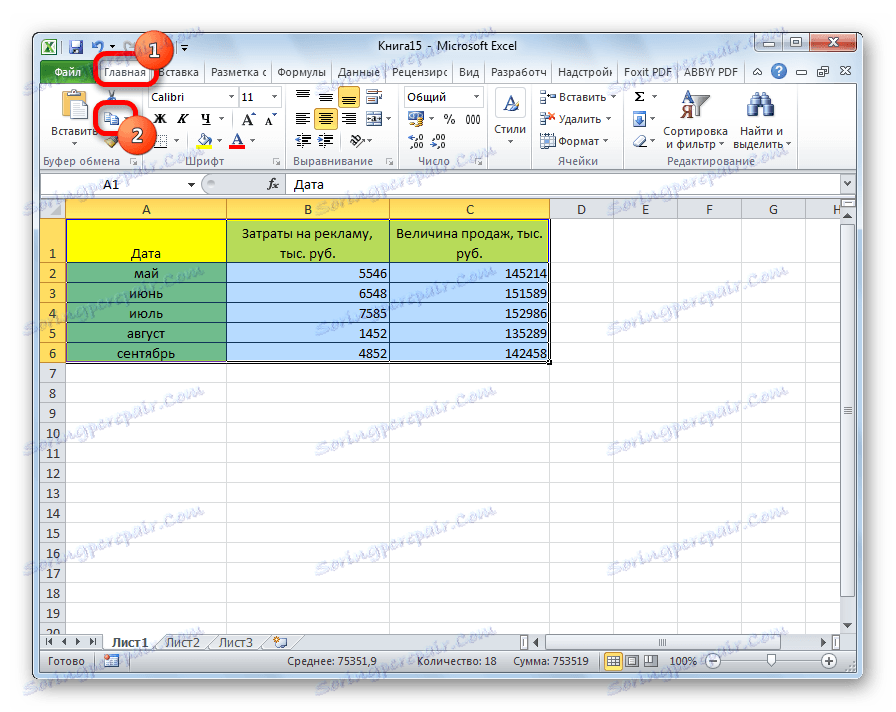
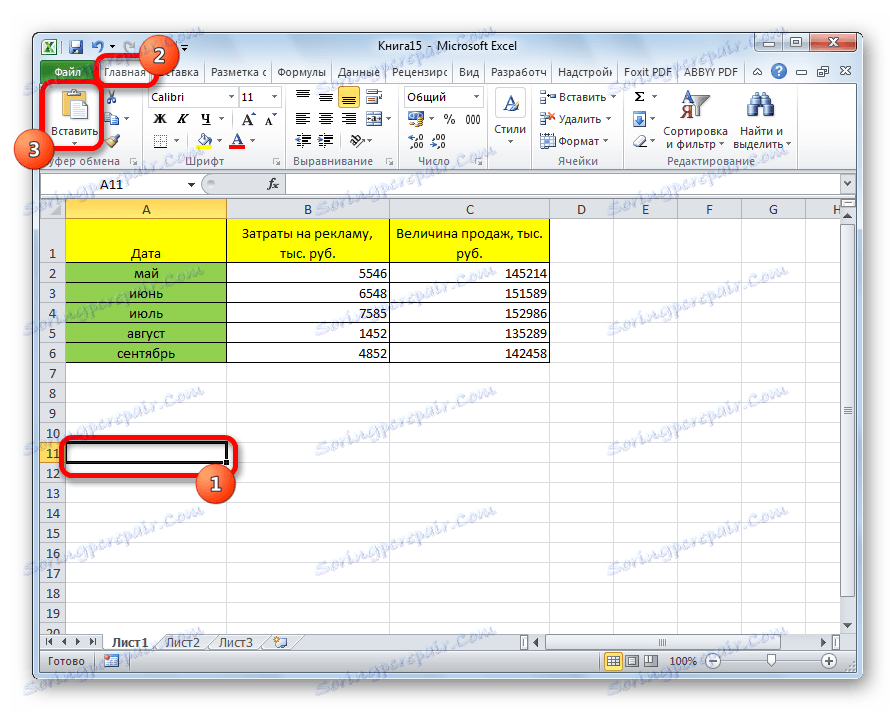
Po tem se bodo podatki prilepili s shranjevanjem oblikovanja in formul.
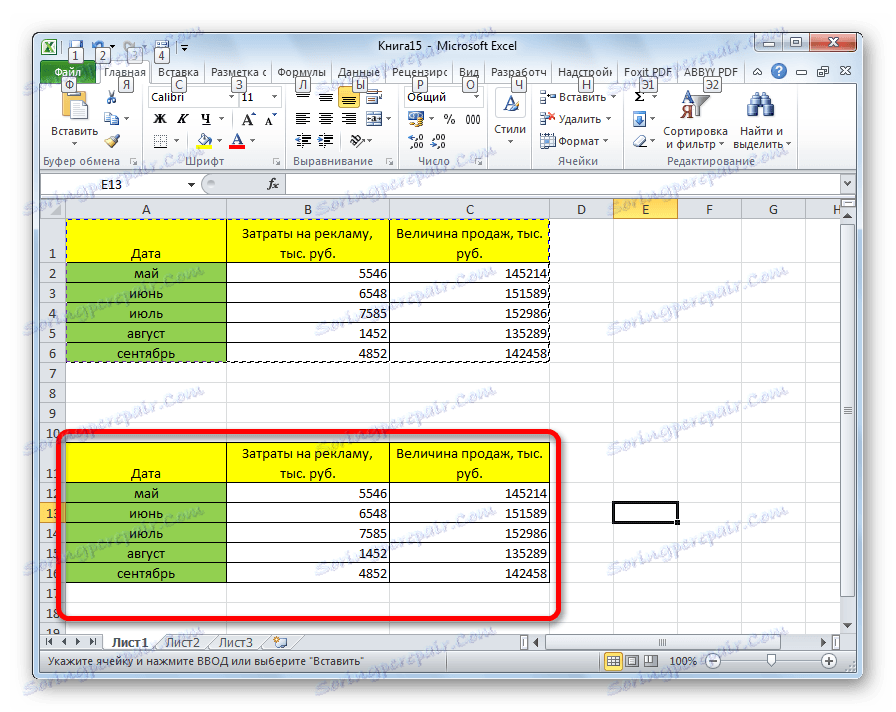
2. način: Kopiraj vrednosti
Drugi način je, da kopirate le vrednosti tabele, ki so prikazane na zaslonu, in ne formule.
- Podatke kopiramo na enega od zgoraj opisanih načinov.
- Z desno tipko miške kliknite mesto, kjer želite vstaviti podatke. V kontekstnem meniju v parametrih vstavljanja izberite postavko "Vrednosti" .
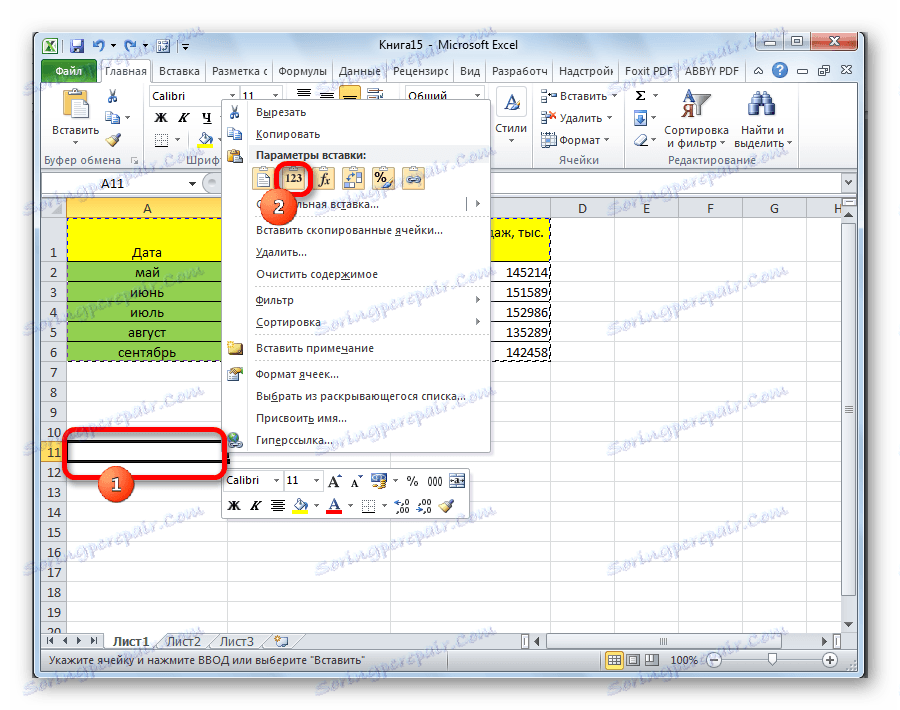
Po tem bo tabela dodana v tabelo brez shranjevanja oblikovanja in formul. To pomeni, da bodo samo podatki, prikazani na zaslonu, kopirani.
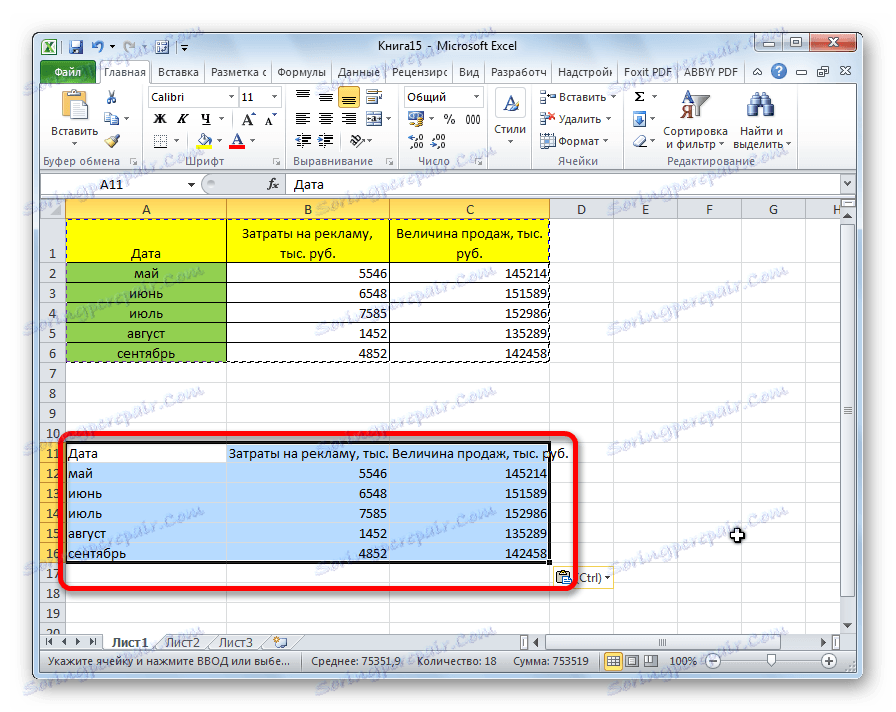
Če želite kopirati vrednosti, vendar še vedno shranite izvirno oblikovanje, morate med vstavljanjem odpreti meni »Posebno prilepi« . V bloku "Vstavi vrednosti" izberite element "Vrednosti in začetno oblikovanje" .
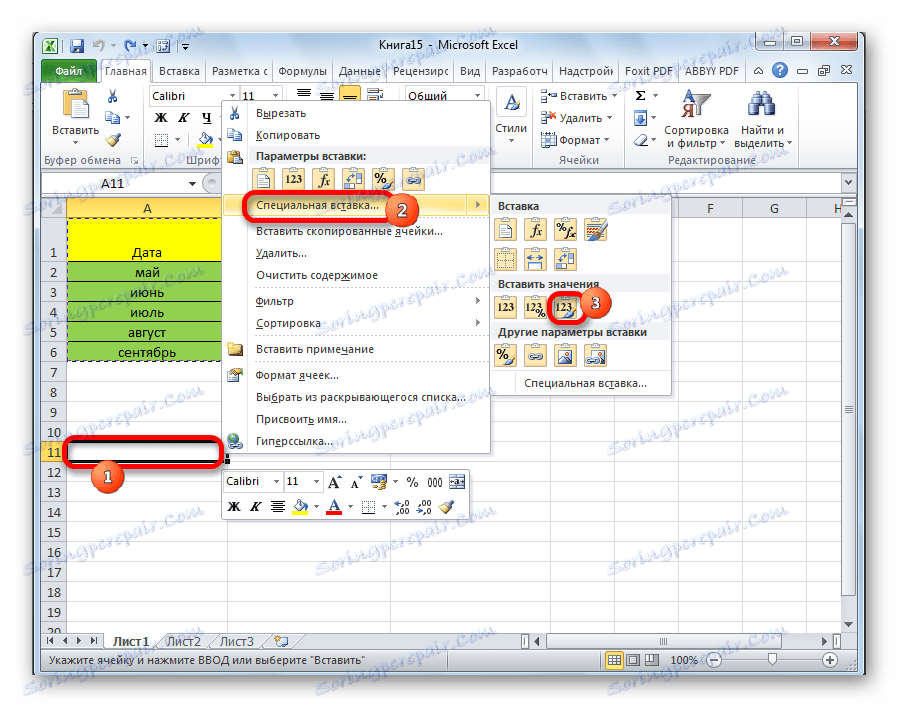
Po tem bo tabela predstavljena v izvirni obliki, vendar bodo namesto formul celice zapolnile konstantne vrednosti.
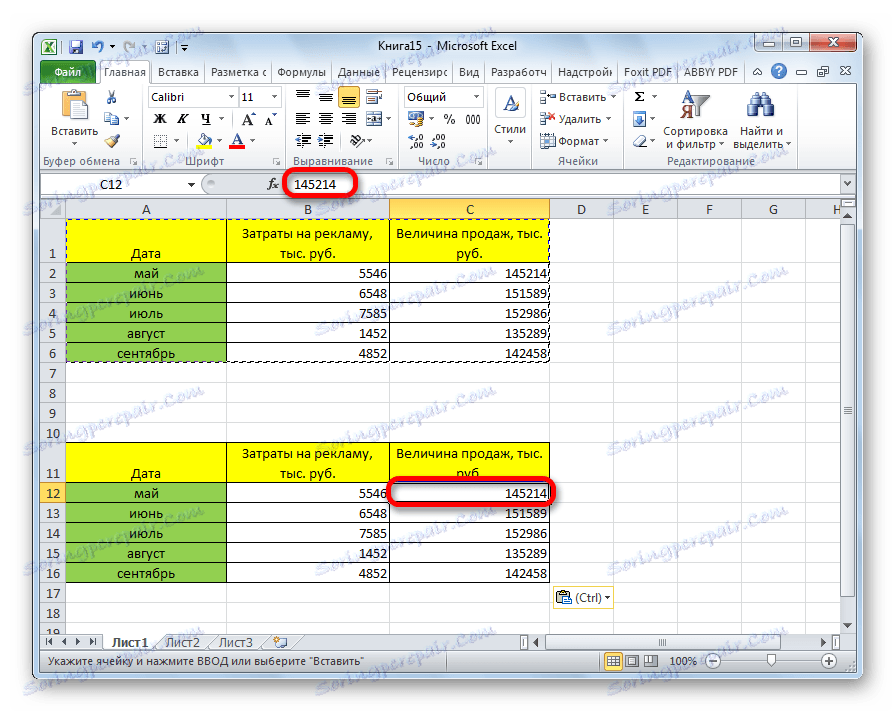
Če želite to izvedbo izvajati le, če shranite oblikovanje številk in ne celotno tabelo, morate v posebnem vstavku izbrati postavko "Vrednosti in oblike številk" .
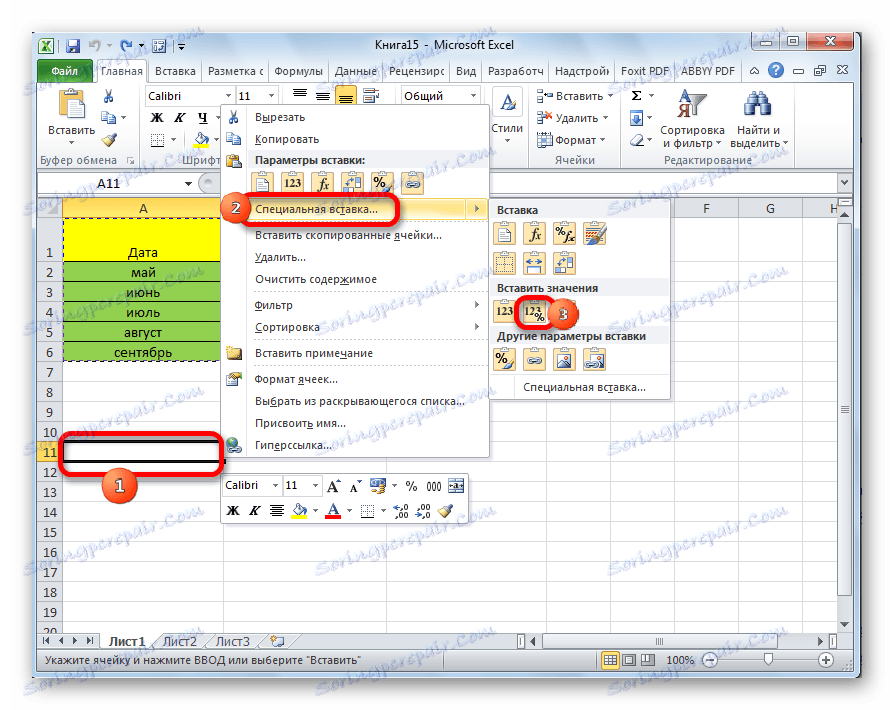
3. način: ustvarite kopijo, medtem ko ohranite širino stolpcev
Toda, žal, tudi s prvotnim oblikovanjem ne morete kopirati tabele z izvirno širino stolpcev. To pomeni, da se pogosto pojavljajo primeri, ko po vstavitvi podatki niso vstavljeni v celice. Toda v Excelu je s pomočjo nekaterih dejanj mogoče ohraniti prvotno širino stolpcev.
- Tablico kopiramo na kateri koli način.
- V kraju, kjer želite vstaviti podatke, pokličite kontekstni meni. Korak za korakom na postavke "Posebno prilepi" in "Shrani širino stolpcev izvirnika . "
![Vstavljanje vrednosti, medtem ko ohranja širino stolpcev v programu Microsoft Excel]()
To lahko storite na drug način. V kontekstnem meniju dvakrat pojdite na element z istim imenom »Posebno prilepi ...« .
![Preklopite na poseben vstavek v programu Microsoft Excel]()
Odpre se okno. V orodni vrstici »Vstavi« premaknite stikalo v položaj »Širina stolpca« . Kliknite gumb "V redu" .
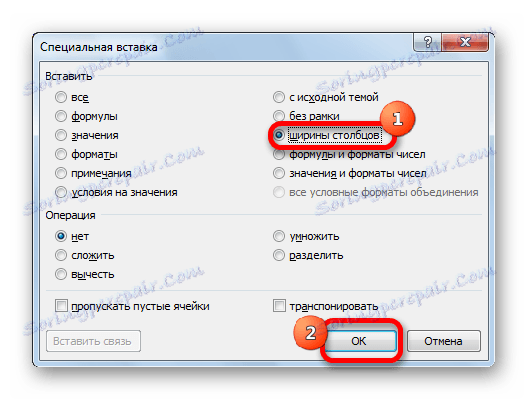
Katero pot boste izbrali iz zgornjih dveh možnosti, bo kopirana tabela v vsakem primeru imela enako širino stolpca kot vir.
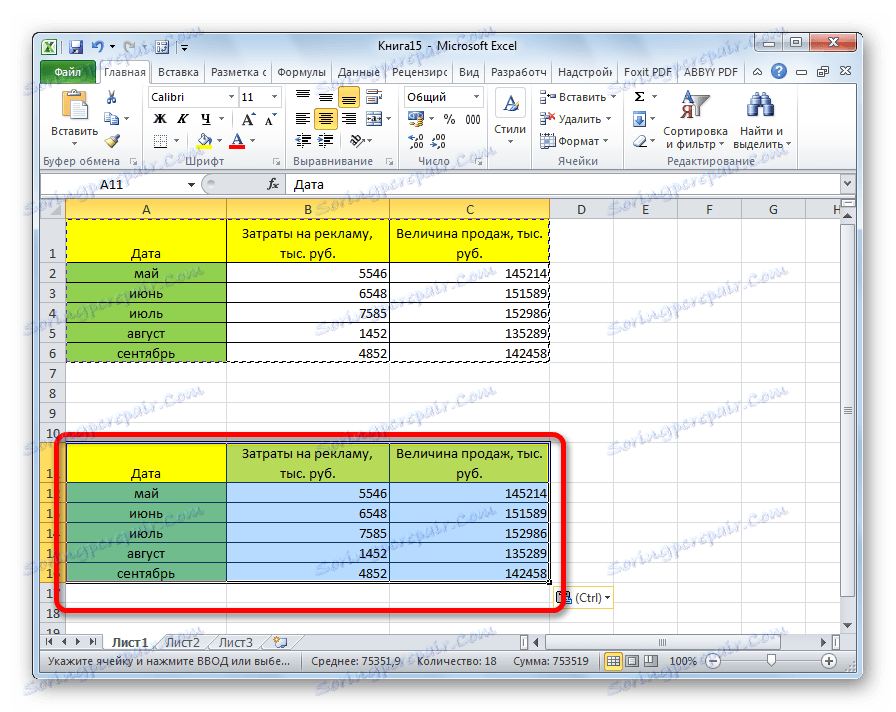
Metoda 4: Vstavi kot sliko
Obstajajo časi, ko je treba tabelo vstaviti ne v običajno obliko, temveč v obliki slike. To nalogo rešujemo tudi s posebnim vstavkom.
- Zahtevano območje kopiramo.
- Izberite mesto za vstavljanje in pokličite kontekstni meni. Pojdite na »Posebni vnos« . V bloku "Drugi vpisni parametri" izberite element "Picture" .
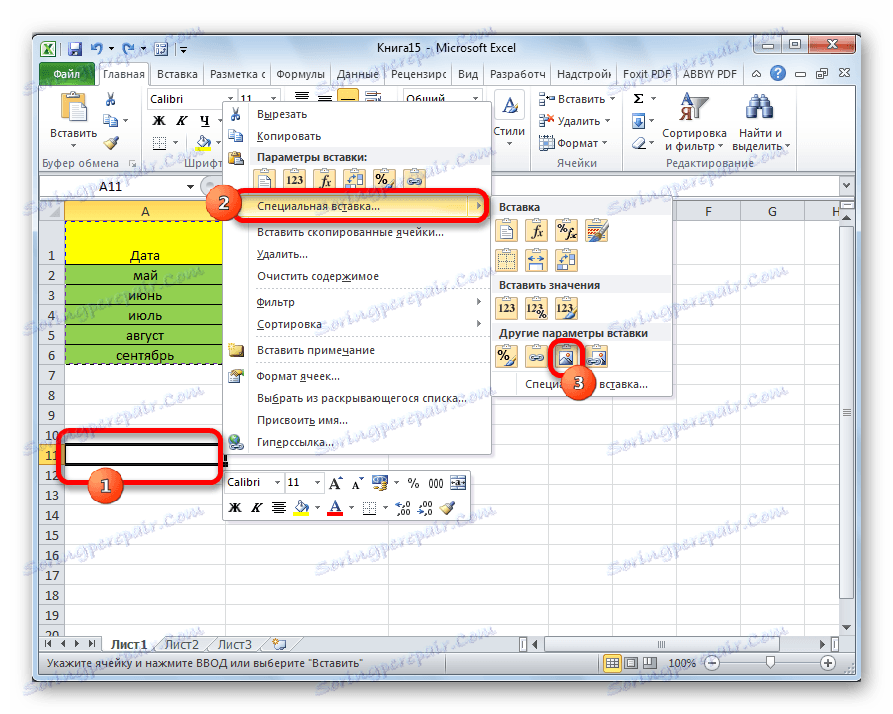
Po tem se podatki prilepijo na list kot sliko. Seveda takšne tabele ne morete urejati.
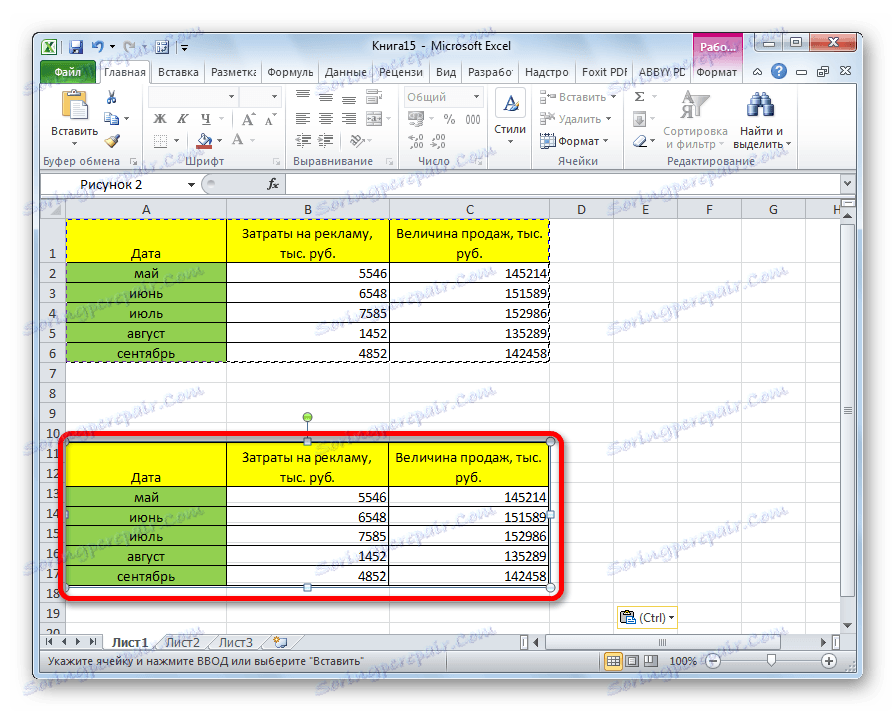
5. način: Kopirajte list
Če želite kopirati celotno tabelo na drug list, hkrati pa ohranite povsem enako viru, potem je v tem primeru najbolje, da kopirate celoten list. V tem primeru je pomembno, da ugotovite, ali res želite prenesti vse, kar je na izvornem listu, sicer ta metoda ne bo delovala.
- Če želite ročno izbrati vse celice v listu, ki bi trajale veliko časa, kliknite na pravokotnik, ki se nahaja med vodoravnimi in navpičnimi koordinatnimi ploščami. Po tem bo poudarjen celoten list. Če želite kopirati vsebino, vnesite Ctrl + C na tipkovnico.
- Če želite vstaviti podatke, odprite nov list ali nov delovni zvezek (datoteka). Podobno kliknite na pravokotnik, ki se nahaja na presečišču plošč. Za vstavljanje podatkov vnesite kombinacijo tipk Ctrl + V.
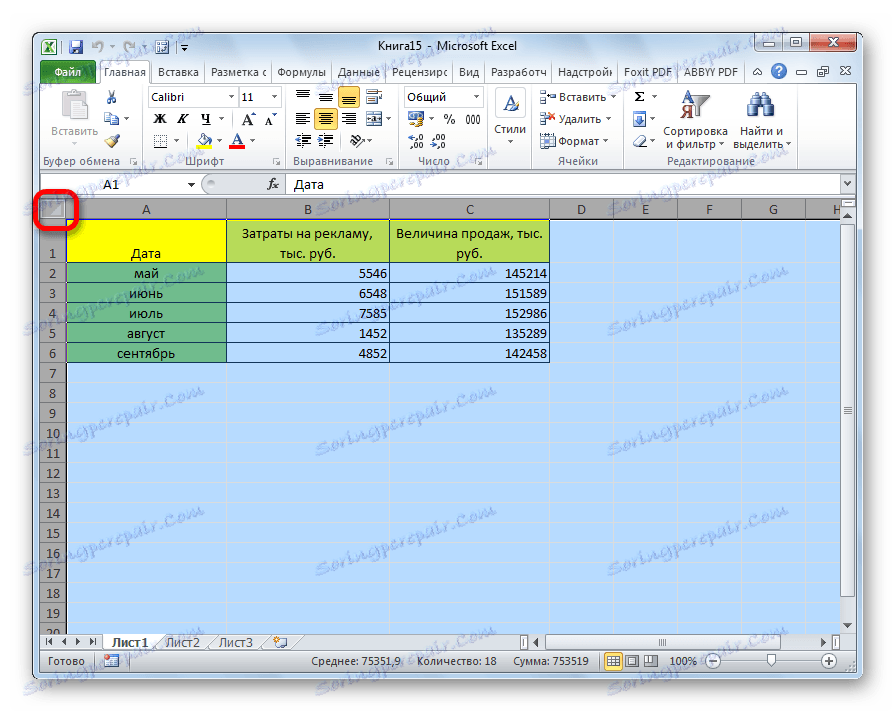
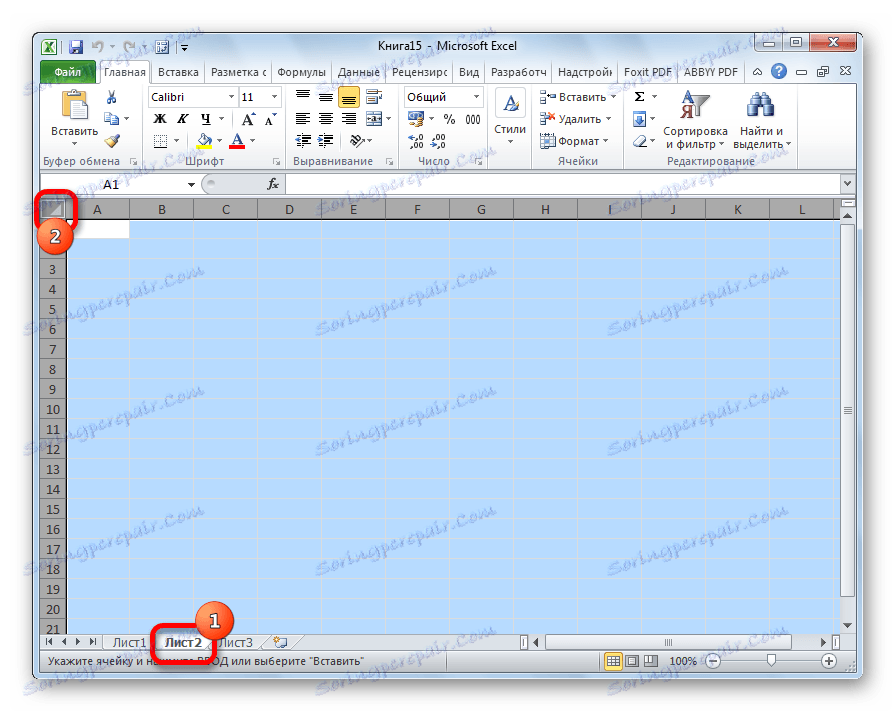
Kot lahko vidite, smo po izvedbi teh dejanj uspeli kopirati list skupaj s tabelo in preostalo vsebino. V tem primeru je bilo mogoče shraniti ne le začetno oblikovanje, ampak tudi velikost celic.
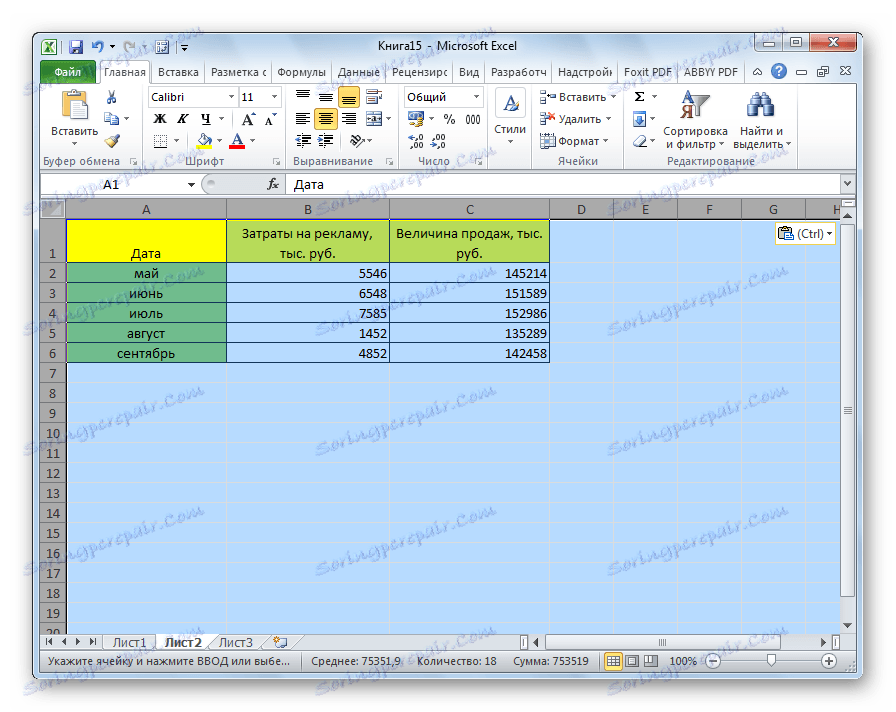
Urednik preglednice Excel ima obsežen pripomoček za kopiranje tabel točno tako, kot želi uporabnik. Na žalost vsi ne vedo o niansah dela s posebnim vložkom in drugimi orodji za kopiranje, ki lahko znatno razširjajo možnost prenosa podatkov in avtomatizirajo uporabniške akcije.