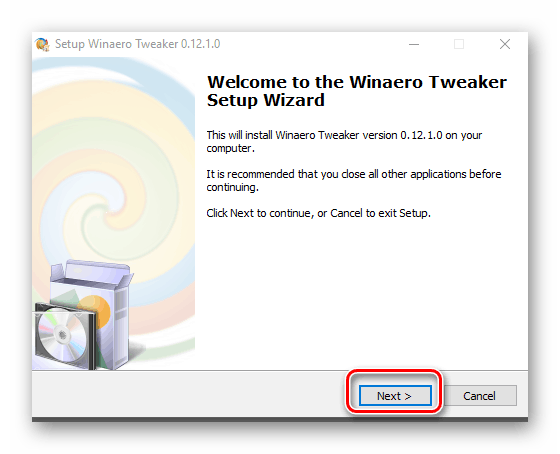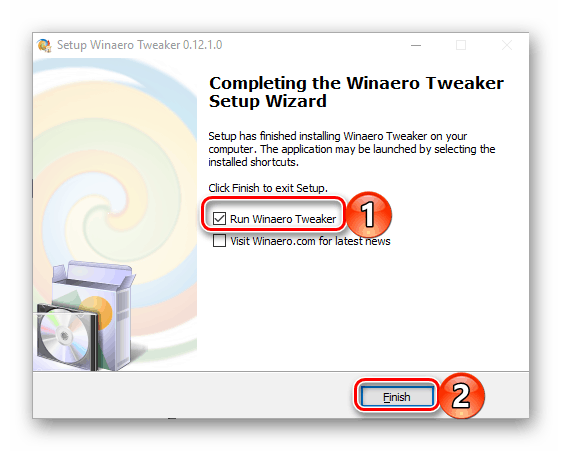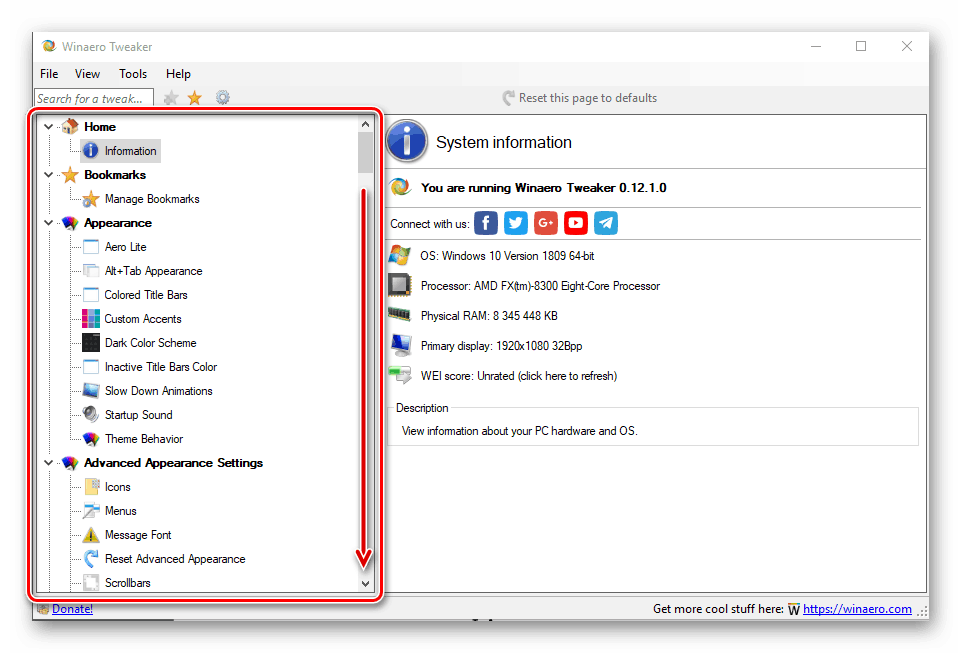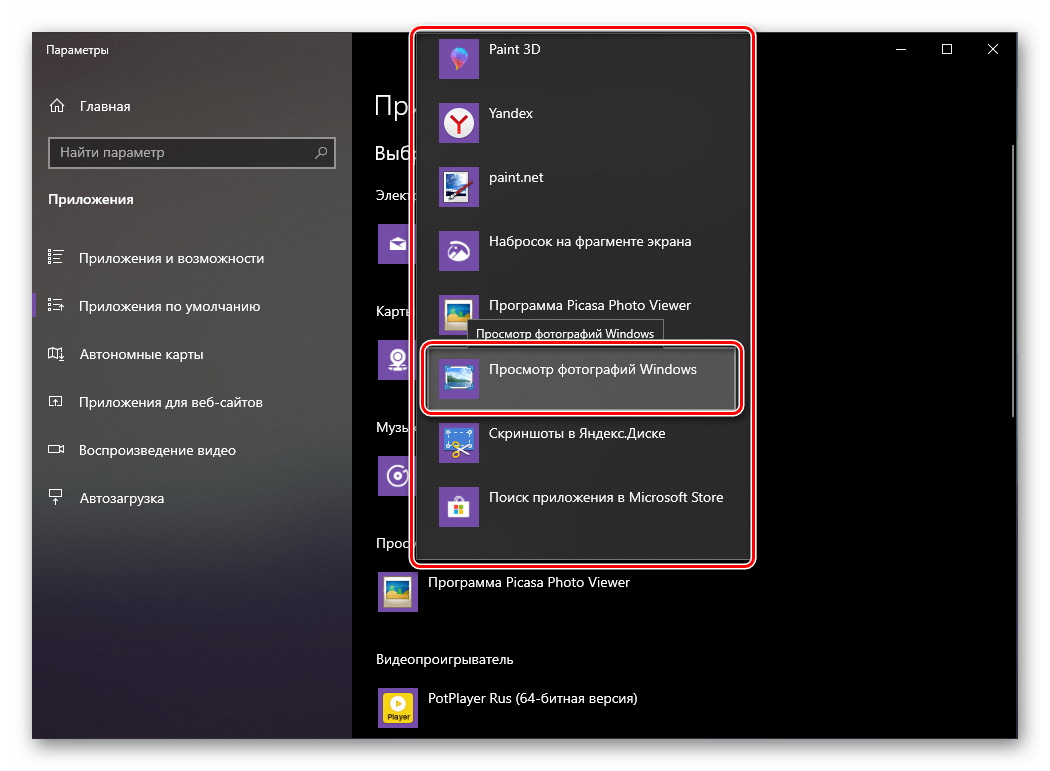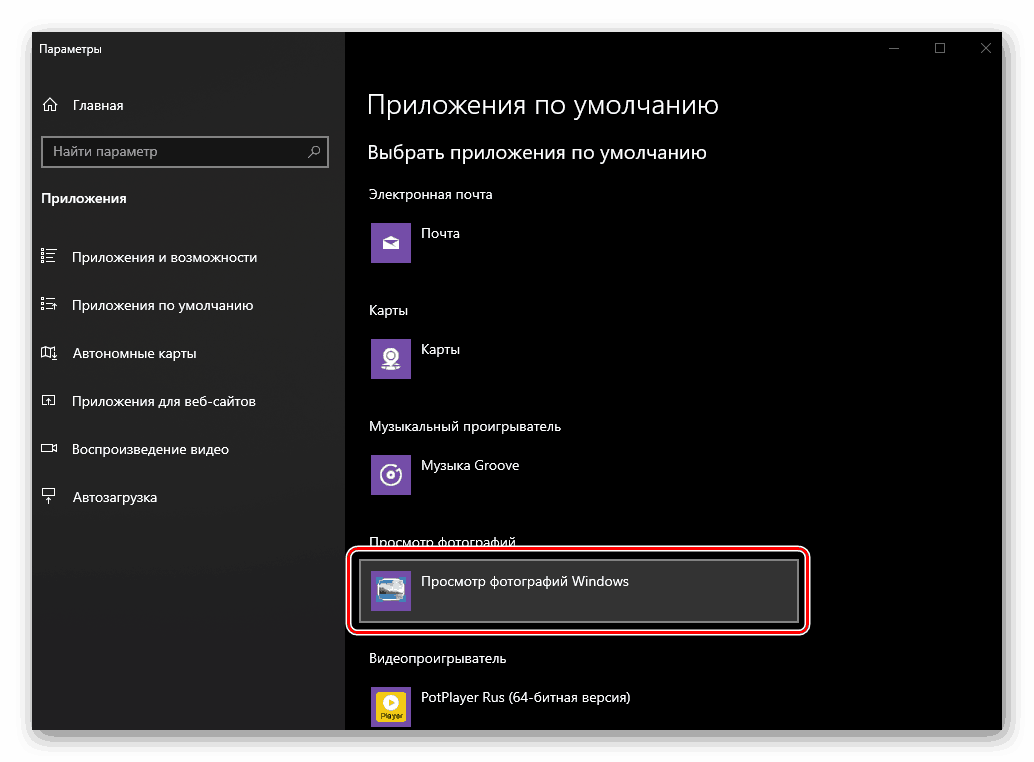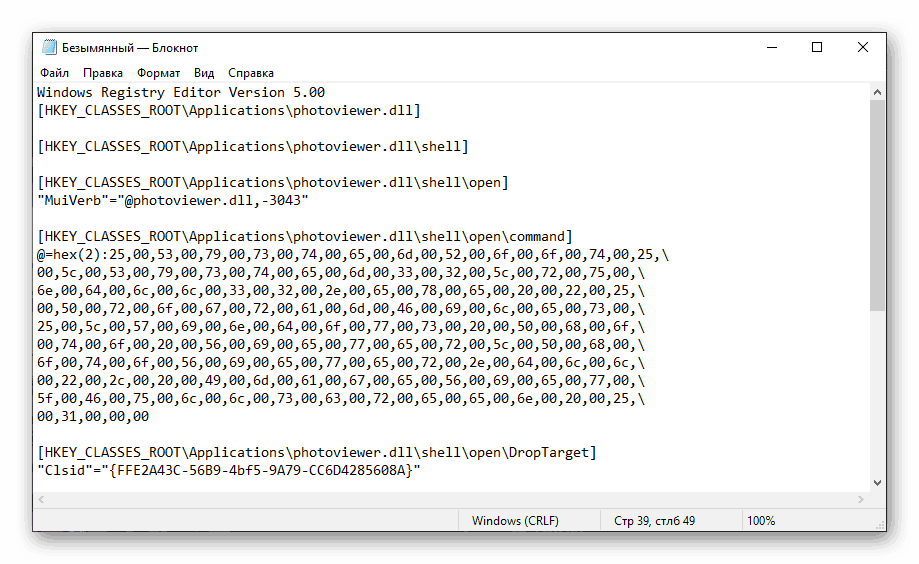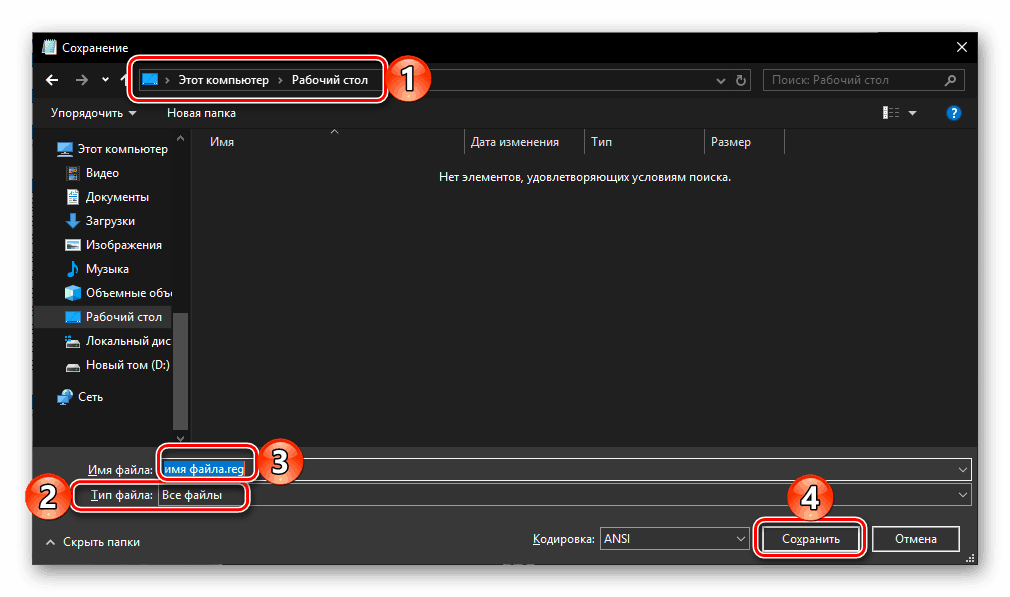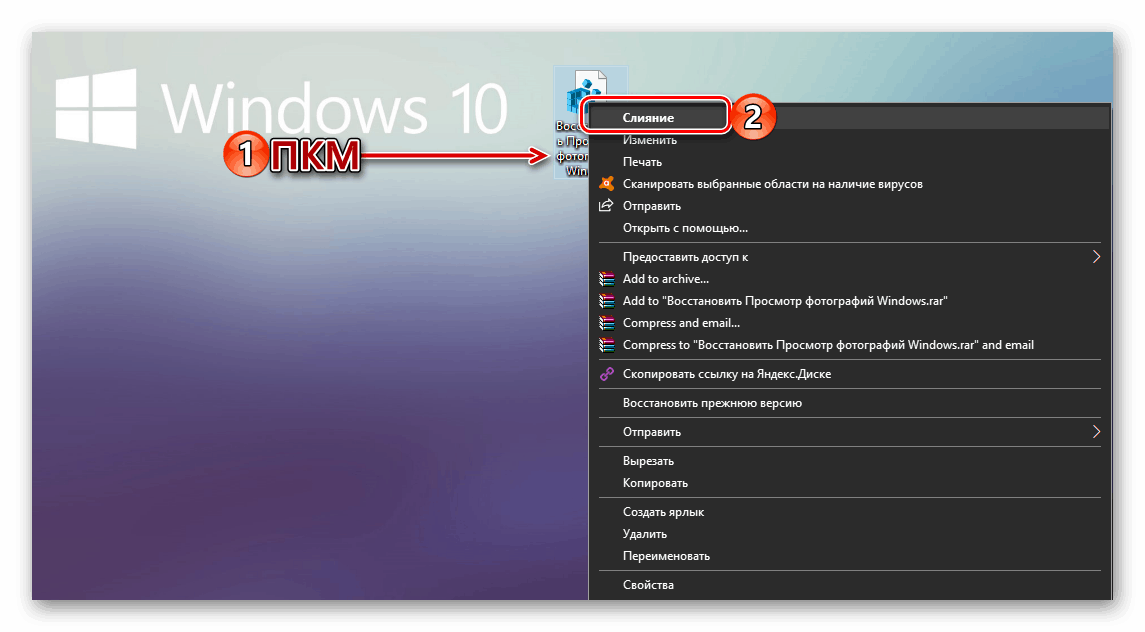V operacijskem sistemu Windows 10 omogočite standardni pregledovalnik fotografij
V operacijskem sistemu Windows 10 razvijalci iz Microsofta niso le uvedli številne popolnoma nove funkcionalnosti, temveč so tudi dodali veliko že nameščenih aplikacij. Mnogi od njih so celo zamenjali svoje stare partnerje. Ena od prisilnih "žrtev" posodobitve operacijskega sistema je bil standardni "Photo Viewer" , ki ga je zamenjal "Photos" . Na žalost gledalca, ki ga mnogi uporabniki ne želijo preprosto prenesti in namestiti na računalnik, je rešitev še vedno na voljo, danes pa bomo o tem povedali.
Vsebina
V programu Windows 10 aktivirajte aplikacijo »Pregledovalnik fotografij«
Čeprav je »Pregledovalnik fotografij« v Windows 10 popolnoma izginila s seznama programov, ki so na voljo za uporabo, je ostala v globini samega operacijskega sistema. Res je, da boste za samostojno iskanje in obnovitev morali vložiti veliko truda, vendar lahko ta postopek zaupate tudi programski opremi drugih proizvajalcev. O vsaki od razpoložljivih možnosti in o nadaljnji razpravi.
1. način: Winaero Tweaker
Popolnoma priljubljena aplikacija za fino nastavitev, razširitev funkcionalnosti in prilagoditev operacijskega sistema. Med številnimi možnostmi, ki jih ponuja, obstaja ena, ki nas zanima v okviru tega gradiva, in sicer vključitev »Photo Viewerja« . Torej, začnimo.
- Pojdite na uradno spletno mesto razvijalca in prenesite Vinaero Tweaker s klikom na povezavo, označeno na posnetku zaslona.
- Odprite nastalo datoteko ZIP kot rezultat prenosa in izvlecite datoteko EXE, ki jo vsebuje, na poljubno mesto.
- Zaženite in namestite aplikacijo, pozorno sledite pozivom standardnega čarovnika.
![Začnite nameščati aplikacijo Winaero Tweaker v operacijskem sistemu Windows 10. t]()
Glavna stvar v drugem koraku je označiti z oznako element "Normalni način" . - Ko je namestitev končana, zaženite Winaero Tweaker. To lahko storite tako skozi zadnje okno čarovnika za namestitev, kot prek bližnjice, ki se doda meniju Start in verjetno tudi namizju.
![Zaženite nameščeno aplikacijo Winaero Tweaker v Windows 10]()
V pozdravnem oknu sprejmite pogoje licenčne pogodbe s klikom na gumb »Strinjam se« . - Pomaknite se na dno stranskega menija s seznamom razpoložljivih možnosti.
![Pomaknite se na konec seznama razpoložljivih možnosti v aplikaciji Winaero Tweaker v sistemu Windows 10]()
V razdelku »Pridobi klasične aplikacije« označite element »Aktiviraj pregledovalnik fotografij Windows« . V oknu na desni kliknite povezavo z istim imenom - element »Aktiviranje pregledovalnika fotografij Windows« . - Dobesedno trenutek kasneje se bodo odprle »Možnosti« operacijskega sistema Windows 10, neposredno njihov razdelek »Privzete aplikacije« , ki ime sam govori. V bloku "Ogled fotografij" kliknite na ime programa, ki ga trenutno uporabljate kot glavno.
- Na seznamu razpoložljivih aplikacij, ki se prikažejo, izberite »Pregledovalnik fotografij programa Windows«, ki je dodan s programom Vinaero Tweaker,
![Izbira aplikacij Oglejte si fotografije programa Windows po uporabi programa Winaero Tweaker v sistemu Windows 10]()
po katerem bo to orodje nastavljeno kot privzeto.![Aplikacija za pregledovanje fotografij se je spremenila v standardno po uporabi programa Winaero Tweaker v sistemu Windows 10]()
Od te točke naprej bodo vse grafične datoteke odprte za ogled v njej.
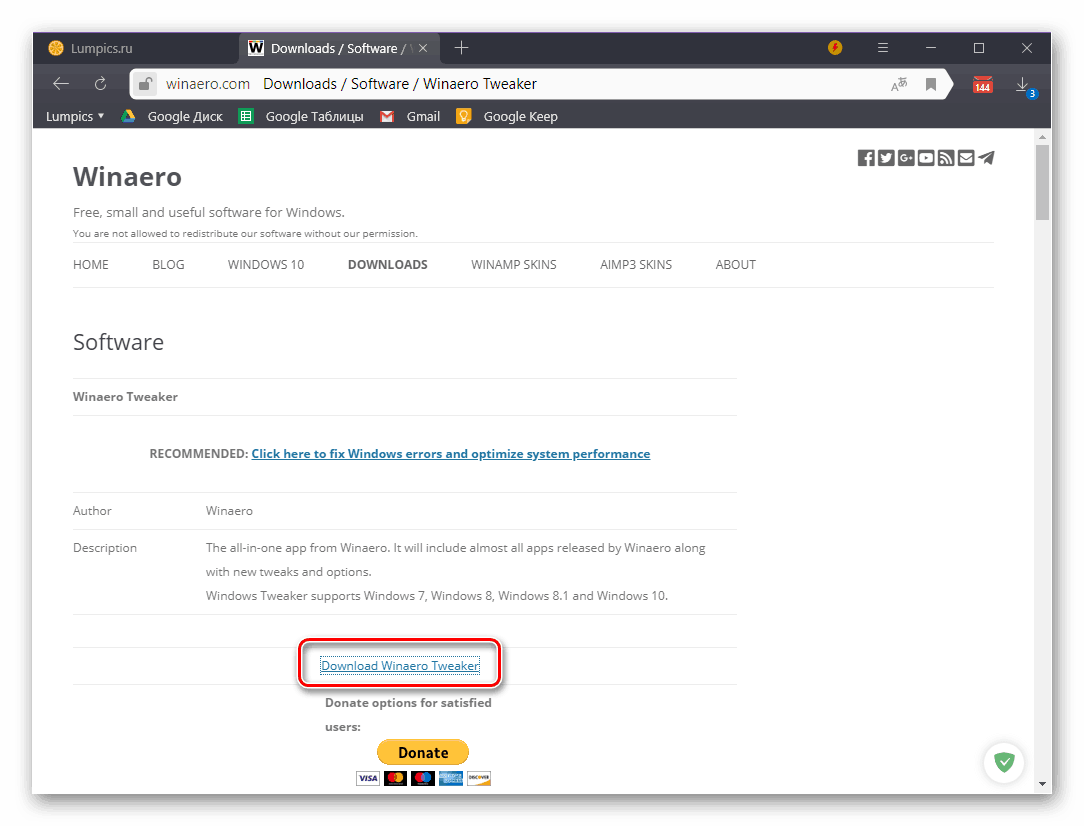
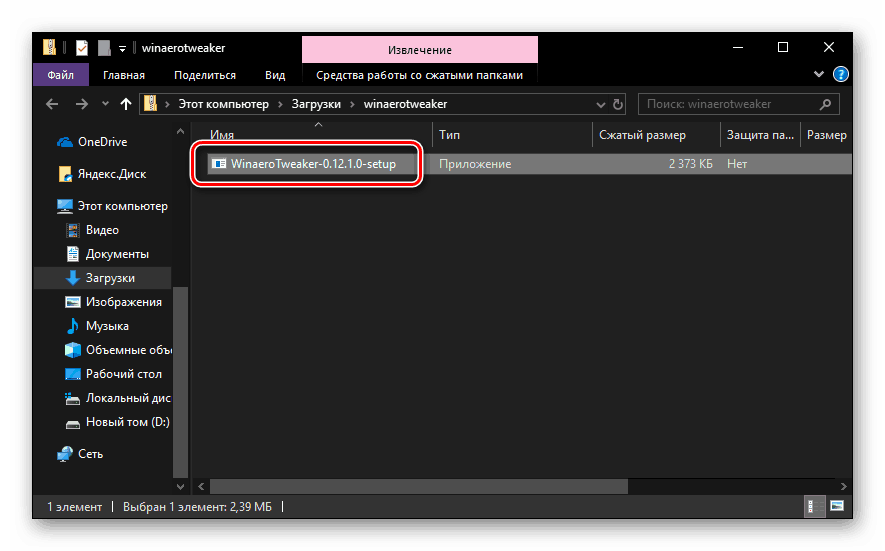
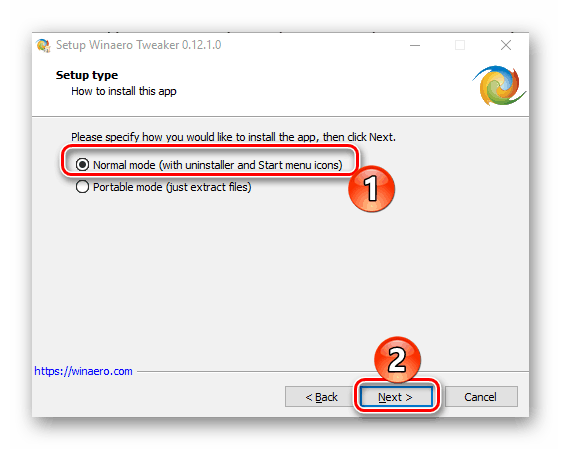
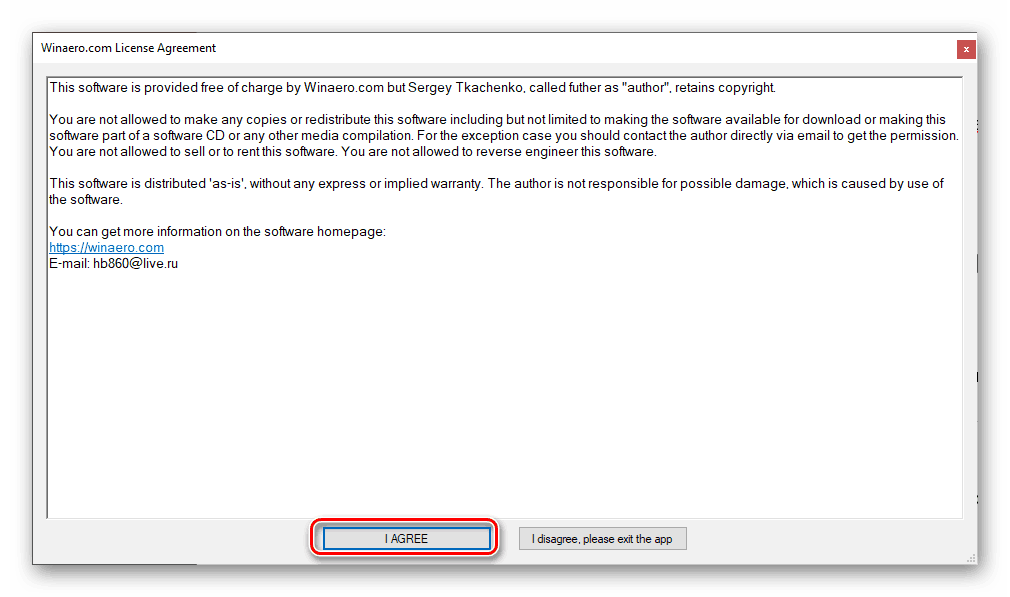
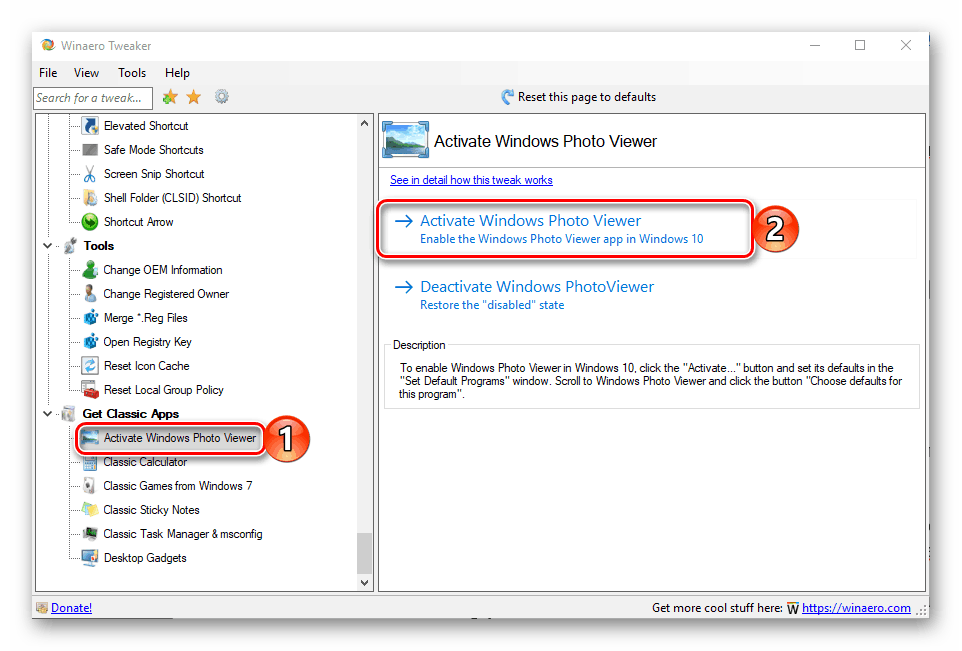

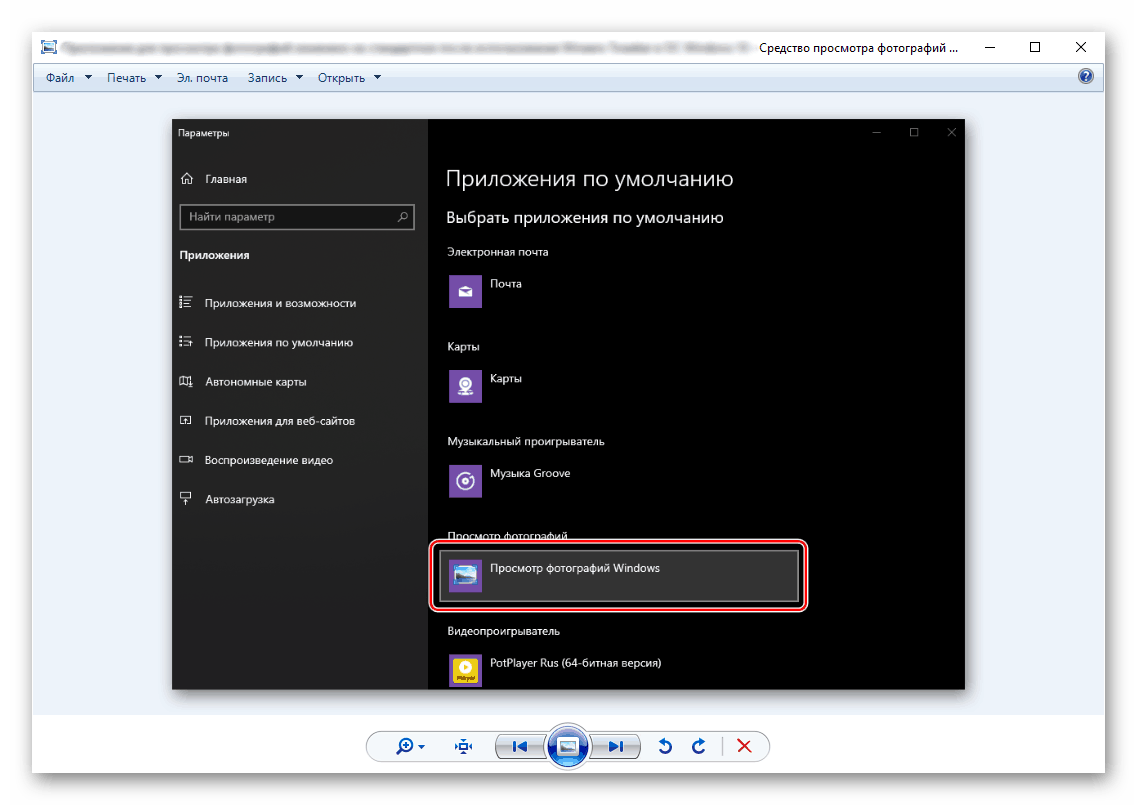
Poleg tega lahko s tem pregledovalnikom dodelite povezave nekaterih formatov. Kako to storiti, je opisano v posebnem članku na naši spletni strani. 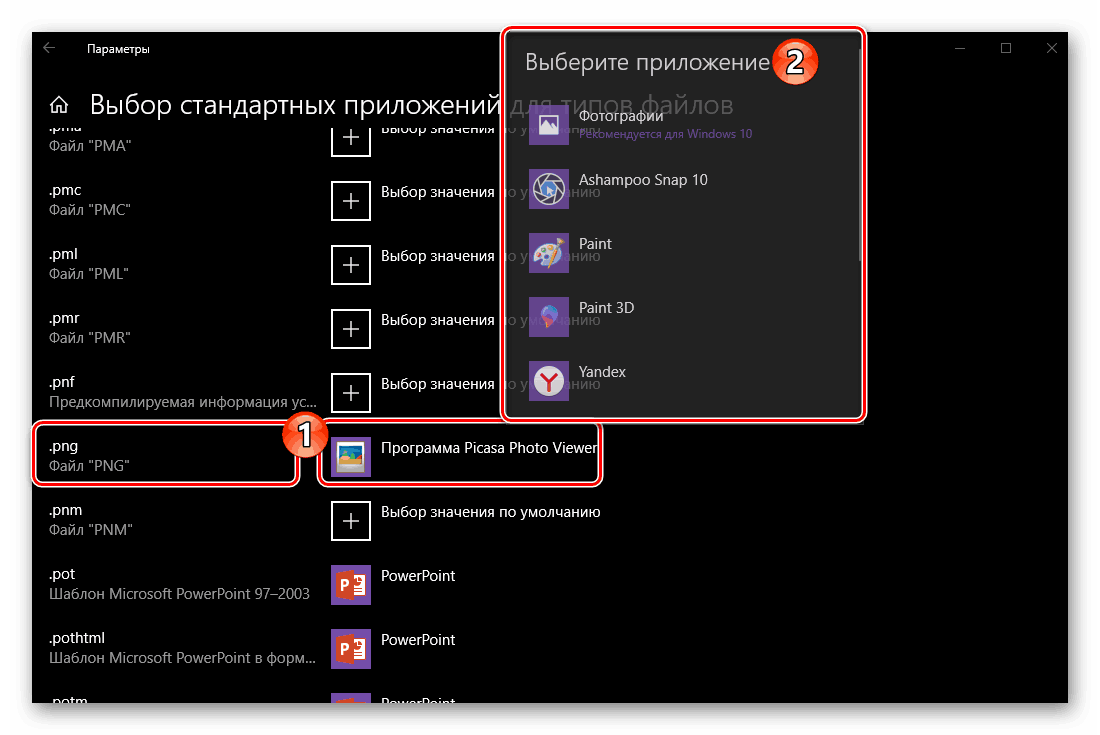
Glejte tudi: Dodeljevanje privzetih programov v operacijskem sistemu Windows 10
Opomba: Če morate odstraniti »Ogled fotografij«, lahko to storite v isti aplikaciji Vinaero Tweaker, samo morate klikniti na drugo povezavo.
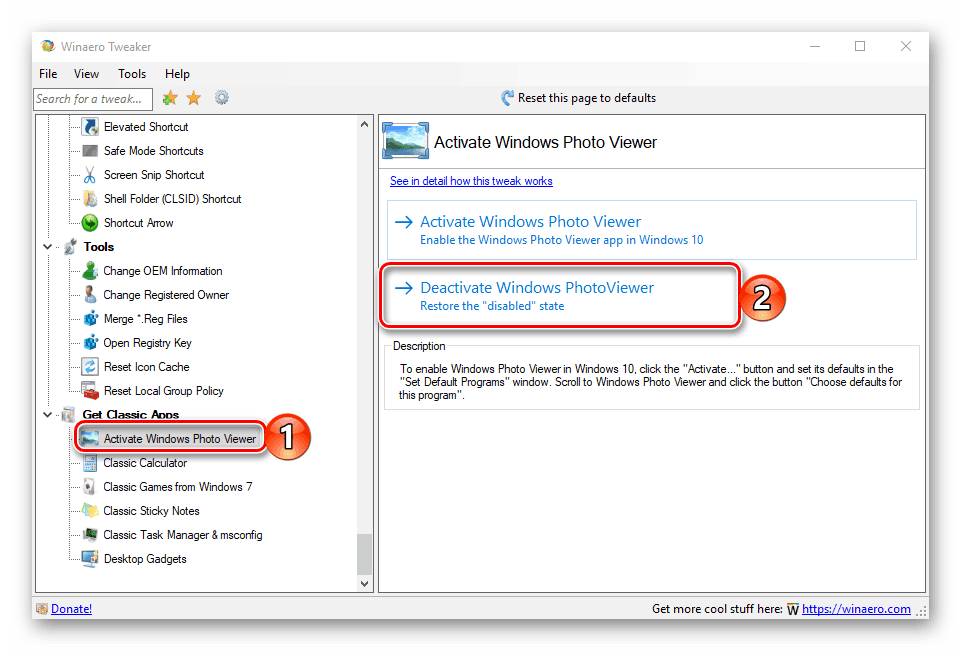
Uporaba Winaero Tweaker za obnovitev in nato omogočanje standardnega pregledovalnika fotografij Windows v prvih desetih je zelo preprosta in priročna metoda za izvedbo, saj zahteva od vas najmanj dejanj. Poleg tega je v samem programu Tweaker veliko drugih uporabnih funkcij in funkcij, s katerimi se lahko seznanite v svojem prostem času. Če za aktiviranje enega programa niste pripravljeni namestiti drugega, preberite naslednji del tega članka.
2. način: Uredite register
Kot smo opisali v uvodu, »Photo Viewer« ni bil odstranjen iz operacijskega sistema - ta aplikacija je preprosto onemogočena. Hkrati je knjižnica photoviewer.dll , prek katere se izvaja, ostala v registru. Zato, da bi obnovili brskalnik, boste morali narediti nekaj prilagoditev na ta zelo pomemben del operacijskega sistema.
Opomba: Preden izvedete spodnje predlagane ukrepe, ustvarite obnovitveno točko sistema, tako da se lahko vrnete na njo, če gre kaj narobe. To je seveda malo verjetno, vendar še vedno priporočamo, da začnete s sklicevanjem na navodila iz prvega gradiva na spodnji povezavi in šele nato nadaljujete z izvajanjem zadevnega postopka. Upamo, da ne boste potrebovali članka na drugi povezavi.
Glejte tudi:
Ustvarjanje obnovitvene točke v sistemu Windows 10
Obnovitev operacijskega sistema Windows 10
- Zaženite standardni beležnik ali ustvarite nov dokument z besedilom na namizju in ga odprite.
- Izberite in kopirajte vso kodo, prikazano pod sliko zaslona ( »CTRL + C« ), in jo prilepite v datoteko ( »CTRL + V« ).
![Koda za obnovitev ogleda fotografij je vstavljena v standardni beležnik Windows 10]()
Windows Registry Editor Version 5.00
[HKEY_CLASSES_ROOTApplicationsphotoviewer.dll][HKEY_CLASSES_ROOTApplicationsphotoviewer.dllshell]
[HKEY_CLASSES_ROOTApplicationsphotoviewer.dllshellopen]
"MuiVerb" = "@ photoviewer.dll, -3043"[HKEY_CLASSES_ROOTApplicationsphotoviewer.dllshellopencommand]
@ = hex (2): 25.00.53.00.79.00.73.00.74.00.65.00.6d, 00.52.00.6f, 00.6f, 00.74.00 , 25,
00.5c, 00.53.00.79.00.73.00.74.00.65.00.6d, 00.33.00.32.00.5c, 00.72.00.75.00,
6e, 00.64.00.6c, 00.6c, 00.33.00.32.00.2e, 00.65.00.78.00.65.00.20.002.22.00.25,
00.50.00.72.00.6f, 00.67.00.72.00.61.00.6d, 00.46.00.69.00.6c, 00.65.00.73.00,
25.00.5c, 00.57.00.69.00.6e, 00.64.00.6f, 00.77.00.73.00.20.00.50.00.68.00.6f,
00.74.00.6f, 00.20.00.56.00.69.00.65.00.77.00.65.00.72.00.5c, 00.50.00.68.00,
6f, 00.74.00.6f, 00.56.00.69.00.65.00.77.00.65.00.72.00.2e, 00.64.00.6c, 00.6c,
00,22,00,2c, 00,20,00,49,00,6d, 00,61,00,67,00,65,00,56,00,69,00,65,00,77,00,
5f, 00.46.00.75.00.6c, 00.6c, 00.73.00.63.00.72.00.65.00.65.00.6e, 00.20.00.25,
00.31.00.00[HKEY_CLASSES_ROOTApplicationsphotoviewer.dllshellopenDropTarget]
"Clsid" = "{FFE2A43C-56B9-4bf5-9A79-CC6D4285608A}"[HKEY_CLASSES_ROOTApplicationsphotoviewer.dllshellprint]
[HKEY_CLASSES_ROOTApplicationsphotoviewer.dllshellprintcommand]
@ = hex (2): 25.00.53.00.79.00.73.00.74.00.65.00.6d, 00.52.00.6f, 00.6f, 00.74.00 , 25,
00.5c, 00.53.00.79.00.73.00.74.00.65.00.6d, 00.33.00.32.00.5c, 00.72.00.75.00,
6e, 00.64.00.6c, 00.6c, 00.33.00.32.00.2e, 00.65.00.78.00.65.00.20.002.22.00.25,
00.50.00.72.00.6f, 00.67.00.72.00.61.00.6d, 00.46.00.69.00.6c, 00.65.00.73.00,
25.00.5c, 00.57.00.69.00.6e, 00.64.00.6f, 00.77.00.73.00.20.00.50.00.68.00.6f,
00.74.00.6f, 00.20.00.56.00.69.00.65.00.77.00.65.00.72.00.5c, 00.50.00.68.00,
6f, 00.74.00.6f, 00.56.00.69.00.65.00.77.00.65.00.72.00.2e, 00.64.00.6c, 00.6c,
00,22,00,2c, 00,20,00,49,00,6d, 00,61,00,67,00,65,00,56,00,69,00,65,00,77,00,
5f, 00.46.00.75.00.6c, 00.6c, 00.73.00.63.00.72.00.65.00.65.00.6e, 00.20.00.25,
00.31.00.00[HKEY_CLASSES_ROOTApplicationsphotoviewer.dllshellprintDropTarget]
"Clsid" = "{60fd46de-f830-4894-a628-6fa81bc0190d}" - Ko ste to naredili, odprite meni Datoteka v Beležnici, izberite možnost Shrani kot ... tam .
- V sistemu “Explorer” okno, ki se bo odprlo, pojdite v kateri koli imenik, ki je primeren za vas (lahko je namizje, je bolj priročno). V spustnem seznamu "Vrsta datoteke" nastavite vrednost na "Vse datoteke" , nato pa ji podajte ime, postavite obdobje po njej in podajte obliko REG. To mora biti nekaj takega - filename.reg .
![Shranjevanje kode za urejanje registra v sistemu Windows 10]()
Glejte tudi: Omogočanje prikaza razširitev datotek v sistemu Windows 10 - Ko ste to storili, kliknite gumb »Shrani« in pojdite na mesto, kamor ste postavili dokument. Zaženite jo z dvojnim klikom na levi gumb miške. Če se nič ne zgodi, z desno miškino tipko kliknite ikono datoteke in v kontekstnem meniju izberite element »Spoji« .
![Izvajanje datoteke za spreminjanje registra v sistemu Windows 10]()
V oknu s pozivom, da dodate podatke v register, potrdite svoje namene.
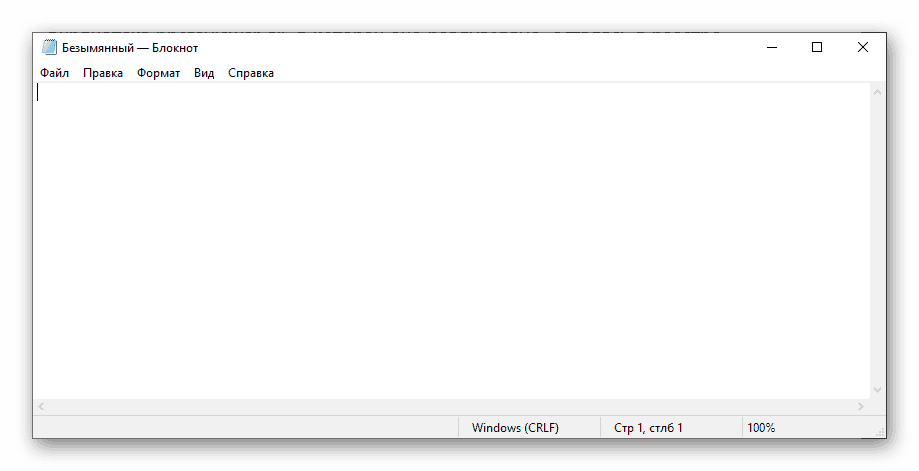
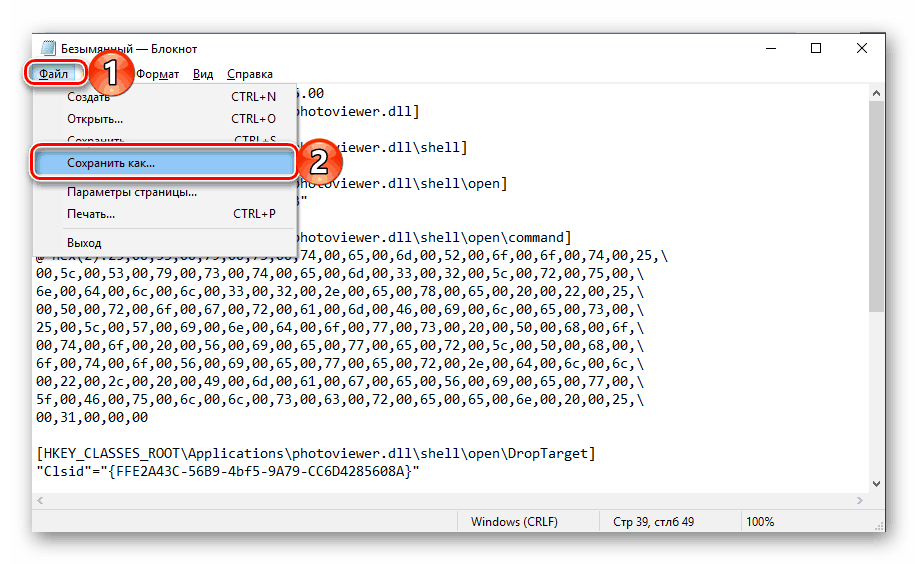

"Ogled fotografij sistema Windows" bo uspešno obnovljen. Če želite začeti uporabljati, naredite naslednje:
- Odprite "Možnosti" operacijskega sistema s klikom na "WIN + I" ali z uporabo njegove ikone v meniju "Start" .
- Pojdite v razdelek »Aplikacije« .
- V stranskem meniju izberite zavihek "Aplikacije po privzetku" in sledite korakom, ki so opisani v odstavkih št. 6-7 prejšnje metode.
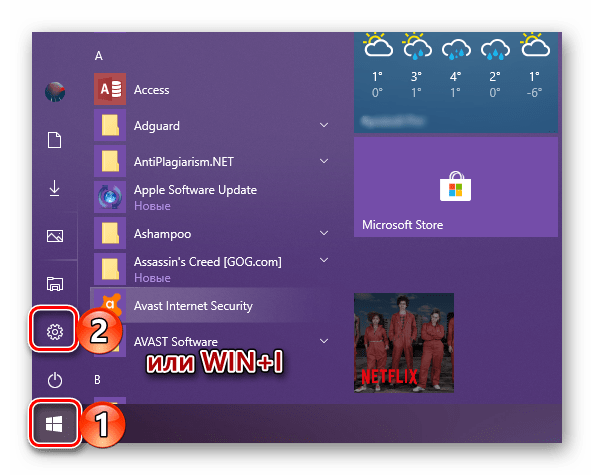
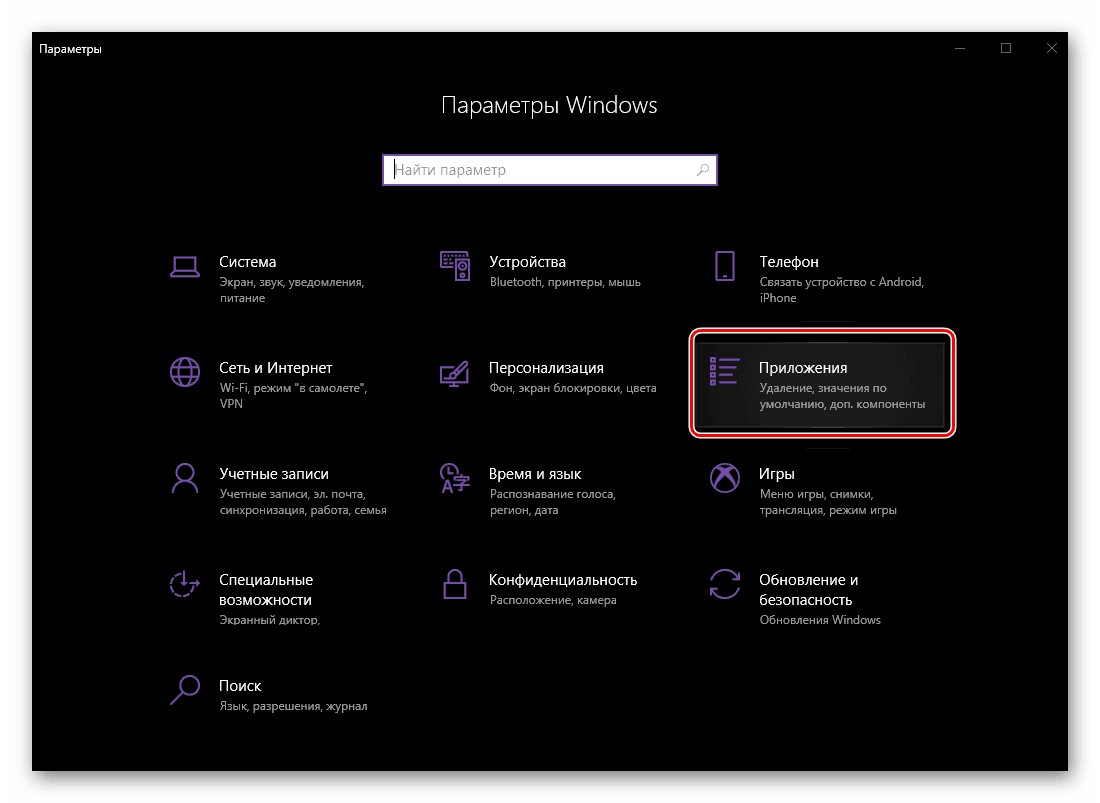

Glejte tudi: Kako odpreti "Urejevalnik registra" v Windows 10
To ne pomeni, da je ta možnost vključitve »Photo Viewerja« veliko bolj zapletena kot tista, o kateri smo razpravljali v prvem delu članka, vendar pa se neizkušeni uporabniki še vedno lahko prestrašijo. Toda tisti, ki so navajeni nadzorovati delovanje operacijskega sistema in komponent programske opreme, ki delujejo v njegovem okolju, bodo najverjetneje popravili register namesto namestitve aplikacije s številnimi uporabnimi funkcijami, čeprav ne vedno, kar je res potrebno.
Zaključek
Kot lahko vidite, kljub dejstvu, da v operacijskem sistemu Windows 10 ni gledalca fotografij, ki ga mnogi obožujejo, je na voljo v prejšnjih različicah operacijskega sistema, lahko ga vrnete in to lahko storite z minimalnim naporom. Katera od možnosti, ki smo jih izbrali - prvo ali drugo - se odločite sami, končali bomo tam.