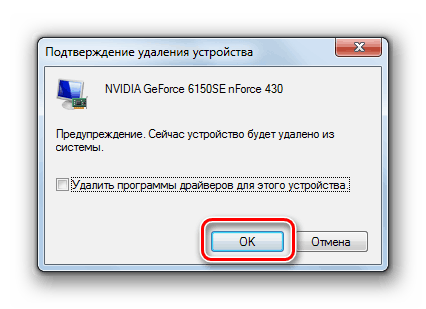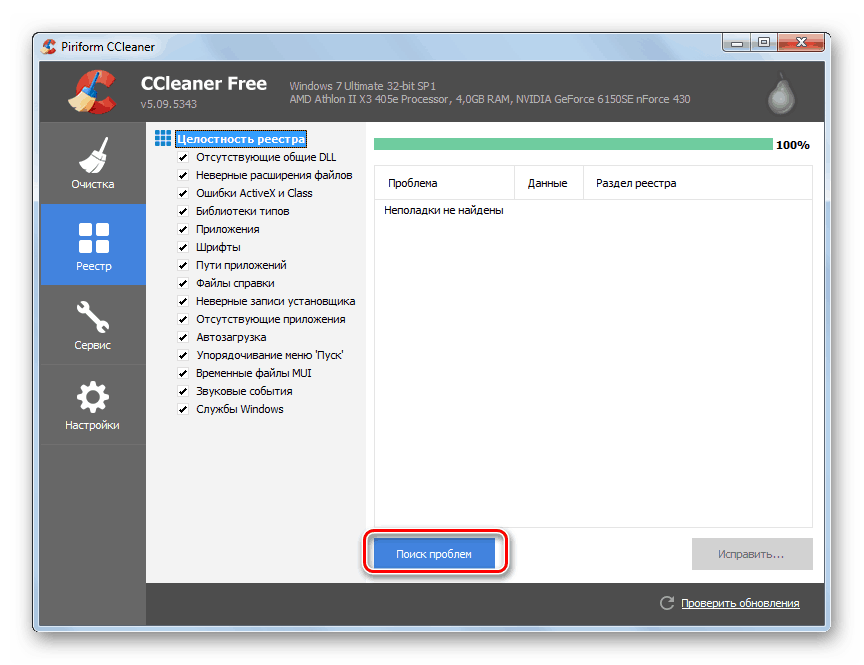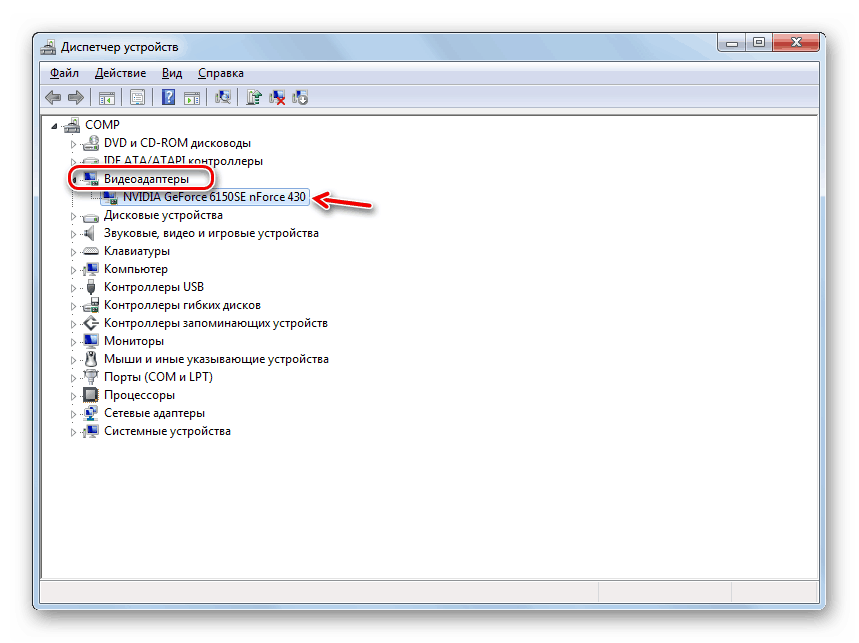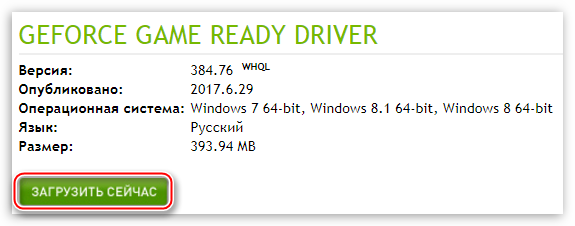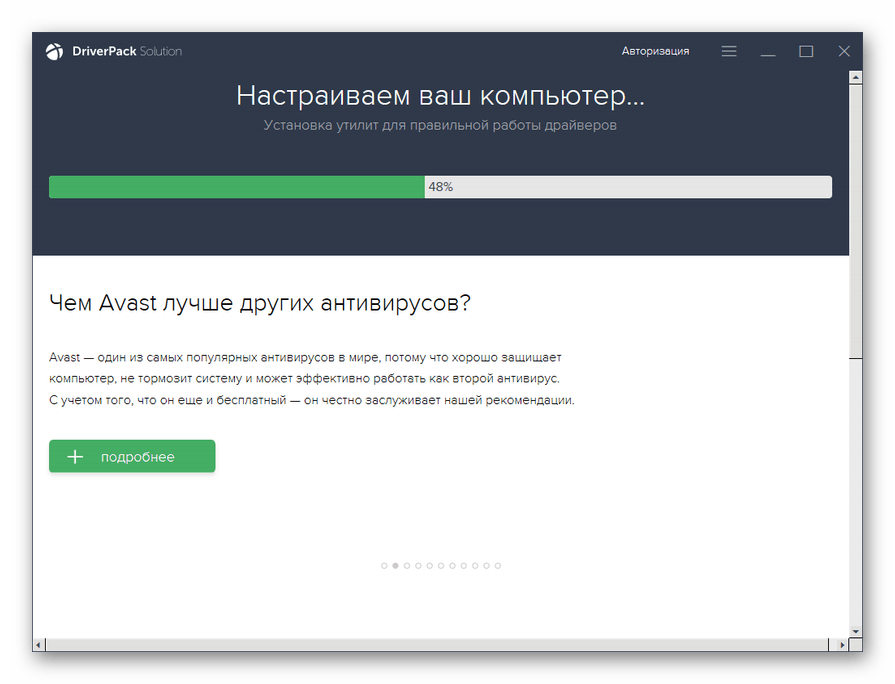Popravimo napako AppHangB1 v sistemu Windows 7
Ena od napak pri delu z računalnikom, na katerega se srečujejo uporabniki sistema Windows 7, je AppHangB1. Spoznajmo njegove vzroke in razumemo metode odprave.
Glejte tudi: Kako popraviti napako »APPCRASH« v operacijskem sistemu Windows 7
Vsebina
Vzroki in metode izločanja AppHangB1
Napaka AppHangB1 je posledica konflikta, ko gonilniki grafične kartice sodelujejo z operacijskim sistemom. Na zaslonu se lahko prikaže v oknu z informacijami ali kot BSOD.
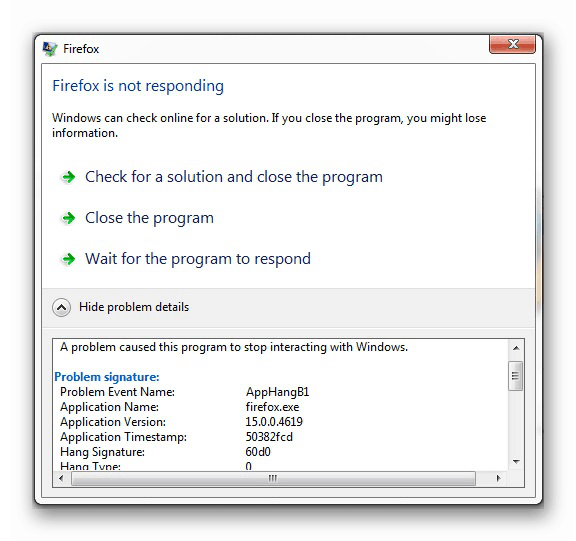
Obstajajo trije glavni razlogi za to napako:
- Uporaba nelicencirane kopije operacijskega sistema Windows ali gradnje tretjih oseb (najpogostejši dejavnik);
- Napačna grafična kartica;
- Z grafično kartico z nizko porabo zaženite grafično intenzivne igre ali programe.
V slednjih dveh primerih je treba grafični adapter zamenjati z delujočo ali močnejšo grafično kartico. Če je razlog prvi dejavnik, vam bo spodnji vodnik pomagal. Včasih je primerna tudi za začasno rešitev problema iz dveh drugih razlogov.
1. način: Znova namestite gonilnike grafične kartice
Težavo lahko odpravite tako, da v celoti ponovno namestite gonilnike grafične kartice. Ampak ne samo, da jih nadomestiti, ampak tudi izvesti dodatni postopek za čiščenje registra. V nasprotnem primeru se popravek napake ne bo zgodil.
- Kliknite "Start" in odprite "Nadzorna plošča" .
- Pomaknite se navzdol do možnosti Sistem in varnost .
- Zdaj zaženite “Device Manager” v “System” bloku.
- V oknu, ki se odpre, kliknite na ime odseka "Video adapterji" .
- Na seznamu grafičnih kartic poiščite tistega, po katerem se sistem trenutno izvaja (če je več povezanih). Kliknite z levim gumbom miške.
- V prikazani lupini se premaknete v razdelek "Voznik" .
- Kliknite gumb za brisanje.
- V pogovornem oknu, ki se prikaže, morate potrditi svoja dejanja s klikom na "V redu" .
![Potrditev odstranitve video gonilnika v pogovornem oknu Upravitelj naprav v sistemu Windows 7]()
- Ko odstranite gonilnik, morate očistiti register. To je mogoče s pomočjo posebnih programov. Najbolj priljubljena med uporabniki programske opreme na tem področju uživa CCleaner , na primeru katerega upoštevamo postopek. Zaženite določen program in se pomaknite v razdelek "Register" .
- Nato kliknite »Iskanje težav«.
- Začne se proces skeniranja registra OS.
- Po zaključku se v oknu aplikacije prikaže seznam napak. Kliknite element »Popravi ...« .
- Pojavilo se bo okno s predlogom za shranjevanje kopij opravljenih sprememb. Priporočamo, da to storite tako, da lahko kasneje, če je potrebno, obnovite register. Kliknite »Da« .
- V oknu »Raziskovalec« pojdite v imenik, kamor želite postaviti varnostno kopijo, in kliknite »Shrani«.
- Nato kliknite »Popravi označeno« .
- Ko končate popravljanje napak, kliknite »Zapri« .
- Nato znova kliknite "Iskanje težav" . Če se po tem skeniranju težave ponovno najdejo, jih popravite z enakim algoritmom, kot je opisan zgoraj. Opravite optično branje, dokler se težave s pregledovanjem registra sploh ne zaznajo.
![Ponovni zagon skeniranja registra za napake v programu CCleaner v sistemu Windows 7]()
Lekcija:
Kako očistiti Windows registra od napak
Čiščenje registra preko CCleanerja - Po čiščenju registra morate znova namestiti pravilen grafični gonilnik za osebni računalnik. Ta postopek lahko izvedete ročno in z uporabo posebne programske opreme. Ker je priporočljivo namestiti programsko opremo, ki je bila prenesena neposredno s strani proizvajalca grafične kartice, priporočamo uporabo prve možnosti. Za to morate vedeti ime opreme. Ogledate si ga lahko neposredno v "Upravitelju naprav", tako da odprete razdelek "Video adapterji" .
![Ime grafične kartice v razdelku Video adapterji v upravitelju naprav v sistemu Windows 7]()
Lekcija: Kako izvedeti ime video kartice v operacijskem sistemu Windows 7
- Po tem obiščite spletno stran proizvajalca te grafične kartice, prenesite v računalnik potrebno programsko opremo, vključno z gonilnikom, in jo namestite po navodilih, ki bodo prikazana na zaslonu računalnika.
![Prenesite posodobljeni gonilnik na strani za posodobitev uradne spletne strani NVIDIA]()
Lekcija:
Kako znova namestiti gonilnike za video kartice
Kako posodobiti gonilnike grafične kartice AMD Radeon
Kako posodobiti video gonilnik NVIDIA
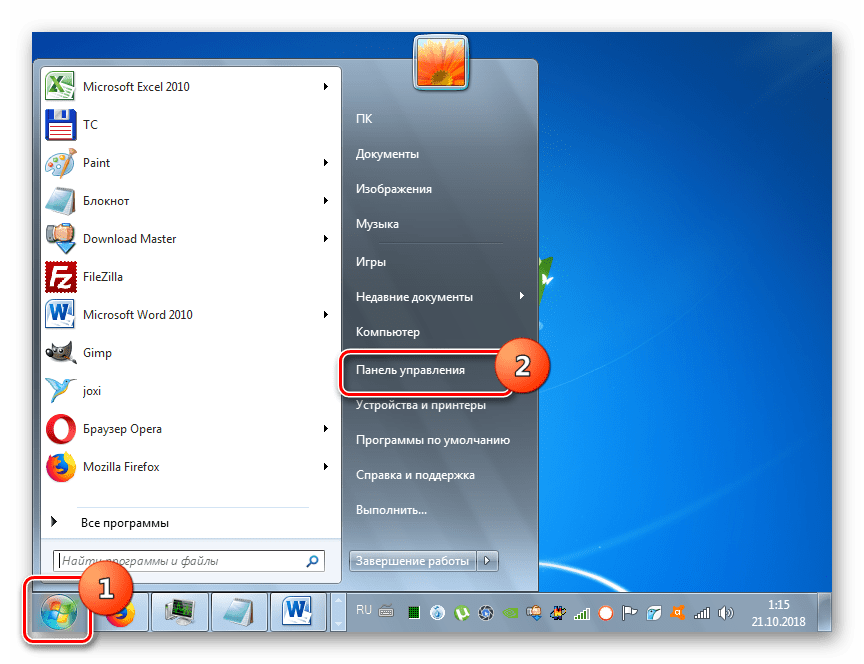
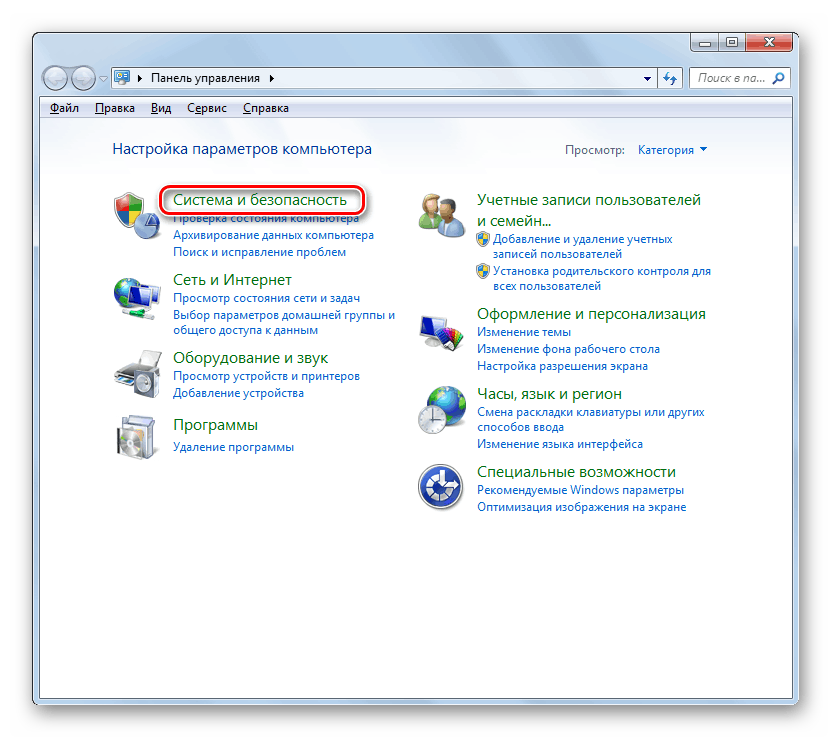
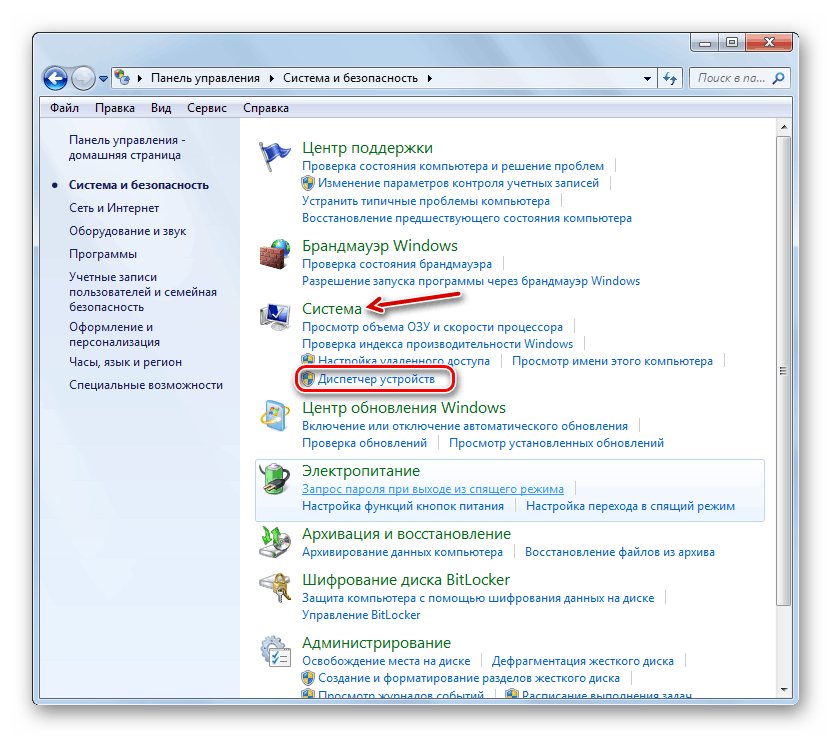
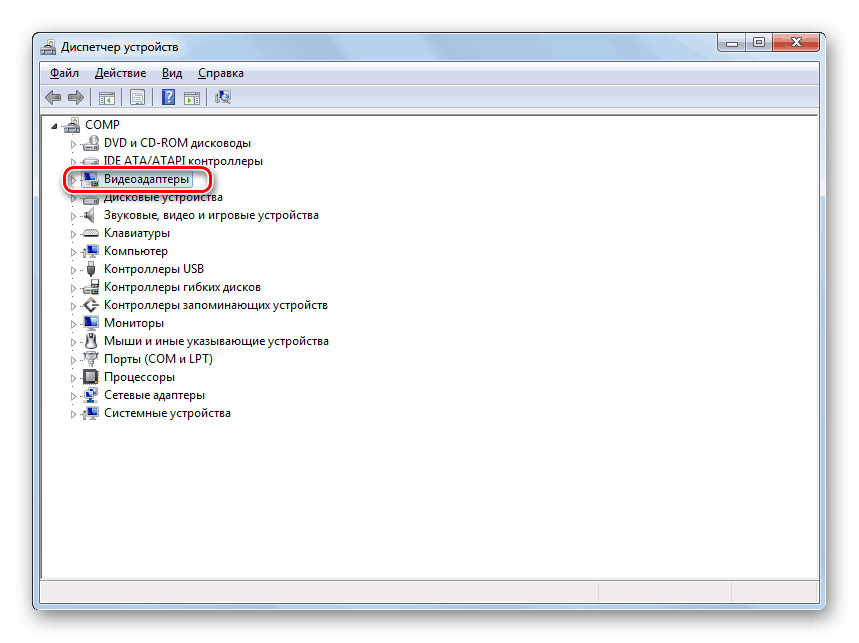
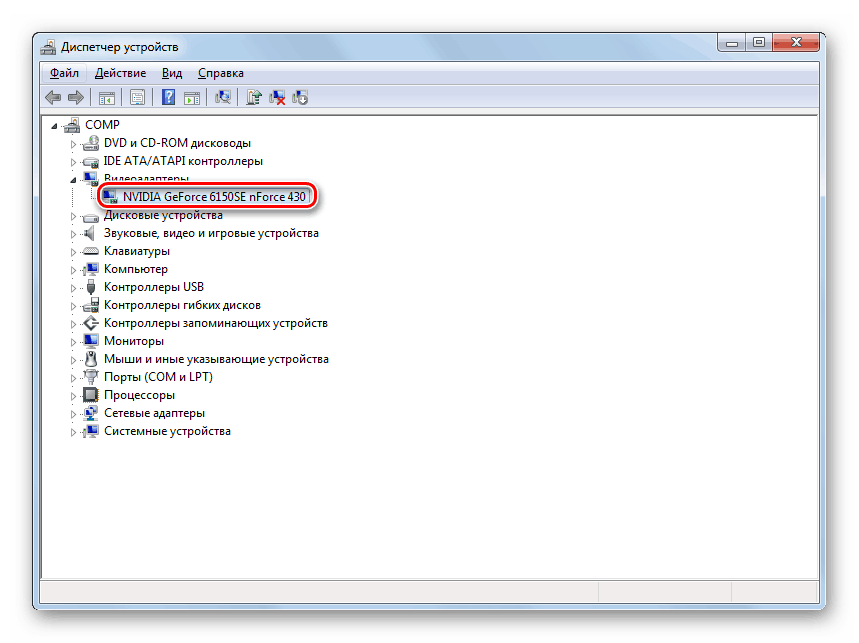
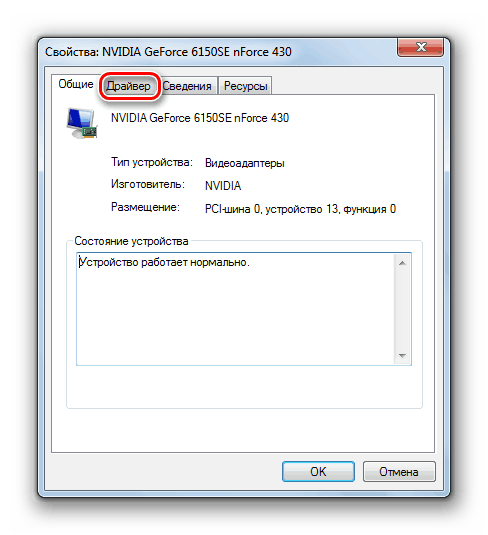
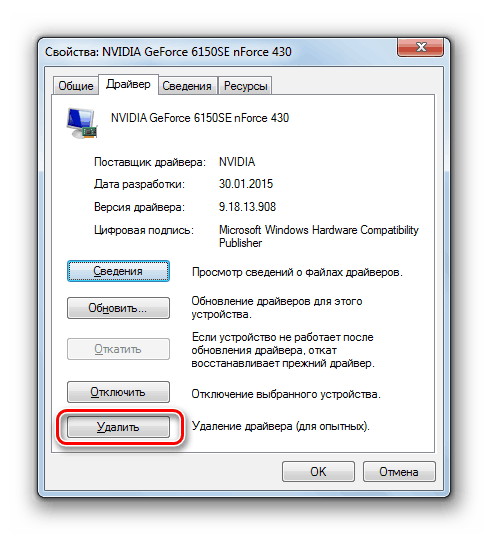
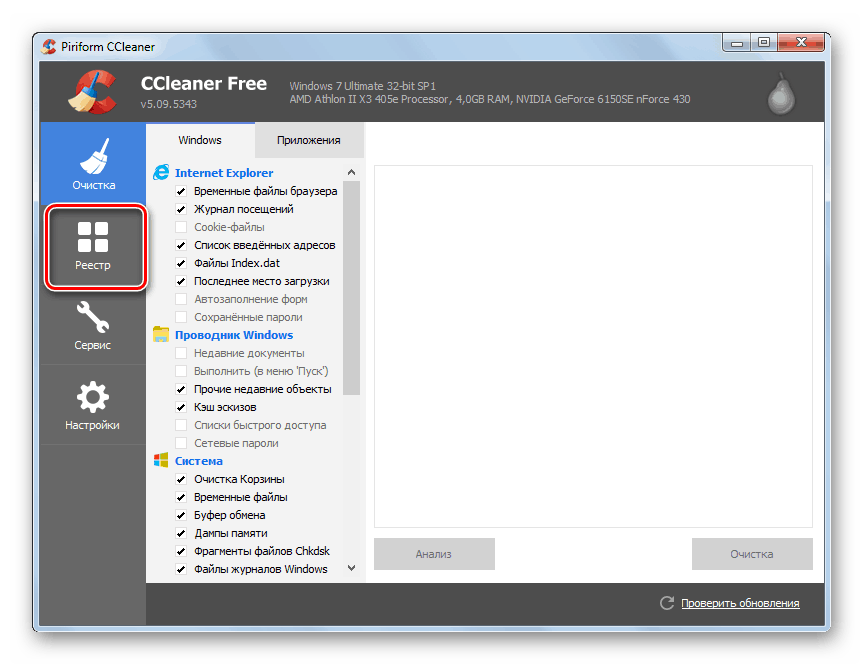
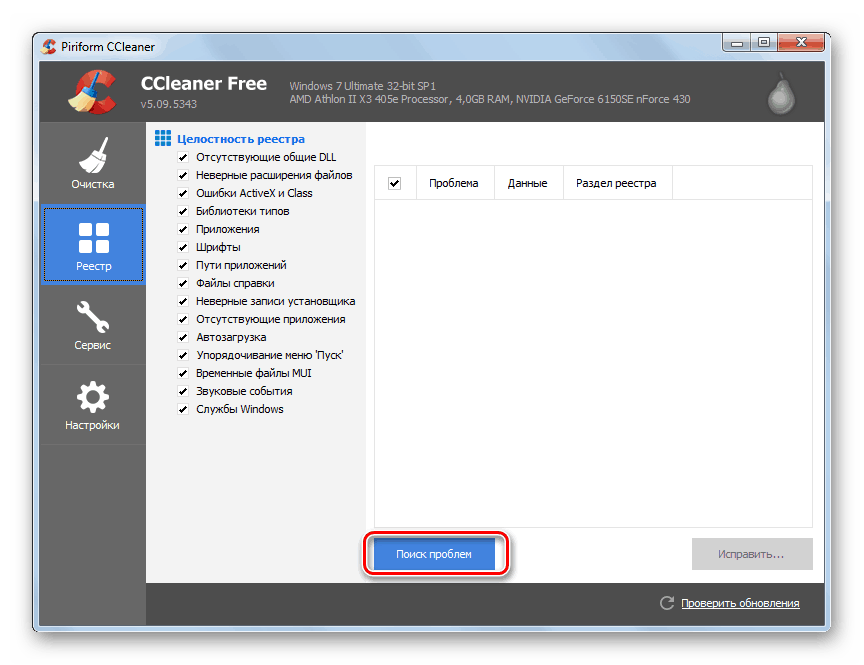
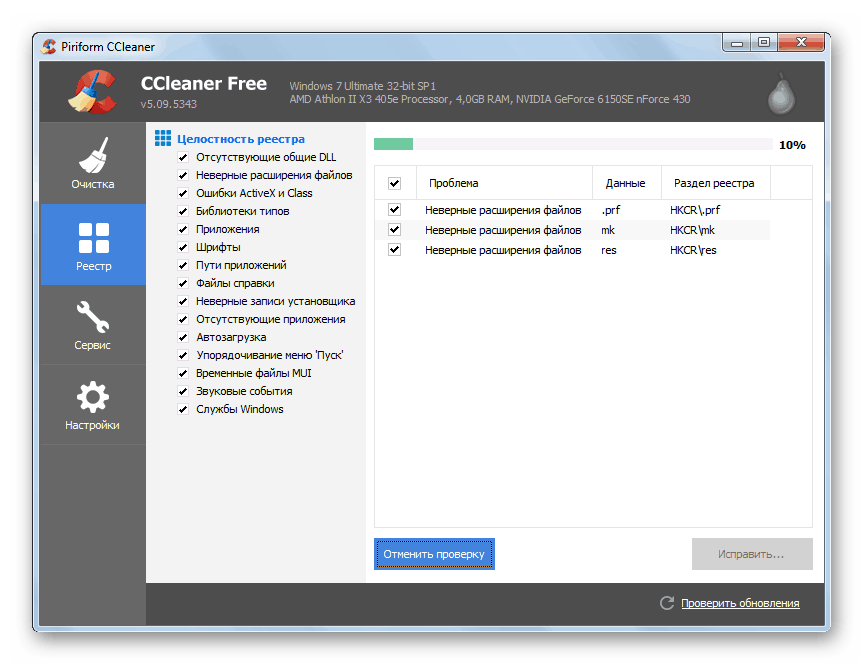
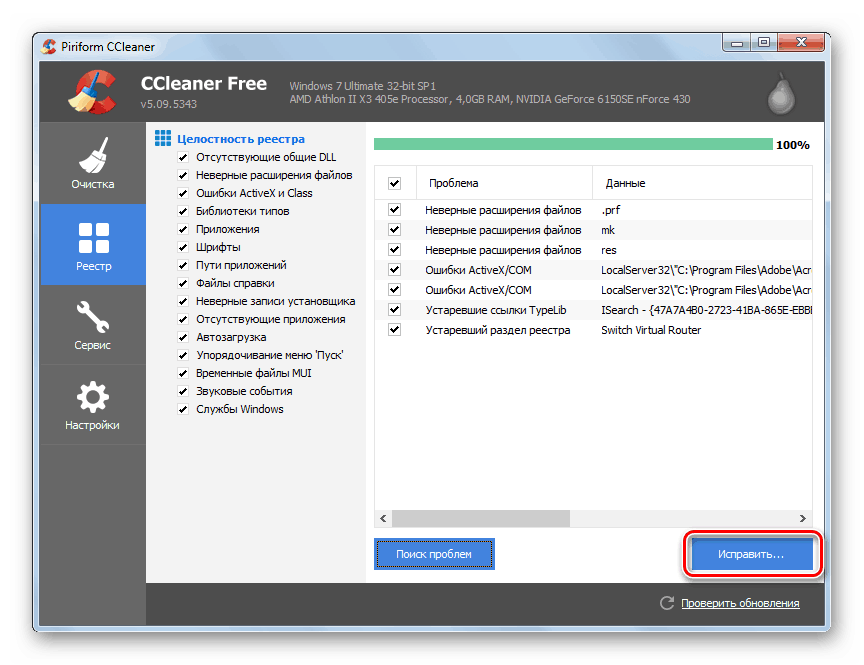
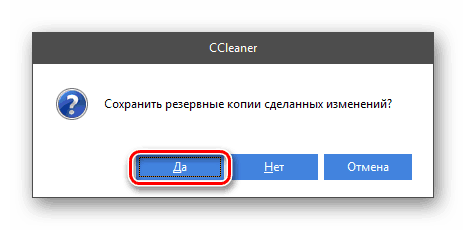
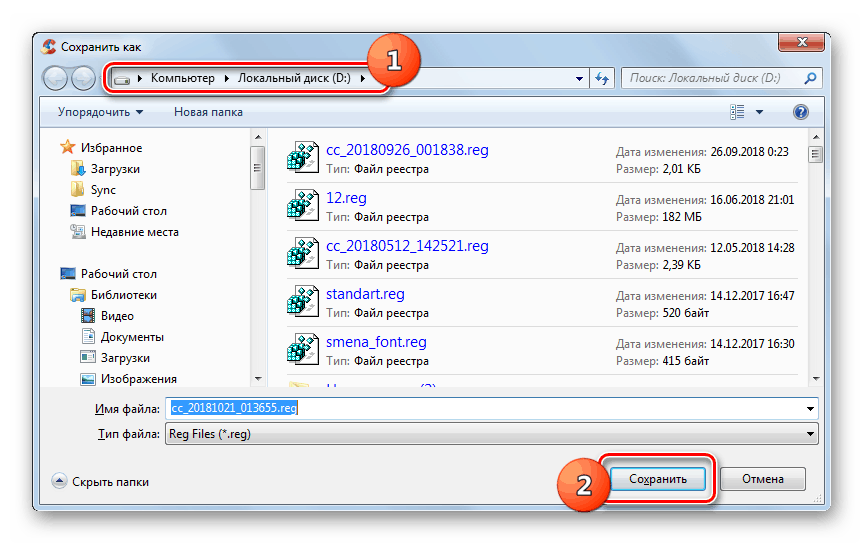
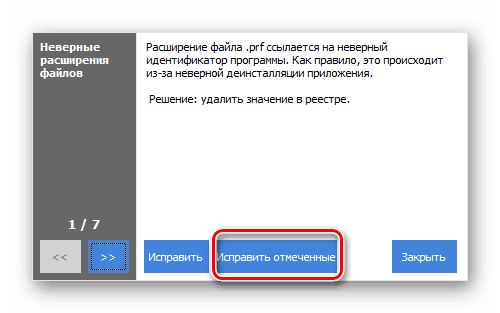
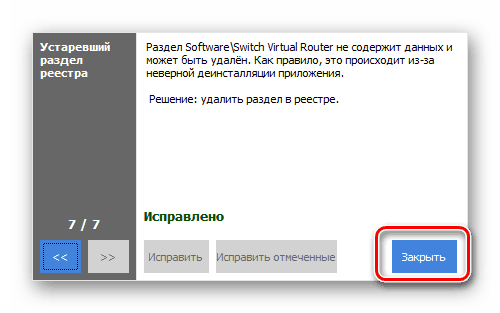
Če iz nekega razloga ne morete namestiti z zgoraj opisano metodo ali če jo preveč zapletete zaradi potrebe po iskanju uradne spletne strani proizvajalca, lahko namestite potrebne gonilnike s posebno programsko opremo.
- Če na primer uporabljate program za ta namen Rešitev Driverpack , samo morate ga zagnati in klikniti na gumb "Nastavitev računalnika ..." .
- Nadaljnje iskanje in namestitev potrebnih gonilnikov (tudi za grafično kartico) bo izvajal sam program brez neposredne udeležbe uporabnika.
![Samodejna nastavitev računalnika in namestitev gonilnika v programu DriverPack Solution v sistemu Windows 7]()
Lekcija:
Programska oprema za namestitev gonilnikov
Kako posodobiti gonilnike z uporabo rešitve DriverPack
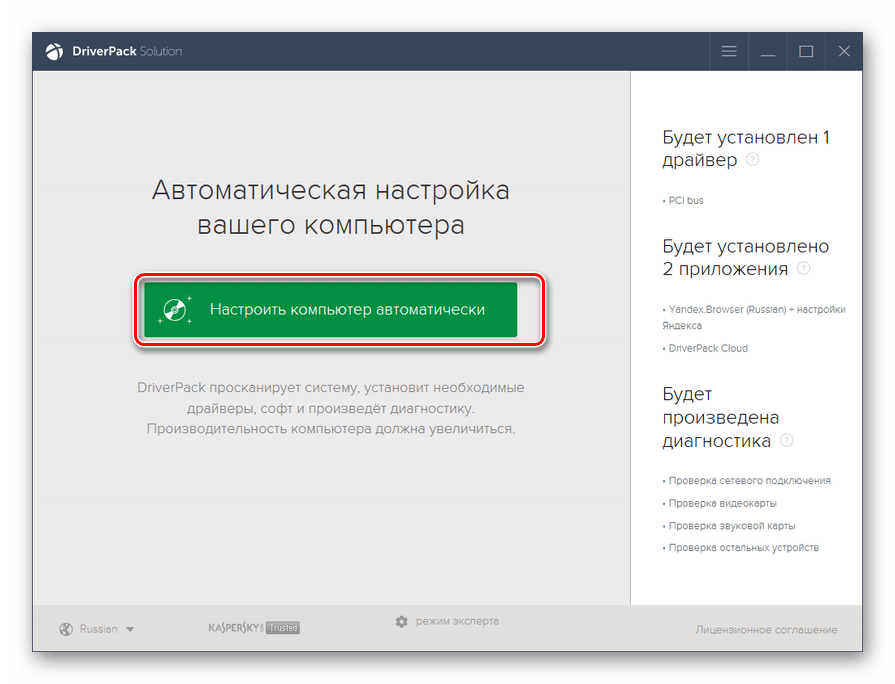
Vendar pa lahko rešite nalogo namestitve novih gonilnikov brez namestitve programske opreme drugih proizvajalcev, hkrati pa brez potrebe po osebnem iskanju spletne strani proizvajalca grafične kartice. Lahko iščete in prenesete gonilnike s ID-jem strojne opreme.
- Odprite lastnosti ustrezne grafične kartice in se pomaknite do razdelka »Podrobnosti« . V spustnem seznamu »Lastnost« izberite postavko »Oprema ID« . Po tem kopirajte ali zapišite eno od vrstic, ki se pojavijo na področju "Vrednost" .
- Nato odprite brskalnik in pojdite na stran devid.drp.su . V prazno polje vnesite prej kopiran ID strojne opreme, nato pa navedite različico vašega operacijskega sistema ( »7« ) in njeno globino bitov ( x86 ali x64 ). Nato kliknite "Najdi gonilnike" .
- Na seznamu, ki se prikaže, kliknite gumb »Prenesi« nasproti prvega elementa na seznamu.
- Ko je izbrana programska oprema prenesena v računalnik, jo zaženite in sledite prikazanim priporočilom.
- Po namestitvi gonilnika, ne glede na izbrano metodo, vam priporočamo, da ponovno poiščete in popravite napake v registru s programom CCleaner in nato znova zaženete računalnik. Po ponovnem vklopu računalnika naj napaka AppHangB1 izgine.
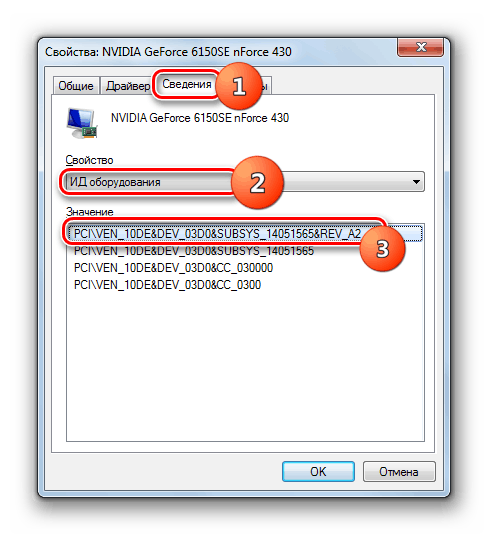
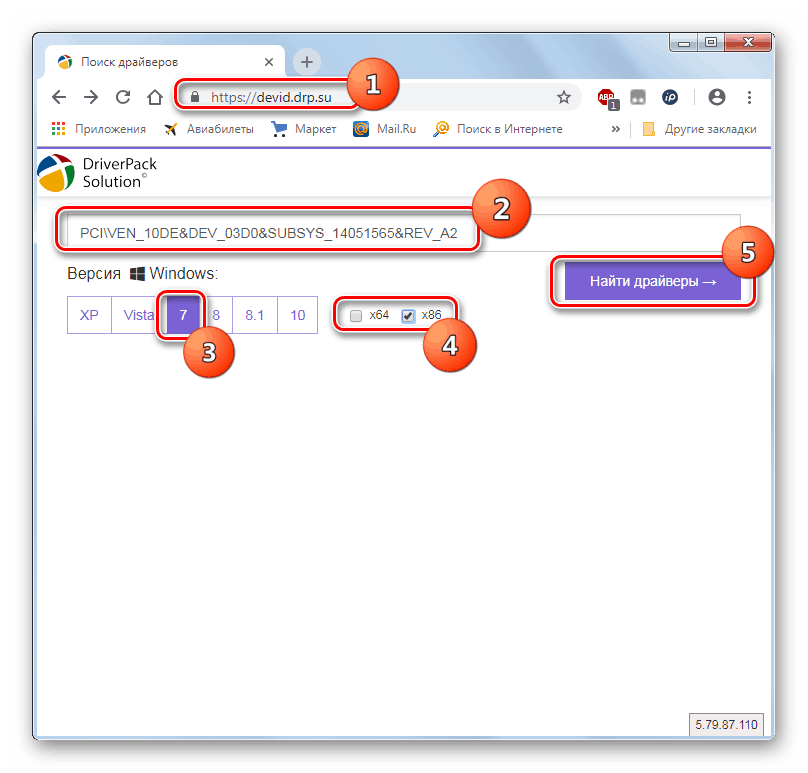
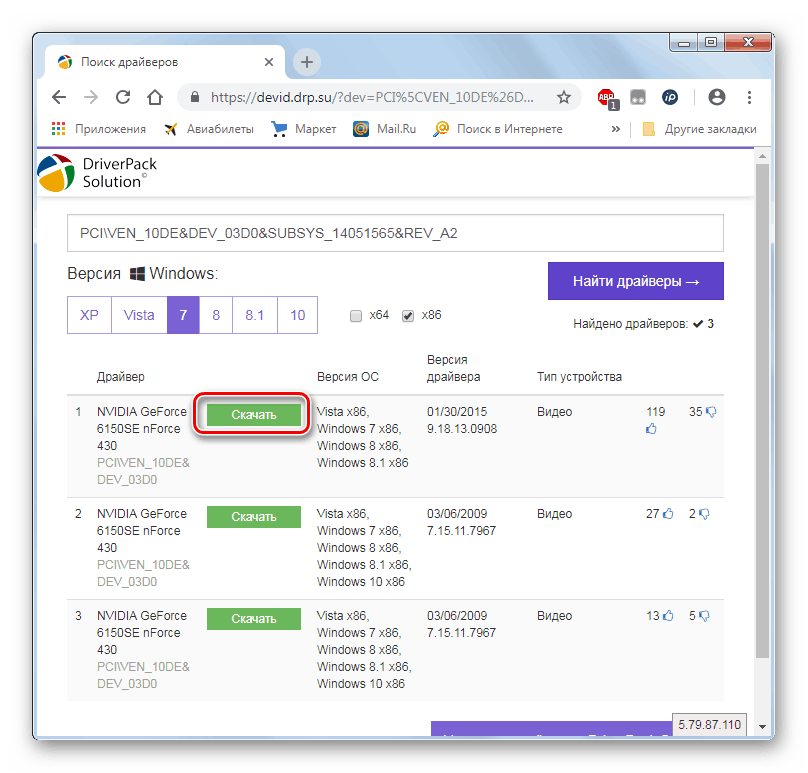
2. način: Popravite ali znova namestite operacijski sistem
Če vam prejšnja metoda ni pomagala, je zanesljivejši način za reševanje težave z obnovitvijo operacijskega sistema v stanje, v katerem napaka še ni prišlo. To pa je mogoče storiti le, če je pred problemom ustvarjena varnostna kopija OS ali obnovitvena točka.
Lekcija:
Kako ustvariti varnostno kopijo sistema Windows 7
Kako ustvariti obnovitveno točko Windows 7
- Kliknite Start in odprite Vsi programi .
- Pojdite v imenik "Standard" .
- Odprite mapo Utilities .
- Kliknite na ime "Obnovitev sistema" .
- Ko zaženete pripomoček, kliknite »Naprej«.
- Nato izberite želeno točko, na katero želite vrniti nazaj (če jih je več). Predpogoj je, da se oblikuje pred pojavom napake AppHangB1 in ne po njem. Izberite ustrezno možnost, kliknite "Naprej".
- Nato morate klikniti Dokončaj .
- Nato morate potrditi svojo odločitev v pogovornem oknu, da se vrnete nazaj, tako da kliknete gumb "Da" . Toda pred tem se prepričajte, da zaprete vse odprte dokumente in izvajate programe, da ne boste izgubili podatkov v njih.
- Računalnik se bo znova zagnal in operacijski sistem se bo vrnil v stanje, ki ustreza izbrani točki obnovitve. Po tem je treba rešiti problem z AppHangB1.
Lekcija: Kako popraviti Windows 7
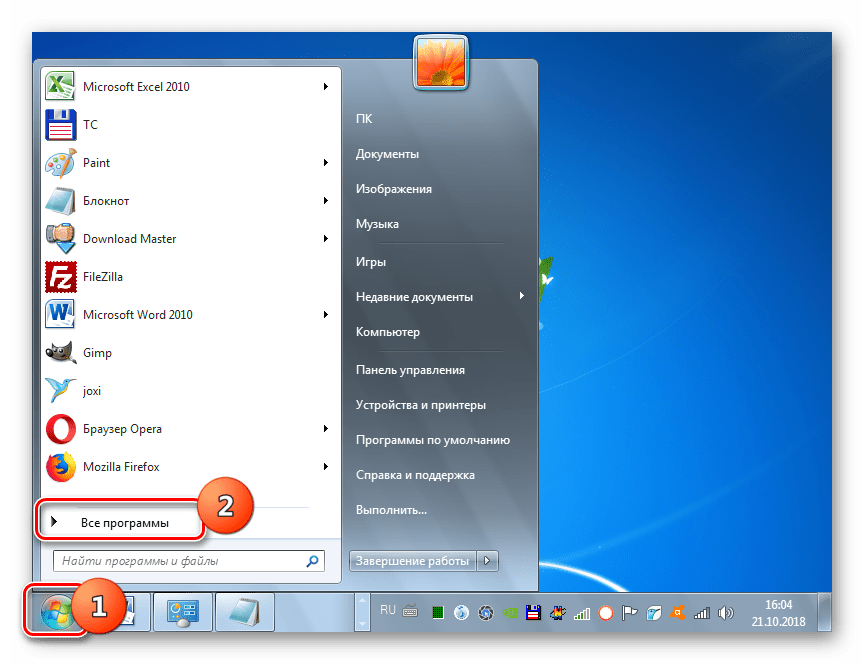
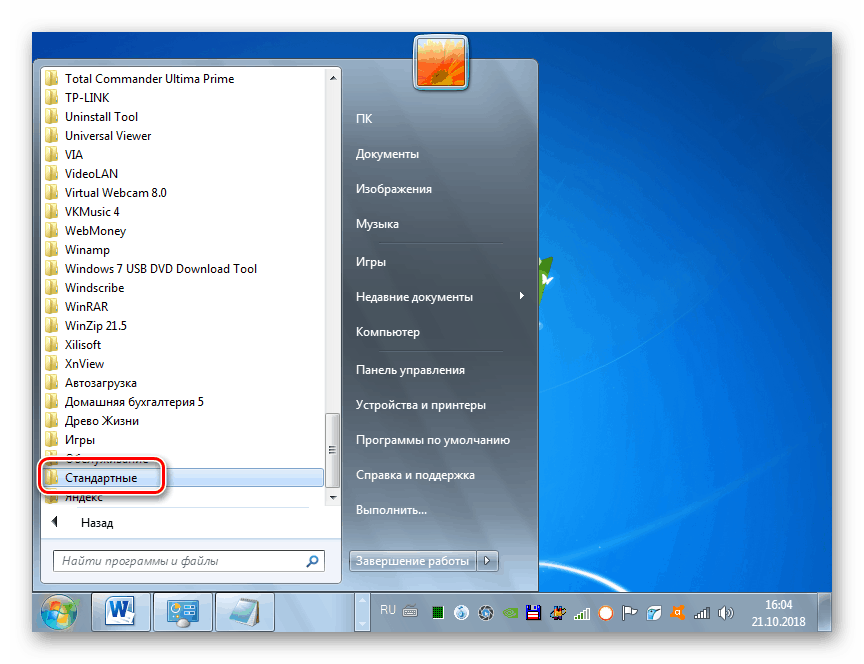
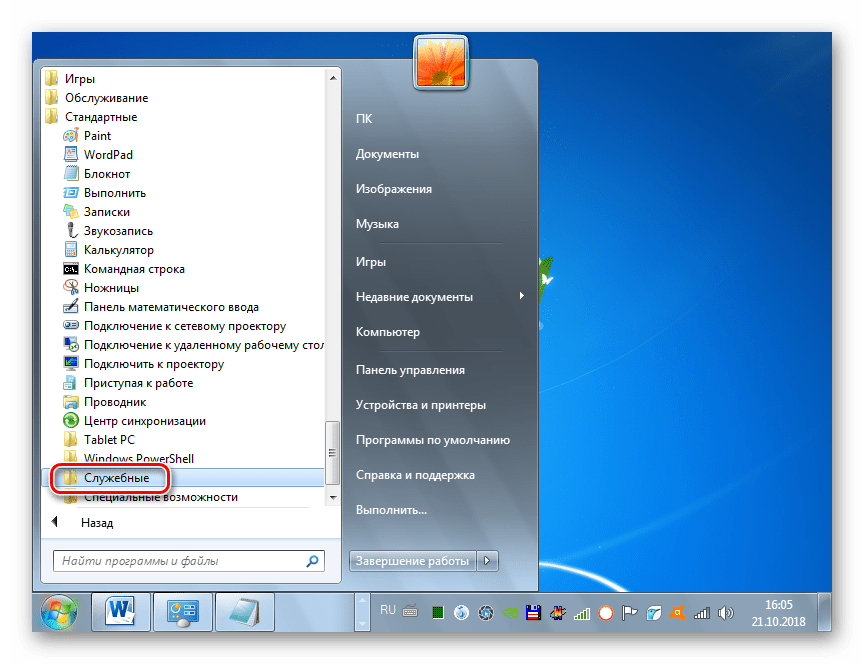
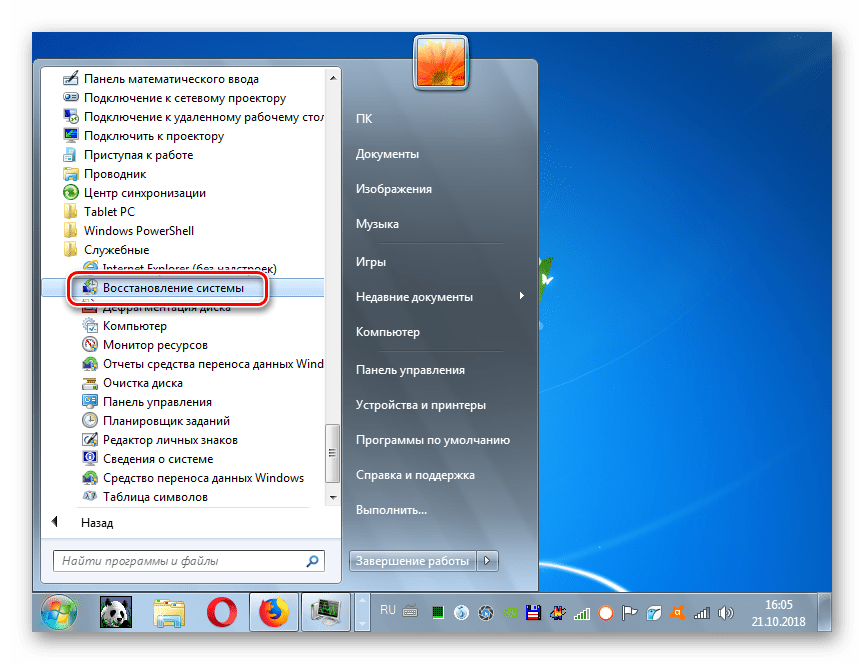
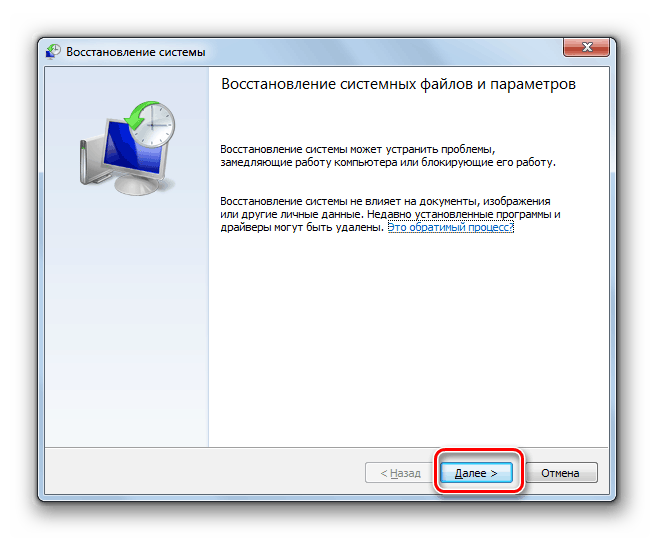
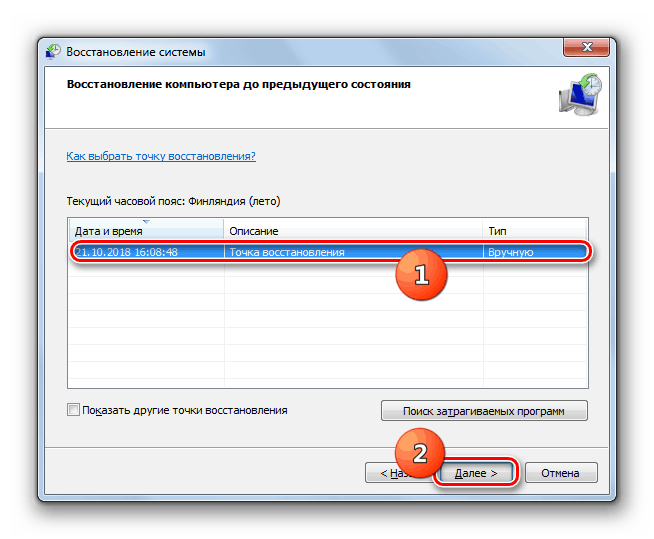
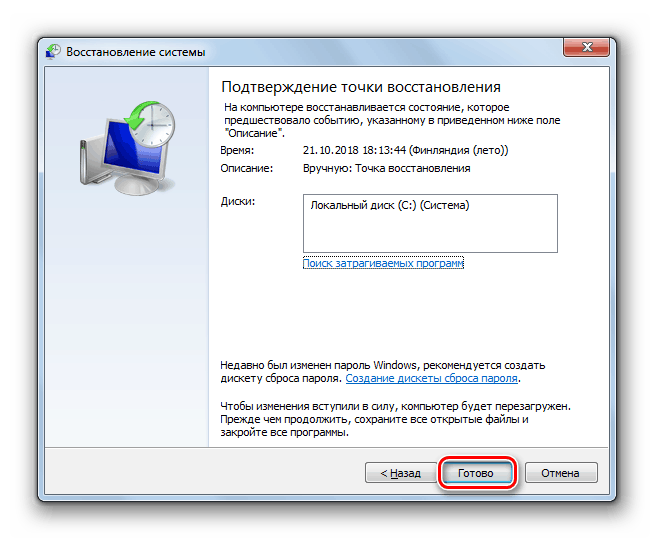
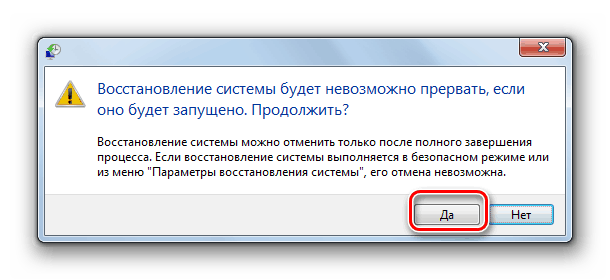
Najbolj radikalna in najbolj učinkovita rešitev tega problema je ponovna namestitev operacijskega sistema. Za izvedbo morate imeti pri roki namestitveni bliskovni pogon ali disk. Da bi v prihodnje zmanjšali možnost napake AppHangB1, vam priporočamo, da za ponovno namestitev uporabite samo uradne distribucije sistema Windows, ne pa tudi gradnje tretjih oseb.
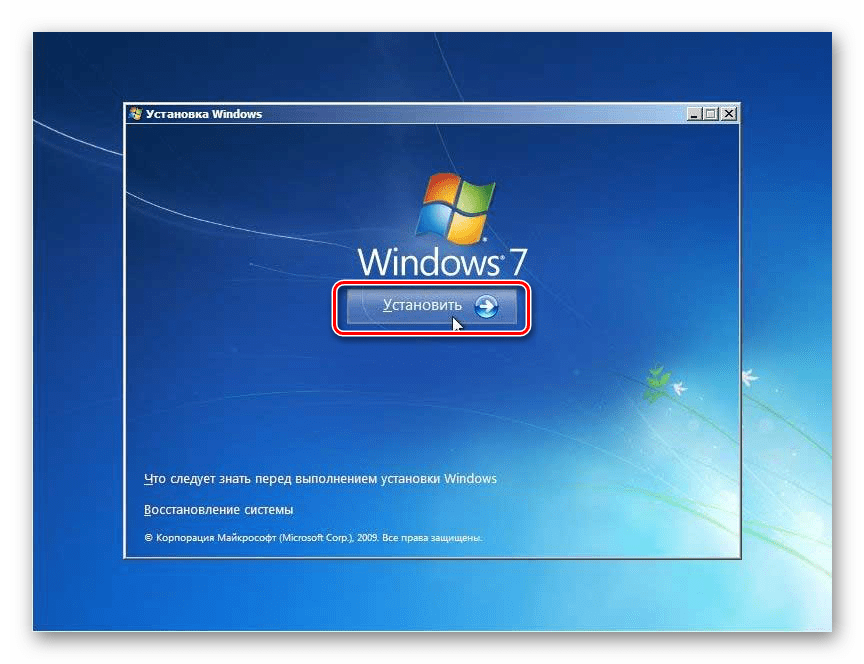
Lekcija:
Kako namestiti Windows 7 z bliskovnega pogona
Kako namestiti Windows 7 z diska
Glavni vzrok napake AppHangB1 v operacijskem sistemu Windows 7 je uporaba gradnikov tretjih oseb tega operacijskega sistema in ne uradne različice. Včasih lahko povzročijo težave tudi drugi dejavniki. Ta napaka se odpravi z vnovično namestitvijo gonilnikov ali z vrnitvijo sistema v zdravo stanje. Problem lahko rešite tudi korenito, tako da znova namestite operacijski sistem.