Za večino uporabnikov bo za reševanje osnovnih nalog, ki se lahko pojavijo pri delu s pogoni (ustvarjanje zvezkov, razširitev, delitev, formatiranje itd.), Dovolj vgrajeno orodje »Upravljanje diskov«. Tukaj je opisano, kako ga lahko odprete v računalniku z operacijskim sistemom Windows 10.
Klicanje "Disk Management" v sistemu Windows 10
Tako kot večino standardnih komponent operacijskega sistema se tudi za upravljanje diskov lahko prikliče na več načinov. Upoštevajte vse in samo izberete najprimernejšega zase.
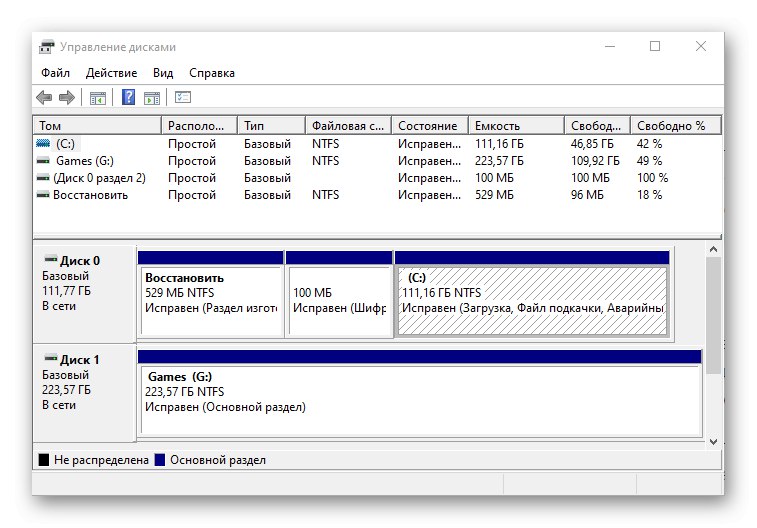
1. način: Iskanje po sistemu
Deseta različica operacijskega sistema Microsoft ima priročno in v mnogih primerih zelo uporabno funkcijo iskanja. Z njegovo uporabo lahko skoraj takoj začnete z upravljanjem diskov.
Kliknite gumb za iskanje v opravilni vrstici ali uporabite bližnjične tipke "WIN + S"in nato začnite vnašati ne ime snap-ina, temveč spodnji ukaz:
diskmgmt.msc
Zahtevana komponenta se bo pojavila v rezultatih iskanja, nato pa jo lahko zaženete s preprostim pritiskom na levi gumb miške (LMB).
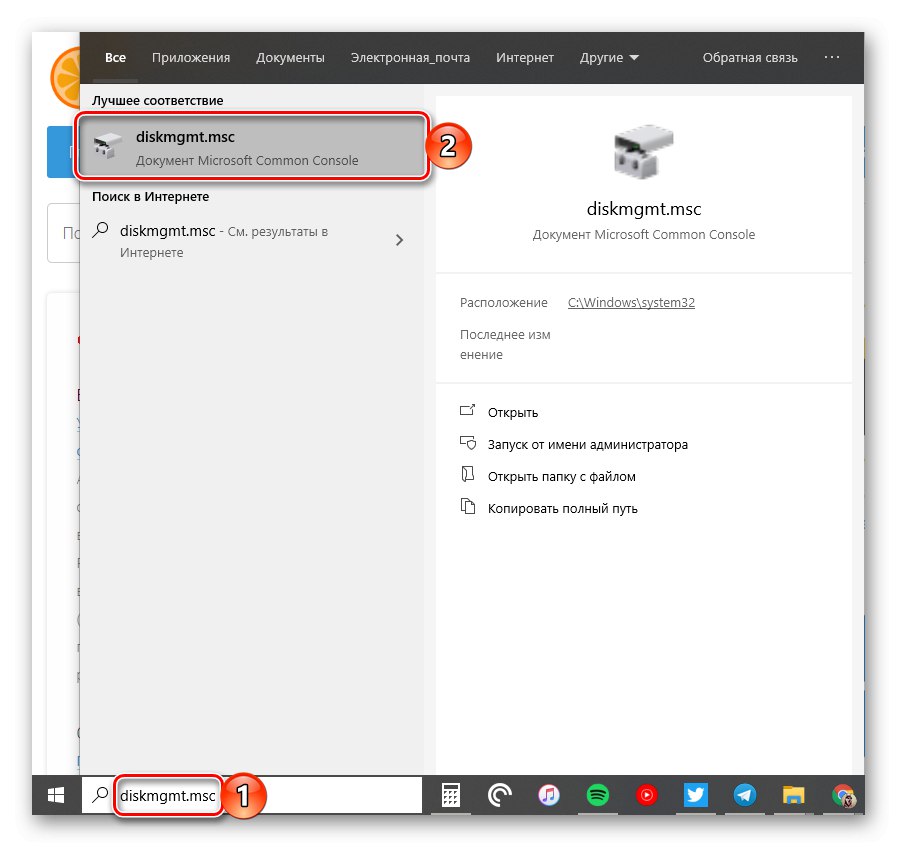
Preberite tudi: Bližnjične tipke za udobno delo v sistemu Windows 10
2. način: Zaženi okno
Običajno lahko z iskanjem v sistemu Windows 10 poiščete in odprete katero koli komponento sistema z običajnim imenom, za »Upravljanje diskov« pa morate vnesti zgornjo poizvedbo. Uporablja se lahko tudi v snap-u "Run", katerega glavni namen je ravno hiter zagon standardnih aplikacij.
diskmgmt.msc
Pokliči okno "Zaženi" na primeren način, na primer s pritiskom na tipke "WIN + R", vnesite zgornji ukaz v njegovo vrstico in pritisnite "V REDU" ali "ENTER" da ga dokončate.

Preberite tudi: Kako odpreti okno "Zaženi" v sistemu Windows 10
3. način: "Ukazna vrstica"
Konzolo v operacijskem sistemu Windows 10 lahko uporabite ne le za napredno delo z operacijskim sistemom in njegovo natančno uglaševanje, temveč tudi za reševanje enostavnejših nalog. Sem spada odkritje "Upravljanje diskov", ki nas zanima v tem članku.
Teči Ukazna vrstica (eden najlažjih načinov je vnos in izvajanje ukaza cmd v oknu "Zaženi" ali z uporabo iskanja), vanj vstavite ukaz, ki nam je že znan iz prejšnjih metod diskmgmt.msc in pritisnite "ENTER".
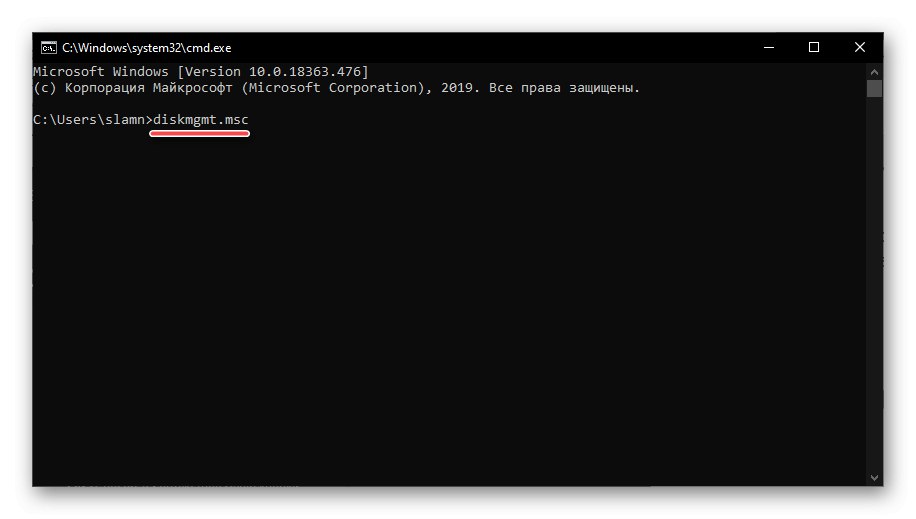
Preberite tudi: Zagon "Ukazne vrstice" v sistemu Windows 10
4. način: PowerShell
Windows PowerShell je bolj funkcionalen analog "ukazne vrstice", ki je postala ena izmed številnih novosti desete Microsoftove različice operacijskega sistema. Podpira večino ukazov za konzolo in tista, ki je namenjena priklicu upravljanja diskov, ni nobena izjema.
Zaženite lupino PowerShell, na primer z vnosom tega imena v iskanje, nato pa ukaz vstavite v vmesnik, ki se odpre diskmgmt.msc in sprožite njegovo izvajanje s pritiskom na tipko "ENTER".
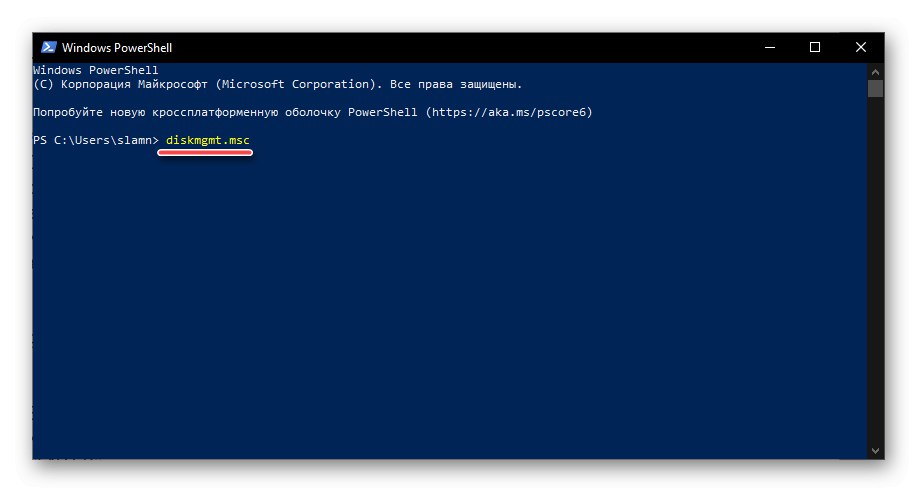
5. metoda: "Ta računalnik"
Če je na vašem namizju postavljena bližnjica »Ta računalnik«, bo za zagon programa »Upravljanje diska« dovolj, da uporabite njegov kontekstni meni (z desno miškino tipko kliknete ikono) in izberete element "Nadzor"... Ta dejanja bodo odprla snap "Računalniško upravljanje", katerega del je orodje, ki nas zanima - samo izberite v stranski vrstici.
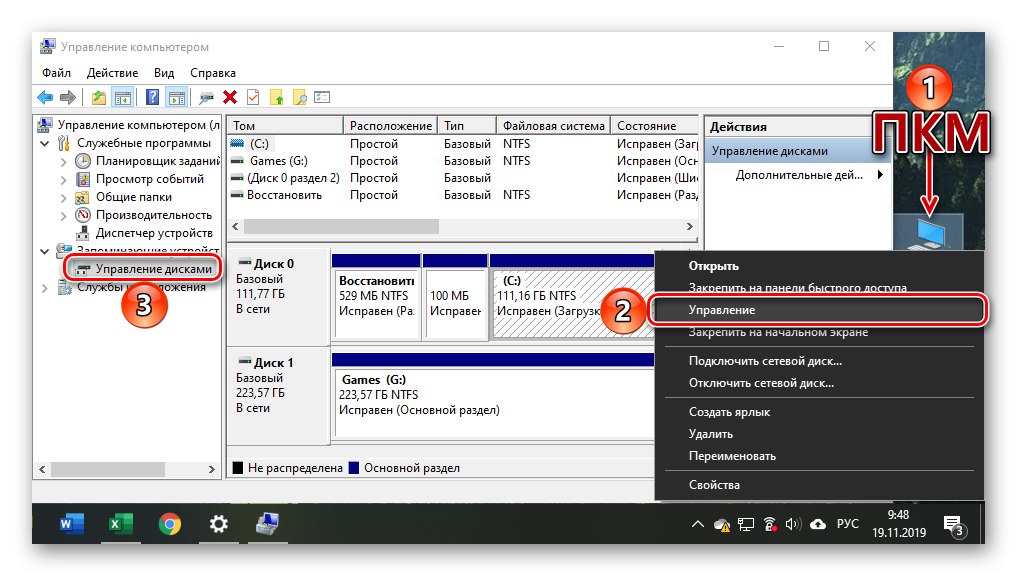
Preberite tudi: Kako dodati to bližnjico v računalnik na namizje
Vendar je privzeto v operacijskem sistemu Windows 10 prikaz bližnjice »Ta računalnik« na namizju onemogočen, zato, če želite s to metodo zagnati »Upravljanje diskov«, se morate obrniti na »Raziskovalec«. Odprite OS, integriran upravitelj datotek, na primer s klikom "ZMAGA + E", poiščite povezavo na levi plošči "Ta računalnik" in naredite enako kot pri ikoni - z desno miškino tipko izberite ustrezen element menija.
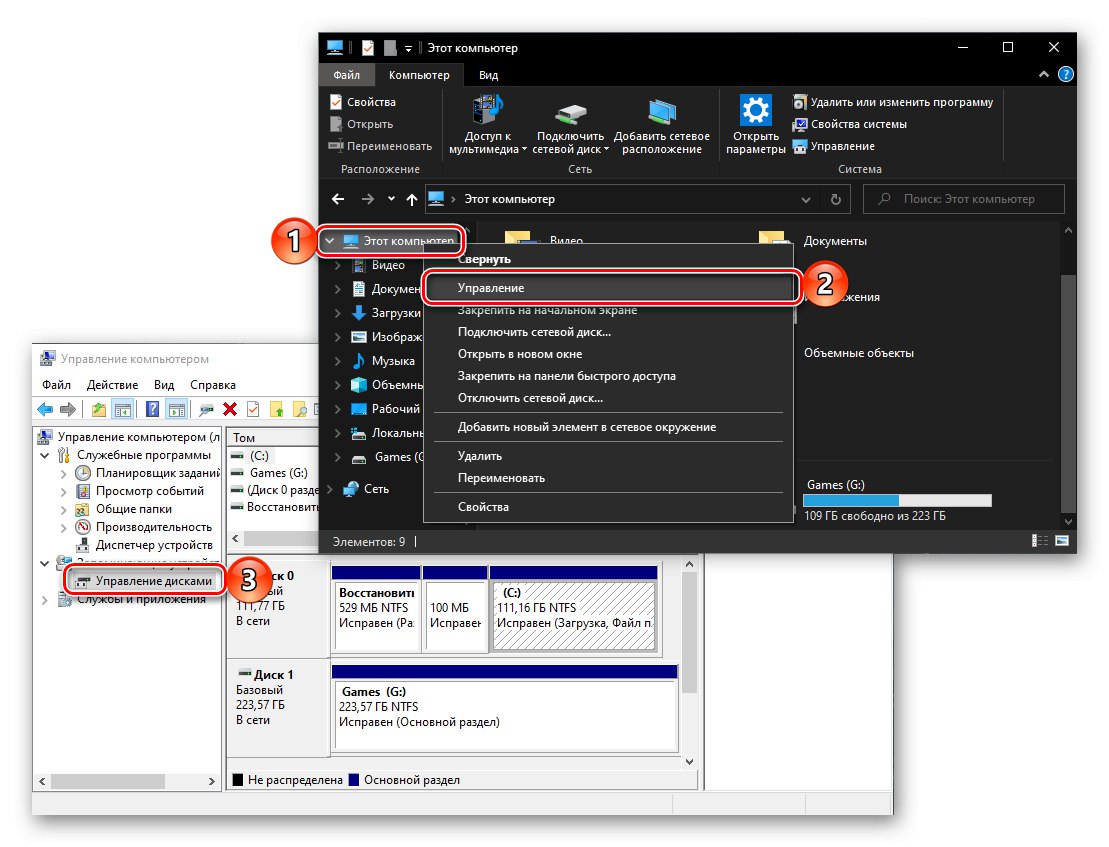
6. metoda: "Računalniško upravljanje"
Prejšnji način zagona upravljanja diskov lahko imenujemo najbolj zmeden od vseh, ki smo jih obravnavali v tem članku, in zahteva nepotrebne korake. In kljub temu rešuje zastavljeno težavo, kot tudi neposreden klic snap-in "mother" snap-in "Computer Management", ki smo ga dobili prek kontekstnega menija "Computer".

Z desno miškino tipko kliknite (RMB) na gumbu "Začni" ali uporabite bližnjične tipke "ZMAGA + X"... V meniju, ki se odpre, izberite "Computer Management" in v njegovi stranski vrstici pojdite na "Disks".

7. način: Kontekstni meni gumba Start
Kot ste morda že opazili med prejšnjo metodo, v kontekstnem meniju gumba Start ni le glavni snap-in, temveč tudi njegov pododdelek za upravljanje diskov, ki je predmet tega članka. Algoritem dejanj je enak kot v zgornjem primeru, v tem meniju morate izbrati drug element.
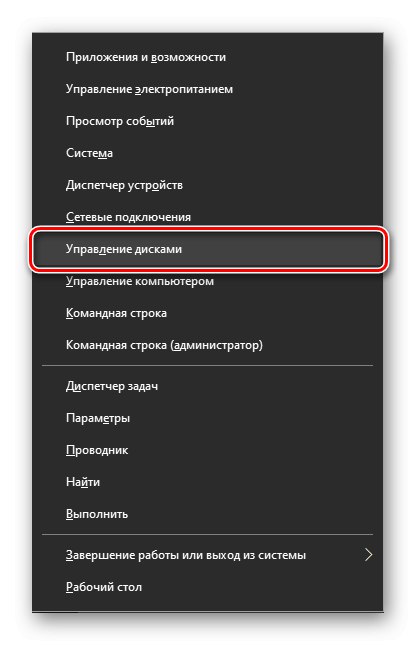
Zaključek
Po branju tega članka se ne boste več spraševali "Kako odpreti upravljanje diskov v sistemu Windows 10". Če želite izvedeti, kakšne zmogljivosti ponuja ta snap-in, vam bodo v pomoč ločeni članki na našem spletnem mestu.
Preberite tudi:
Upravljanje diskov v sistemu Windows 10
Dodajanje novih pogonov
Spremenite črko pogona
Kombiniranje diskov
Oblikovanje diskov