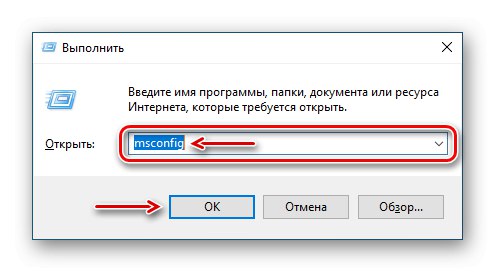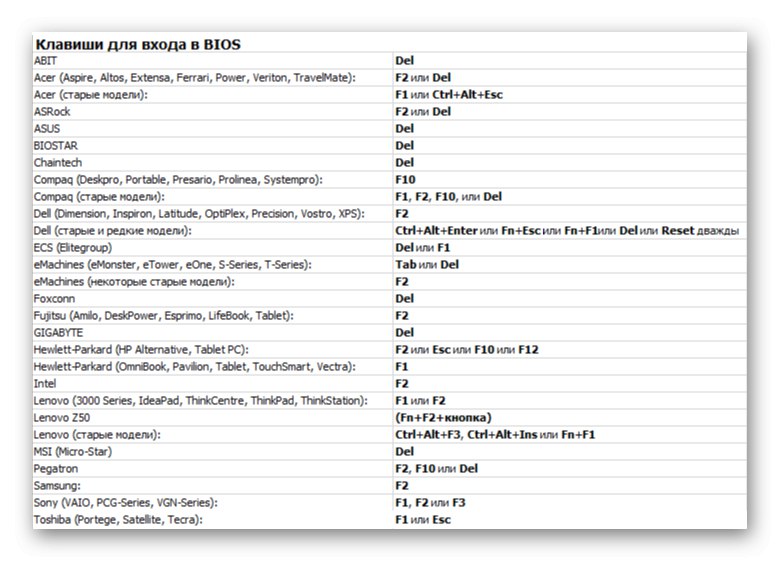Ko Windows 10 izgubi dostop do nekaterih pomnilnikov z naključnim dostopom (RAM), to neposredno vpliva na delovanje računalnika. Njegova zmogljivost pade ali se ne poveča, ko so nameščeni dodatni moduli. Manjkajoče megabajte in celo gigabajte včasih rezervira strojna oprema, vendar jih sistem morda ne bo videl iz drugih razlogov.
Vrnitev pomnilnika, ki sistemu ni na voljo
Informacije o skupni količini RAM-a, nameščenega v računalniku, in količini razpoložljivega Windows 10 najdete v oknu sistemskih parametrov.
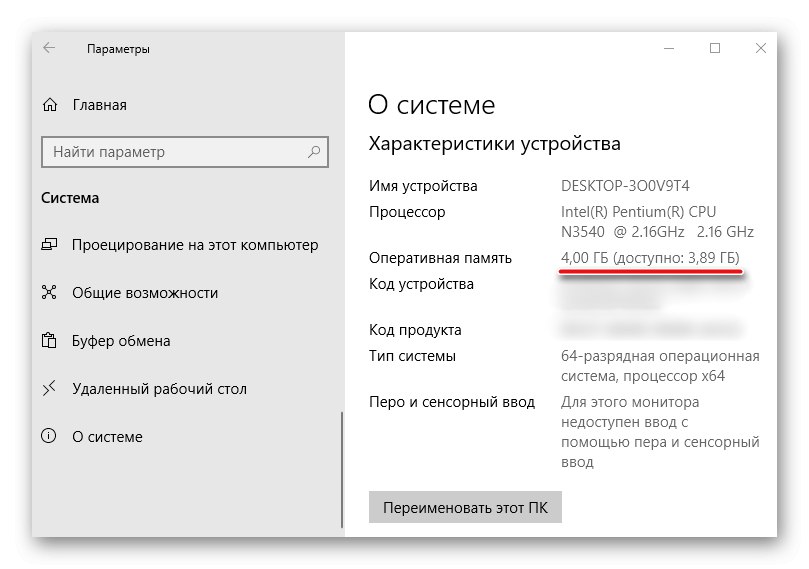
Več podrobnosti: Kako ugotoviti značilnosti vašega računalnika v sistemu Windows 10
Informacije o tem, koliko pomnilnika je rezervirana za strojno opremo, najdete v "Upravitelj opravil", v zavihku "Izvedba".
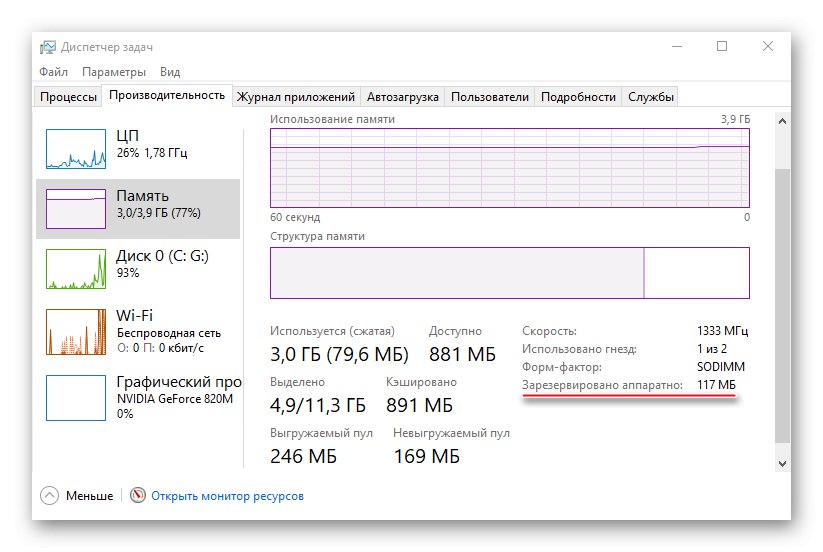
Več podrobnosti: Metode za zagon "Task Manager" v operacijskem sistemu Windows 10
Najprej preverite priročnik za matično ploščo. Podpirati mora količino vgrajenega RAM-a. Prepričajte se, da je v računalniku nameščen 64-bitni sistem, saj lahko za razliko od 32-bitnega zazna več kot 4 GB sistemskega pomnilnika. Če so ti pogoji izpolnjeni, se obrnemo na načine za rešitev problema.
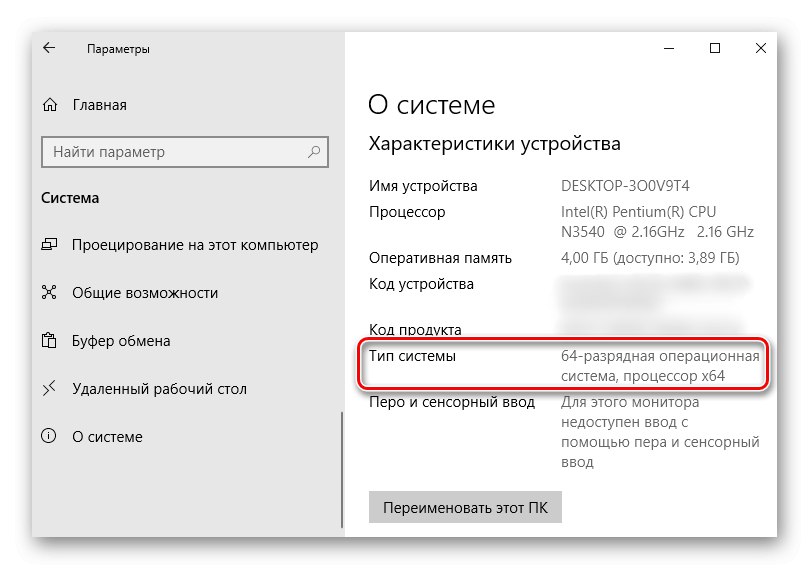
Več podrobnosti: Kako določiti bitnost sistema Windows 10
1. način: Onemogočite omejitev pomnilnika
Windows 10 ima nastavitev, zahvaljujoč kateri lahko samostojno nastavite največjo količino RAM-a, ki je na voljo sistemu. Če želite odstraniti omejitev:
- Klicanje pogovornega okna "Zaženi" kombinacija tipk Win + R, vnesite ukaz
msconfigin pritisnite "V REDU".![Odpiranje okna Zaženi v sistemu Windows 10]()
Preberite tudi: Klic snap-a Run v operacijskem sistemu Windows 10
- V zavihku "Nalaganje" pritisnemo "Dodatne možnosti".
- V bloku "Največ pomnilnika" počistite polje.
![Odstranite omejitev pomnilnika za Windows 10]()
Ali pustimo kljukico, vendar v spodnjem polju predpišemo dejansko količino RAM-a in kliknemo "V REDU".
- Pritisnemo "Uporabi", zaprite vsa okna in znova zaženite računalnik.
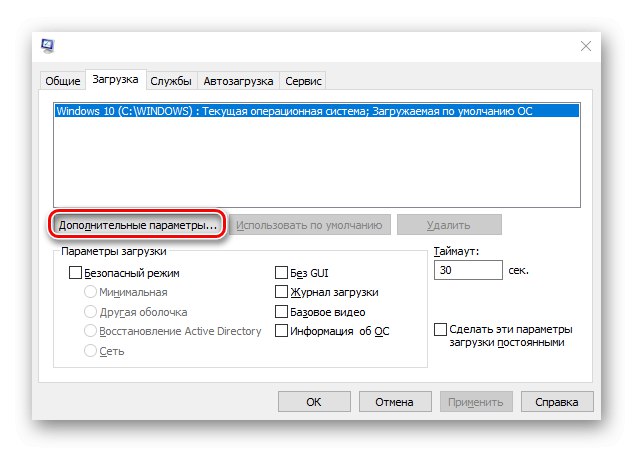
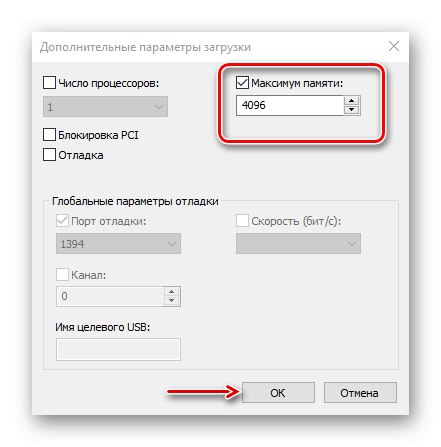
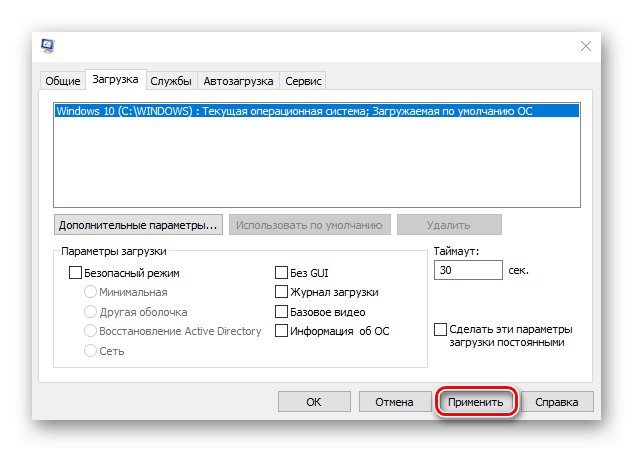
2. način: Posodobitev BIOS-a (UEFI)
Če ima matična plošča zastarelo različico BIOS-a ali sodobnejši vmesnik UEFI, sistem morda ne bo mogel dostopati do vsega nameščenega »RAM-a«. Če želite preveriti najnovejšo programsko opremo, obiščite glavno spletno mesto za razvijalce. Vdelano programsko opremo lahko posodobite na več načinov, o čemer smo že podrobno pisali.
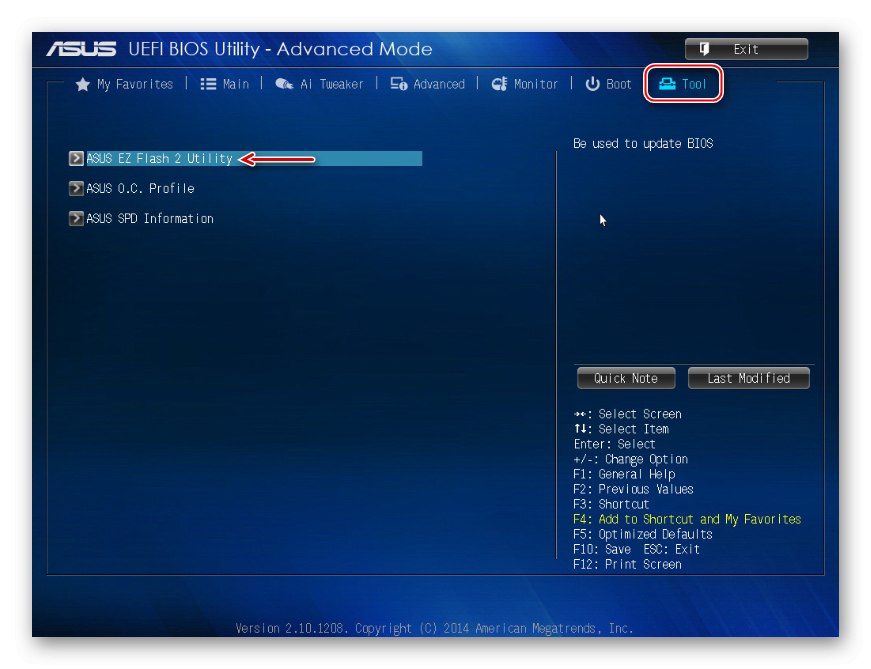
Več podrobnosti:
Kako posodobiti BIOS v računalniku
Kako posodobiti BIOS z bliskovnega pogona USB
3. način: sprostite pomnilnik v BIOS-u (UEFI)
Številne matične plošče temeljijo na čipu z integriranim video jedrom. V BIOS takih plošč so včasih vgrajene možnosti, ki vam omogočajo, da dodelite določeno količino RAM-a, na primer za izvajanje zahtevnih iger. Integrirana grafika z uporabo Unified Memory Architecture (UMA) ali Dynamic Video Memory Technology (DVMT) lahko samostojno rezervira pomnilnik zase. V tem primeru sistem takoj postane nedosegljiv. Če je v BIOS-u taka možnost (UEFI), jo poiščite in nastavite najmanjšo vrednost ali, če je mogoče, onemogočite (Onemogočeno ali Brez).
- Znova zaženemo računalnik in gremo v BIOS. Na samem začetku ponovnega zagona morate običajno pritisniti enega ali več gumbov. Najpogostejši - Izbriši ali funkcijske tipke F.
![Seznam tipk za vstop v BIOS]()
Preberite tudi: Kako vstopiti v BIOS v računalniku
- Poiščite možnost Velikost medpomnilnika okvirja UMA (ali podobno po imenu) v zavihku "Napredno", kliknite nanjo in nastavite najmanjšo vrednost.
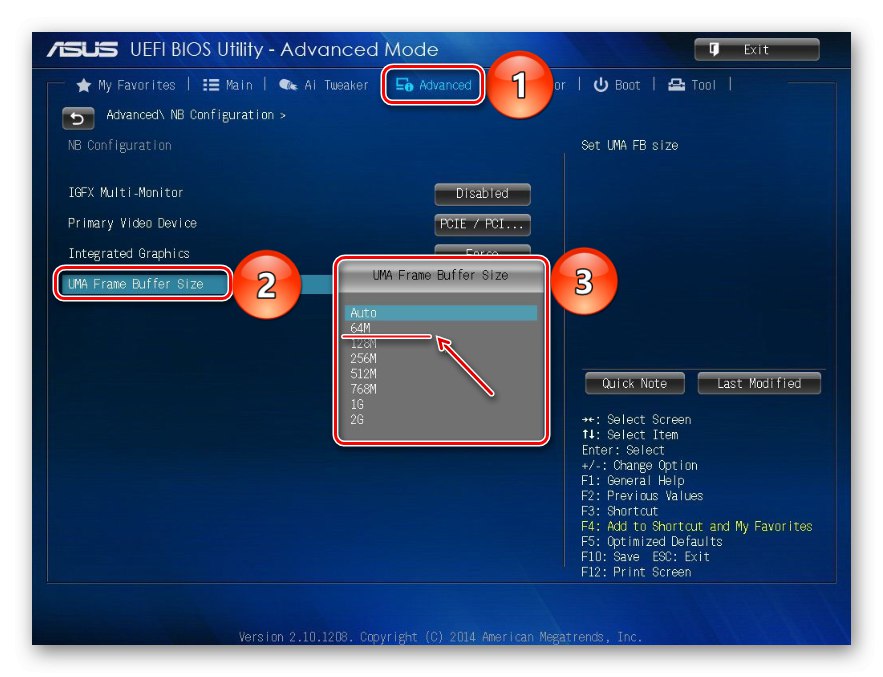
V računalniku z ločeno grafično kartico lahko popolnoma onemogočite vgrajeni video adapter. O tej temi smo podrobno razpravljali v drugem članku.
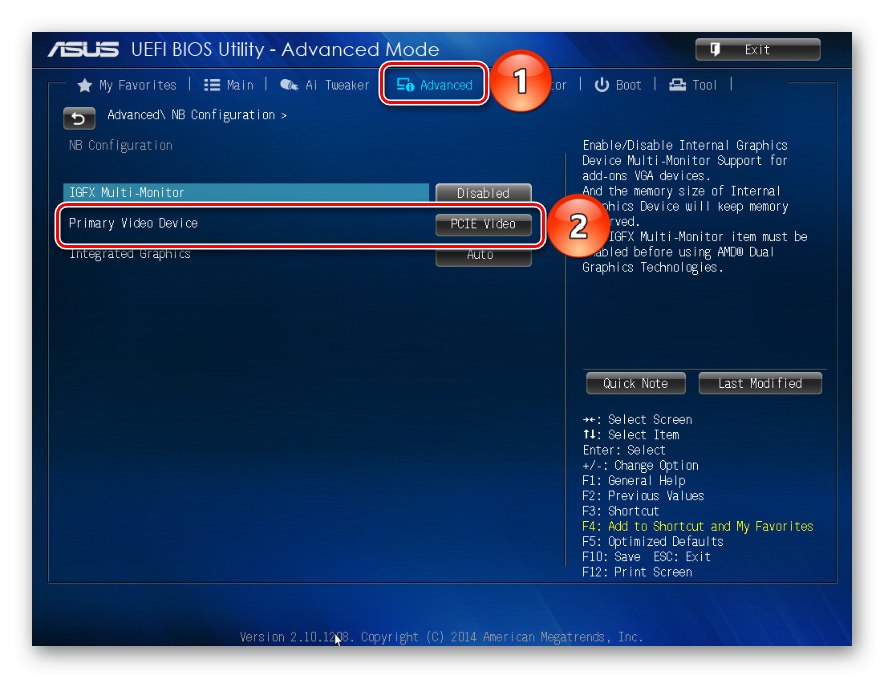
Več podrobnosti: Kako onemogočiti vgrajeno grafično kartico v računalniku
V BIOS so včasih vgrajene dodatne nastavitve, zaradi katerih lahko sistem kar najbolje izkoristi RAM. Če ima računalnik 4 GB ali več "RAM-a", bo aktiviranje ustrezne možnosti razdelilo bloke naslovov, ki uporabljajo razširitvene kartice, v naslovni prostor nad 4 GB. To poveča količino pomnilnika, ki je na voljo sistemu.Če želite funkcijo omogočiti, znova pojdite na BIOS, pojdite na zavihek "Napredno", išče nastavitev Funkcija preoblikovanja pomnilnika (ali podobno po imenu) in ga omogočite (omogočeno).
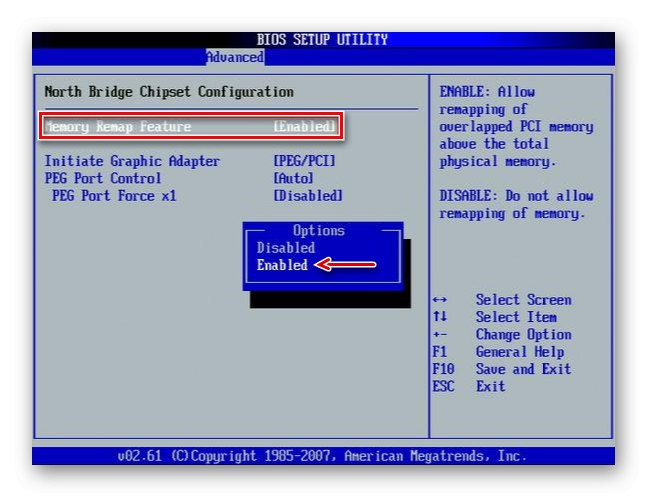
V BIOS-u matičnih plošč različnih proizvajalcev lahko zgoraj opisane možnosti, če obstajajo, pokličete drugače. Informacije o njihovi razpoložljivosti, lokaciji in imenu najdemo v navodilih za opremo.
4. metoda: preverite komponente
Pomanjkanje dela pomnilnika ni nujno povezano z odvečnostjo strojne opreme, težava je lahko v sami strojni opremi. Najprej preverite. Mogoče pomnilniški modul ni v redu ali so reže na matični plošči prenehale delovati. Diagnostiko je mogoče izvajati z orodji Windows 10, vendar bo posebna programska oprema to naredila bolj učinkovito.

Več podrobnosti:
Kako preveriti RAM v sistemu Windows 10
Kako preveriti delovanje matične plošče
Diagnostika računalniške matične plošče
Zamenjajte palice RAM-a po odklopu računalnika od omrežja. Za sistem in BIOS so ta dejanja enaka spreminjanju strojne opreme, kar pomeni, da lahko na novo opredelijo stanje RAM-a. V navodilih poiščite pravilen vrstni red namestitve trakov v reže. Če sta le dva in sta na glavni plošči štiri reže, jih uporabite. Poleg tega kontakte modula obrišite z alkoholom ali jih nežno očistite z radirko in jih nato vstavite nazaj.
Uporaba nelicenciranega operacijskega sistema pogosto vodi do podobne težave, saj so lahko prvotno poškodovane neoriginalne različice sistema Windows 10 (sklopi).
Predlagali smo najpogostejše načine za osvoboditev RAM-a, ki je za sistem nedostopen, vendar tudi v primeru negativnega rezultata ne hitite z vnovično namestitvijo sistema Windows 10, še posebej, ker to ne pomaga vedno. Če uporabljate licenco, se obrnite na Microsoftovo podporo ali pišite proizvajalcu matične plošče. Morda poznajo druge metode reševanja problema.