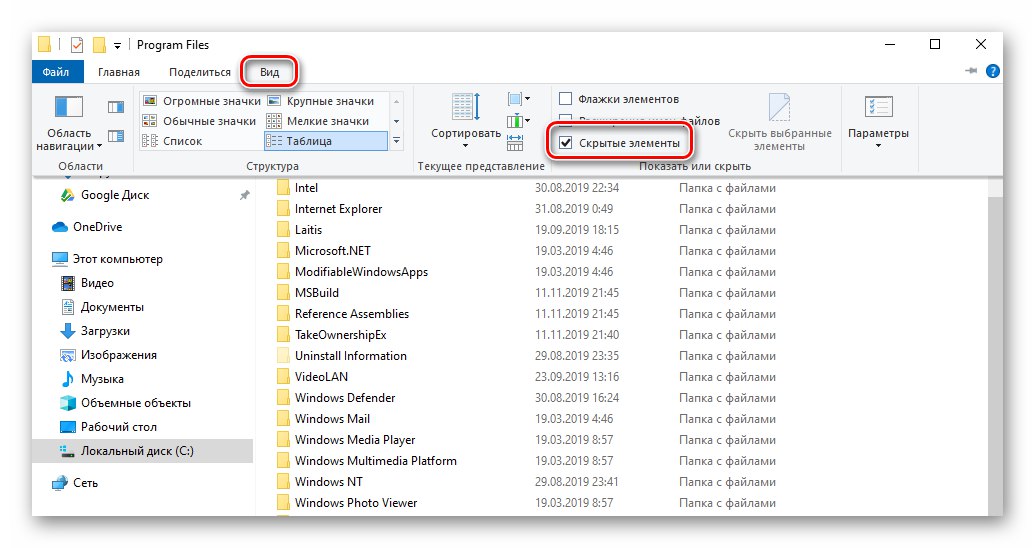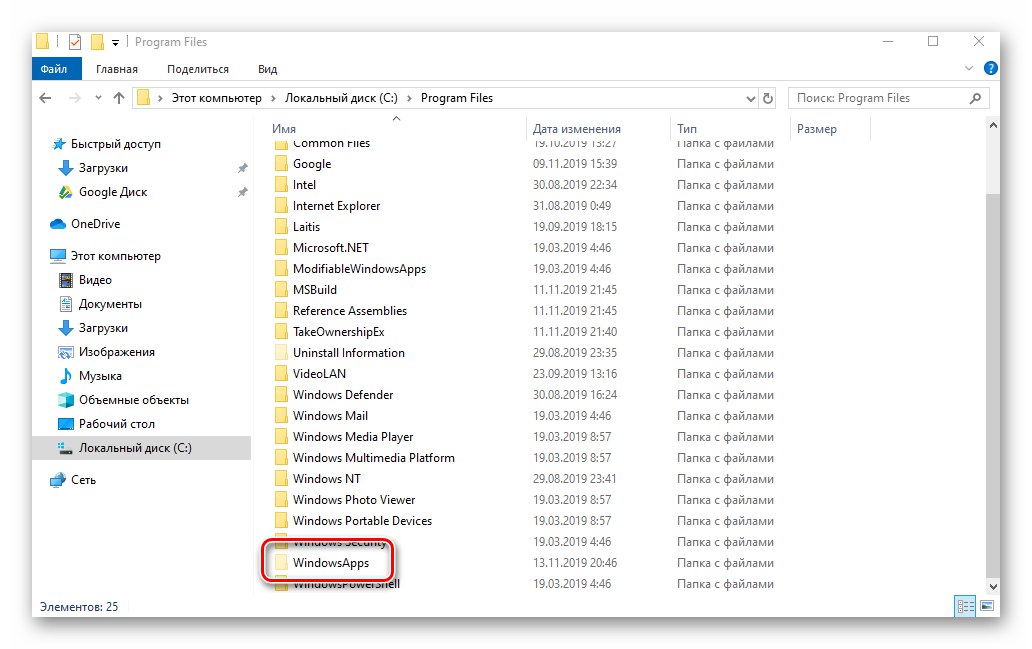Programsko opremo v operacijski sistem Windows lahko namestite tako iz Microsoftove trgovine kot tudi z uradnih spletnih mest razvijalcev ali tujih virov. Po odstranitvi takih programov praviloma ostanejo "repi". V tem članku boste izvedeli, kako v celoti odstraniti odstranjene programe v Windows 10.
Odstranjevanje oddaljene programske opreme v sistemu Windows 10
V tem priročniku bomo obravnavali dva primera - preostale datoteke po odstranitvi programske opreme drugih proizvajalcev in seznam aplikacij v Microsoftovem računu - za vsakega od njih bomo ponudili več rešitev. Vi pa boste lahko izbrali najprimernejšega, čeprav bodo na koncu vsi dali enak rezultat.
Programska oprema drugih proizvajalcev
Programi, ki niso pridobljeni iz trgovine Microsoft Store, pogosto puščajo datoteke v sistemu. Včasih se lahko pojavijo celo na seznamu nameščenih, čeprav so bili odstranjeni. Obstajata dva načina za čiščenje vseh sledi - ročno in z uporabo posebne programske opreme. Oglejmo si obe možnosti podrobneje.
Metoda 1: Specializirana programska oprema
Obstaja veliko programov, ki so specializirani za kakovostno odstranjevanje sledi, ki ostanejo po odstranitvi drugih aplikacij. Seznam najučinkovitejših rešitev najdete na spodnji povezavi:
Več podrobnosti: Programi za odstranitev programov, ki niso odstranjeni
Kot primer uporabimo Mehki organizator, vendar bo spodaj predlagani algoritem uporaben tudi za druge programe.
- Zaženite Soft Organizer. V levem delu okna kliknite gumb "Sledi že izbrisanih programov".
- V oknu, ki se odpre, boste videli seznam programske opreme, po odstranitvi katere so v sistemu sledi. Pritisnite gumb, da počistite preostale zapise. "Odstrani sledi".
- Po tem se začne postopek samodejnega brisanja datotek. Prednost tega programa je, da očisti tudi register pred ostanki neinstalirane programske opreme. Po zaključku operacije boste videli uspešno sporočilo o čiščenju. Vsa odprta okna lahko zapremo, saj je zastavljeni cilj izpolnjen.
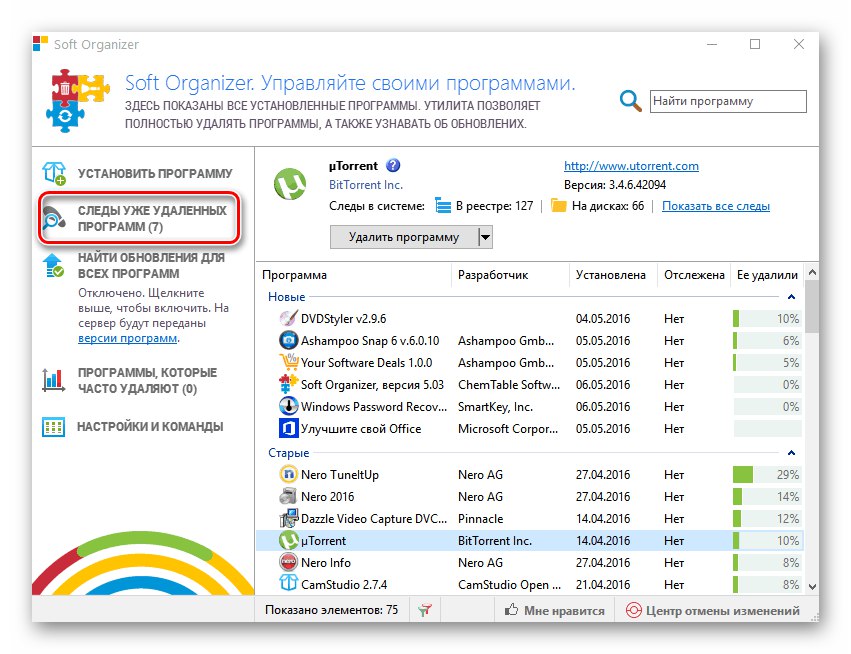
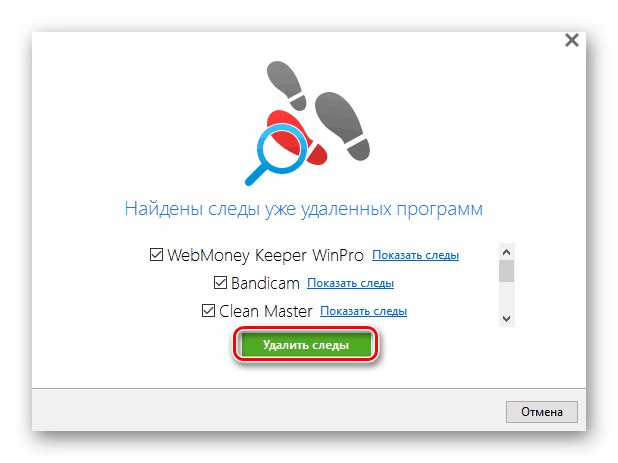
Preberite tudi: Kako popolnoma odstraniti program v računalniku z operacijskim sistemom Windows 10
2. način: Ročno čiščenje
Na žalost tudi najnaprednejšim programom ne uspe vedno pravilno in popolnoma izbrisati ostankov oddaljene programske opreme. V takih primerih morate vse narediti sami. To pomeni, da morate v vseh glavnih mapah in registru preveriti, ali obstajajo dodatne datoteke. Sledite tem korakom:
- Odpri "Dirigent" Windows in pojdite v mapo "Dokumenti"... Povezava do njega je privzeto na levi strani okna.
- Preverite, ali je v tej mapi imenik, ki spada v prej izbrisani program. Praviloma ima isto ime kot sama programska oprema. Če obstaja, ga preprosto odstranite na običajen način, tako da ga vstavite "Košara" ali obiti.
- Podobno morate preveriti tudi druge mape - "Programske datoteke" in "Programske datoteke (x86)"... Če imate 32-bitni sistem, bo zadnja mapa manjkala. Nahajajo se na naslednjih naslovih:
C: Programske datoteke
C: Programske datoteke (x86)Vsi programi so privzeto nameščeni v teh imenikih. Če po odstranitvi map ostanejo v njih, jih preprosto izbrišite, vendar pazite, da se ne dotaknete nepotrebnih.
- Naslednji korak je čiščenje imenikov, ki so skriti pred uporabnikom. Za dostop do njih odprite "Dirigent" in z desno miškino tipko kliknite naslovno vrstico. V priročnem meniju izberite "Spremeni naslov".
- V aktivirano polje vnesite ukaz
% Podatki aplikacije%in nato pritisnite "Enter" na tipkovnici. - Prikaže se seznam imenikov, ki so ustvarjeni med namestitvijo določenega programa. Kot v drugih mapah morate tudi v tej najti ostanke oddaljene programske opreme po imenu. Če jih najdete, jih lahko izbrišete.
- Nadalje na popolnoma enak način skozi naslovno vrstico pojdite v imenik
% LocalAppData%... Če so sledi izbrisanih aplikacij, jih izbrišite. - Zdaj moramo preveriti register. Vsa nadaljnja dejanja je treba izvesti zelo previdno, sicer lahko škodujete sistemu. Pritisnite bližnjico na tipkovnici, da odprete urejevalnik Windows + R in vnesite ukaz v polje okna, ki se odpre
regeditin pritisnite "Enter". - Ko se odpre okno "Urejevalnik registra", pritisnite kombinacijo v njem "Ctrl + F"... Odprlo se bo iskalno polje, ki ga lahko pokličete tudi v meniju "Uredi" in odstavek "Najti".
- V iskalno polje vnesite ime programa ali ime organizacije proizvajalca. Težko je uganiti, na kakšen način bodo ključi shranjeni v registru. Po vnosu zahteve kliknite gumb Poiščite naslednje.
- Čez nekaj časa se bo drevo registra odprlo na mestu, kjer je bilo najdeno ujemanje za iskalno poizvedbo. Upoštevajte, da je to lahko celotna mapa ali ločena datoteka v drugem imeniku. Izbrišite najdeni element in kliknite "F3" za nadaljevanje iskanja.
- Ponavljajte iskanje, dokler se ne prikaže sporočilo "Iskanje po registru je končano"... To pomeni, da ni več tekem. V takšni situaciji lahko zaprete "Urejevalnik registra", saj ste izbrisali vse sledi prej izbrisanih programov. Če želite, lahko iskanje ponovite z drugo poizvedbo.
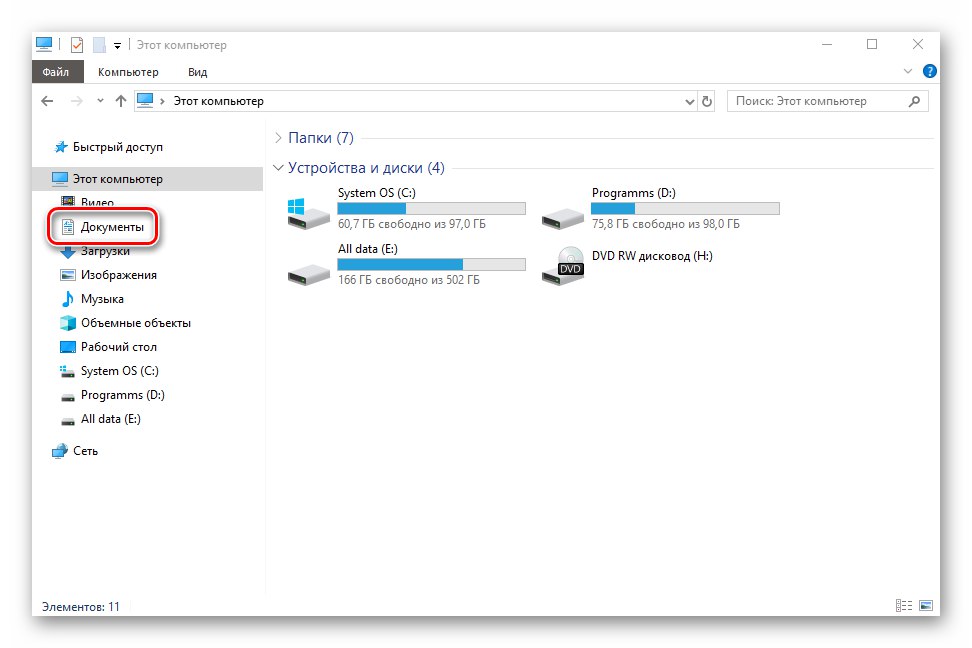
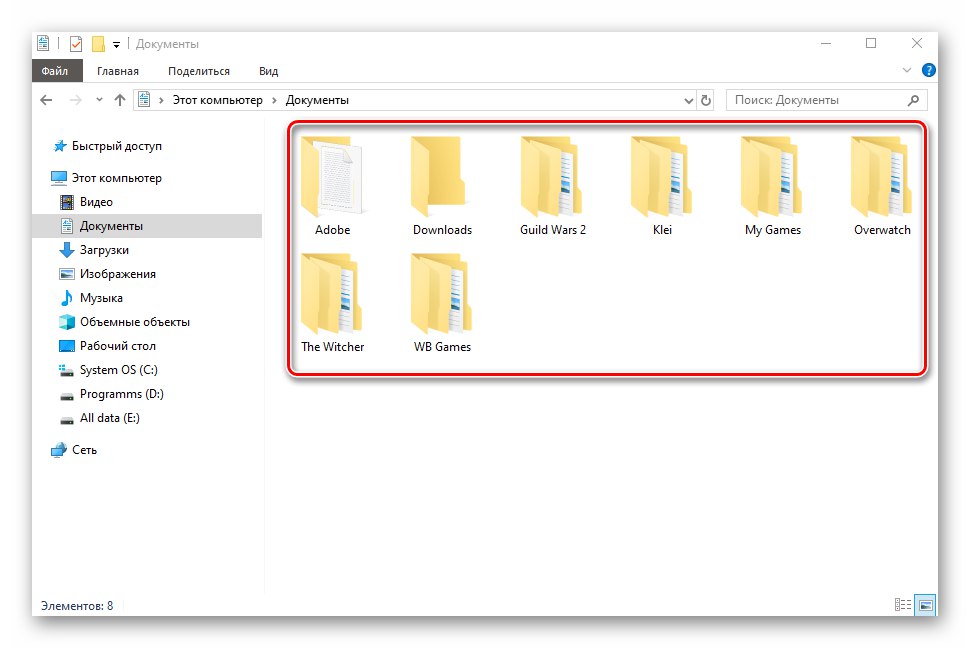
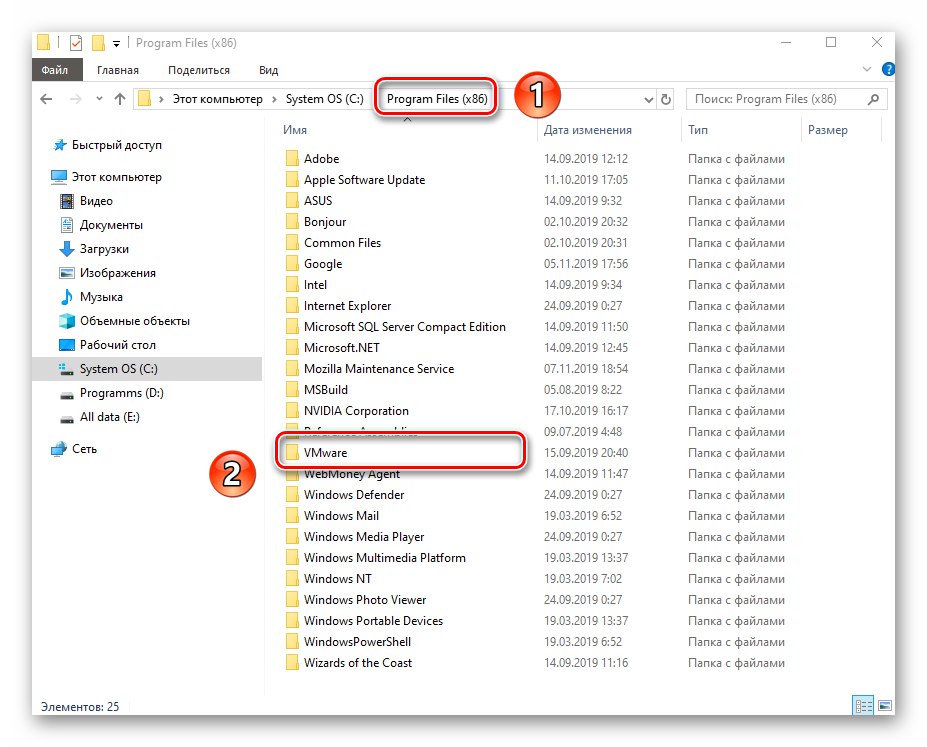
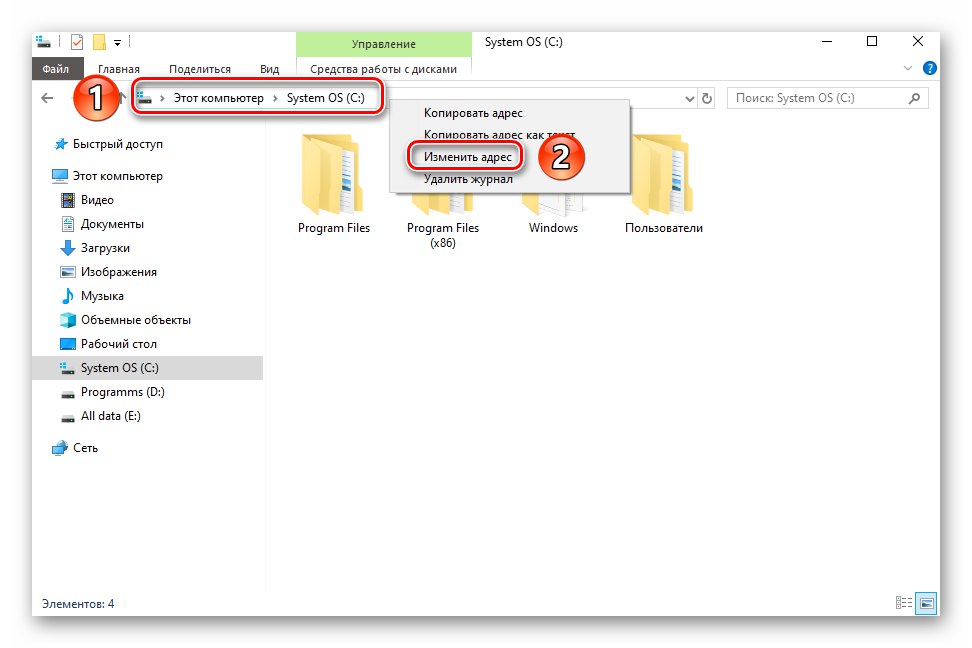
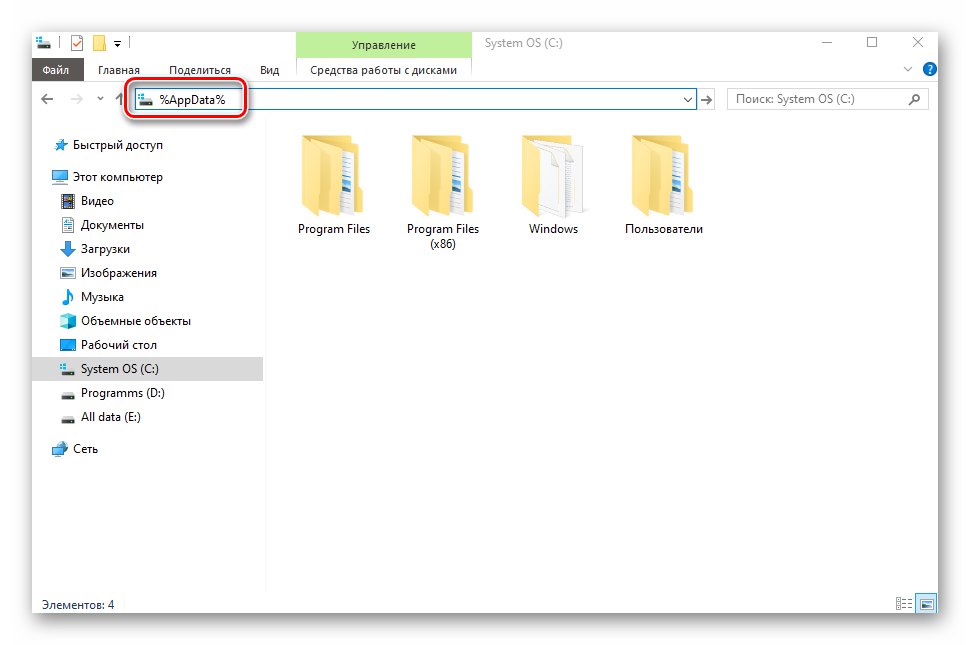
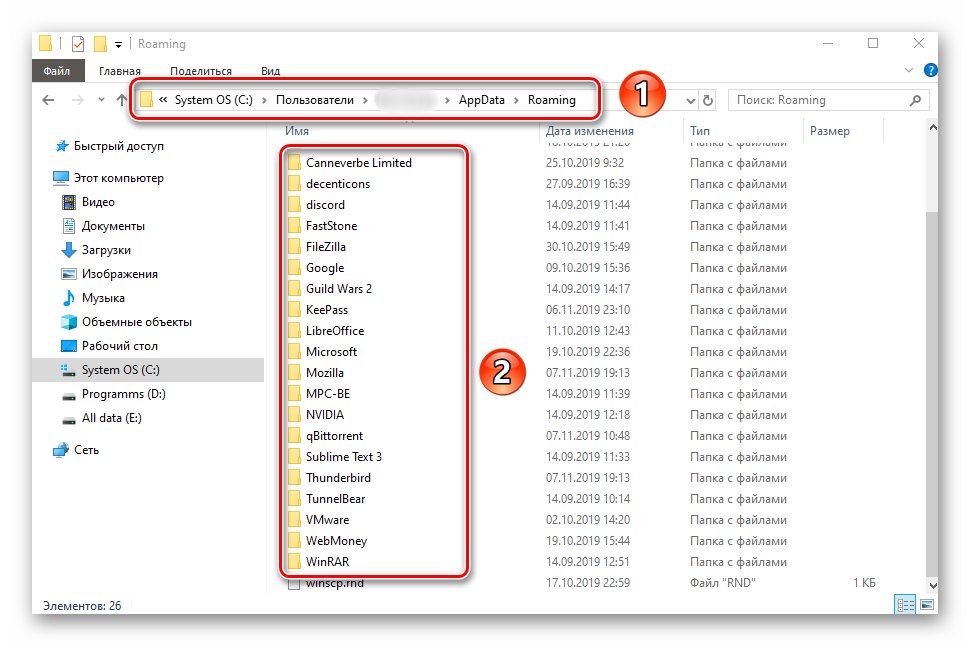
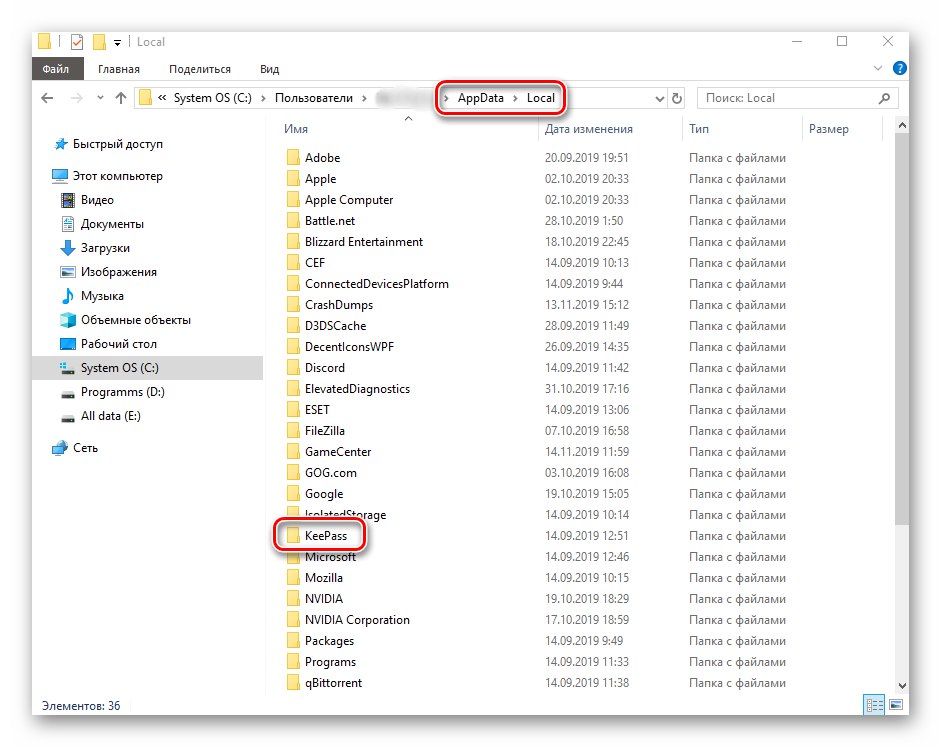
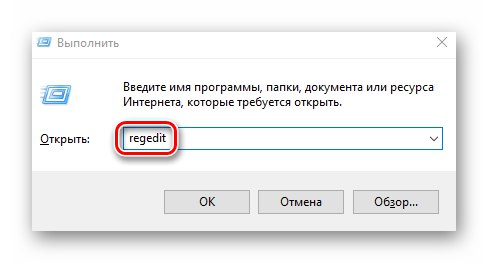
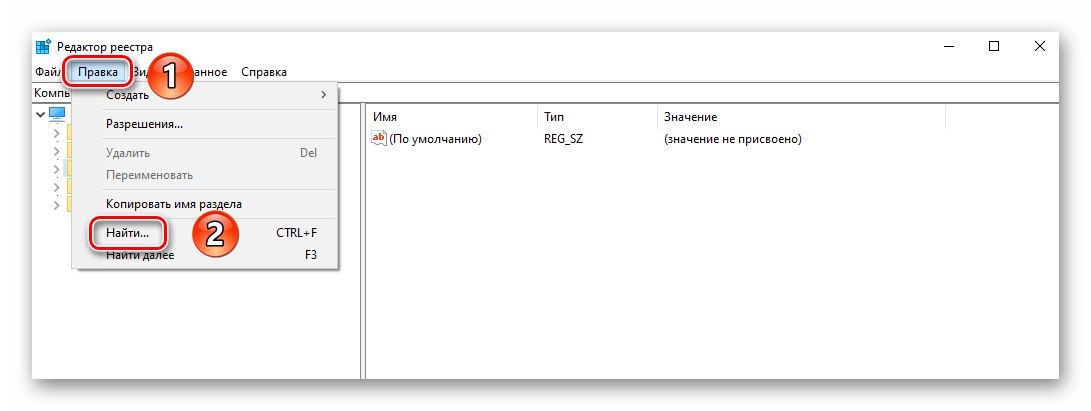
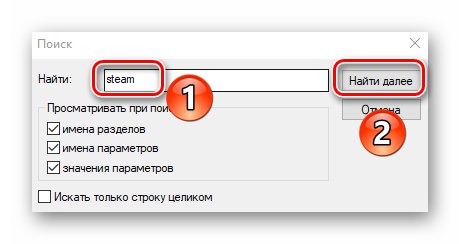
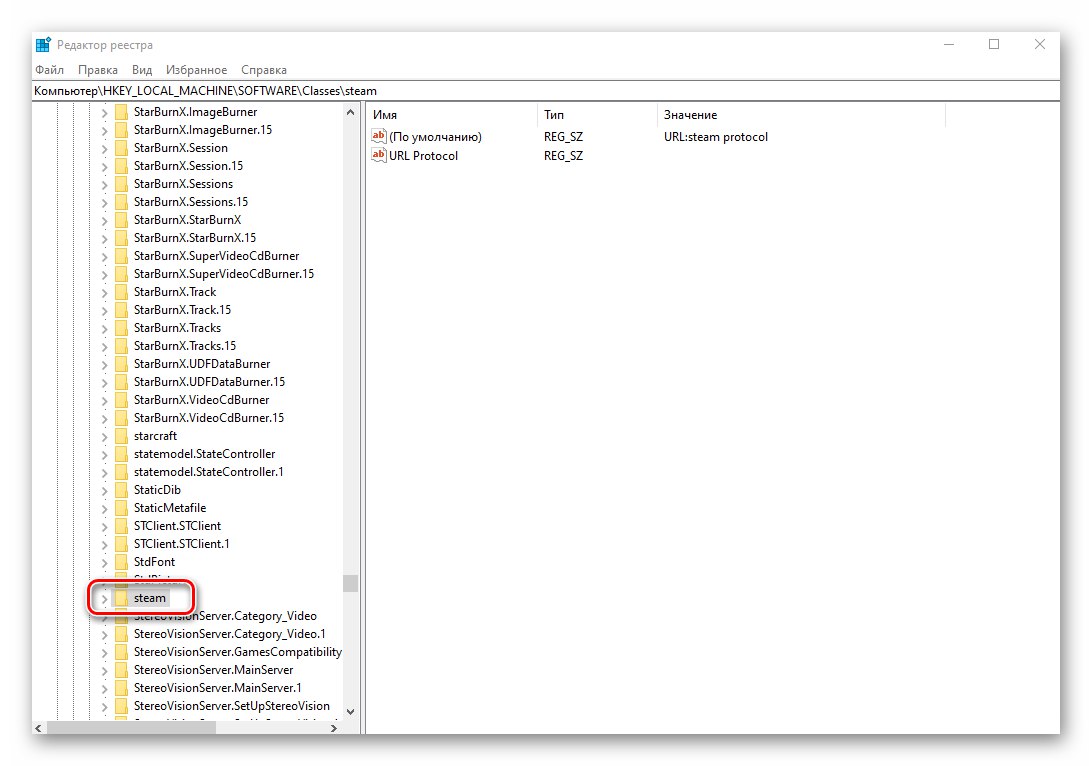
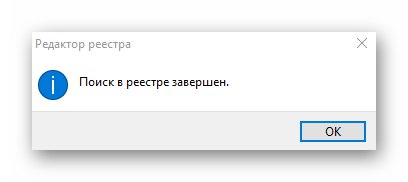
Programi Microsoft Store
Zdaj pa razmislimo o situaciji, ko se morate znebiti ostankov aplikacij ali iger, ki so bile prej nameščene v vgrajeni Microsoftovi trgovini. Če želite to narediti, morate storiti naslednje:
- Odprite aplikacijo Microsoft Store. V desnem kotu okna kliknite gumb s sliko treh pik in nato v spustnem meniju izberite vrstico "Moja knjižnica".
- V naslednjem oknu omogočite način prikaza "Vse, kar pripada"... Nato na seznamu poiščite program, ki ste ga odstranili iz računalnika. Kliknite gumb s tremi pikami nasproti njega in v spustnem meniju izberite element "Skrij".
- Žal trenutno ni mogoče popolnoma odstraniti programske opreme iz knjižnice. To je iz varnostnih razlogov, saj je veliko programske opreme v trgovini kupljenih za denar. Ne pozabite, da lahko kadar koli vidite vse programe, ki so skriti na ta način - samo pritisnite gumb "Pokaži skrite izdelke"označeno na zgornjem posnetku zaslona.
- Nato morate preveriti, ali so v korenskem sistemu v oddaljeni Microsoftovi programski opremi ostale mape in datoteke. Če želite to narediti, odprite "Dirigent", kliknite gumb na vrhu okna "Pogled"... V spustnem podmeniju potrdite polje poleg vrstice "Skriti elementi".
![Omogočanje prikaza skritih map in datotek v sistemu Windows 10]()
Preberite tudi: Pokaži skrite mape v sistemu Windows 10
- Zdaj pojdite v mapo "Programska datoteka", poiščite v njem in odprite mapo "WindowsApps"... Če med poskusom tega primera vidite sporočilo o težavah z dostopom, uporabite pripomoček "TakeOwnershipEx", o katerem smo govorili v enem od prejšnjih člankov.
![Pojdite v mapo WindowsApps prek Raziskovalca Windows 10]()
Več podrobnosti: Odpravite napako Dostop zavrnjen v sistemu Windows 10
- V odprtem imeniku "WindowsApps" izbrisati morate samo mapo, ki v imenu vsebuje ime oddaljenega programa. Ne dotikajte se drugih imenikov, saj lahko to poškoduje sistemske pripomočke.
- Po izbrisu mape zaprite vsa okna in izklopite prikaz skritih map.
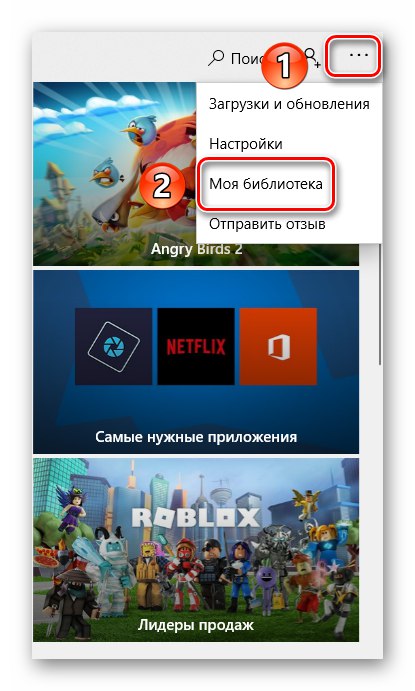
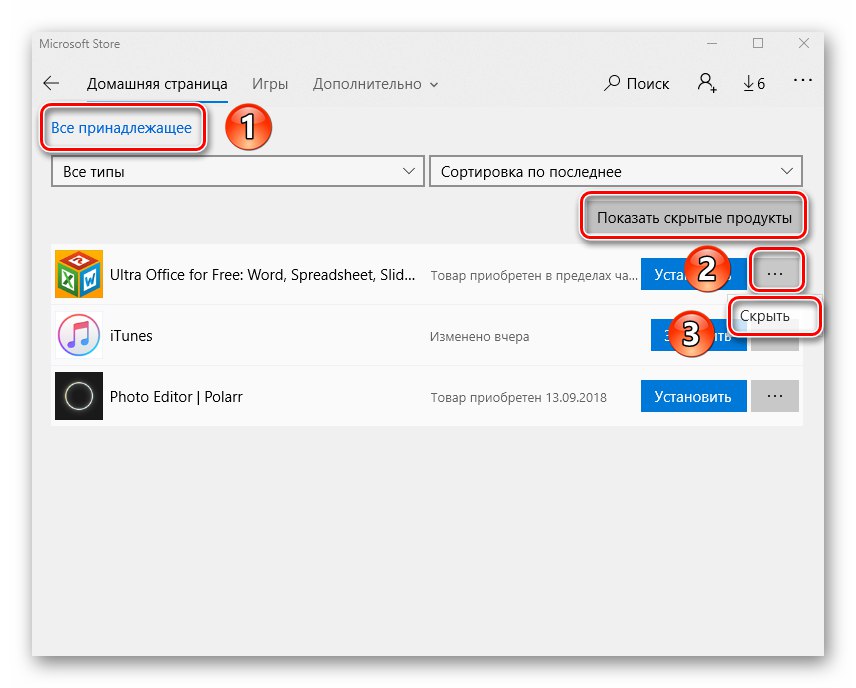
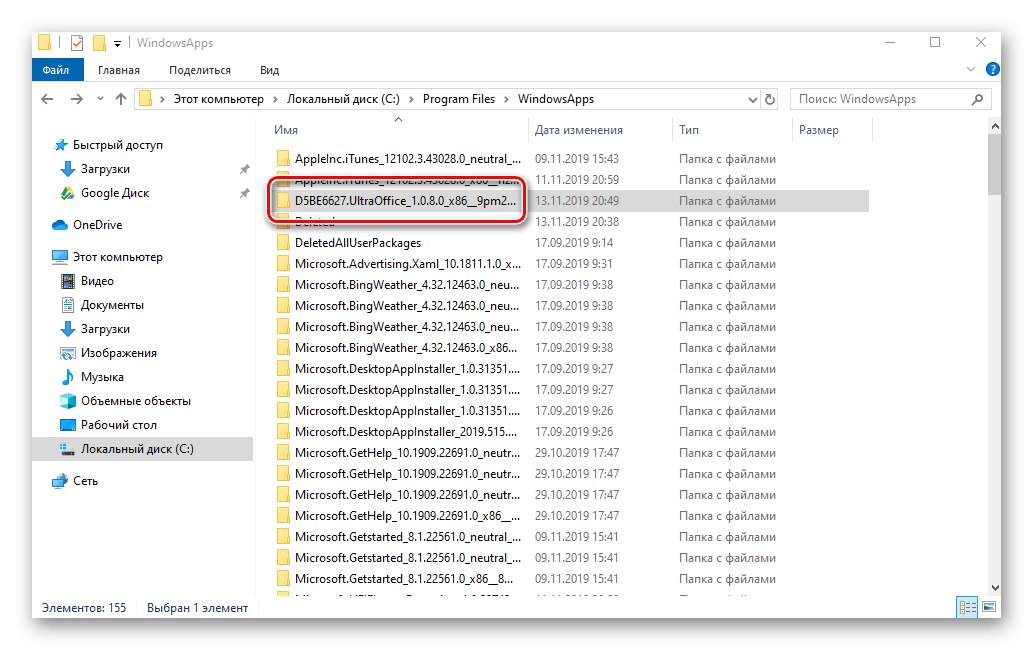
Preberite tudi: Kam namestiti Trgovine z igrami v sistemu Windows 10
Če sledite korakom, opisanim v članku, lahko enostavno očistite sistem preostalih datotek. Najpomembneje je, da ne pretiravate in ne brišete nepotrebnih stvari, saj boste v najslabšem primeru morali sistem obnoviti.
Preberite tudi: Obnovitev sistema Windows 10 v prvotno stanje