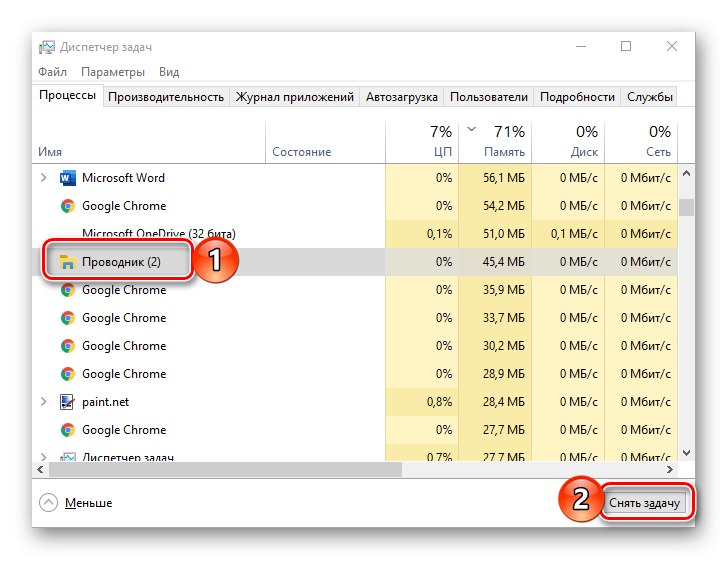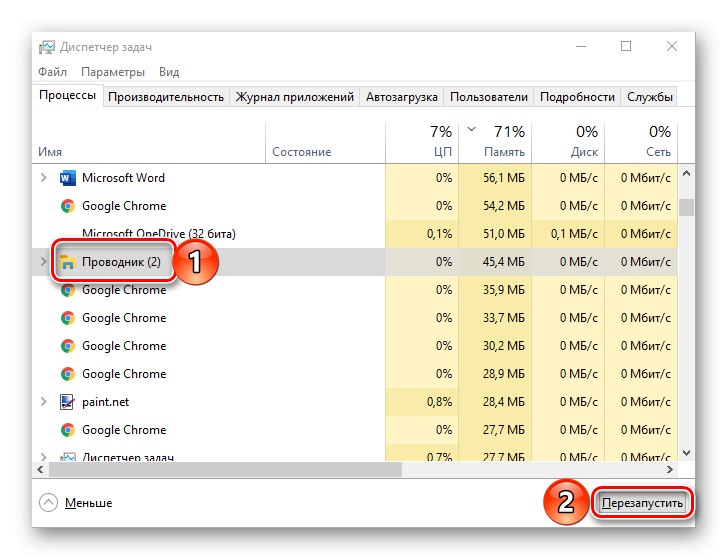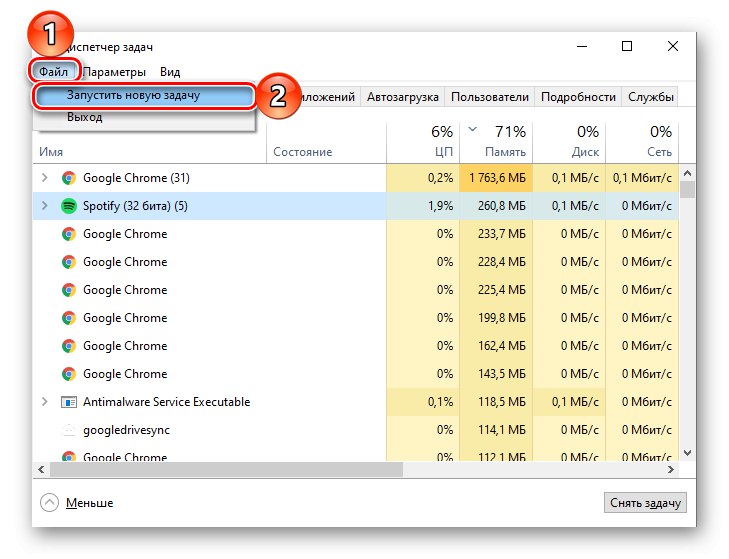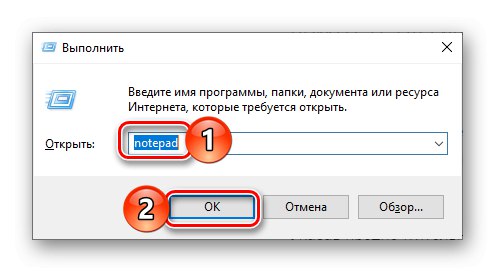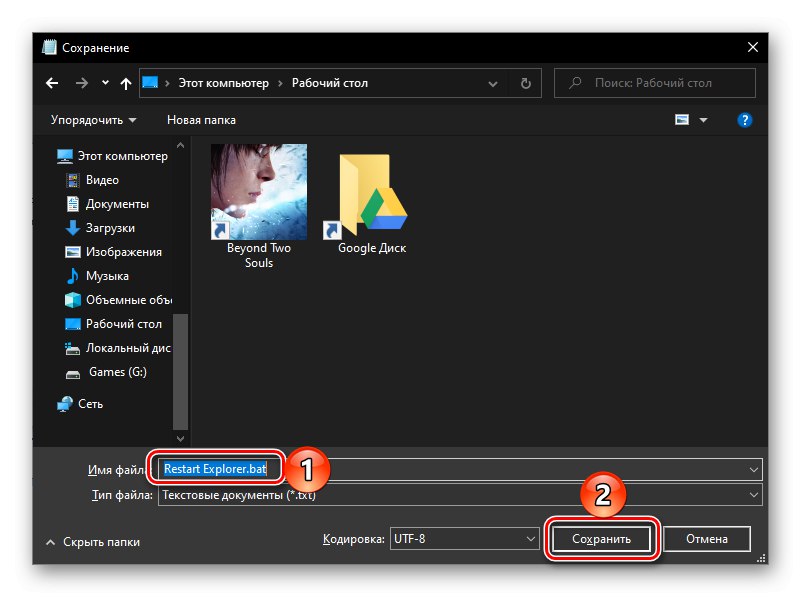Raziskovalec je standardni upravitelj datotek, brez katerega je nemogoče pravilno sodelovati z operacijskim sistemom, zato, če deluje z napakami, zamrzne, zruši ali se sploh ne odpre, postane problem. V tem primeru bi bila najboljša rešitev ponovni zagon, danes pa vam bomo povedali, kako to narediti v računalnikih z operacijskim sistemom Windows 10.
Ponovni zagon "Explorerja" v operacijskem sistemu Windows 10
Ponovni zagon "Dirigent" morda ne bo potrebna le v primerih, ko pride do težav pri njegovem delovanju, ampak tudi po namestitvi nekaterih programov (na primer dodajanje novih elementov v vmesnik upravitelja datotek). Če govorimo o slednji možnosti, je pogosto dovolj, da jo zapremo in nato odpremo s katerim koli načinom, ki je na voljo v sistemu Windows 10, o čemer smo pisali prej v ločenem članku. Nadalje se bomo osredotočili na ponovni zagon.
Preberite tudi: Kako odpreti "File Explorer" v operacijskem sistemu Windows 10
1. način: "Upravitelj opravil"
Uporaba tega snap-ina bo še posebej pomembna pri ponovnem zagonu "Raziskovalec" je potrebna za obnovitev njegove zmogljivosti, na primer v primeru zamrznitve ali zaustavitve (pogosto tudi namizje z njim "izgine").
- Pritisnite tipke CTRL + SHIFT + ESC ali z desno miškino tipko kliknite (RMB) v opravilni vrstici in izberite ustrezen element v kontekstnem meniju, ki ga želite zagnati "Upravitelj opravil".
- Oglejte si seznam aktivnih procesov na istoimenskem zavihku in, če ga najdete "Dirigent", izberite ga s klikom na levi gumb miške (LMB) in nato uporabite zdaj aktiven gumb "Odstrani opravilo".
![Odstranite opravilo Explorerja v upravitelju tako, da nastavite v sistemu Windows 10]()
Slednja bo na voljo le, če je upravitelj datotek dejansko zamrznjen in se ne odziva. V običajnem stanju bo namesto tega gumb "Ponovni zagon", s pritiskom na katerega se rešuje naša današnja naloga, to pomeni, da naslednji korak ni potreben.
![Znova zaženite Explorer v nastavitvi upravitelja v sistemu Windows 10]()
Na silo "Odstrani opravilo", tudi če to ni potrebno, je to mogoče v kontekstnem meniju.
- Če še niste našli "Dirigent" na seznamu aktivnih procesov ali pa ste ga že zaprli (odstranili nalogo), za ponovni zagon uporabite zavihek menija "Mapa", v katerem izberite element "Začni novo opravilo".
![Zaženite novo nalogo za File Explorer v sistemu Windows 10]()
V okno, ki se odpre, vnesite spodnji ukaz in kliknite gumb "V REDU" ali "ENTER"... Poleg tega je mogoče novo nalogo začeti s skrbniškimi pravicami - za to morate samo potrditi polje poleg elementa, podčrtanega na spodnji sliki.
explorer.exe
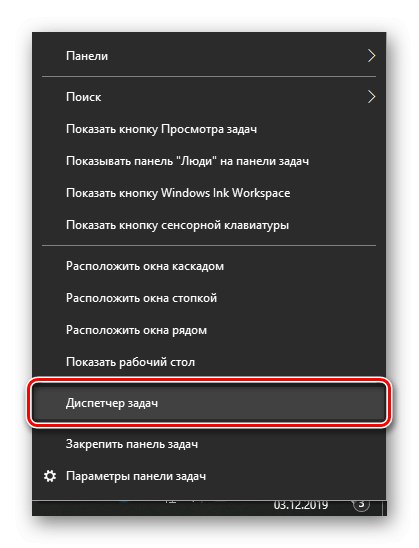
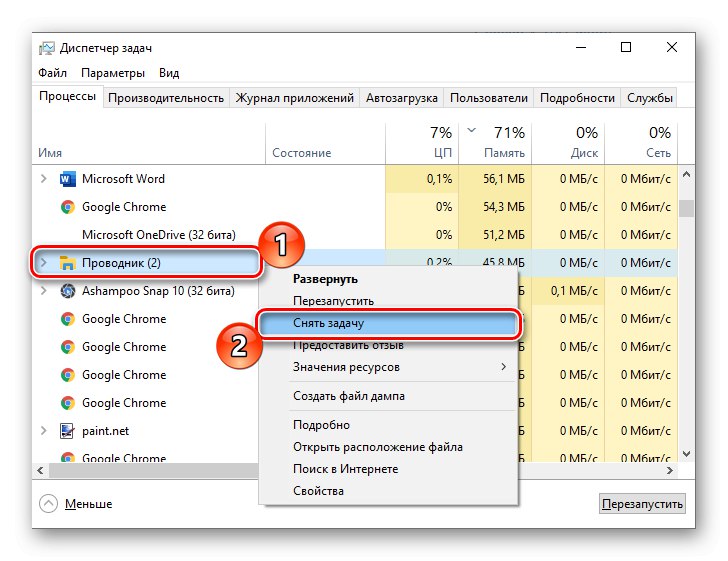
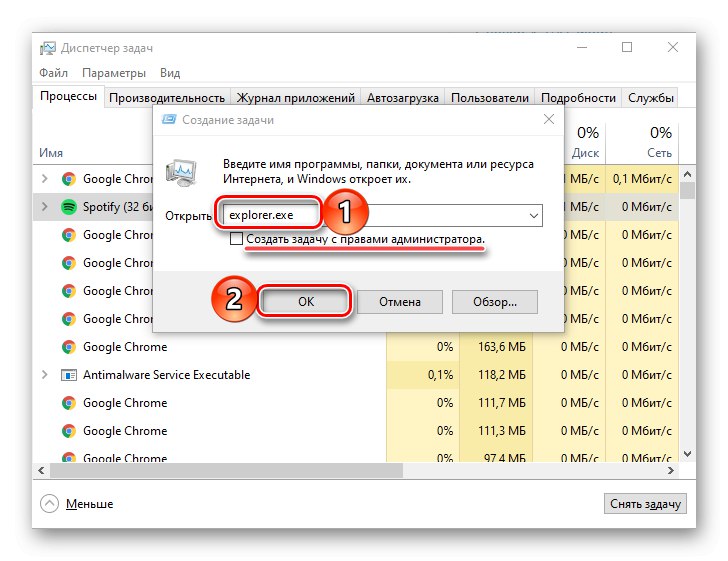
Tako enostavno je znova zagnati "Raziskovalec"če se zruši, visi ali se ne odpre.
2. način: "Ukazna vrstica"
Druga možnost za ponovni zagon upravitelja datotek, vgrajenega v operacijski sistem, je uporaba konzole, v katero morate vnesti le dva ukaza.
Preberite tudi: Kako odpreti ukazni poziv kot skrbnik v sistemu Windows 10
- Uporabite sistemsko iskanje (gumb v opravilni vrstici ali tipke "WIN + S" pokličite) in začnite vnašati ime elementa, ki ga iščete - "Ukazna vrstica".
- Takoj, ko v rezultatih izdaje zagledate zahtevano aplikacijo, jo kliknite z desno miškino tipko in izberite element "Zaženi kot skrbnik" ali uporabite povezavo na desni.
- V okno konzole, ki se odpre, vnesite spodnji ukaz in kliknite "ENTER" da ga dokončate. To dejanje ustavi potek dela "Raziskovalec", hkrati deaktivira prikaz vseh elementov v opravilni vrstici - postal bo prazen in črn.
taskkill / f / im explorer.exe - Zdaj vnesite naslednji ukaz - takoj ko pritisnete tipko "ENTER", bo upravitelj datotek znova zagnan.
zaženite explorer.exe - Ukazna vrstica zdaj lahko zaprete.

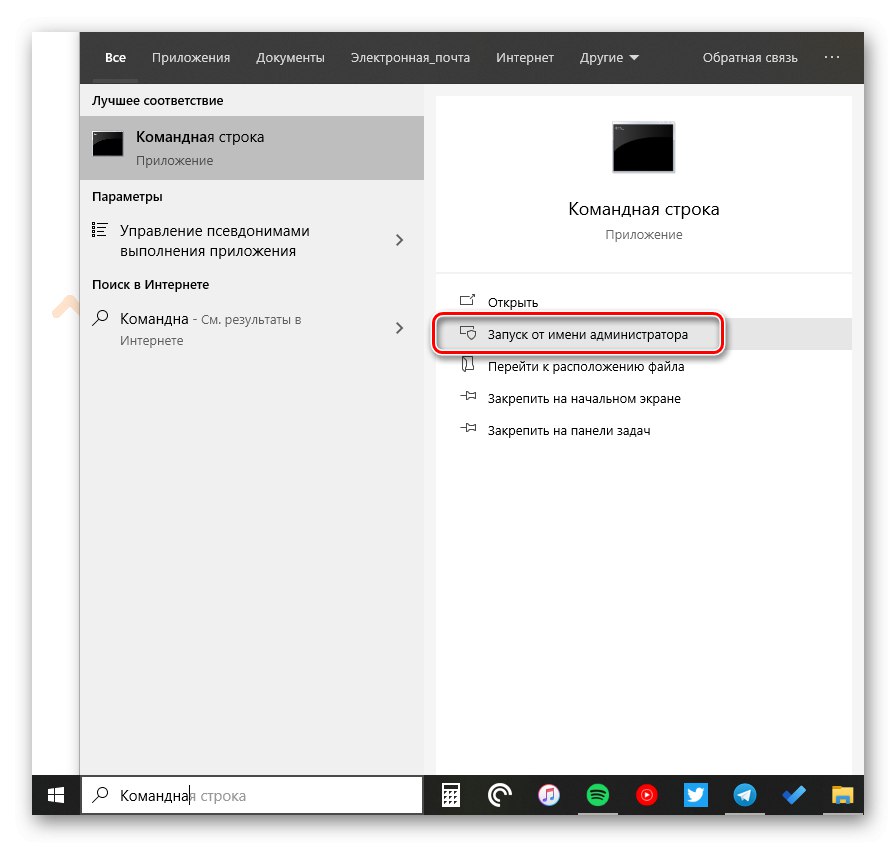

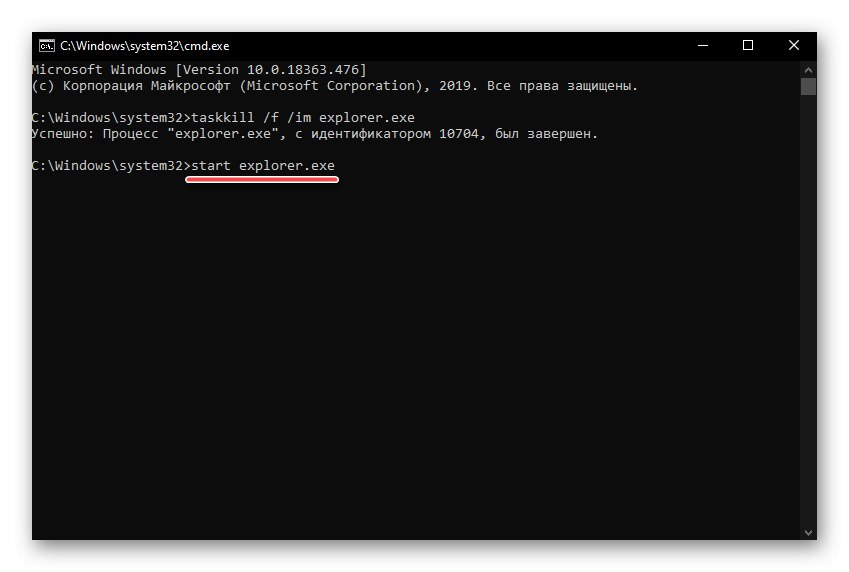
Preberite tudi: Ukazi za delo z "ukazno vrstico" v sistemu Windows 10
3. način: PowerShell
Ta lupina je izboljšani analog zgoraj obravnavane konzole in se nič manj učinkovito spopada z rešitvijo našega današnjega problema.
- Sledite korakom iz korakov 1-2 v prejšnji metodi, le da tokrat v iskalno polje vnesite poizvedbo PowerShell. Ne pozabite ga zagnati kot skrbnika, tako da izberete ustrezen element na desni.
- Ustavite delo "Raziskovalec" tako da vnesete spodnji ukaz in pritisnete "ENTER".
taskkill / f / im explorer.exe - Znova zaženite postopek tako, da določite in izvedete naslednji ukaz:
zaženite explorer.exe
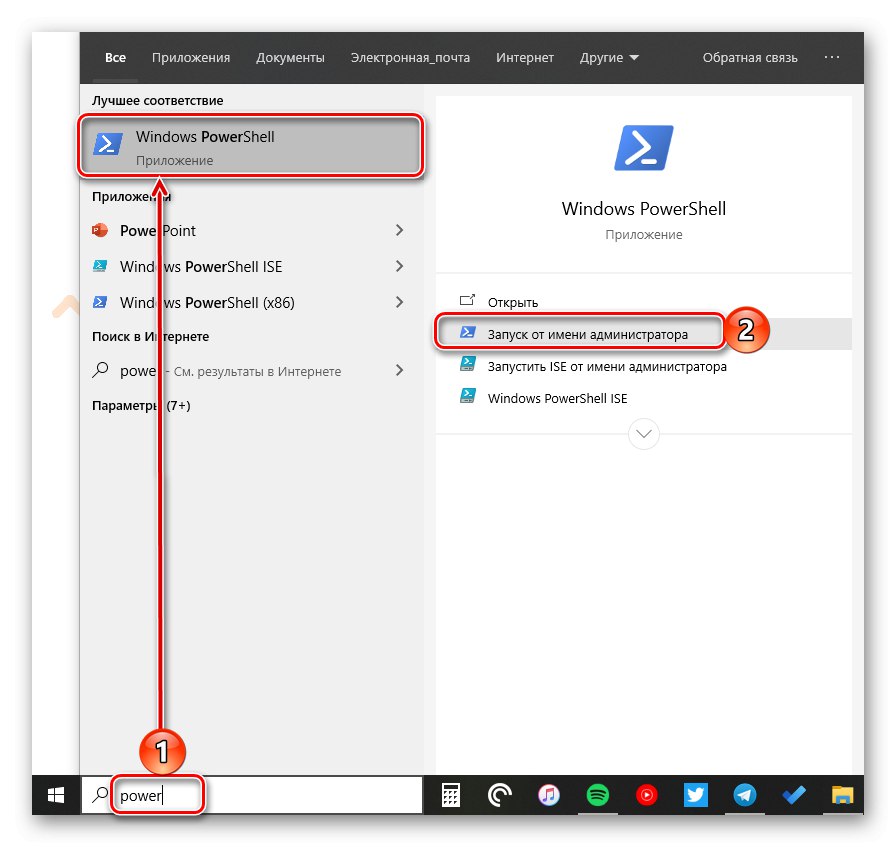
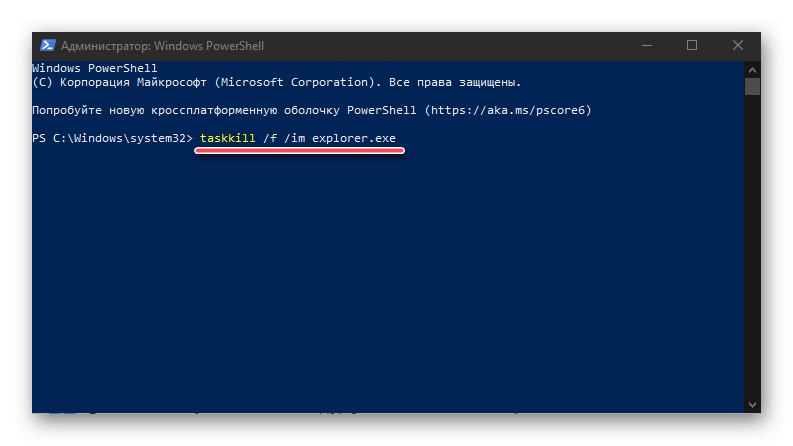
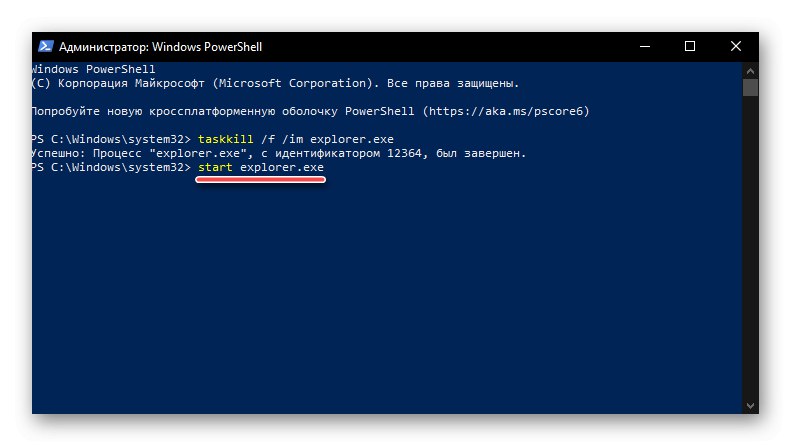
Kot v prejšnjem primeru "Dirigent" se bo znova zagnalo in obnovilo normalno delovanje.
4. način: datoteka BAT
Če se morate vsaj občasno spoprijeti s težavami pri delovanju upravitelja datotek Windows 10, torej to vedenje ni osamljen primer, bi bila razumna rešitev avtomatizacija postopka ponovnega zagona. Če želite to narediti, morate ustvariti posebno paketno datoteko.
- Odkrijte "Beležnica" (lahko uporabite iskanje, ustvarite prazno besedilno datoteko na namizju ali vnesete ukaz
beležkaskozi okno "Zaženi"bližnjica "WIN + R").![Ukaz za zagon standardne beležnice v sistemu Windows 10]()
Preberite tudi: Kako odpreti snap-in Run v sistemu Windows 10
- Kopirajte spodnjo kodo in jo prilepite v besedilno datoteko. Kot lahko vidite, je sestavljen iz ukazov, ki smo jih uporabili v prejšnjih dveh metodah.
taskkill / f / IM explorer.exe
zaženite explorer.exe
izhod - IN "Beležnica" odprite meni "Mapa" in uporabite element "Shrani kot…" ali samo pritisnite tipke CTRL + SHIFT + S.... Datoteki navedite poljubno priročno in smiselno ime (na primer "Ponovni zagon raziskovalca"), nato postavite piko in dodajte podaljšek netopirja. Izgledati mora enako kot na spodnji sliki.
![Shranite datoteko BAT, da znova zaženete Explorer v sistemu Windows 10]()
Po določitvi želenega mesta na disku kliknite na gumb "Shrani".
- Odprite lokacijo shranjene datoteke BAT in jo zaženite tako, da dvokliknete LMB.
- Torej postopek "Raziskovalec" najprej ustavili in nato spet začeli, kar je bilo potrebno za rešitev težave, ki nam je bila zastavljena.
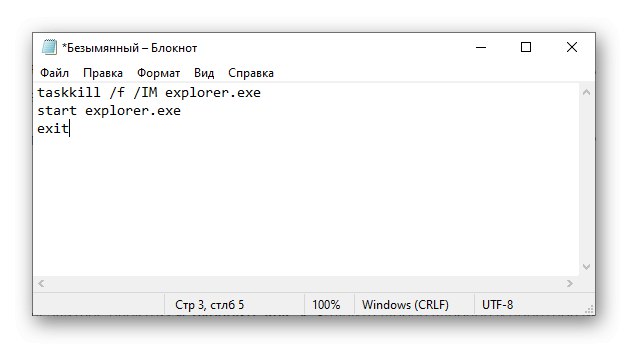
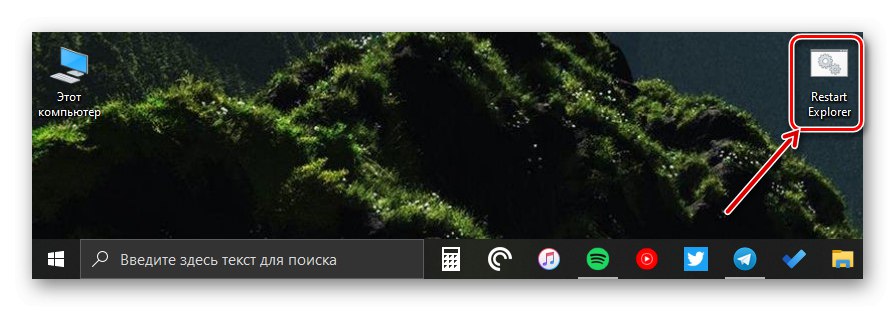
Priporočamo, da zagotovite priročen in hiter dostop do ustvarjene paketne datoteke, vsaj če nameravate pogosto dostopati do nje.
Preberite tudi: Kako ustvariti datoteko BAT v sistemu Windows 10
Pravilno zapiranje »Raziskovalca datotek«
Zagotovo so vsi vajeni zapiranja upravitelja datotek na enak način kot kateri koli drug program v sistemu Windows - s pritiskom na "križec" in če zamrzne, se obrnite na "Upravitelj opravil" prisilno ustaviti postopek. Hkrati pa tega ne vedo vsi "Raziskovalec" lahko kar ven. Če želite to narediti, preprosto držite tipke CTRL + SHIFT, z desno miškino tipko kliknite opravilno vrstico in izberite zadnji element kontekstnega menija, ki ga prej ni bilo - "Izhod iz raziskovalca".
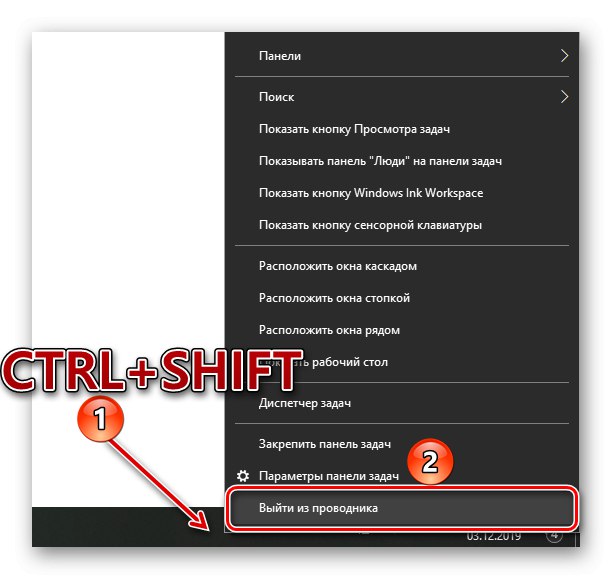
Preberite tudi: Obnovitev opravilne vrstice v sistemu Windows 10
Odpravljanje napake »Raziskovalec se ne odziva«
V nekaterih primerih se uporabniki napake Windows soočajo z napako "Raziskovalec se ne odziva", ki se lahko zgodi naključno ali samo, ko poskušate vzpostaviti stik z upraviteljem datotek. Reden ponovni zagon, možne možnosti, o katerih smo govorili zgoraj, v večini primerov ni dovolj za odpravo te težave. Toda rešitev obstaja in o njej smo že razpravljali v ločenem članku.
Več podrobnosti: Odprava napake »Raziskovalec se ne odziva« v sistemu Windows 10
Zaključek
Kot lahko vidite po branju tega članka, znova zaženite "Dirigent" v operacijskem sistemu Windows 10 ni težko in ni pomembno, ali morate to storiti, ker zamrzne ali iz kakšnega drugega razloga.