Ustvarjanje dokumentne predloge v Microsoft Wordu
Če pogosto delate v MS Wordu, boste zagotovo zanimali shranjevanje dokumenta kot predloge. Torej lahko prisotnost datoteke predloge z oblikovanjem, polji in drugimi parametri, ki ste jih nastavili, lahko poenostavi in pospeši potek dela na več načinov.
Predloga, ustvarjena v Wordu, je shranjena v formatih DOT, DOTX ali DOTM. Slednja omogoča delo z makri.
Lekcija: Ustvarjanje makrov v MS Wordu
Vsebina
Kakšne so predloge v Wordu?
Predloga je posebna vrsta dokumenta, ko jo odprete in jo nato spremenite, se ustvari kopija datoteke. Izvirni (predlogni) dokument ostane nespremenjen, prav tako pa je njegova lokacija na disku.
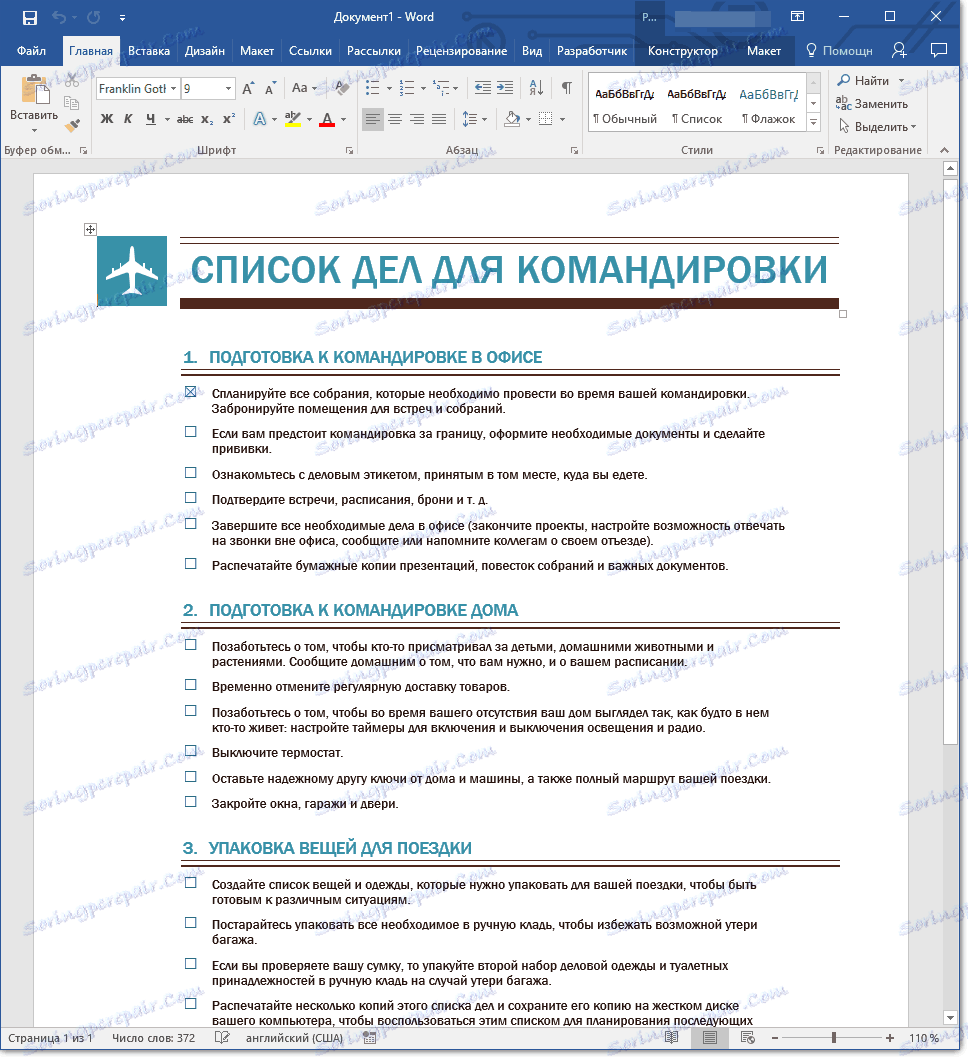
Kot primer, kaj je predlogo dokumenta in zakaj je sploh potrebno, lahko prinesete poslovni načrt. Dokumenti te vrste so pogosto ustvarjeni v Wordu, zato se uporabljajo tudi pogosto.
Torej, namesto da vsakič znova ustvarite strukturo dokumentov, izberite ustrezne pisave, oblikujte sloge, nastavite velikost polj, preprosto lahko uporabite predlogo s standardno postavitvijo. Strinjam se, da je ta pristop k delu veliko bolj racionalen.
Lekcija: Kako dodati novo pisavo v Word

Dokument, shranjen kot predlogo, lahko odprete in napolnite s potrebnimi podatki, besedilom. Hkrati, če ga hranimo v standardnih formatih DOC in DOCX, bo prvotni dokument (ustvarjena predloga) ostala nespremenjena, kot je že omenjeno zgoraj.
Večino predlog, ki jih boste morda morali delati z dokumenti v Wordu, lahko najdete na uradni spletni strani ( office.com ). Poleg tega lahko program ustvari lastne predloge in spremeni obstoječe.
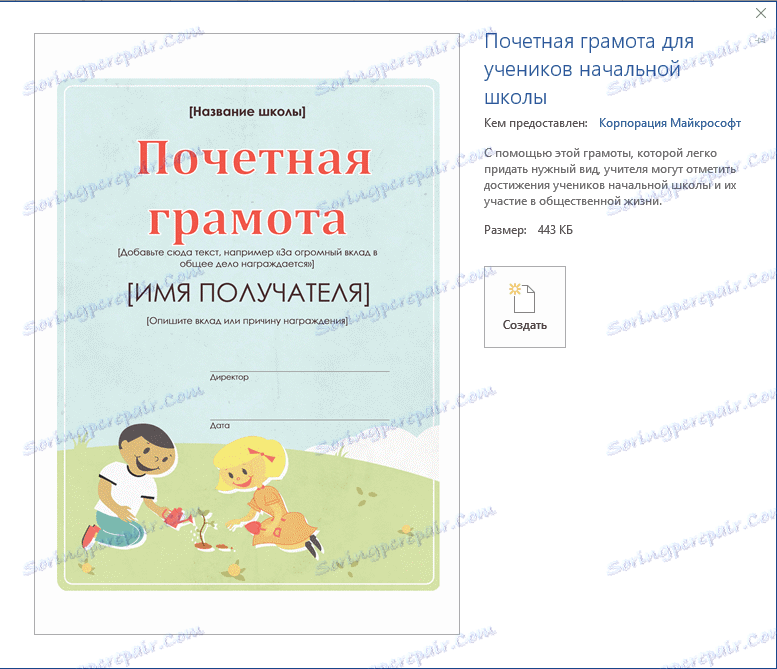
Opomba: nekatere predloge so že vdelane v program, vendar so nekateri od njih, čeprav prikazani na seznamu, pravzaprav na spletnem mestu Office.com. Ko kliknete to predlogo, se bo takoj prenesla s spletnega mesta in na voljo za delo.
Ustvarjanje lastne predloge
Najlažji način je, da začnete ustvarjati predlogo iz praznega dokumenta, da jo odprete, morate zagnati Word.
Lekcija: Kako narediti naslovnico v Wordu
Če uporabljate eno od najnovejših različic programa MS Word, ko odprete program, vas bo pozdravila začetna stran, kjer lahko izberete eno od razpoložljivih predlog. Zlasti prijeten je, da so vsi prikladno razvrščeni po tematskih kategorijah.
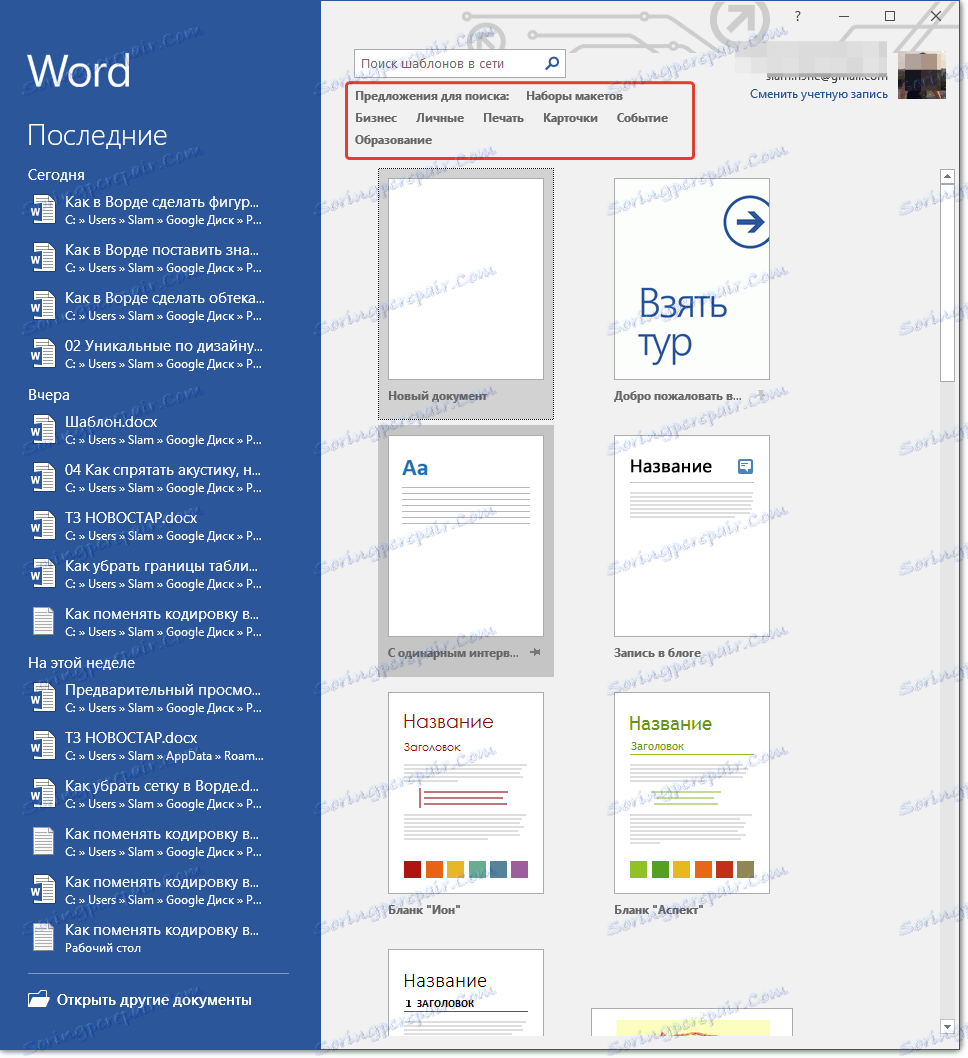
In še vedno, če želite sami ustvariti predlogo, izberite »Nov dokument« . Odpre se standardni dokument s privzetimi nastavitvami. Ti parametri so lahko bodisi programski (ki so jih dali razvijalci) bodisi ustvarili vi (če ste predhodno shranili določene vrednosti kot privzete).
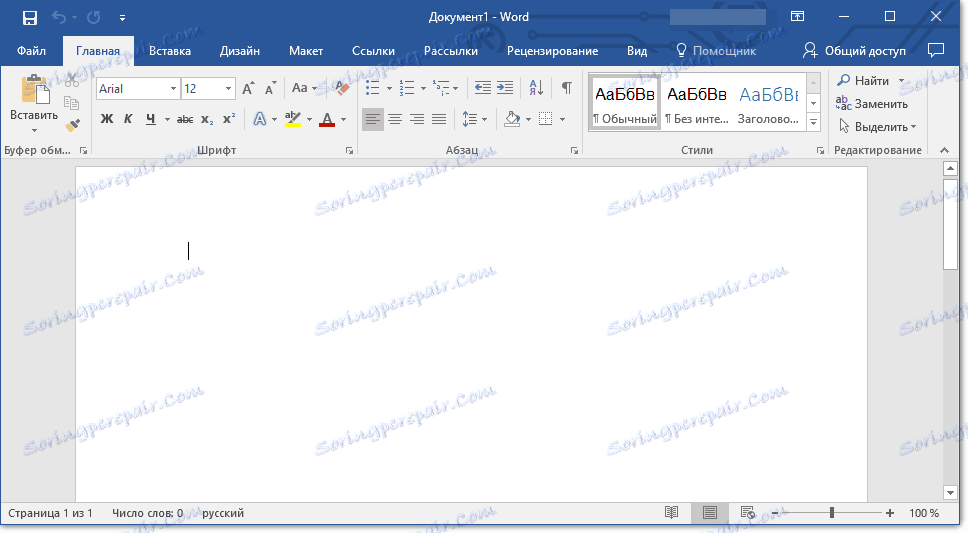
Z uporabo naših lekcije naredite potrebne spremembe v dokumentu, ki bo v prihodnosti uporabljen kot predlogo.
Spoznanja o delu z Wordom:
Kako narediti oblikovanje
Kako spremeniti polja
Kako spremeniti interval
Kako spremeniti pisavo
Kako narediti glavo
Kako narediti samodejno vsebino
Kako narediti opombe
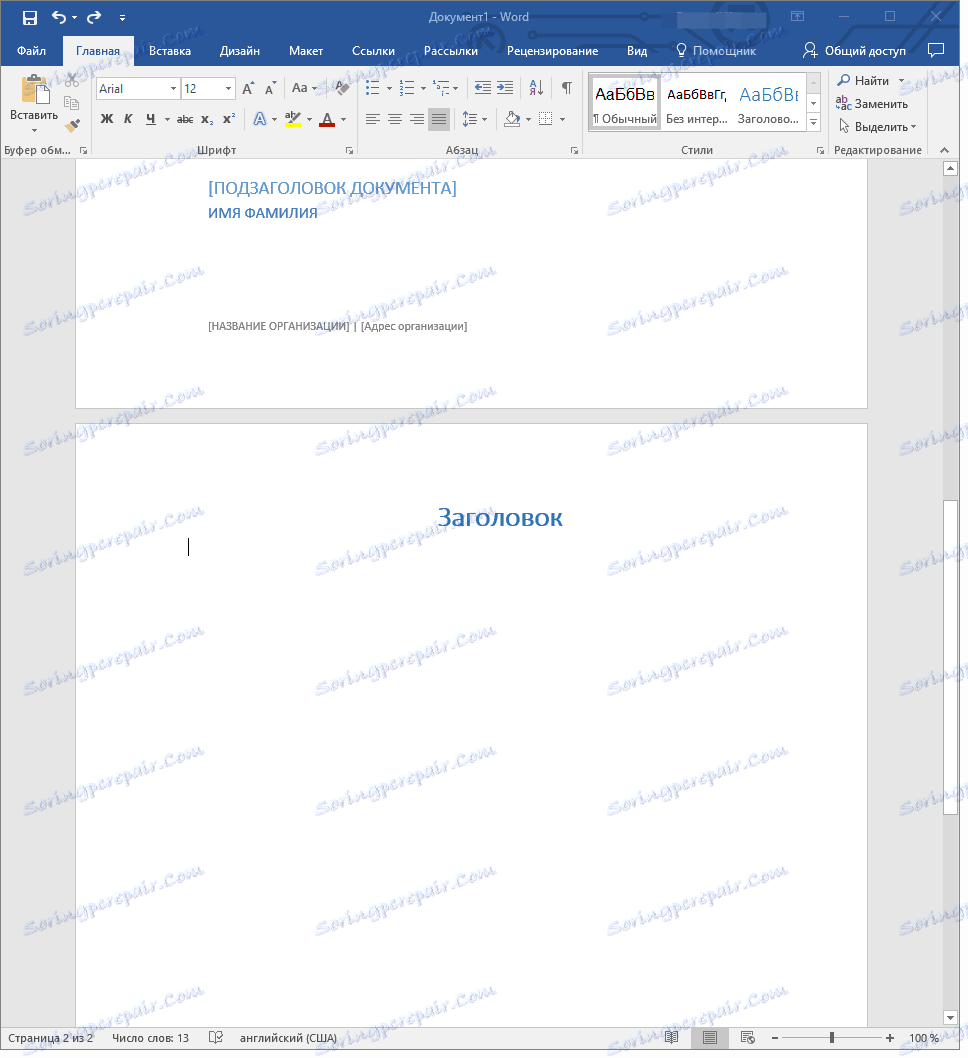
Poleg zgornjih dejanj lahko podmape, vodne žige ali katere koli grafične predmete dodate kot privzete parametre za dokument, ki bo uporabljen kot predlogo. Vse, kar spremenite, dodate in shranite, bo prisotno v vsakem prihodnjem dokumentu, ustvarjenem na podlagi vaše predloge.
Spoznanja o delu z besedo:
Vstavljanje slike
Dodajanje substrata
Spreminjanje ozadja v dokumentu
Ustvarjanje diagramov poteka
Vstavljanje znakov in posebnih znakov
Ko naredite potrebne spremembe, v prihodnji predlogi nastavite privzete parametre, jih morate shraniti.
1. Kliknite gumb »Datoteka« (ali »MS Office«, če uporabljate starejšo različico Worda).
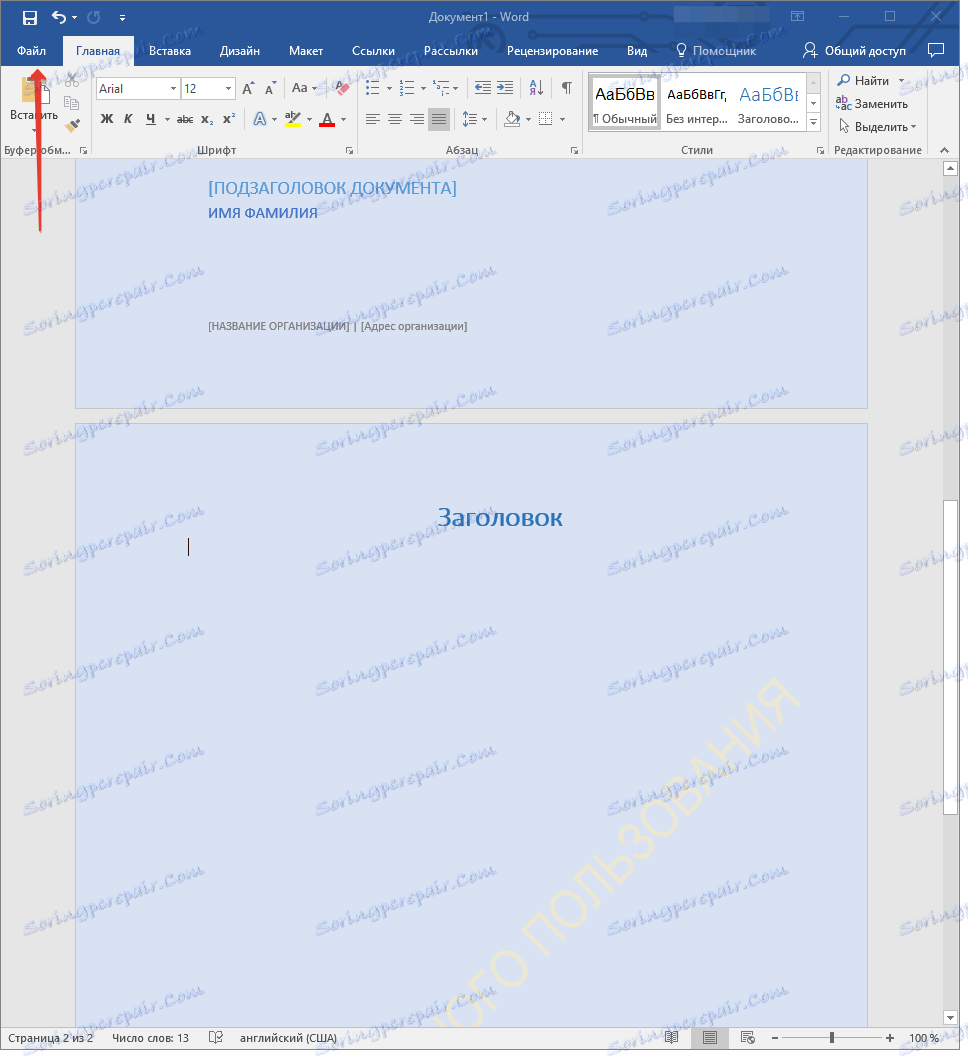
2. Izberite »Shrani kot« .
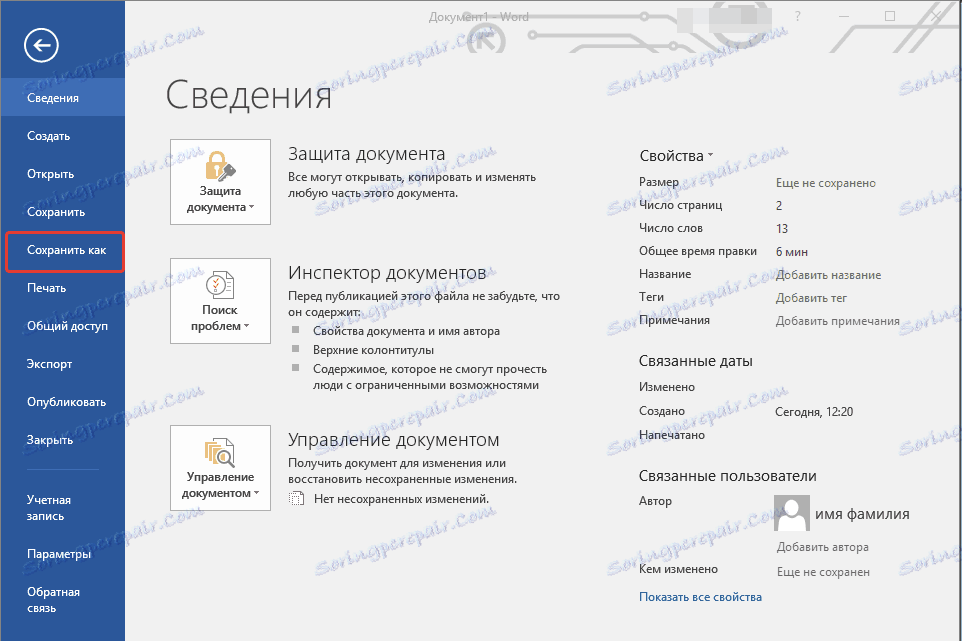
3. V spustnem meniju »Vrsta datoteke« izberite ustrezno vrsto predloge:
- Predloga za Word (* .dotx): redna predloga, ki je združljiva z vsemi različicami Worda 2003;
- Predloga besedila s podporo za makre (* .dotm): kot to pomeni ime, ta vrsta predloge podpira delo z makri;
- Word 97 - 2003 predloge (* .dot): združljiva s starejšimi različicami Worda 1997 - 2003.
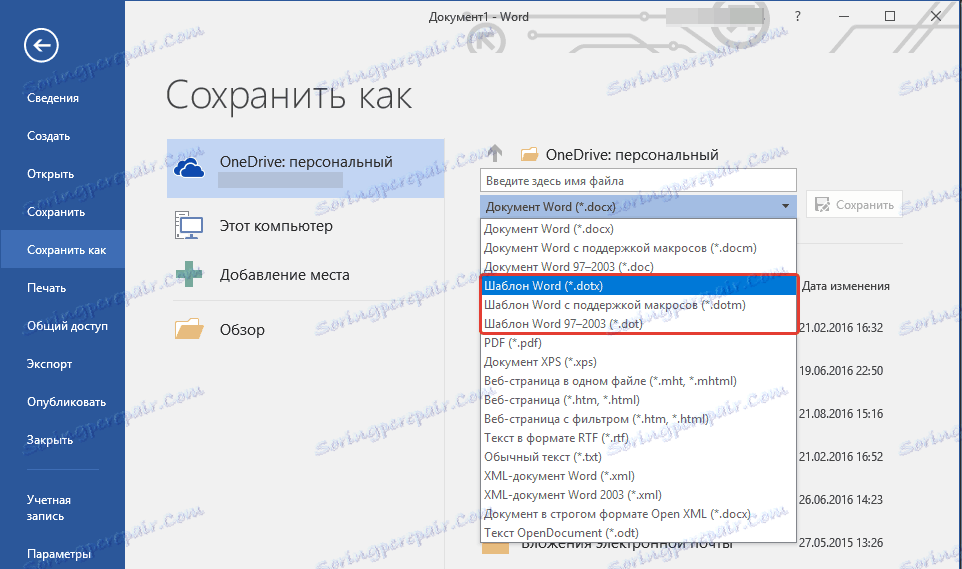
4. Določite ime datoteke, določite pot, kako jo shranite in kliknite »Shrani« .
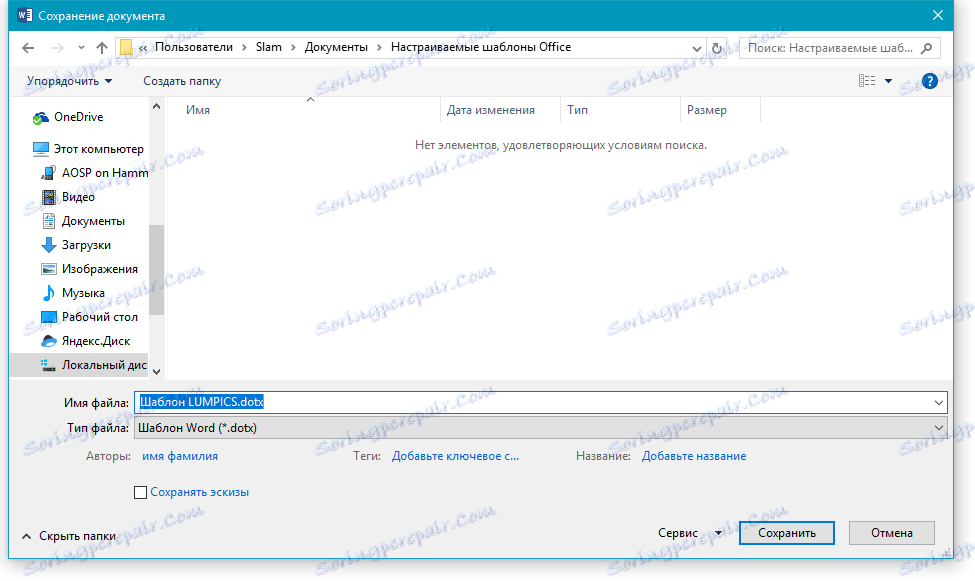
5. Datoteka, ki ste jo ustvarili in nastavili, bo shranjena kot predlogo v formatu, ki ga določite. Zdaj ga lahko zaprete.
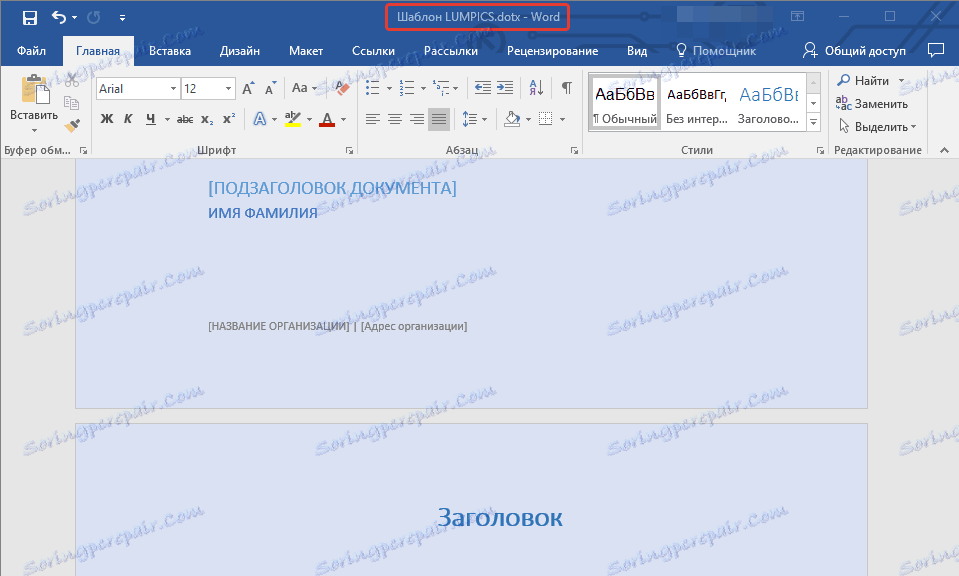
Ustvarite predlogo na podlagi obstoječega dokumenta ali standardne predloge
1. Odprite prazen dokument MS Word, pojdite na zavihek "Datoteka" in izberite "Ustvari" .
Opomba: v najnovejših različicah Worda, ko odprete prazen dokument, uporabniku takoj prikaže seznam postavitev predlog, iz katerih lahko ustvarite prihodnji dokument. Če želite dostopati do vseh predlog, ob odprtju izberite »Nov dokument« in sledite korakom, opisanim v 1. koraku.
2. Izberite ustrezno predlogo v razdelku "Razpoložljive predloge" .
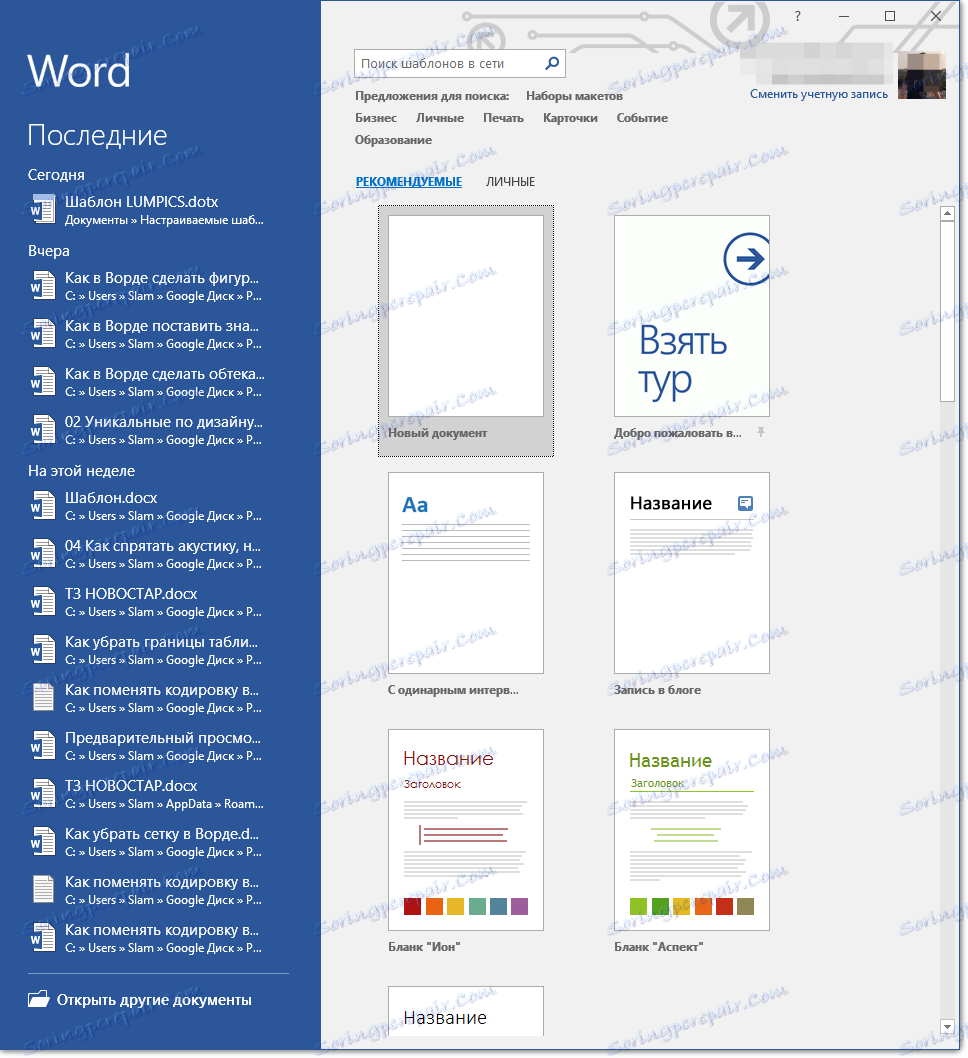
Opomba: v najnovejših različicah programa Word vam ni treba izbrati ničesar, seznam takojšnjih predlog se prikaže takoj, ko kliknete gumb »Ustvari« , tik nad predlogami pa je seznam razpoložljivih kategorij.
3. V dokumentu naredite potrebne spremembe, tako da uporabite naše nasvete in navodila, predstavljena v prejšnjem delu članka (ustvarjanje lastne predloge).

Opomba: pri različnih predlogah so slogi besedila, ki so privzeto na voljo in prikazani na kartici Domov v skupini Slogi, drugačni in opazno drugačni od tistih, ki ste jih videli v standardnem dokumentu.
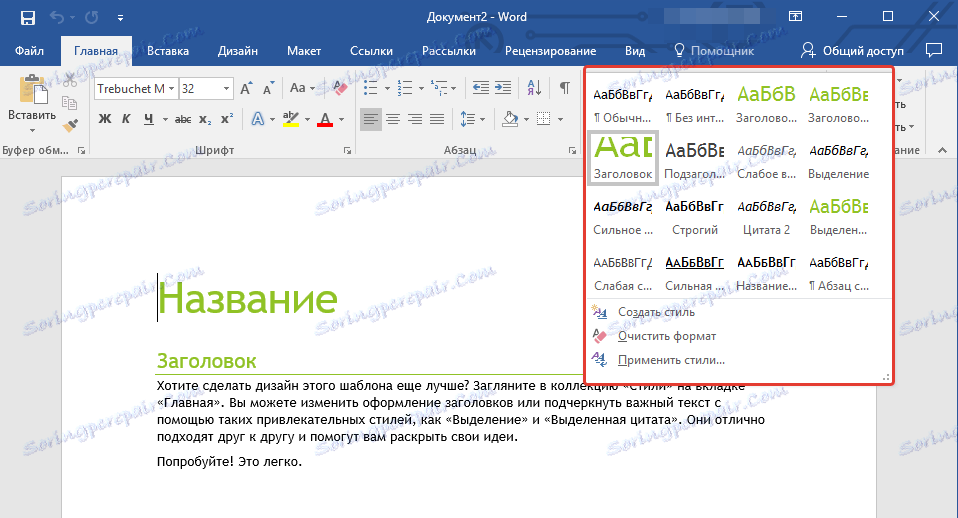
- Nasvet: uporabite razpoložljive sloge, da bo vaša prihodnja predloga resnično edinstvena, za razliko od drugih dokumentov. Seveda to storite le, če niste omejeni na zahteve za obdelavo dokumentov.

4. Ko opravite potrebne spremembe v dokumentu, izvedite vse nastavitve, za katere menite, da ustrezajo, shranite datoteko. Če želite to narediti, kliknite na kartico »Datoteka « in izberite »Shrani kot« .
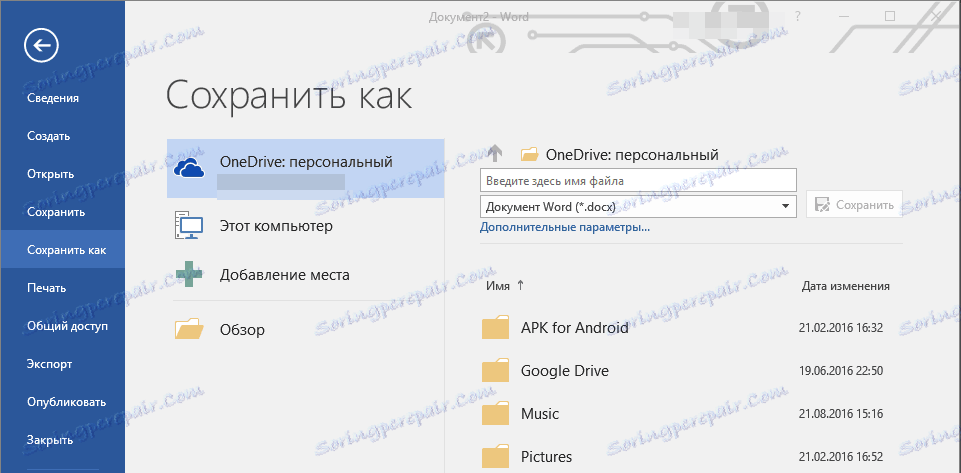
5. V razdelku »Vrsta datoteke« izberite ustrezno vrsto predloge.
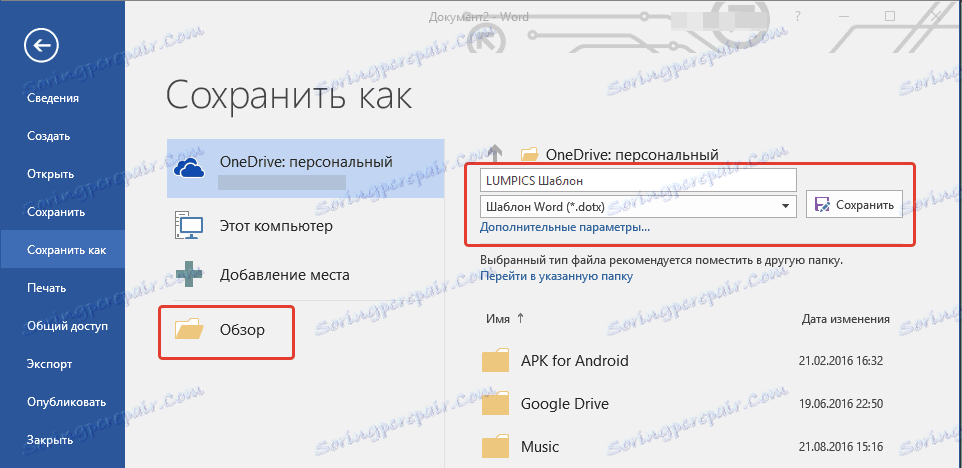
6. Določite ime za predlogo, določite pot, kako jo shranite s pomočjo »Raziskovalca« ( »Prebrskaj« ), kliknite gumb »Shrani« .
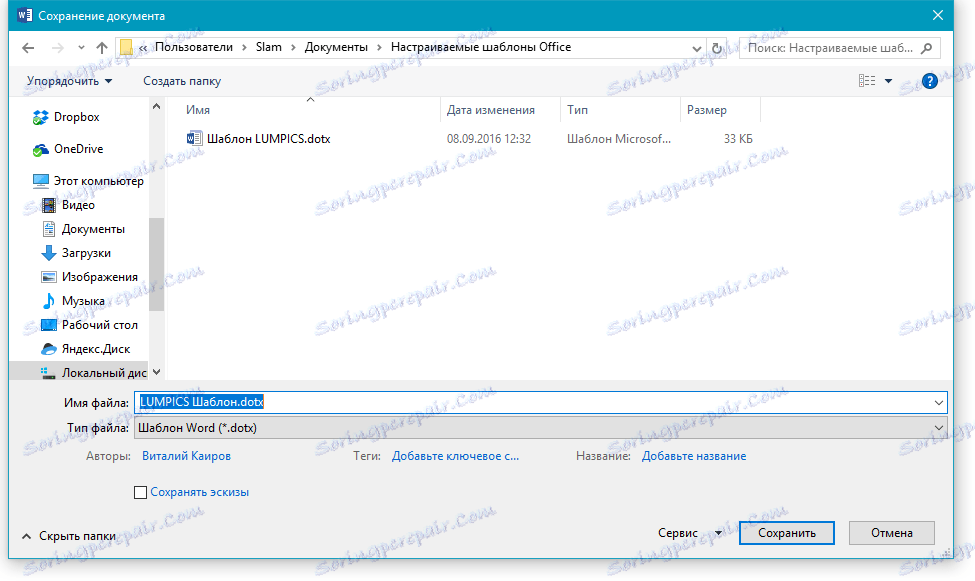
7. Predloga, ki ste jo ustvarili na podlagi obstoječega, bo shranjena skupaj z vsemi spremembami, ki ste jih naredili. Zdaj lahko zaprete to datoteko.
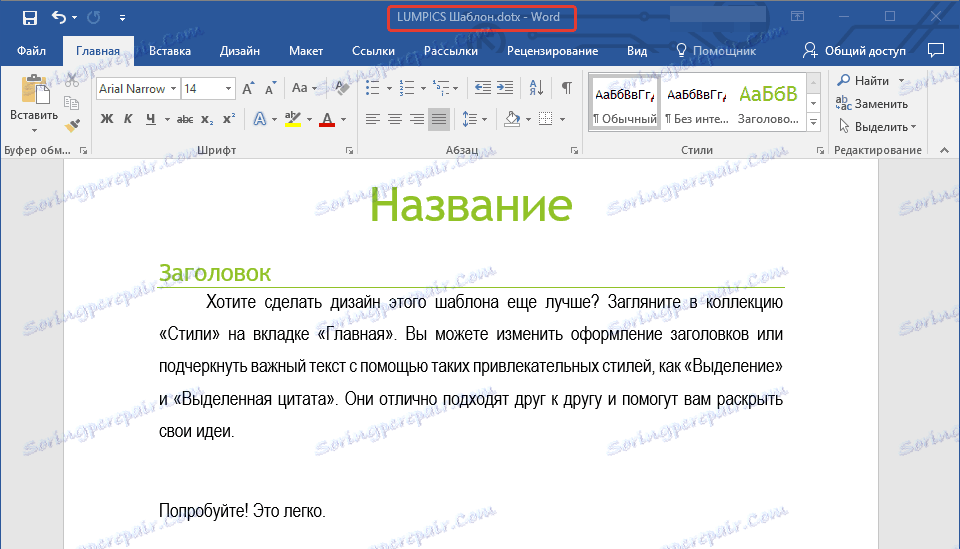
Dodajanje standardnih blokov v predlogo
Standardni bloki so elementi, ki jih je mogoče ponovno uporabiti, in dokumenti, ki so shranjeni v zbirki, in so na voljo za uporabo kadar koli. Standardne bloke lahko shranite in jih distribuirate z uporabo predlog.
Torej, z uporabo standardnih blokov lahko ustvarite predlogo poročila, ki bo vsebovala dve ali več vrst pokrivnih črk. Pri tem ustvarjanju novega poročila, ki temelji na tej predlogi, bodo drugi uporabniki lahko izbrali katero koli od razpoložljivih vrst.
1. Ustvarite, shranite in zaprite predlogo, ki ste jo ustvarili z vsemi zahtevami. V tej datoteki bodo dodani standardni bloki, ki bodo na voljo drugim uporabnikom predloge, ki ste jo ustvarili kasneje.
2. Odprite predlogo dokumenta, v katerega želite dodati standardne blokade.
3. Ustvarite potrebne standardne bloke, ki bodo v prihodnosti na voljo drugim uporabnikom.
Opomba: Ko vnesete podatke v pogovorno okno Ustvari nov standardni blok, vnesite ime predloge, ki jo želite dodati (to je datoteka, ki ste jo ustvarili, shranili in zaprli v skladu s prvim odstavkom tega razdelka članka) v vrstici »Shrani v« .
Zdaj lahko predlogo, ki ste jo ustvarili s standardnimi bloki, delite z drugimi uporabniki. Bloki, shranjeni z njo, bodo na voljo v določenih zbirkah.
Dodajte nadzor vsebine v predlogo
V nekaterih primerih morate obrazcu in svoji vsebini dati nekaj prožnosti. Predloga lahko na primer vsebuje spustni seznam, ki ga ustvari avtor. Iz nekega razloga ta seznam ne ustreza drugemu uporabniku, ki bo z njo delal.
Če v taki predlogi obstajajo elementi za nadzor vsebine, lahko drugi uporabnik sam popravi seznam, pri čemer ostane v predlogi sam nespremenjen. Če želite v predlogo dodati kontrolnike vsebine, morate v programu MS Word omogočiti jeziček za razvijalce .
1. Odprite meni »Datoteka« (ali »MS Office« v starejših različicah programa).
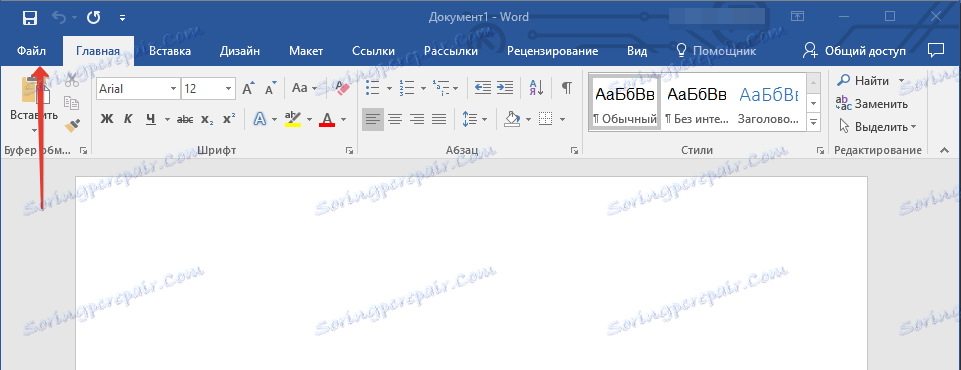
2. Odprite razdelek »Nastavitve« in izberite »Nastavitveni trak« .
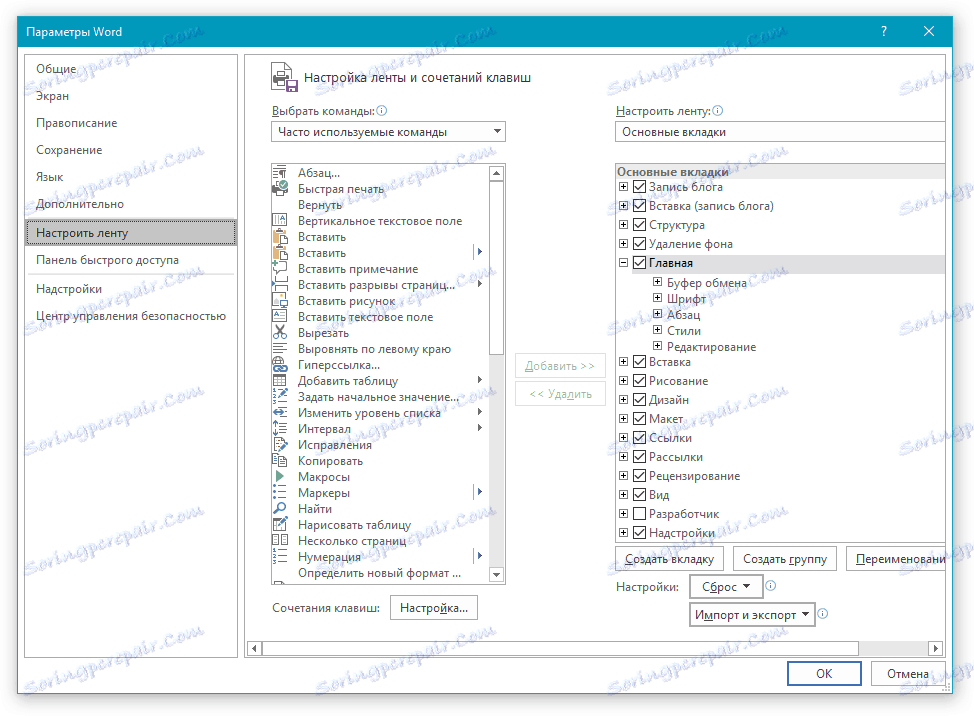
3. V razdelku »Osnovne zavihke« preverite polje »Razvijalec« . Kliknite »V redu«, da zaprete okno.
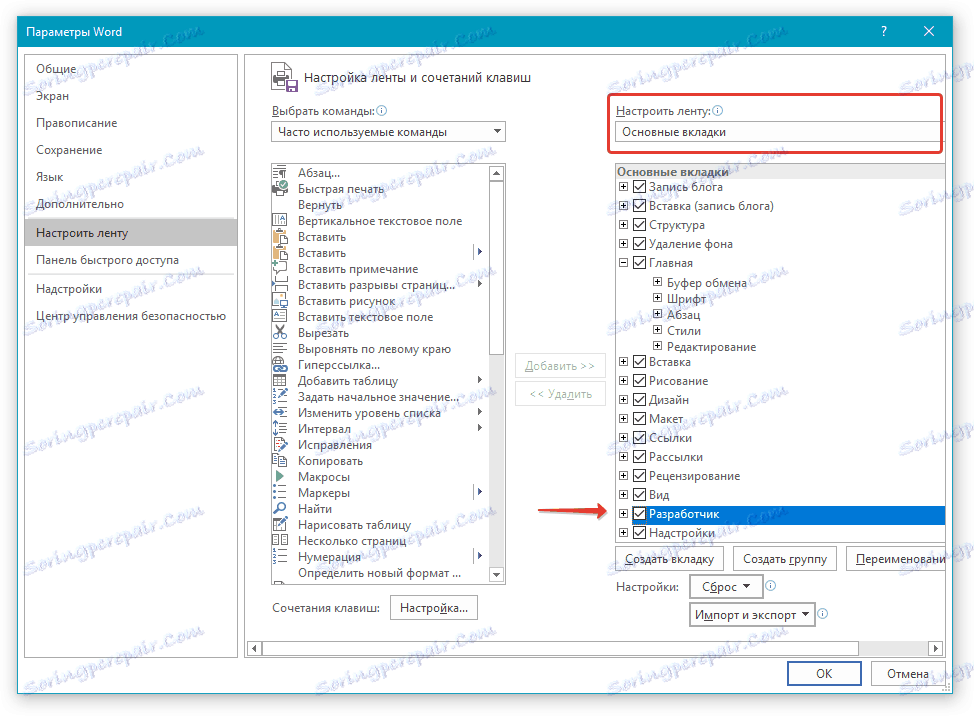
4. Na kartici »Razvijalec« se bo prikazal nadzorni plošči Worda.
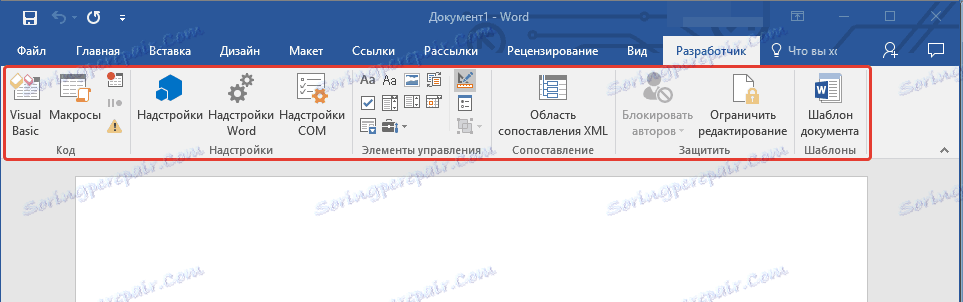
Dodajanje vsebinskih kontrol
1. Na kartici »Razvijalec« kliknite gumb »Način oblikovanja«, ki se nahaja v skupini »Nadzor« .

Prilepite potrebne dokumente v dokument, tako da jih izberete iz skupin v isti skupini:
- Oblikovano besedilo;
- Navaden tekst;
- Risanje;
- Zbiranje standardnih blokov;
- Kombinirana škatla;
- Spustni seznam;
- Izbira datuma;
- Zastava;
- Podvojeni razdelek.
V predlogo dodajte pojasnjevalno besedilo
Če želite predlogo narediti bolj priročno za uporabo, lahko uporabite pojasnjevalno besedilo, dodano v dokument. Če je potrebno, se lahko standardno razlagalno besedilo vedno spremeni v nadzoru vsebine. Če želite privzeto nastaviti obrazložitveno besedilo za uporabnike, ki bodo uporabili predlogo, morate slediti tem korakom.
1. Omogočite »Način oblikovanja« ( zavihek razvijalca , skupina »Nadzor« ).
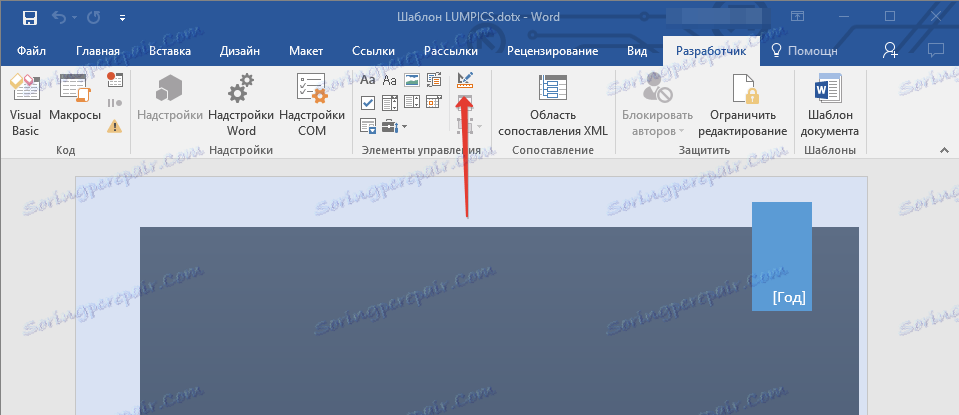
2. Kliknite na kontrolnik vsebine, v katerega želite dodati ali urediti pojasnjevalno besedilo.
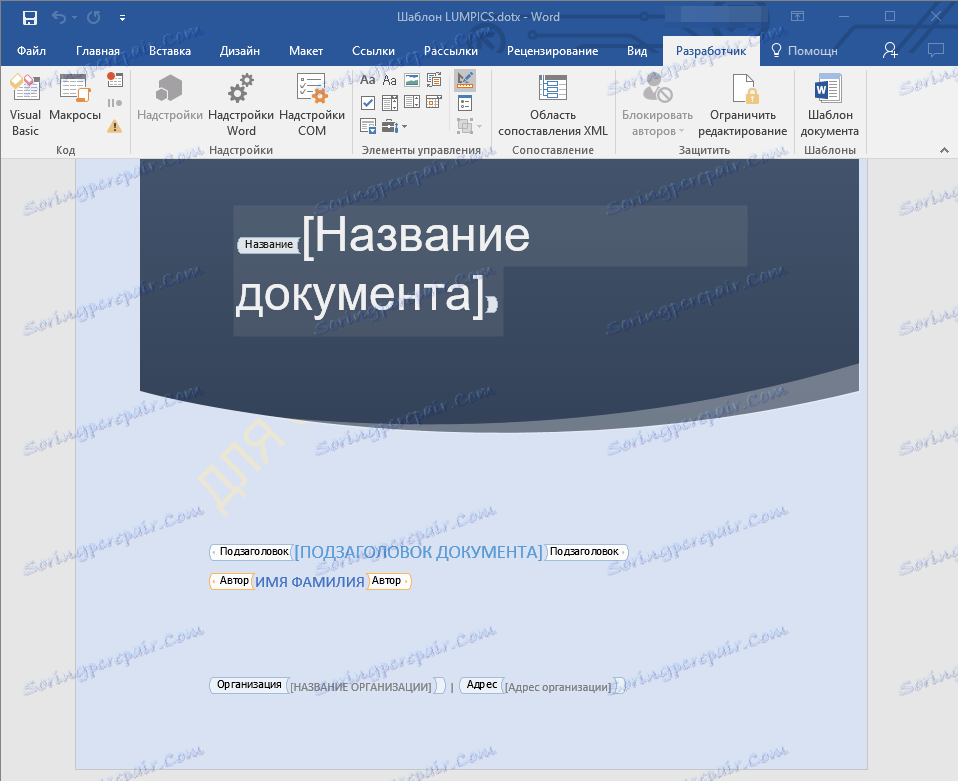
Opomba: Obrazložitveno besedilo je privzeto v majhnih blokih. Če je "Design Mode" onemogočen, se ti bloki ne prikažejo.
3. Spremenite, oblikujte nadomestno besedilo.
4. Onemogočite način oblikovanja, tako da ponovno pritisnete ta gumb na nadzorni plošči.
5. Obrazložitveno besedilo bo shranjeno za trenutno predlogo.
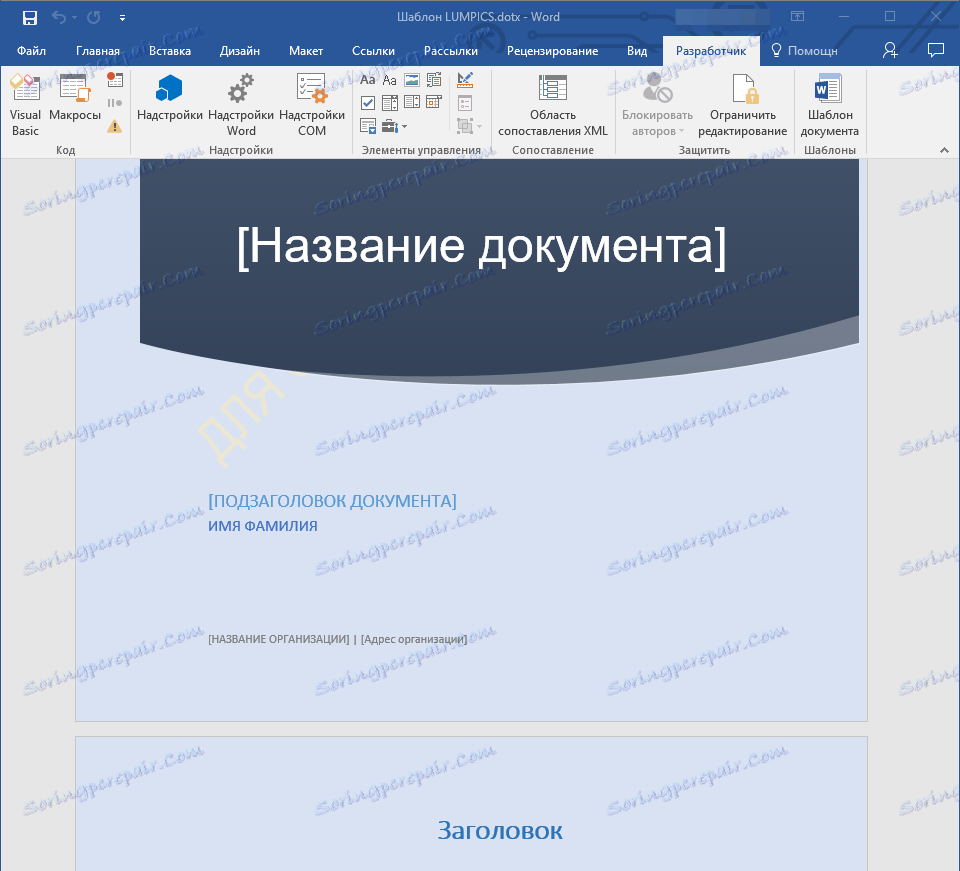
To zaključuje, iz tega članka ste se naučili, katere predloge so v Microsoft Wordu, kako jih ustvarjati in spreminjati ter o vsem, kar lahko storite z njimi. To je zelo uporabna funkcija programa, ki na več načinov poenostavi delo z njim, še posebej, če ne le en, temveč več uporabnikov dela na dokumentih, da ne omenjamo velikih podjetij.