Oblikovanje besedila v dokumentu Microsoft Word
Vedno smo pisali o orodjih za delo z besedilom v MS Wordu, o tanjšanju njegovega oblikovanja, spreminjanja in urejanja. O vsaki od teh funkcij smo govorili v ločenih člankih, da bi besedilo postalo privlačnejše in enostavnejše za branje, večina jih bo potrebovala in jih naredili v pravilnem vrstnem redu.
Lekcija: Kako dodati novo pisavo v Word
Gre za to, kako pravilno oblikovati besedilo v dokumentu Microsoft Word in ga bomo razpravljali v tem članku.
Vsebina
Izbira pisave in vrste pisanja
Že smo pisali o tem, kako spremeniti pisave v Wordu. Najverjetneje ste najprej natipkali besedilo v pisavi, ki jo želite, in izbrati ustrezno velikost. Več informacij o tem, kako delati s pisavami najdete v našem članku.
Lekcija: Kako spremeniti pisavo v Wordu
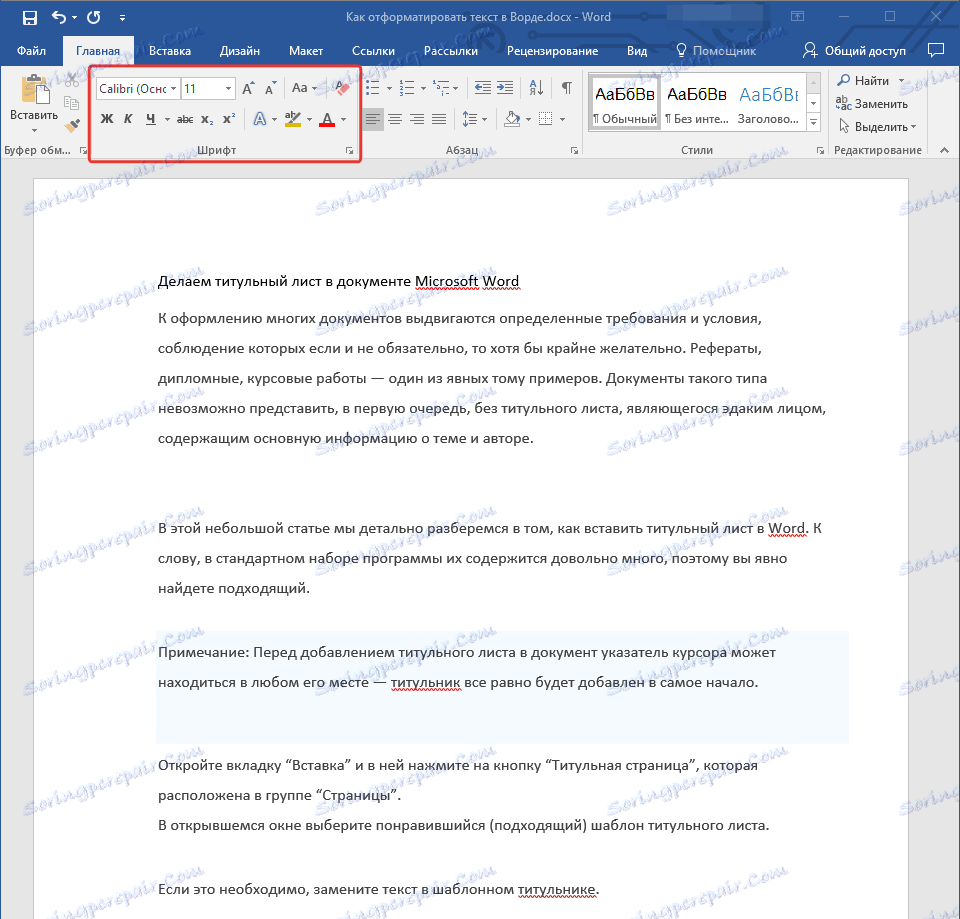
Po izbiri primerne pisave za glavni tekst (naslove in podnapisi ne mudi, da se še ne spremenijo), pojdite skozi celotno besedilo. Morda so nekateri fragmenti označeni s poševno ali krepko pisavo, nekaj je treba poudariti. Tukaj je primer, kako lahko izgleda članek na naši spletni strani.
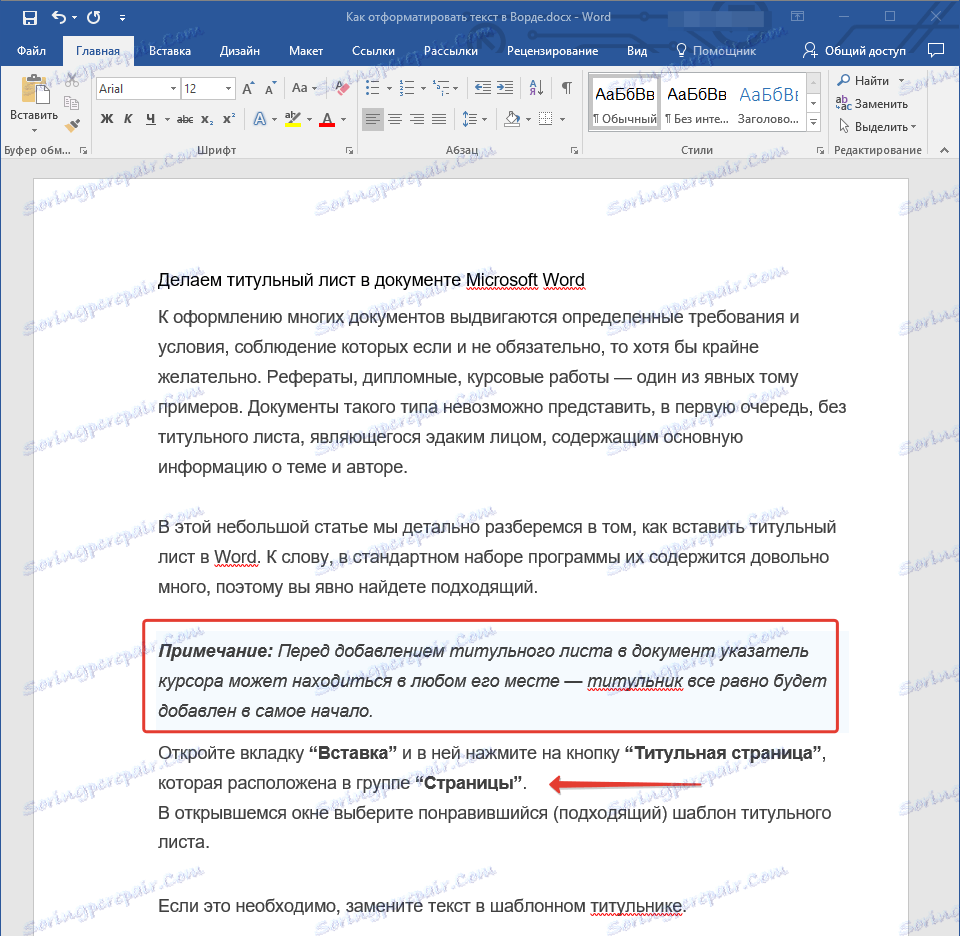
Lekcija: Kako poudariti besedilo v besedilu
Izbira naslova
Z 99,9-odstotno verjetnostjo članek, ki ga želite oblikovati, ima naslov in najverjetneje v njej obstajajo podnapisi. Seveda jih je treba ločiti od glavnega besedila. To lahko storite z uporabo vgrajenih slogov Worda in za več informacij o tem, kako delati s temi orodji, si oglejte naš članek.
Lekcija: Kako narediti naslov v Wordu
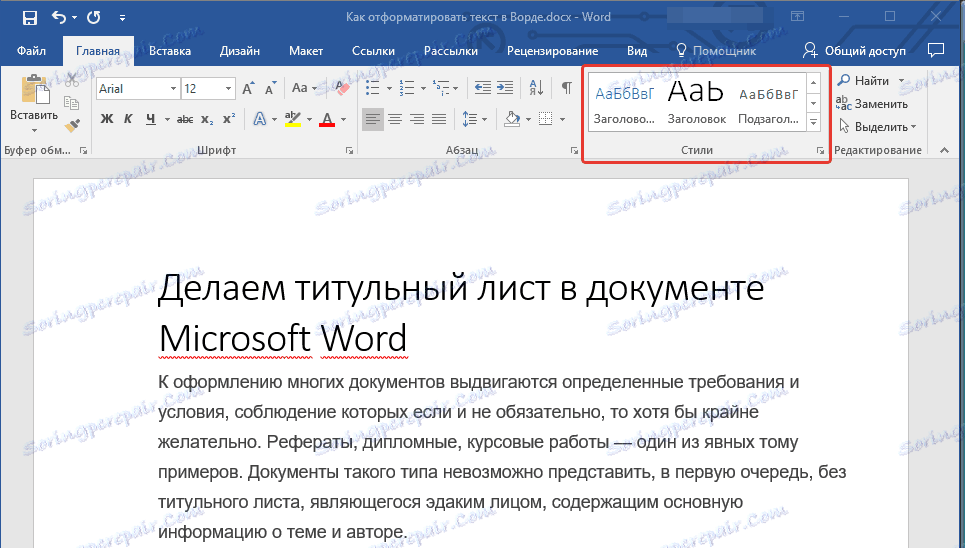
Če uporabljate najnovejšo različico MS Worda, lahko najdete dodatne sloge za dokument na zavihku »Design« v skupini z izgovorjenim imenom »Formatiranje besedila« .
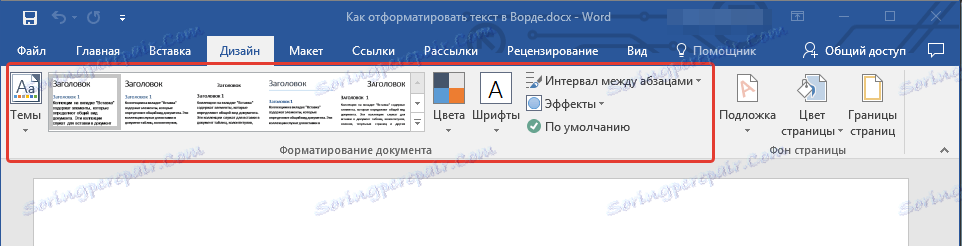
Poravnajte besedilo
Privzeto je besedilo v dokumentu poravnano na levi. Če pa je to potrebno, lahko prilagodite poravnavo celotnega besedila ali ločeno izbranega fragmenta, ki ga potrebujete, če izberete eno od ustreznih možnosti:
Lekcija: Kako uskladiti besedilo v besedilu
Navodilo, predstavljeno na naši spletni strani, vam bo pomagalo pravilno vstaviti besedilo na strani dokumenta. Besedilni delci, označeni v rdeči škatli na zaslonu, in puščice, povezane z njimi, kažejo, kateri slog poravnave je izbran za te dele dokumenta. Preostala vsebina datoteke je poravnana s standardom, to je levo.
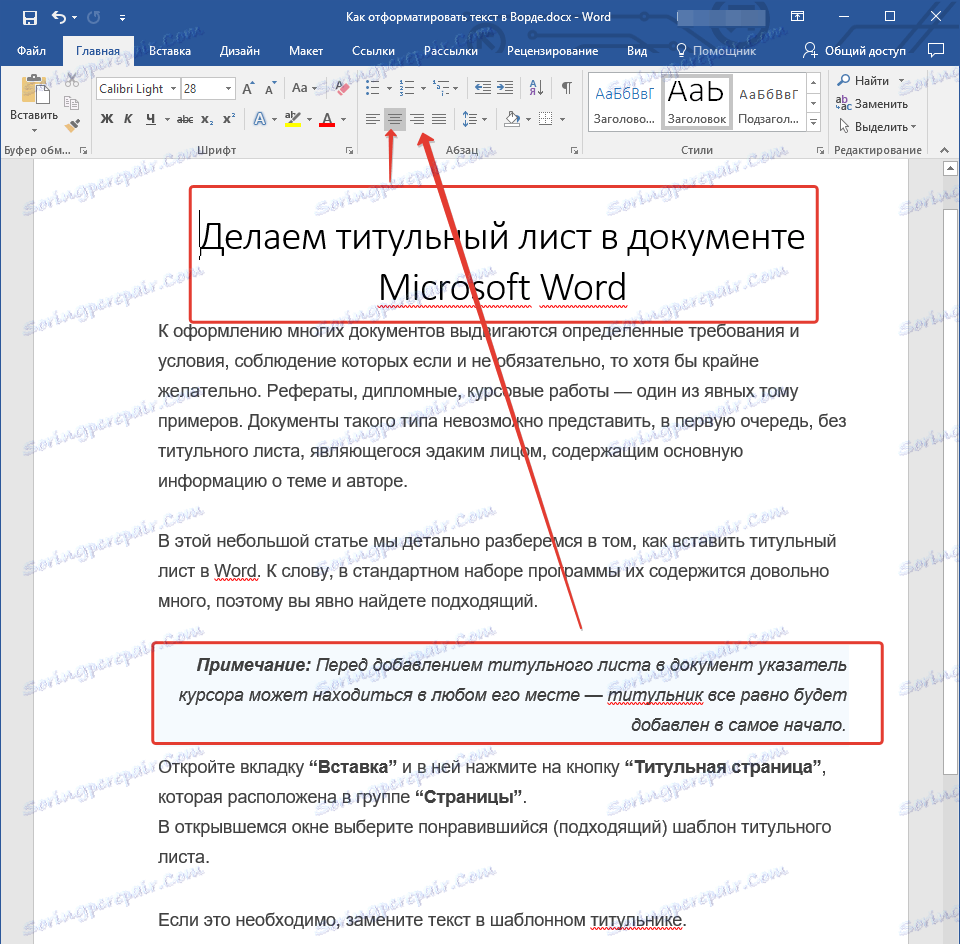
Spreminjanje intervalov
Razmik med vrsticami v MS Wordu je privzeto 1,15, vendar ga je vedno mogoče spremeniti v bolj ali manj (predlogo) in ročno nastaviti ustrezno vrednost. Podrobnejša navodila o tem, kako delati z intervali, jih spremeniti in konfigurirati, boste našli v našem članku.
Lekcija: Kako spremeniti razmik med vrsticami v Wordu
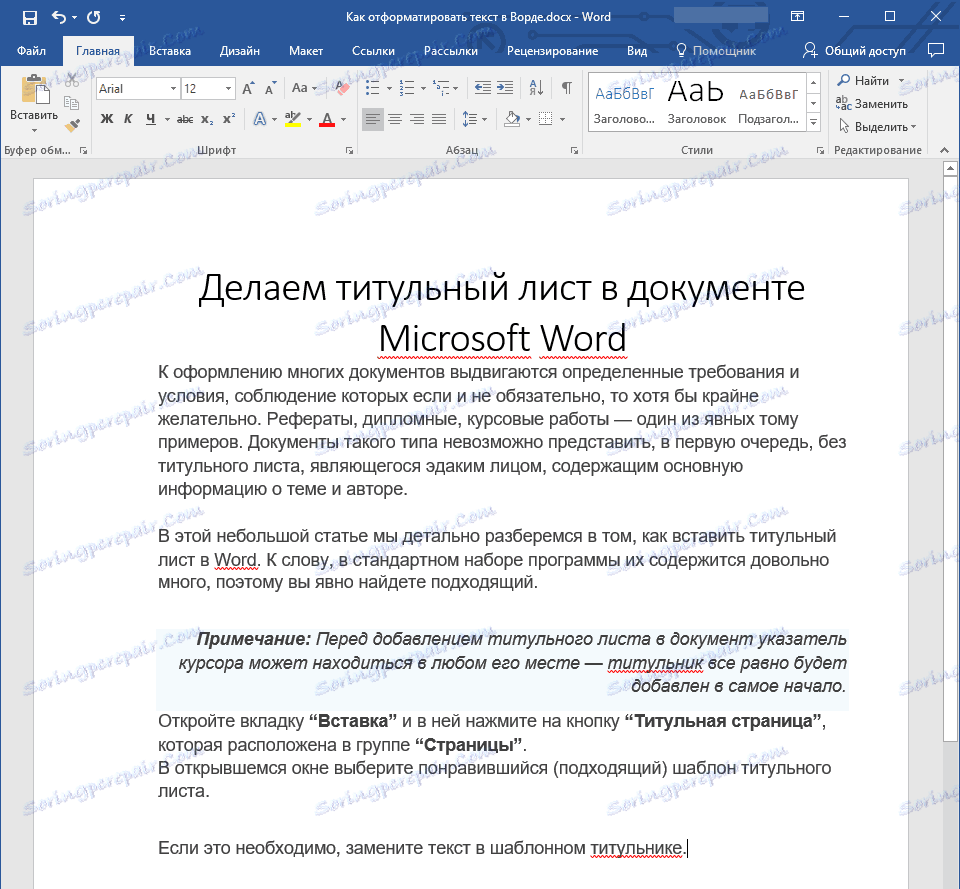
Poleg intervala med vrsticami v Wordu lahko spremenite tudi razdaljo med odstavki in, tako kot prej in po njem. Ponovno lahko izberete vrednost predloge, ki vam ustreza, ali pa nastavite svojo ročno.
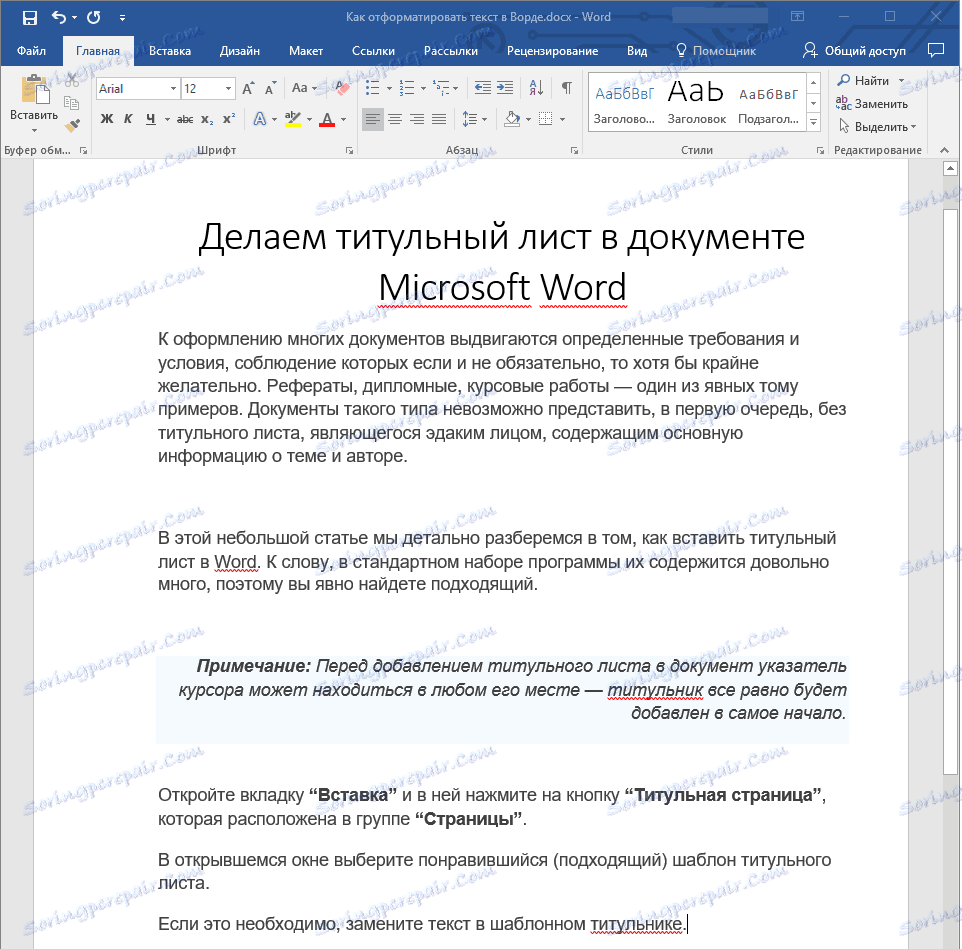
Lekcija: Kako spremeniti razmik med odstavki v Wordu
Opomba: če sta naslov in podnapisi, ki so v vašem besedilnem dokumentu, ustvarjeni z uporabo enega od vgrajenih slogov, se interval določene velikosti med njimi in naslednjimi odstavki samodejno nastavi, vendar je odvisen od izbranega sloga zasnove.
Dodajte označene in oštevilčene sezname
Če vaš dokument vsebuje sezname, ni potrebe po številu ali več, če jih želite označiti ročno. V Microsoft Word so za te namene na voljo posebna orodja. Tako kot sredstva za delo z intervali so v skupini »Odstavek« , zavihek »Domača stran «.
Dodajte označene in oštevilčene sezname
Če vaš dokument vsebuje sezname, ni potrebe po številu ali več, če jih želite označiti ročno. V Microsoft Word so za te namene na voljo posebna orodja. Tako kot sredstva za delo z intervali so v skupini »Odstavek« , zavihek »Domača stran «.
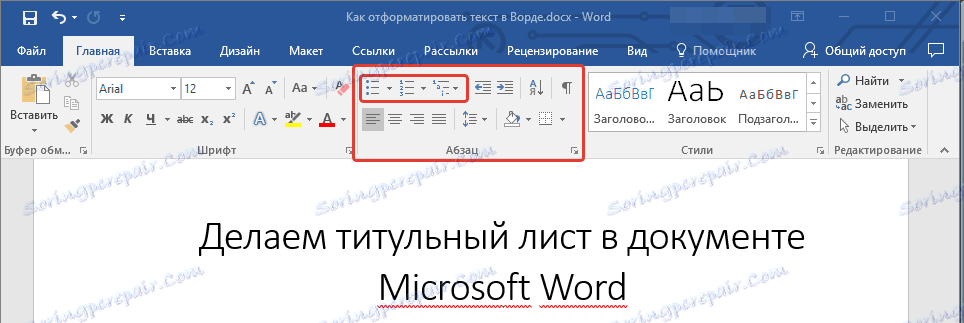
1. Izberite del besedila, ki ga želite pretvoriti na seznam z označenim ali oštevilčenim.
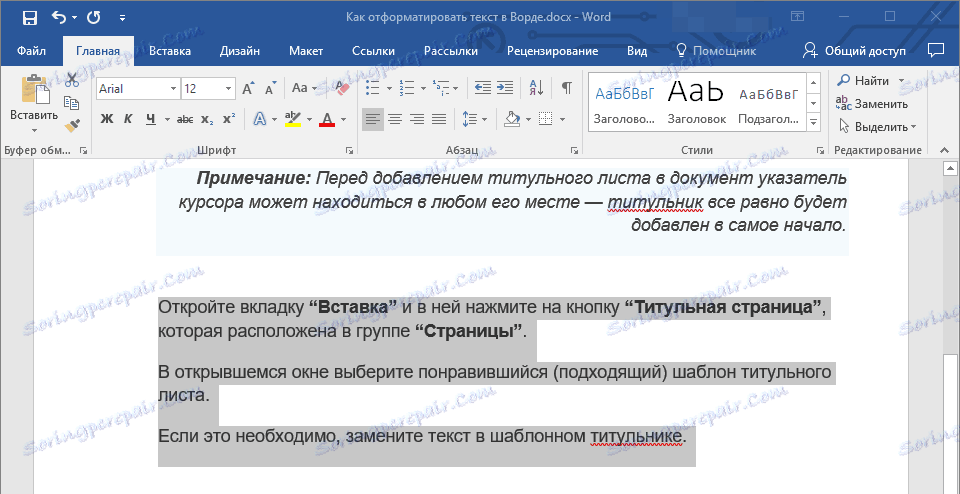
2. Kliknite eno od gumbov ( "Markers" ali "Numbering" ) na nadzorni plošči v skupini »Odstavek« .
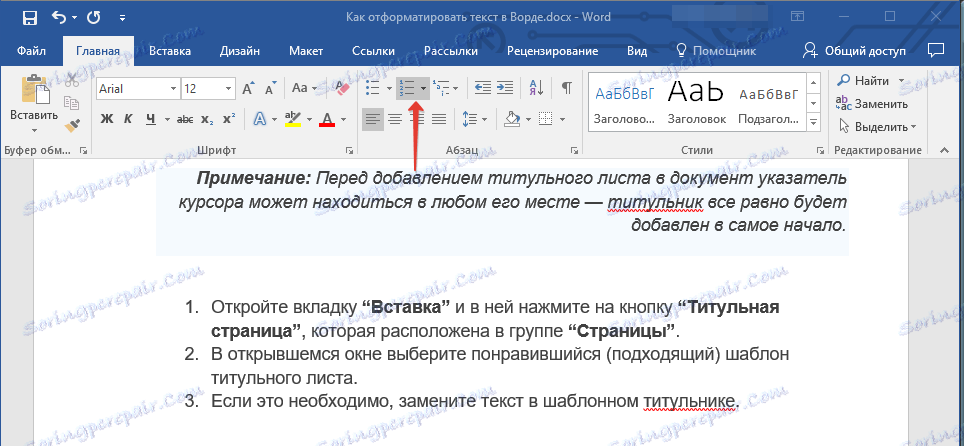
3. Izbrani fragment besedila je pretvorjen v lep seznam, označen ali označen, odvisno od izbranega orodja.
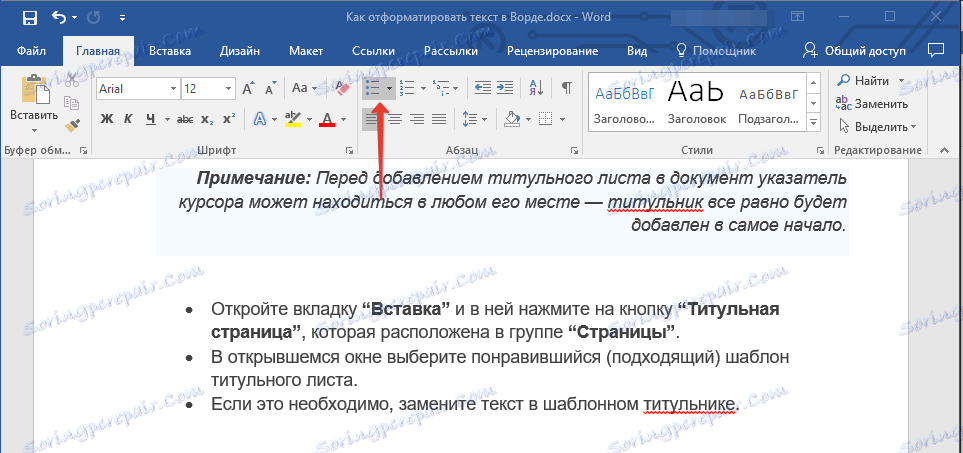
- Nasvet: Če razširite meni gumbov, odgovornih za sezname (morate klikniti na majhno puščico na desni strani ikone), lahko vidite dodatne sloge za registracijo seznamov.
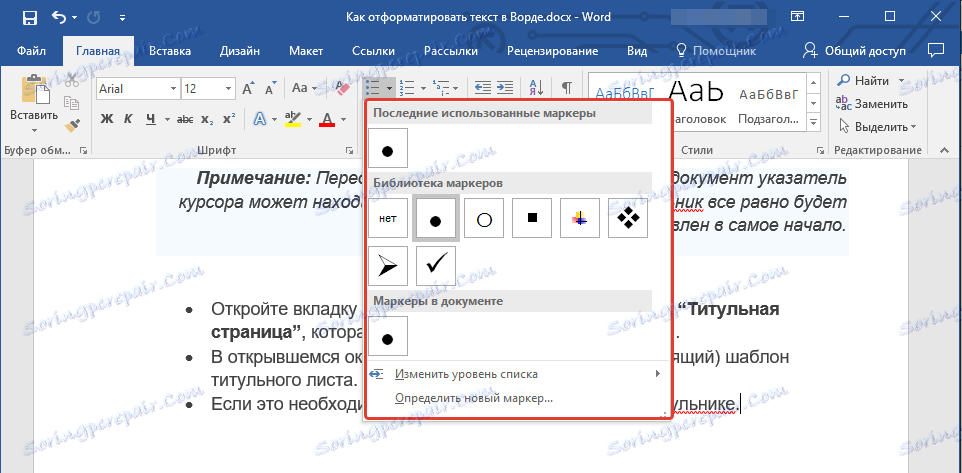
Lekcija: Kako narediti seznam v Wordu po abecednem vrstnem redu
Dodatne dejavnosti
V večini primerov smo tisto, kar smo že opisali v tem članku, in preostali del gradiva o oblikovanju besedila, več kot dovolj za dokumentiranje dokumentov na ustrezni ravni. Če to ni dovolj za vas ali če želite le nekaj dodatnih sprememb, popravkov itd. V dokumentu z veliko verjetnostjo, vam bodo naslednji članki zelo koristni:
Spoznanja o delu z Microsoft Wordom:
Kako zamikati
Kako narediti naslovnico
Kako številke strani
Kako narediti rdečo črto
Kako narediti samodejno vsebino
Tabulacija
- Nasvet: če ste med zagonom dokumenta naredili napako, lahko pri opravljanju operacije pri njegovem oblikovanju vedno popravite, to pomeni, da jo prekličete. Če želite to narediti, kliknite na zaokroženo puščico (obrnjeno na levo), ki se nahaja v bližini gumba »Shrani« . Če želite preklicati katero koli dejanje v Wordu, ne glede na to, ali gre za oblikovanje besedila ali katero koli drugo operacijo, lahko uporabite kombinacijo tipk "CTRL + Z" .

Na to lahko varno končamo. Zdaj natančno veste, kako formatirati besedilo v Wordu, zaradi česar je ne le privlačen, temveč dobro berljiv, oblikovan v skladu z navedenimi zahtevami.