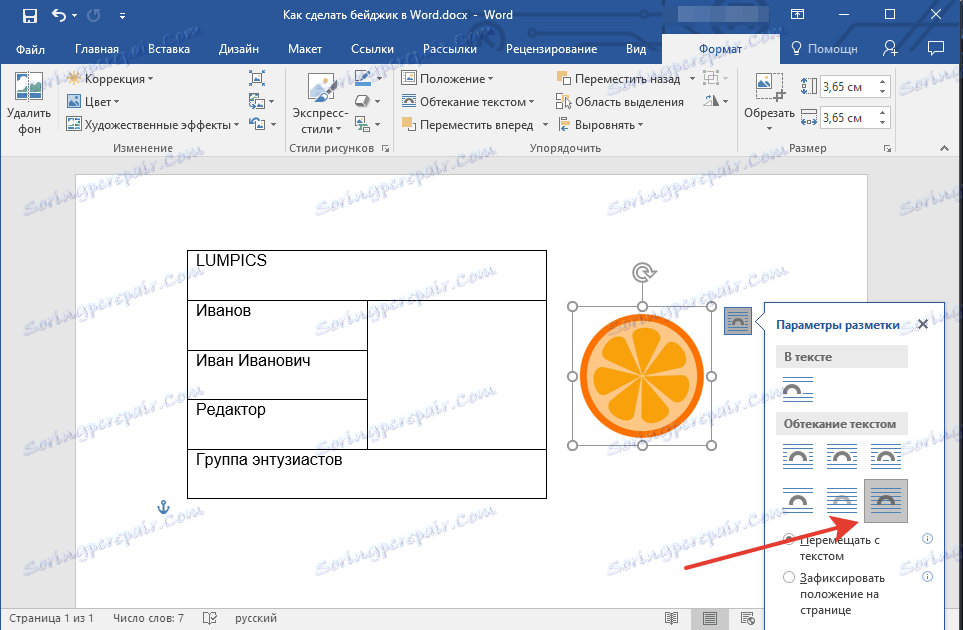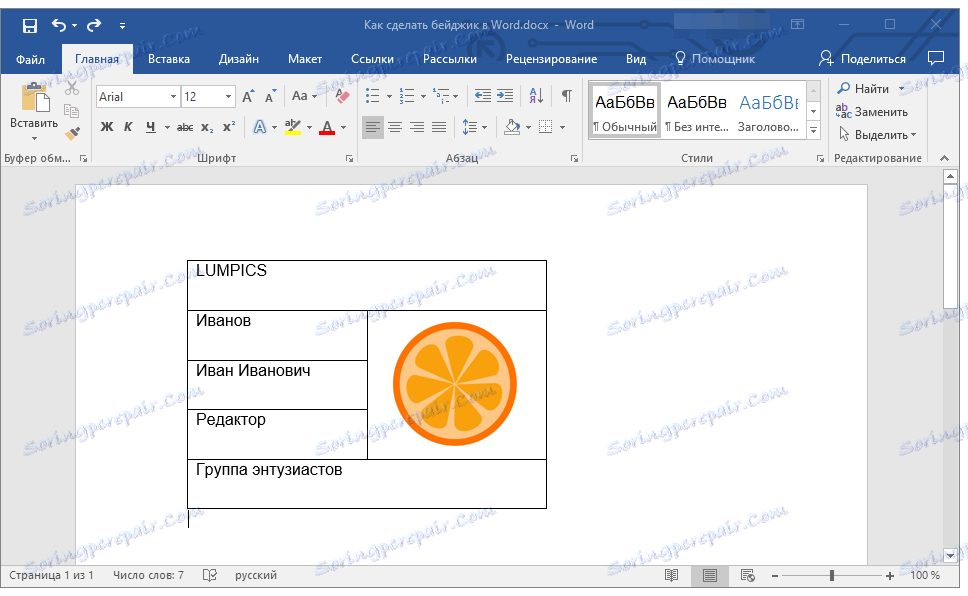Ustvarjanje značke v Microsoft Wordu
V večini primerov so besedilni dokumenti ustvarjeni v dveh fazah - pišejo in dajejo lepo, enostavno berljivo obliko. Delo v celovitem besedilnem procesorju MS Word poteka po enakem načelu - najprej je napisano besedilo, nato pa se njegovo oblikovanje izvaja.
Lekcija: Oblikovanje besedila v programu Word
Občasno zmanjšanje časa, porabljenega za drugo fazo, so zasnovane predloge, ki jih je Microsoft v svojem potomstvu že veliko vključil. V programu je privzeto na voljo velik izbor predlog, še bolj pa na uradnem spletnem mestu Office.com , kjer zagotovo najdete predlogo za katero koli temo, ki vas zanima.
Lekcija: Kako narediti predlogo v Wordu
V članku, ki ga predstavlja zgornja povezava, si lahko ogledate, kako lahko sami ustvarite predlogo dokumenta in jo uporabite v prihodnosti za udobje. Spodaj bomo podrobneje preučili eno od povezanih tem - ustvarjali značko v Wordu in jo shranili kot predlogo. To lahko storite na dva načina.
Vsebina
Ustvarjanje značke na podlagi pripravljene predloge
Če nimate želje, da bi se ukvarjali z vsemi tančinami vprašanja in niste pripravljeni izgubiti svojega osebnega časa (mimogrede, ne preveč) za samostojno ustvarjanje značke, priporočamo, da se obrnete na že pripravljene predloge. To storite tako:
1. Odprite Microsoft Word in glede na različico, ki jo uporabljate, sledite tem korakom:
- Poiščite ustrezno predlogo na začetni strani (dejansko za Word 2016);
- Pojdite v meni »Datoteka« , odprite razdelek »Ustvari« in poiščite ustrezno predlogo (za starejše različice programa).

Opomba: če ne najdete ustrezne predloge, v iskalno polje vnesite besedo »značka« ali odprite razdelek s predlogami »Kartice«. Nato izberite tistega, ki vam ustreza iz rezultatov iskanja. Poleg tega je večina predlog vizitk primerna za ustvarjanje značke.
2. Kliknite želeno predlogo in kliknite »Ustvari« .
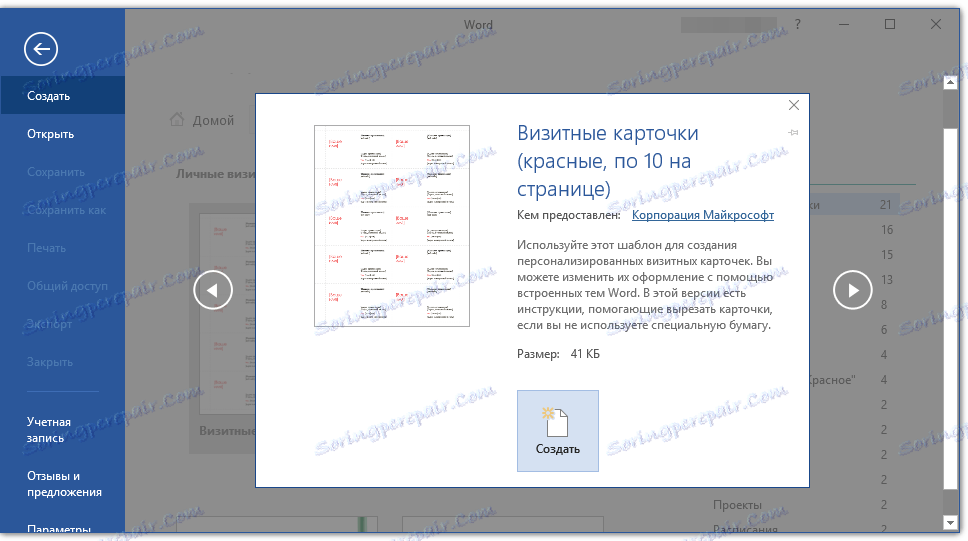
Opomba: Uporaba predloge je zelo priročna, saj se pogosto na strani nahajajo le nekaj kosov. Zato lahko ustvarite več kopij ene značke ali naredite več unikatnih (za različne zaposlene) značke.
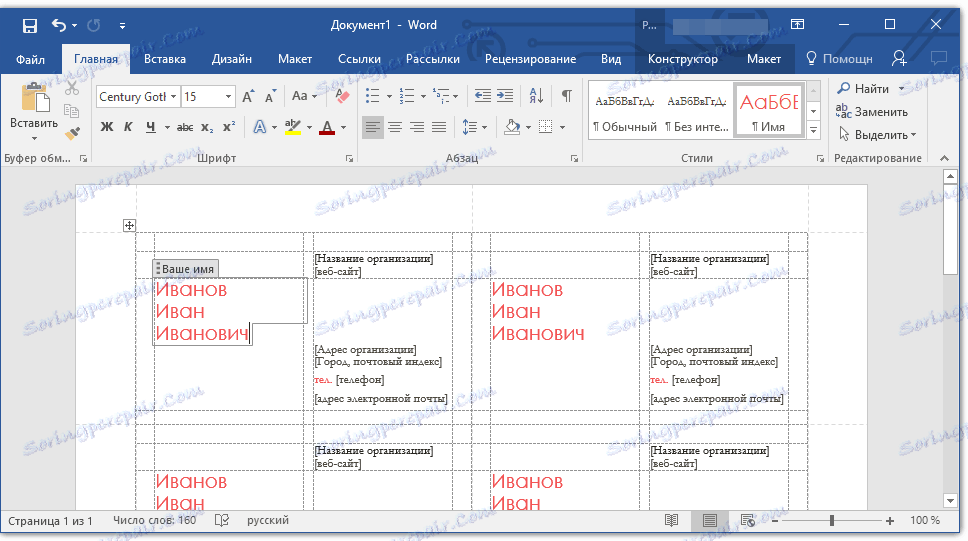
3. Predloga se odpre v novem dokumentu. Spremenite standardne podatke v polja s predlogami na tiste, ki so pomembni za vas. Če želite to narediti, nastavite naslednje parametre:
- Priimek, ime, patronymic;
- Položaj;
- Družba;
- Fotografija (neobvezno);
- Dodatno besedilo (neobvezno).
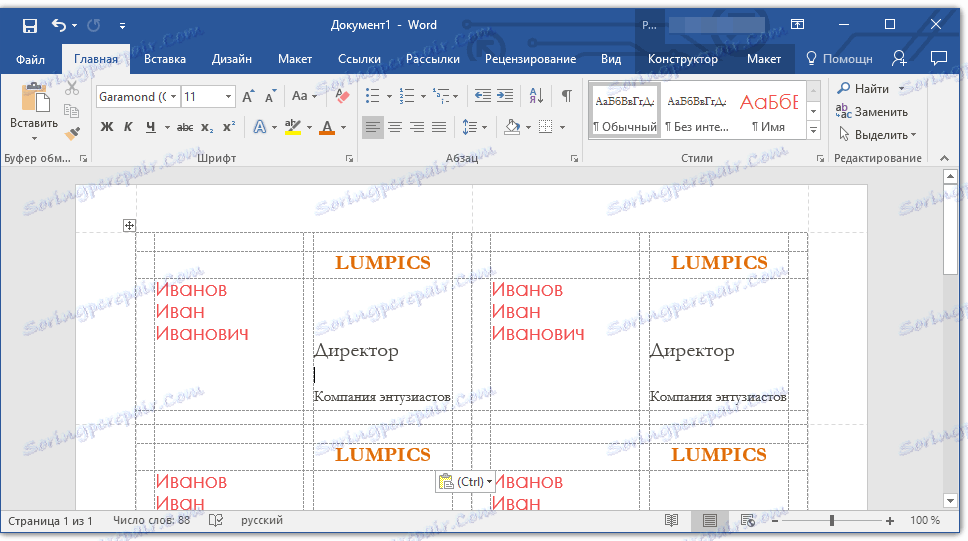
Lekcija: Kako vstaviti sliko v Word
Opomba: Vstavljanje fotografije ni nujno možnost za značko. Morda sploh ni na voljo ali pa namesto fotografije lahko dodate logotip podjetja. Za več podrobnosti o tem, kako najbolje dodati sliko znački, si lahko preberete v drugem delu tega članka.
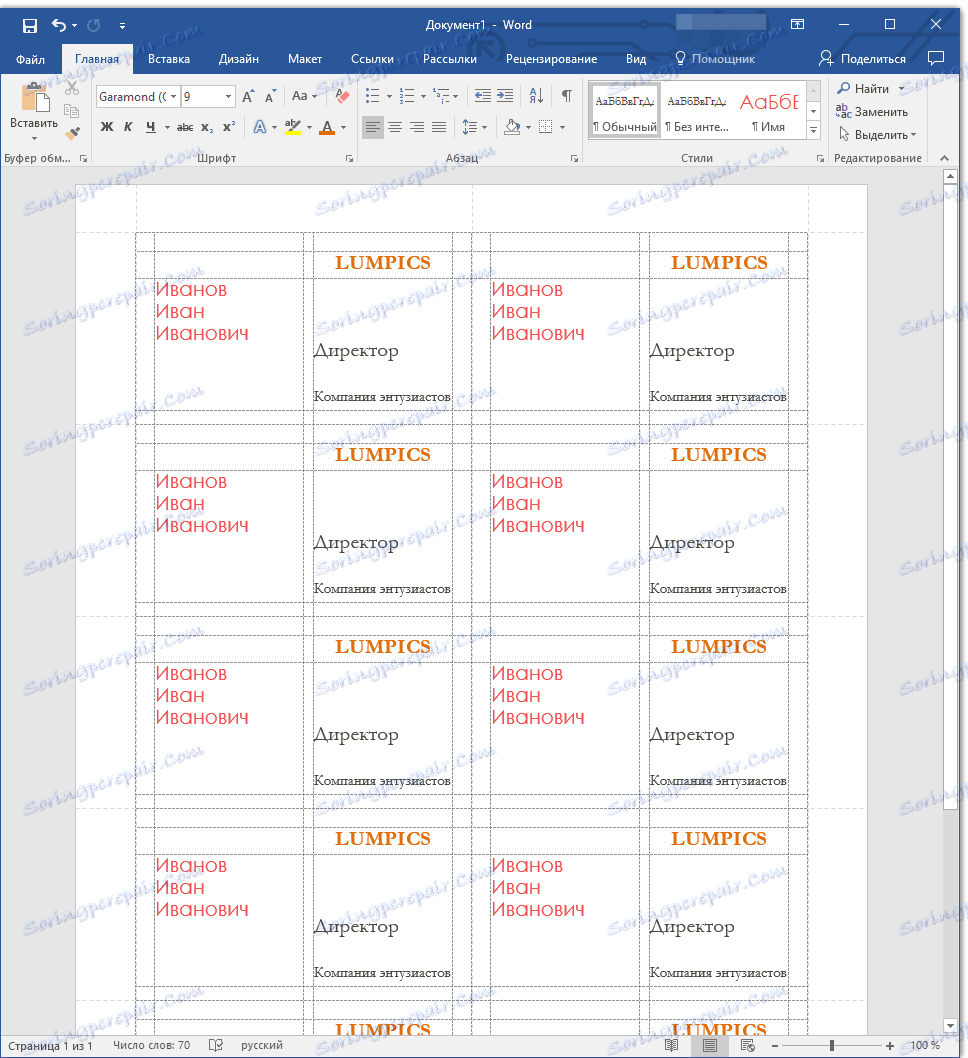
Ko ustvarite značko, ga shranite in natisnite na tiskalniku.
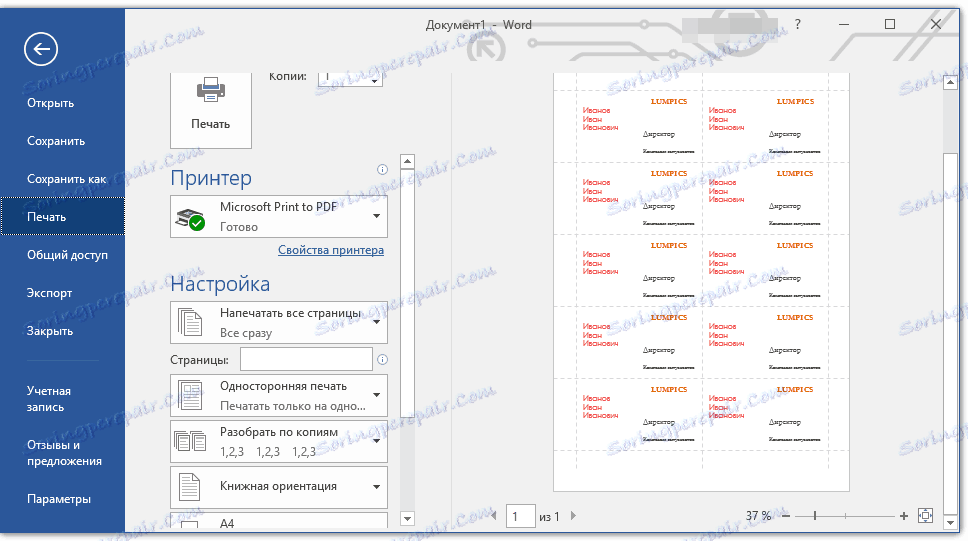
Opomba: Vezane robove, ki so lahko prisotne na predlogi, se ne natisnejo.
Lekcija: Tiskanje dokumentov v Wordu
Spomnimo se, da lahko na podoben način (z uporabo predlog) ustvarite tudi koledar, vizitko, čestitko in še veliko več. O tem lahko preberete na naši spletni strani.
Kako narediti besedo?
Koledar
Vizitka
Voščilnica
Obrazec podjetja
Ročno ustvarjanje značaja
Če niste zadovoljni s pripravljenimi predlogami ali če želite v Wordu ustvariti samo značko, potem vas očitno zanima spodaj navedena navodila. Vse, kar moramo storiti, je ustvariti majhno mizo in jo pravilno napolniti.
1. Najprej pomislite na informacije, ki jih želite postaviti na značko, in izračunajte, koliko vrstic potrebujete za to. Stolpci bodo najverjetneje dve (besedilni podatki in fotografija ali slika).
Recimo, da so na znački označeni naslednji podatki:
- Priimek, ime, patronymic (dve ali tri vrstice);
- Položaj;
- Družba;
- Dodatno besedilo (neobvezno, po lastni presoji).
Fotografija za linijo ne štejemo, saj bo na strani, ob več vrsticah, ki jih bomo izbrali pod besedilom.
Opomba: Fotografija na znački je težavna točka in v mnogih primerih sploh ni potrebna. To velja za primer. Torej, povsem mogoče je, da v kraju, kjer ponujamo postavitev fotografije, nekdo drug želi, na primer, logotip podjetja.
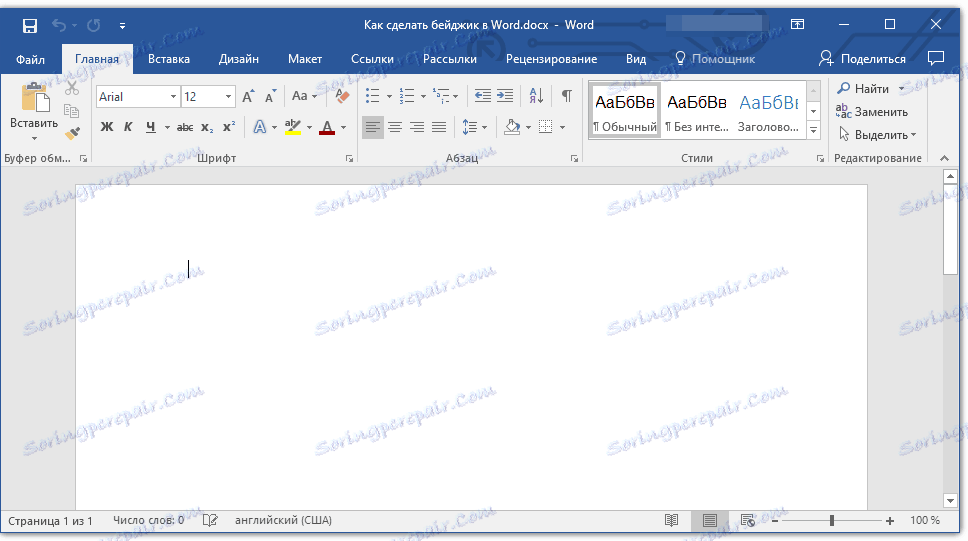
Na primer v eni vrstici pišemo priimek, pod njim v še eni vrstici ime in zaščitno ime, v naslednji vrstici bo post, še ena vrstica - družba in zadnja vrstica - kratki moto podjetja (in zakaj ne?). Glede na te podatke moramo ustvariti tabelo s 5 vrsticami in dvema stolpcema (en stolpec za besedilo, eno za fotografijo).
2. Kliknite zavihek "Vstavi" , kliknite gumb "Tabela" in ustvarite tabelo potrebnih velikosti.

Lekcija: Kako narediti tabelo v Wordu
3. Velikost dodane tabele je treba spremeniti in je zaželeno, da to ne storite ročno.
- Izberite tabelo s klikom elementa njegove vezave (majhen križ v škatli v zgornjem levem kotu);
- Kliknite na to mesto s desnim gumbom miške in izberite "Lastnosti tabele" ;
- V oknu, ki se odpre, v zavihku »Tabela « v razdelku »Velikost« potrdite polje »Širina« in vnesite zahtevano vrednost v centimetrih (priporočena vrednost je 9,5 cm);
- Pojdite na zavihek "Vrstica" , potrdite polje "Višina" (razdelek "Stolpec" ) in vnesite želeno vrednost (priporočamo 1,3 cm);
- Kliknite OK, da zaprete okno Lastnosti tabele .
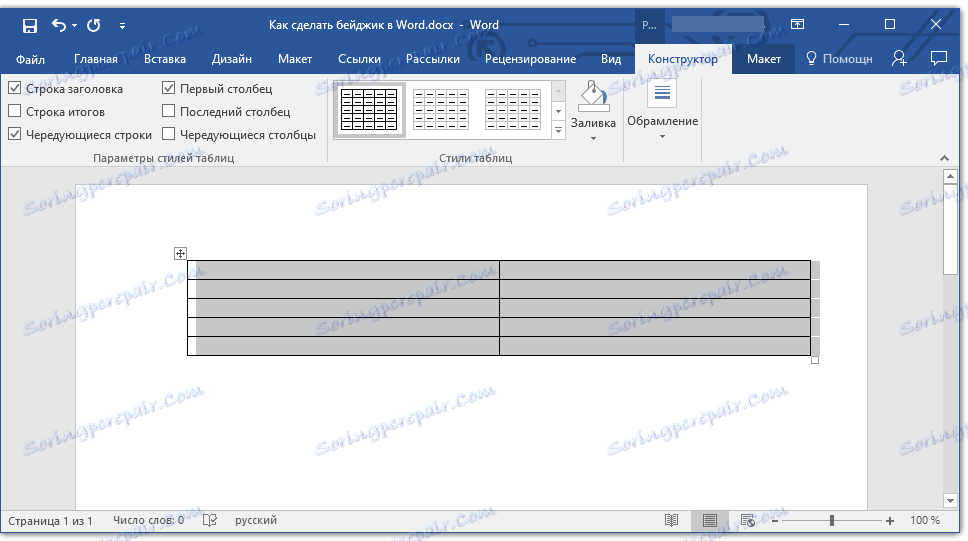
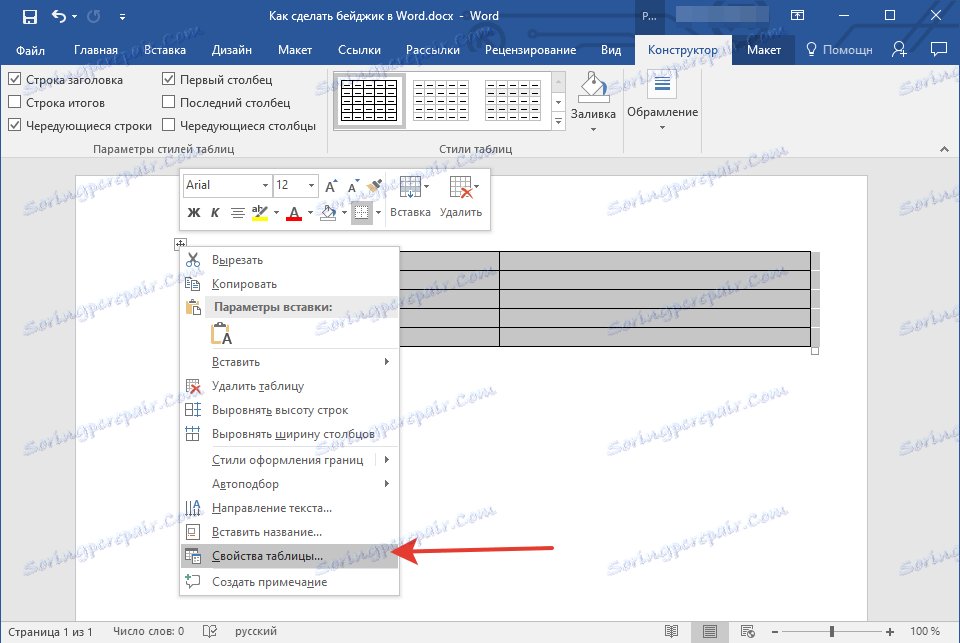
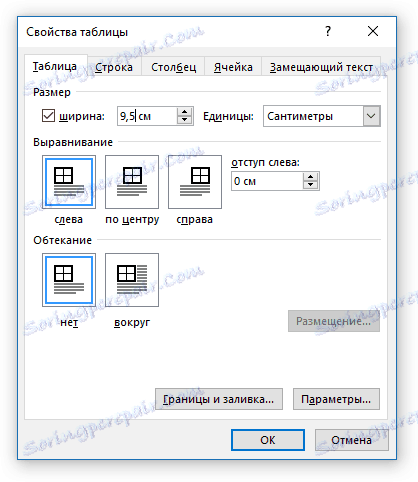

Osnova za značko v obliki tabele bo odvisna od dimenzij, ki jih določite.
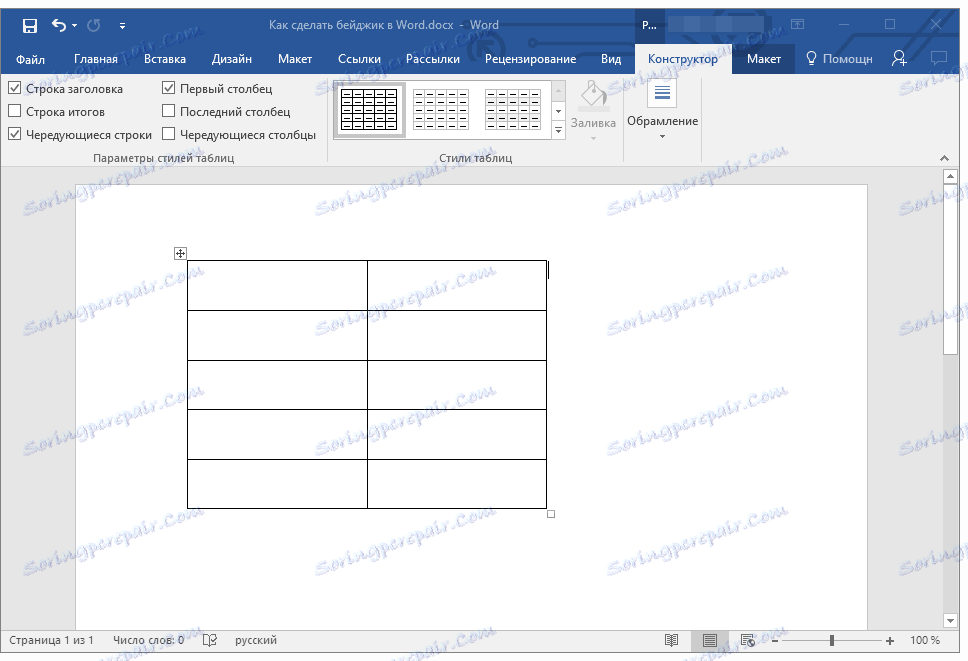
Opomba: če prejmejo mere tabele pod značko vam ne ustrezajo, jih lahko ročno spremenite tako, da preprosto povlečete označevalec v kotu. Res je, da to lahko storite le, če stroga skladnost s katero koli velikostjo značke ni prednostna naloga za vas.
4. Preden začnete polniti mizo, morate združiti nekaj svojih celic. Postopek nadaljujemo (lahko izberete drugo možnost):
- Združujemo dve celici prve vrstice z imenom podjetja;
- Druga, tretja in četrta celica drugega stolpca združimo pod fotografijo;
- Združimo dve celici zadnje (pete) vrstice za majhen slogan ali slogan.
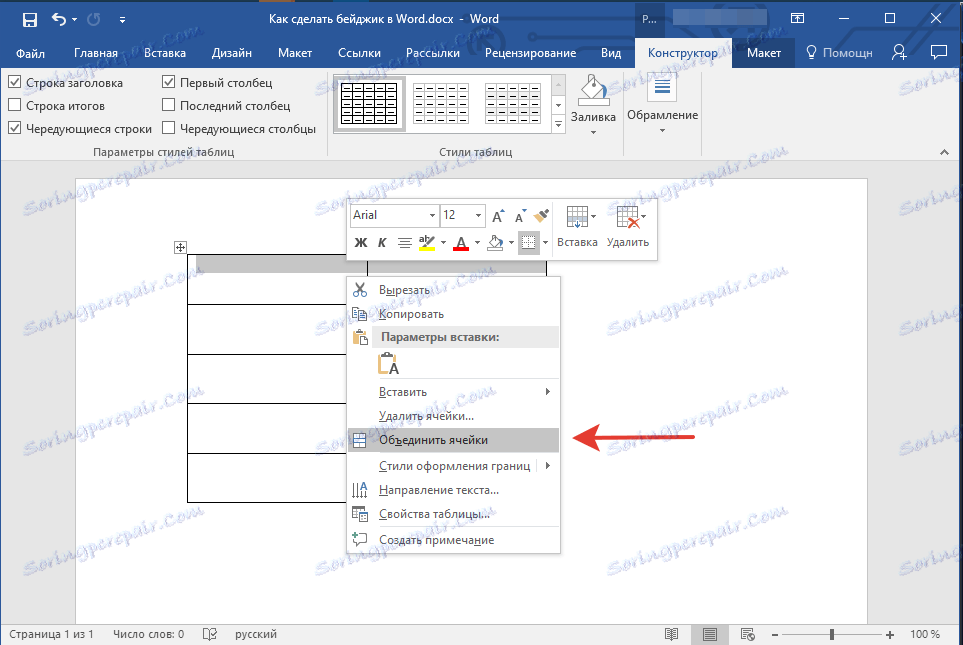
Če želite združiti celice, jih z miško izberite z desno miškino tipko in izberite »Spoji celice« .
Lekcija: Kako združiti celice v Wordu
5. Sedaj lahko celice napolnite v tabelo. Tu je naš primer (za zdaj, brez fotografij):
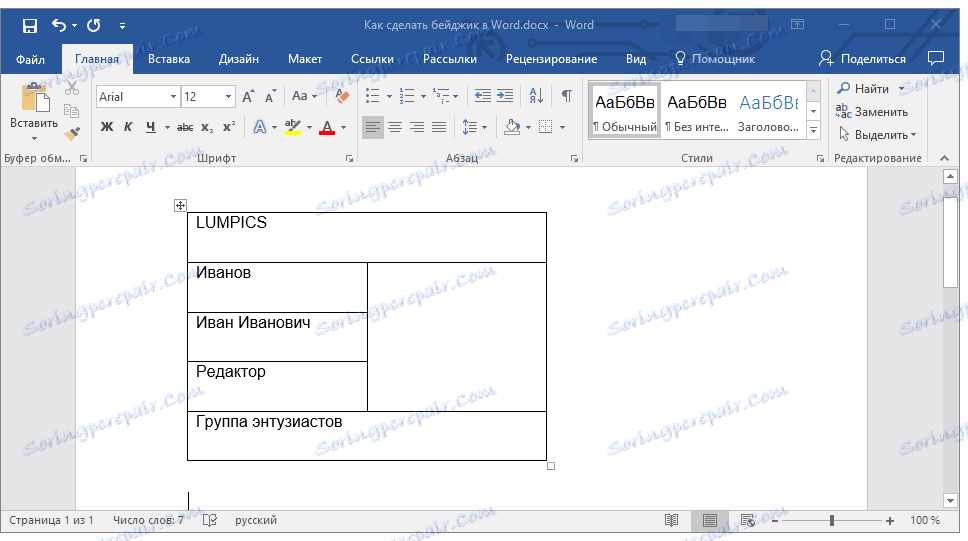
Opomba: Priporočamo, da ne vstavite fotografije ali druge slike neposredno v prazno celico - to bo spremenilo njegovo velikost.
- Vstavite risbo v poljuben prazen prostor v dokumentu;
- Spremenite njegove dimenzije glede na velikost celice;
- Izberite možnost »Pred besedilom« ;
- Premakni sliko v celico.
Če ne veste, kako to storiti, vam priporočamo, da preberete našo gradivo o tej temi.
Spoznanja o delu z besedo:
Vstavljanje slike
Zaviti besedilo z besedilom
6. Besedilo v celicah tabele je treba poravnati. Prav tako je pomembno izbrati ustrezne pisave, velikost, barvo.
- Če želite poravnati besedilo, se obrnemo na orodja skupine »Odstavek« , ko je z miško predhodno izbrala besedilo znotraj tabele. Priporočamo, da izberete vrsto poravnave "Center" ;
- Priporočamo, da besedilo osredotočite ne le horizontalno, ampak navpično (glede na celico samega). Če želite to narediti, izberite tabelo, odprite okno "Table Properties" v kontekstnem meniju, pojdite na jeziček "Cell" v oknu in izberite možnost "Center" (odsek "Vertical alignment . " Kliknite "OK", da zaprete okno;
- Spremenite pisavo, barvo in velikost v vašo presojo. Po potrebi lahko uporabite naša navodila.
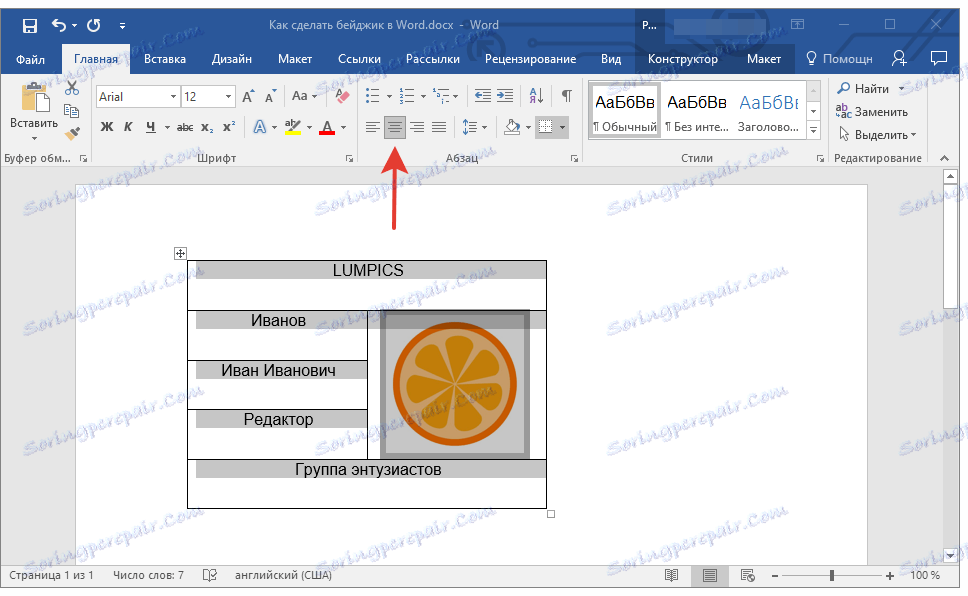
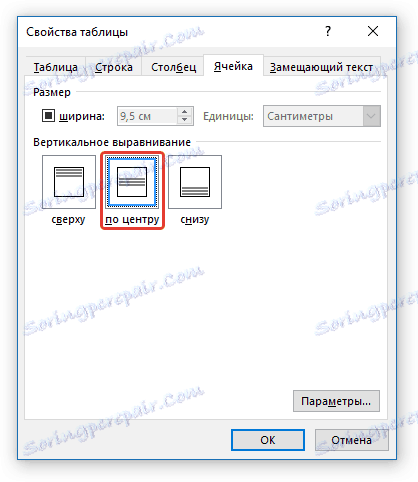
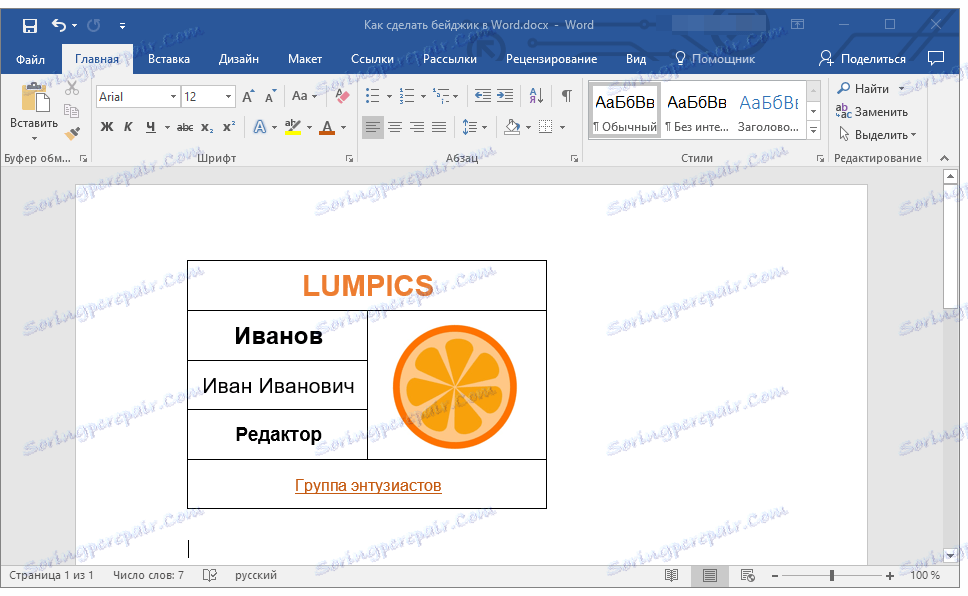
Lekcija: Kako spremeniti pisavo v Wordu
7. Vse ne bi bile nič, vendar se vidne meje tabele zagotovo zdijo nepotrebne. Da bi jih vizualno skrili (pustite le mrežo) in ne natisnite, sledite tem korakom:
- Izberite tabelo;
- Kliknite na gumb »Border« (skupina orodij »Odstavek« , zavihek »Domov« ;
- Izberite "Brez meje" .
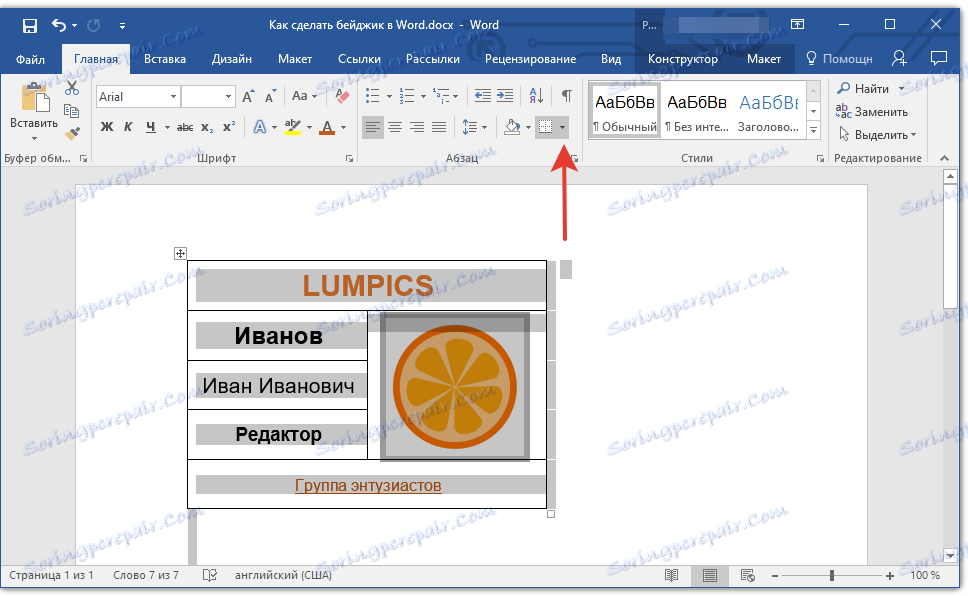
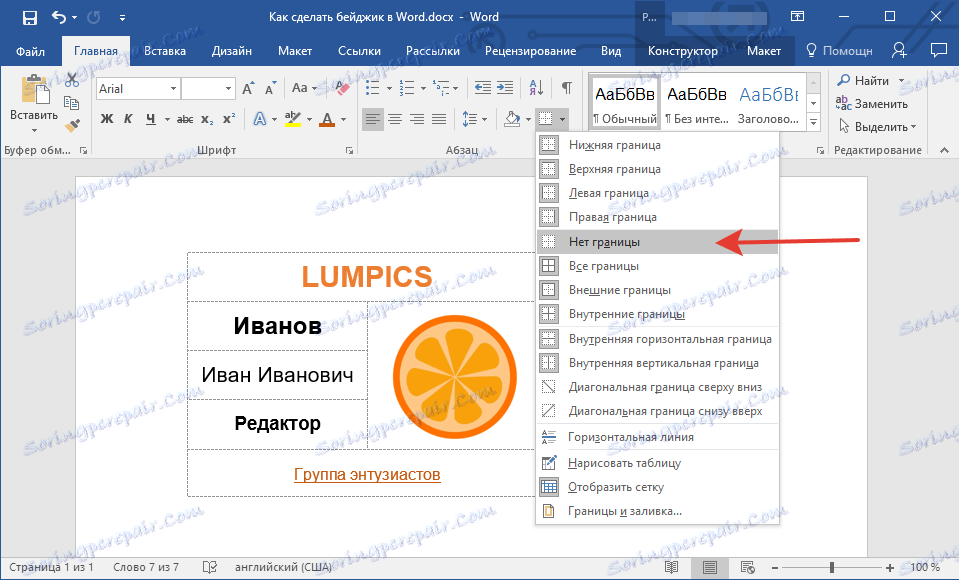
Opomba: če želite, da je natisnjena značka bolj primerna za rezanje, v meniju Border izberite možnost »Zunanje meje« . To bo zunanji kontur tabele vidno tako v elektronskem dokumentu kot tudi v natisnjeni razlagi.
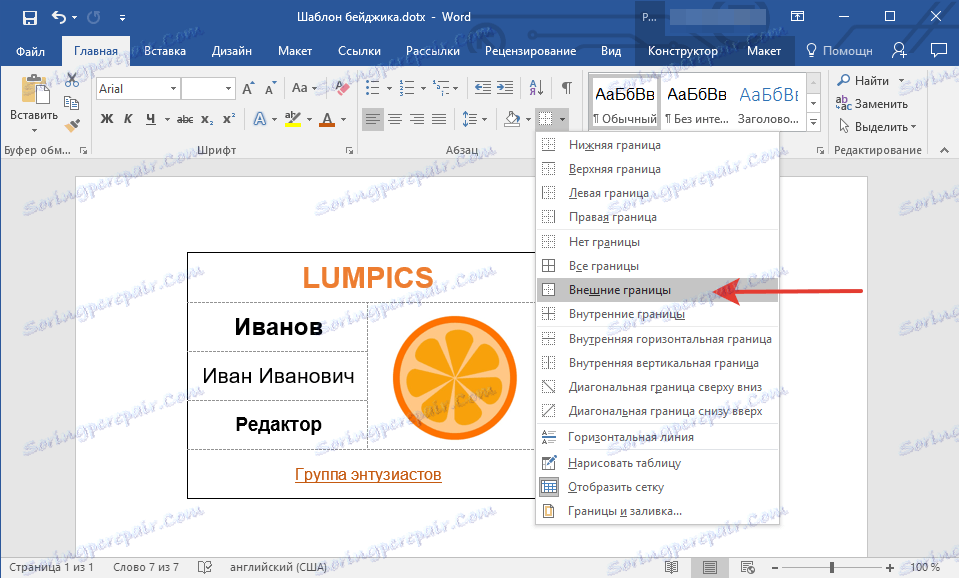
8. Končano, zdaj lahko natisnete značko, ki ste jo ustvarili sami.
Shrani značko kot predlogo
Tako ustvarjeno značko lahko shranite kot predlogo.
1. Odprite meni Datoteka in izberite Shrani kot .
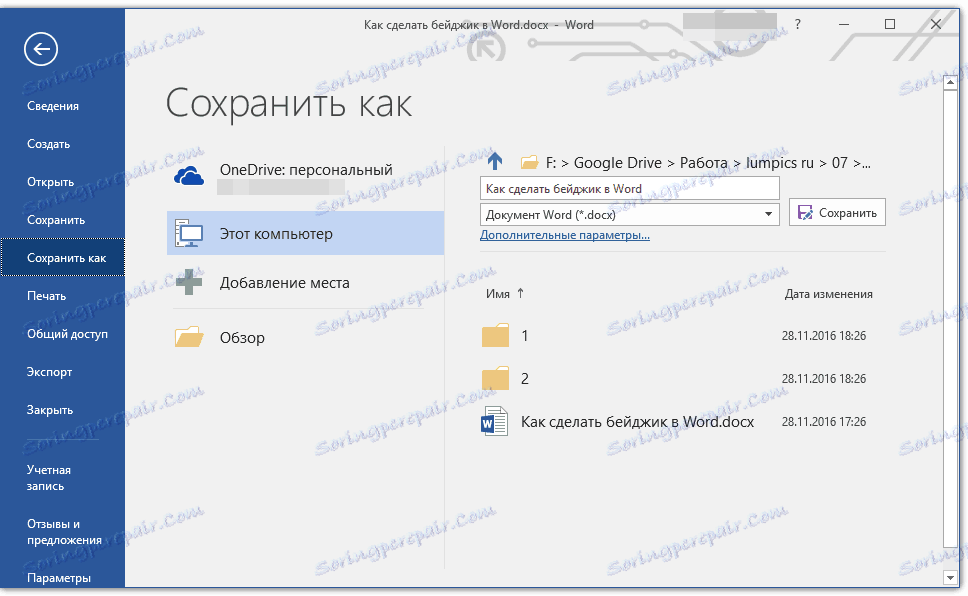
2. Z gumbom »Prebrskaj« določite pot za shranjevanje datoteke, podajte ustrezno ime.
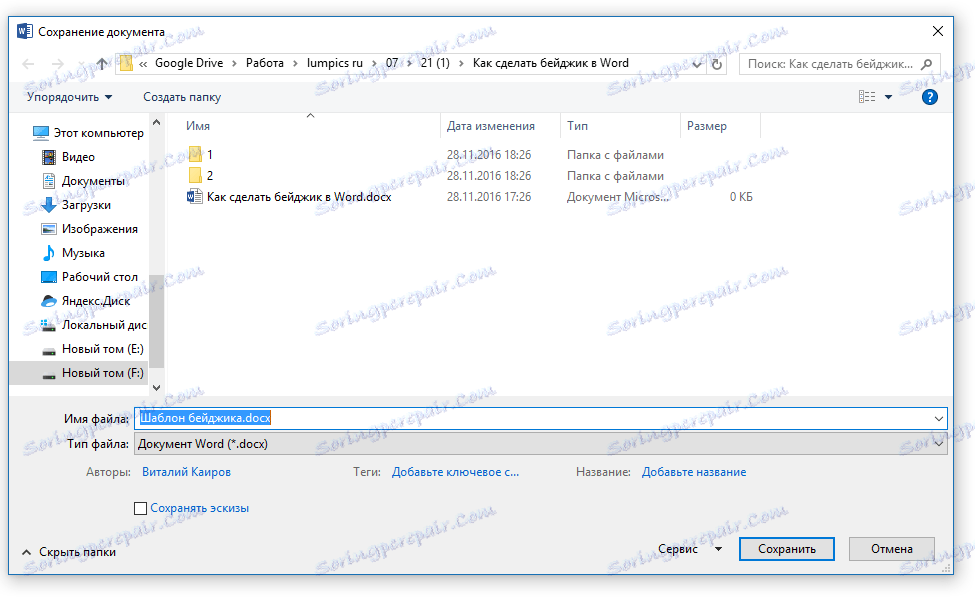
3. V oknu pod vrstico z imenom datoteke navedite želeno obliko shranjevanja. V našem primeru je to "Predloga Worda (* dotx)" .
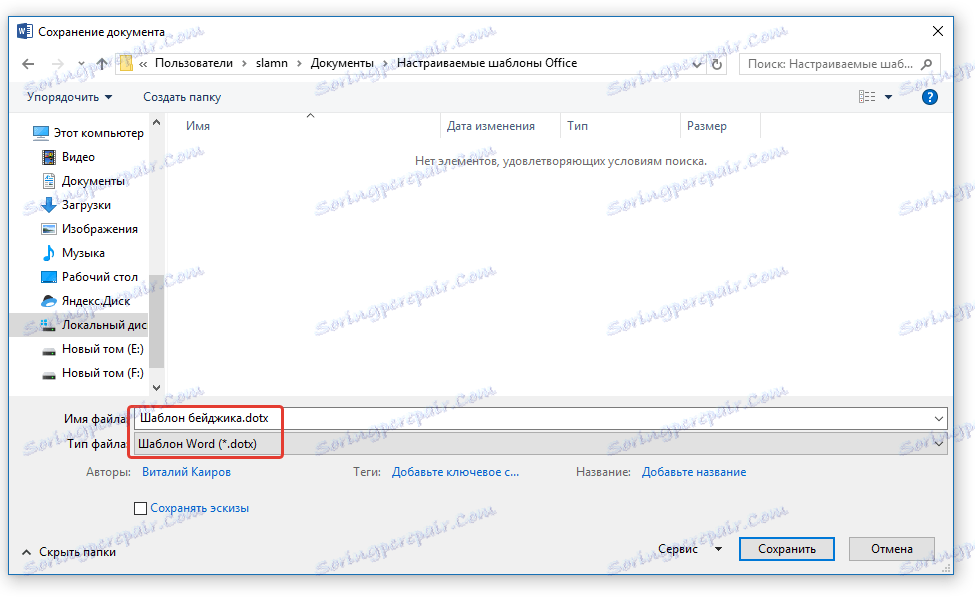
4. Kliknite gumb Shrani .
Natisnite več značk na eni strani
Možno je, da morate natisniti več kot eno značko in jih postaviti na eno stran. To ne bo le pomagalo prihraniti papirja, temveč tudi znatno pospešilo proces rezanja in izdelave teh značk.
1. Izberite tabelo (značko) in jo kopirajte v odložišče ( CTRL + C ali gumb Kopiraj v skupini odložišče ).
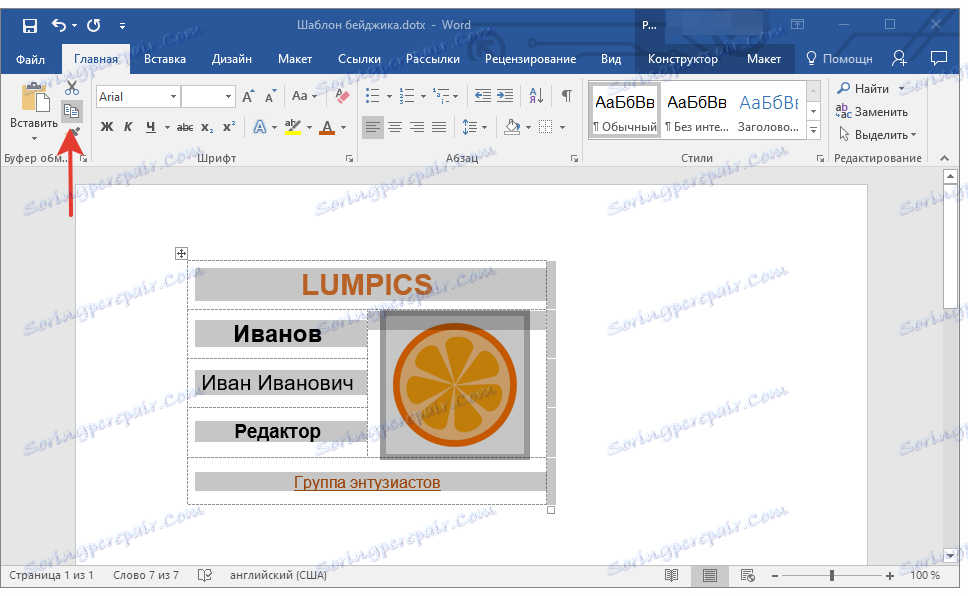
Lekcija: Kot v tabeli za kopiranje Worda
2. Ustvarite nov dokument ( »Datoteka« - »Nov« - »Nov dokument« ).
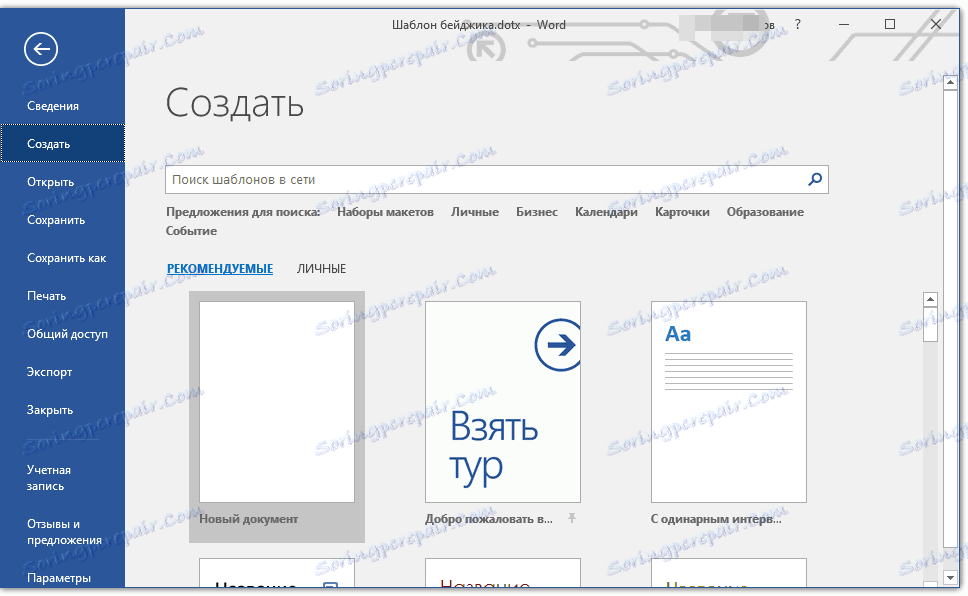
3. Zmanjšajte robove strani. To storite tako:
- Pojdite na kartico »Postavitev « (prej »Postavitev strani« );
- Kliknite gumb »Polja« in izberite možnost »Ozko« .
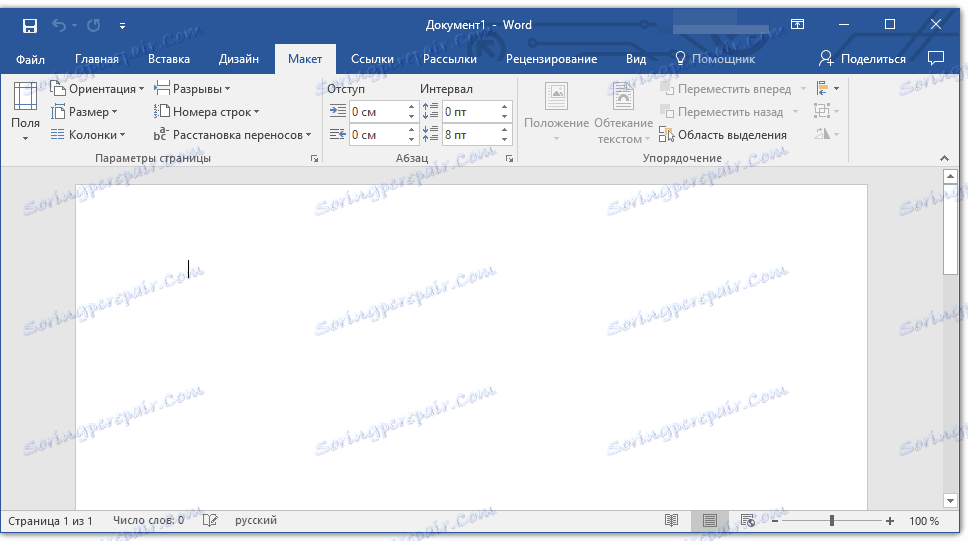
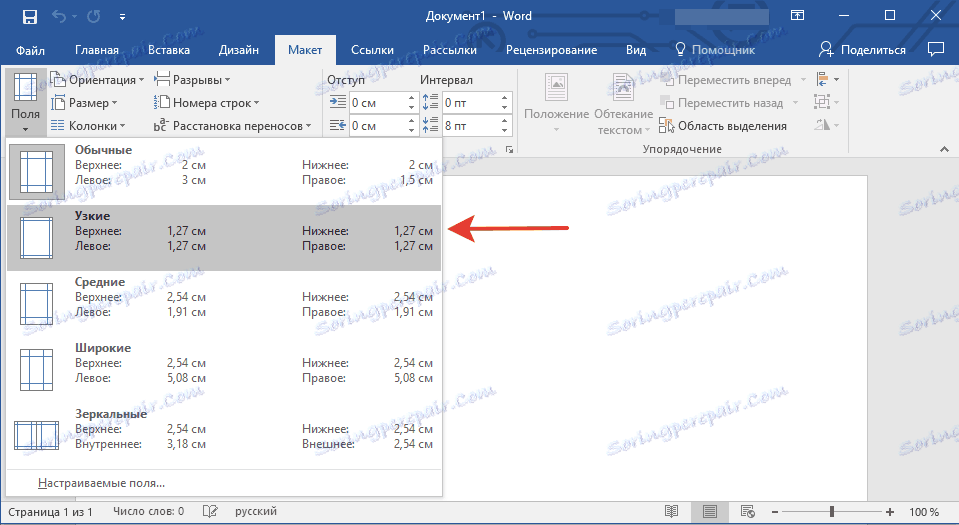
Lekcija: Kako spremeniti polja v Wordu
4. Na strani s takimi priponami velikosti 9,5 x 6,5 cm (velikost v našem primeru) se bo ujemala 6. Za njihovo "gosto" postavitev na listu morate ustvariti tabelo, sestavljeno iz dveh stolpcev in treh vrstic.
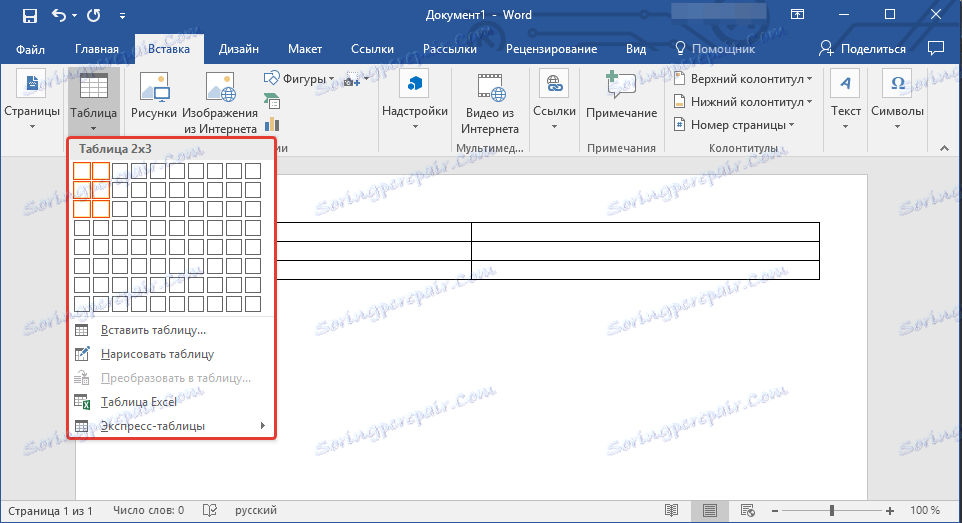
5. Zdaj v vsaki celici ustvarjene tabele morate vstaviti našo značko, ki je v odložišču ( CTRL + V ali gumb »Prilepi« v skupini »Odložišče« na zavihku »Domov «).
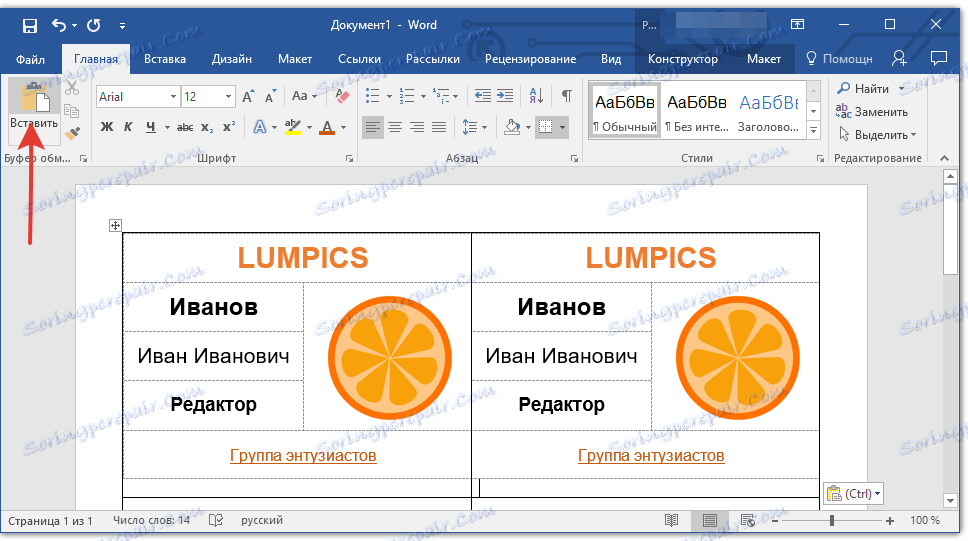
Če se meje glavne (velike) mize premaknejo ob vstavitvi, sledite tem korakom:
- Izberite tabelo;
- Z desno miškino tipko in izberite Poravnaj širino stolpca .
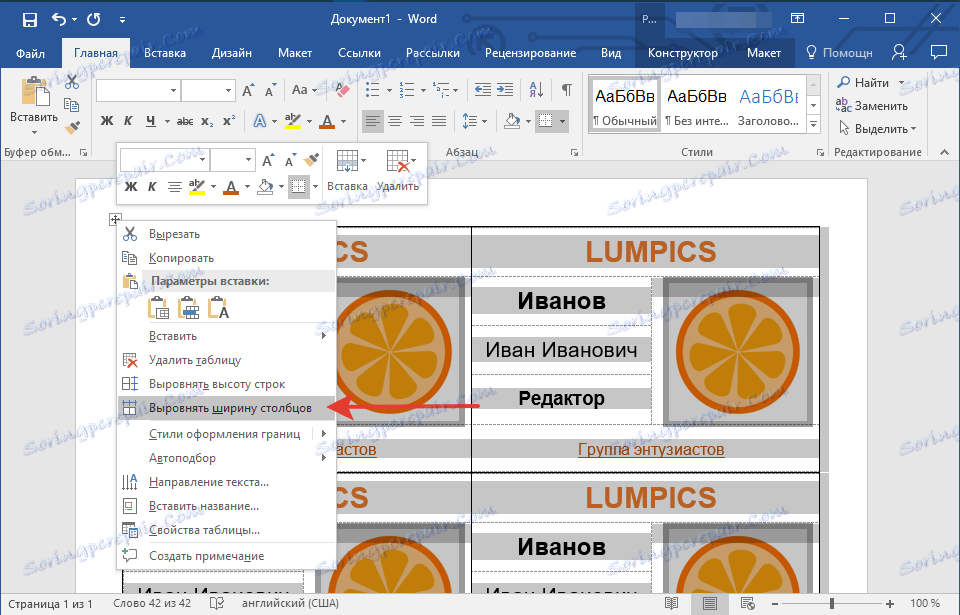
Če potrebujete iste značke, jo shranite kot predlogo. Če potrebujete različne značke, jih spremenite v potrebne podatke, shranite datoteko in natisnite. Vse ostalo je samo, da izrežemo značke. Meje glavne tabele, v kateri so celice značke, ki jih ustvarite, bodo pomagale pri tem.
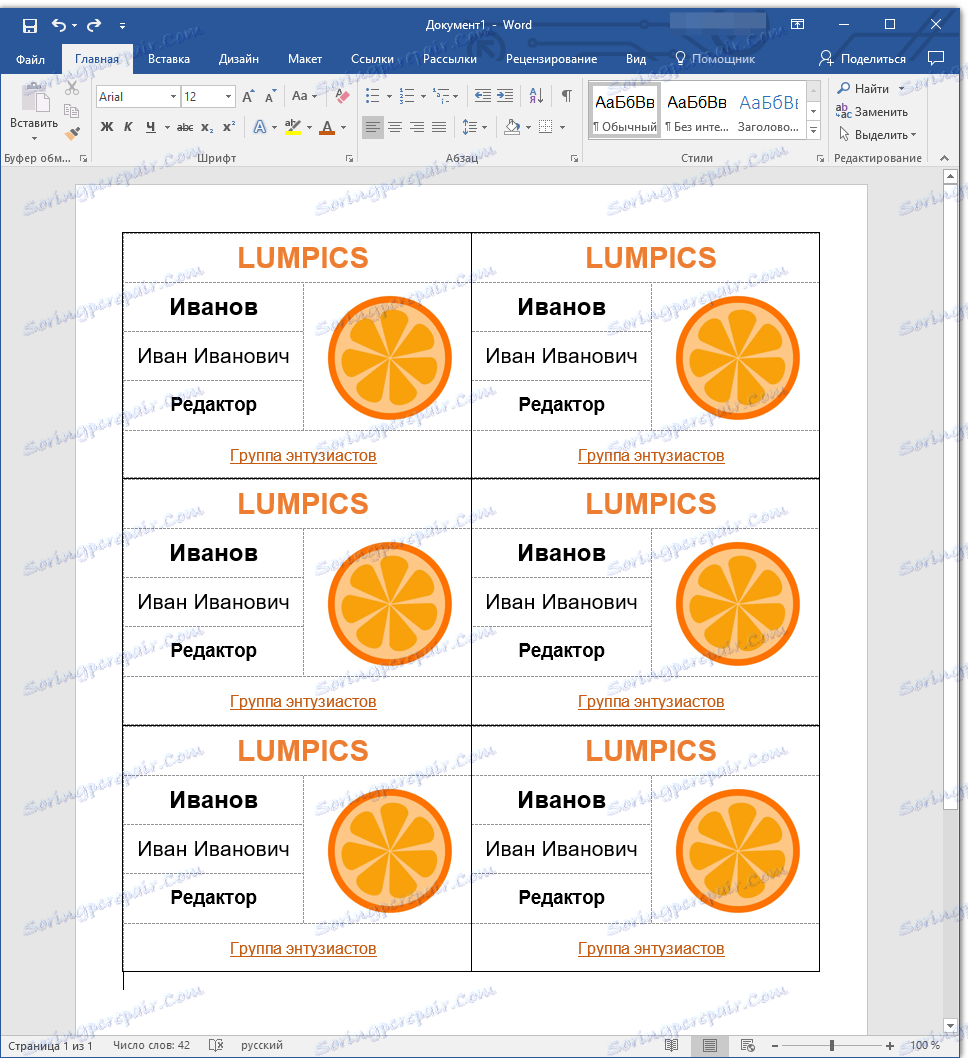
V zvezi s tem lahko v resnici zaključimo. Sedaj veste, kako sami naredite značko v oddelku ali uporabite eno od številnih predlog, vgrajenih v program.