
1. način: omogočite način Aero
Način Aero v operacijskem sistemu Windows 7 Starter in Home ni na voljo, zato priporočamo, da lastniki teh operacijskih sistemov preidejo na orodja drugih proizvajalcev, ki omogočajo preglednost opravilne vrstice na naslednje načine. Preostali uporabniki, ki imajo gumb v OS "Personalizacija", za nastavitev je potrebnih le nekaj preprostih korakov. Predlagamo, da o izpolnjevanju naloge preberete v ločenem članku na spodnji povezavi.
Več podrobnosti: Omogočanje načina Aero v sistemu Windows 7
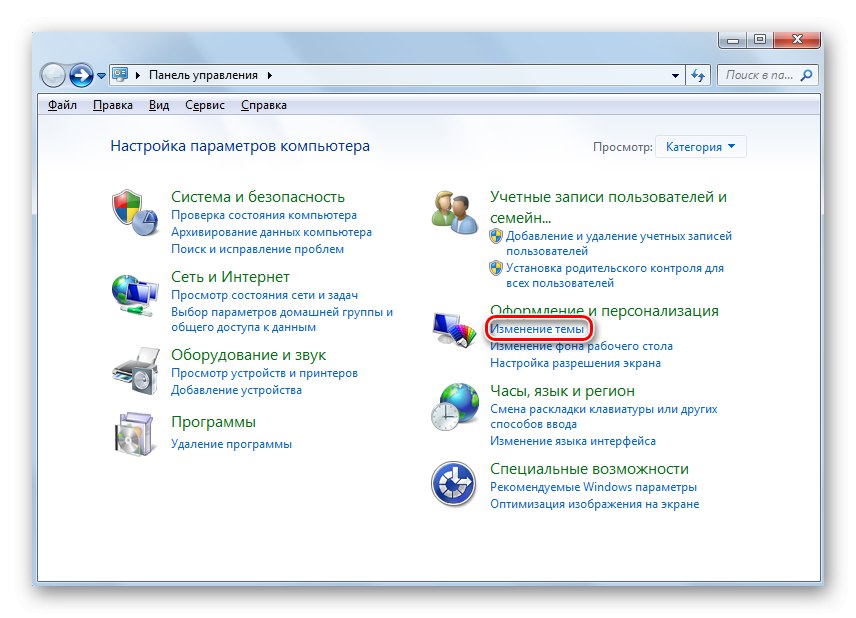
2. način: Namestite popravek
Tisti, ki v operacijskem sistemu nimajo menija za prilagajanje, ne bodo mogli omogočiti nobene teme, tudi če govorimo o tistih, ki so bile prenesene iz tujih virov. Vendar pa je z namestitvijo posebnega popravka mogoče rešiti težavo. Ves ta postopek je videti takole:
- Poiščite in prenesite UniversalThemePatcher s katerega koli spletnega mesta za distribucijo programske opreme, ki ste ga preverili. Pred prenosom ali takoj po njem bo odvečno, da datoteko preverite na viruse s pomočjo posebne spletne strani.
- Ko se prikaže pozdravno okno, samo kliknite "V REDU"za nadaljevanje interakcije z obližem. V nekaterih primerih priporočamo, da vmesnik najprej prevedete v angleščino, če je bil samodejno izbran drug tuji jezik, ki ga ne govorite.
- Prejeli boste obvestilo o tem, koliko datotek je treba spremeniti in koliko jih je že bilo spremenjenih (ob prvem zagonu bo statistika takšna kot na spodnjem posnetku zaslona). Pritisnite še enkrat "Da".
- Po tem morate klikniti na gumb "Obliž" nasproti vsake datoteke.
- Na zaslonu se prikaže sporočilo, da je bil popravek uspešen.
- Ostane le, da računalnik pošljemo v ponovni zagon, ker bodo vse spremembe začele veljati šele po tej operaciji.
Preberite tudi: Spletno preverjanje sistema, datotek in povezav za viruse
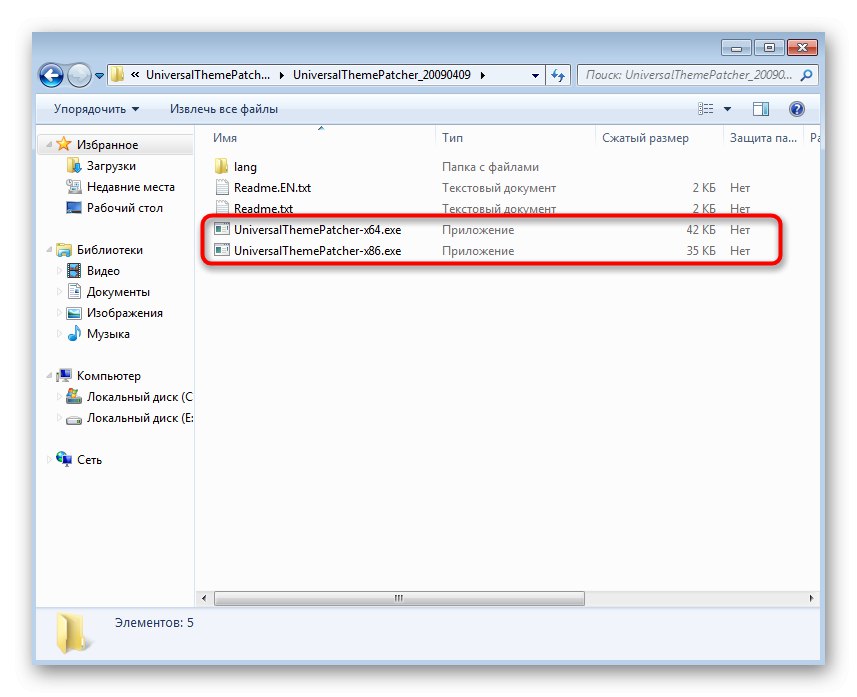
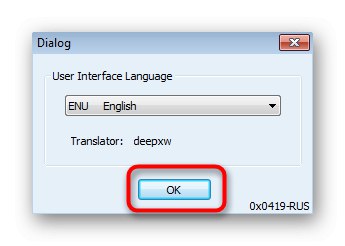
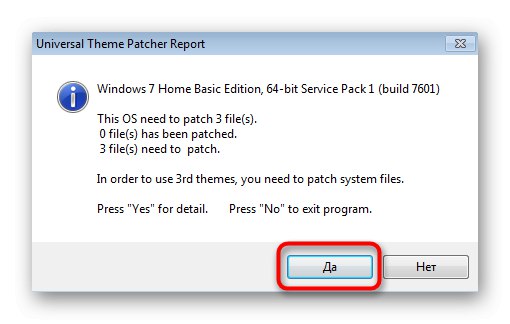
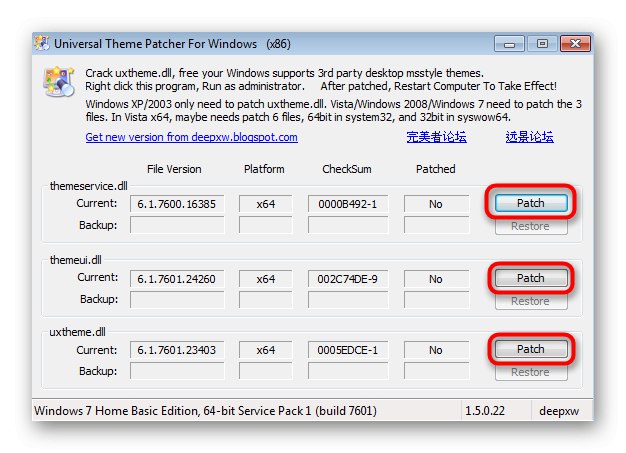
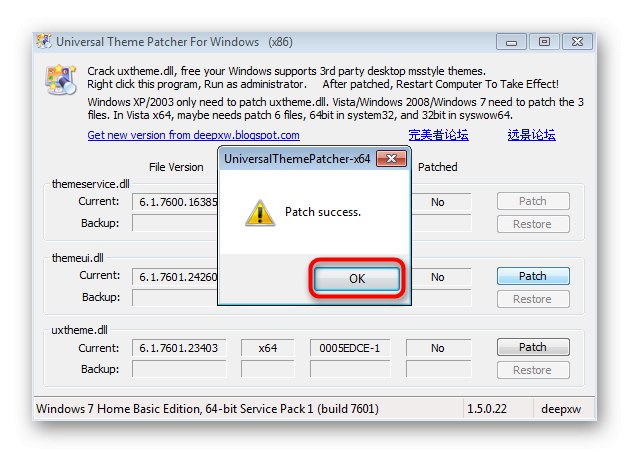
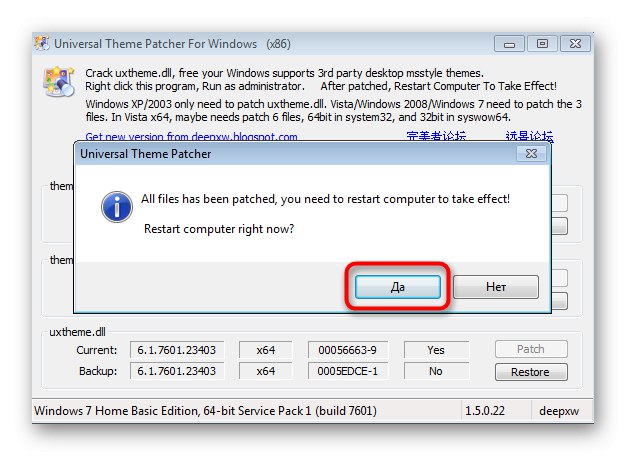
Zdaj, ko so vsi koraki končani, ostaja uporaba specializiranih spletnih mest, od koder se prenašajo teme za Windows 7. Poiščite tisto, ki bo zagotovila preglednost opravilne vrstice, jo prenesite in namestite. Več o tem postopku preberite v gradivu našega drugega avtorja s klikom na naslednji naslov.
Več podrobnosti: Namestitev tujih preoblek v sistem Windows 7
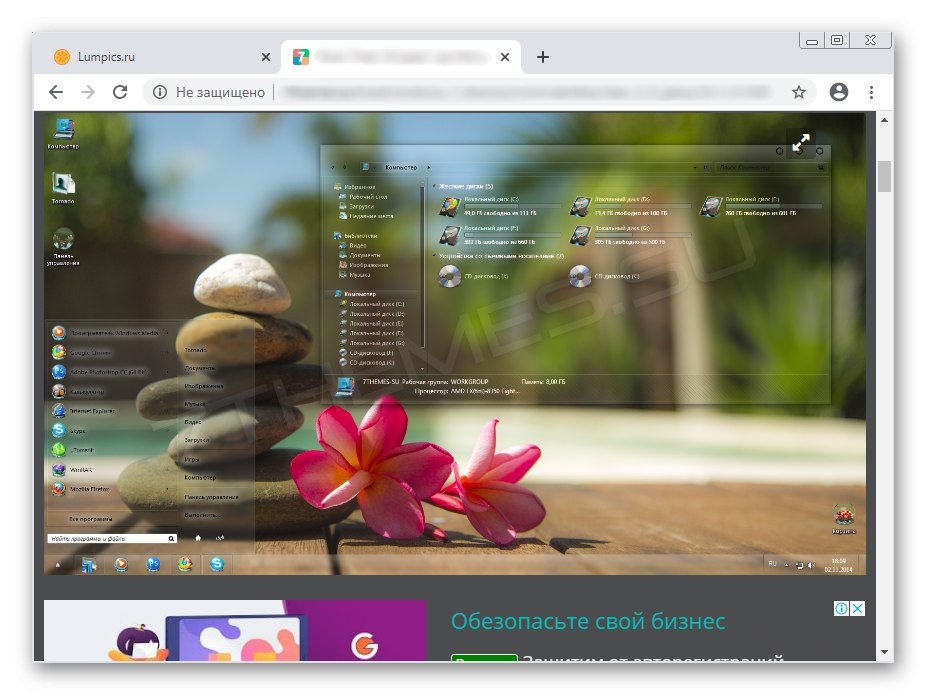
Poleg tega ugotavljamo, da je mogoče vse spremembe, ki so bile narejene v samem popravku, razveljaviti s klikom na "Obnovi"... Včasih je to potrebno, če so se po spremembi datotek začele težave z operativnostjo operacijskega sistema.
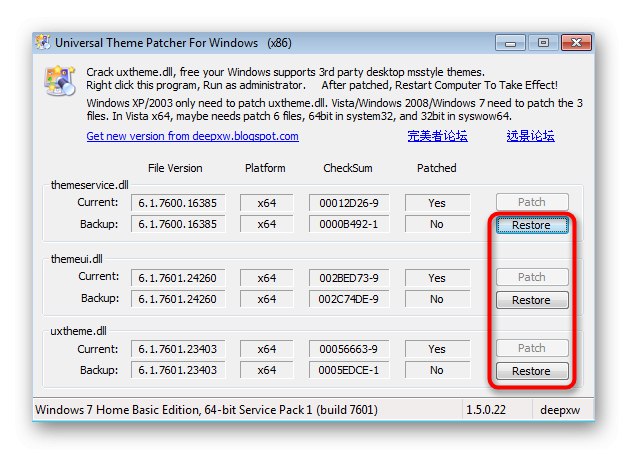
3. način: TransBar
Kot tretjo možnost za ustvarjanje pregledne opravilne vrstice se pogovorimo o programu, imenovanem TransBar, katerega funkcionalnost je posebej osredotočena na izvajanje tega postopka. Prenesite aplikacijo iz katerega koli priročnega vira in preverite, ali je v datoteki virusi, da se zaščitite.
- Po zagonu namestitvenega programa takoj nadaljujte z naslednjim korakom za zagon namestitve.
- Izberite uporabnike, ki bodo imeli dostop do nastavitev TransBar, tako da z markerjem označite ustrezen element.
- Ko končate, zaprite okno programa za samodejni zagon programa.
- V njem premaknite drsnik, ki je odgovoren za preglednost opravilne vrstice, in takoj sledite vsem spremembam.
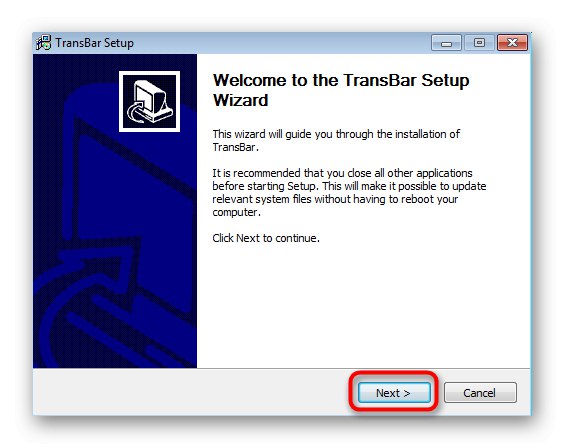
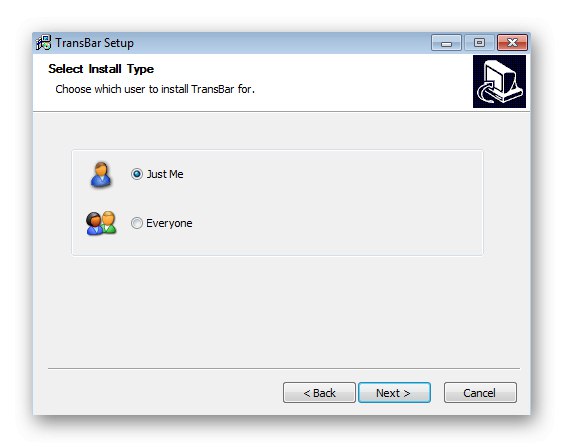
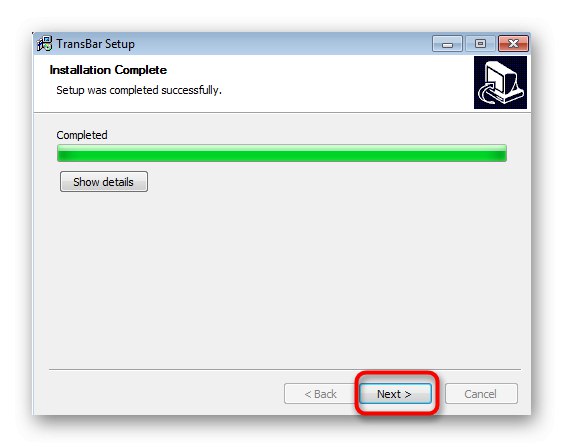
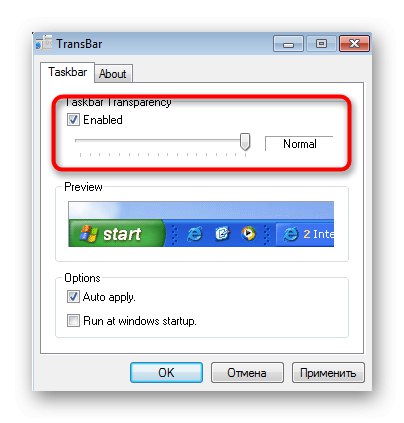
Po potrebi lahko to programsko opremo kadar koli zaženete in spremenite parameter, ne pozabite, da se bodo po odstranitvi vse nastavitve vrnile v privzeto stanje.
Druge nastavitve za opravilno vrstico v sistemu Windows 7 so nastavljive, na primer lahko jo spremenite, premaknete ali dodate ikone orodij. Podrobna navodila o tej temi najdete v ločenem članku na naši spletni strani na spodnji povezavi.
Več podrobnosti: Spreminjanje "opravilne vrstice" v sistemu Windows 7