Polprevodniški pogoni imajo številne značilnosti, ki se razlikujejo od trdih diskov, ki jih je treba upoštevati med delovanjem. V okviru današnjega članka vam bomo pokazali, kako pravilno nastaviti SSD Mini Tweaker.
Uvod v program
SSD Mini Tweaker je kompaktna, a precej funkcionalna aplikacija, ki vam omogoča natančno prilagajanje različnih vidikov interakcije sistema s SSD-jem. Če onemogočite nepotrebne in odvečne storitve, ki pri delu s SSD-jem ne nosijo koristnega tovora ali neposredno škodujejo napravi, lahko znatno povečate servisne nize naprave in nekoliko izboljšate zmogljivost. Če želite začeti delati v programu, sledite tem korakom:
Prenesite SSD Mini Tweaker z uradne spletne strani
- Prenesite programsko opremo s pomočjo zgornje povezave.
- Namestitev programa začnite v računalniku s klikom na "Pregled ..."določiti kraj zanjo.
- Izberite mesto za shranjevanje aplikacije in kliknite "V REDU".
- Kliknite na Preveri da razpakirate programske datoteke.
- Aplikacija se ne odpre samodejno. Zato pojdite v mapo, določeno med namestitvijo, ročno in zaženite različico, ki ustreza bitnosti vašega OS, tako da odprete SSD Mini Tweaker 2.9 x32 za Windows 32-bit in SSD Mini Tweaker 2.9 x64 za 64-bitne različice.
- Ko se program odpre, se prikaže okno s seznamom vrstic s kljukicami in več dejanji.
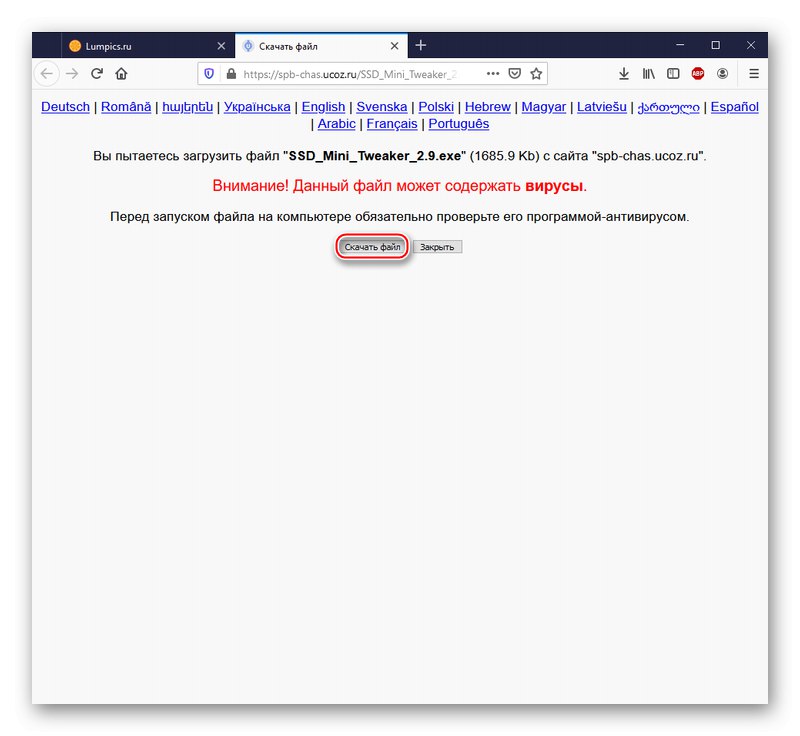
Pozor! Ne skrbite, na strani za prenos v programu za namestitev ni nobenega virusa. Takšno opozorilo je del varnostne politike storitve gostovanja Ucoz in se pojavi ob vsakem prenosu. Če pa imate še vedno pomisleke, priporočamo, da se prepričate, da ni zlonamernih elementov, tako da preverite spletno povezavo.
Več podrobnosti: Spletno iskanje sistema, datotek in povezav na viruse
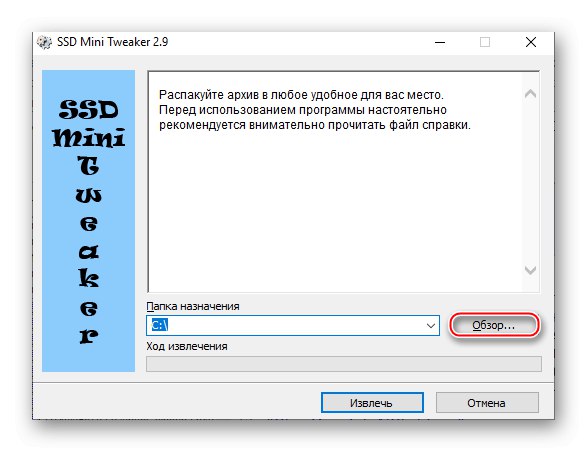
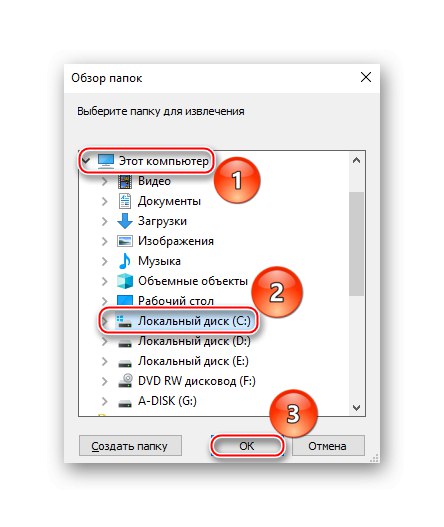
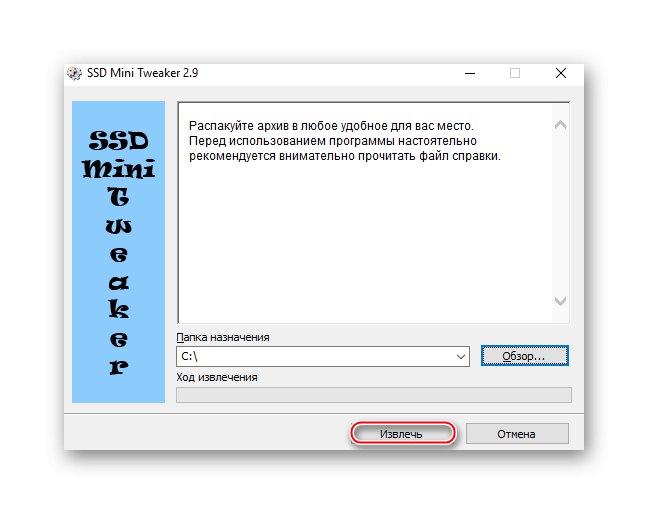
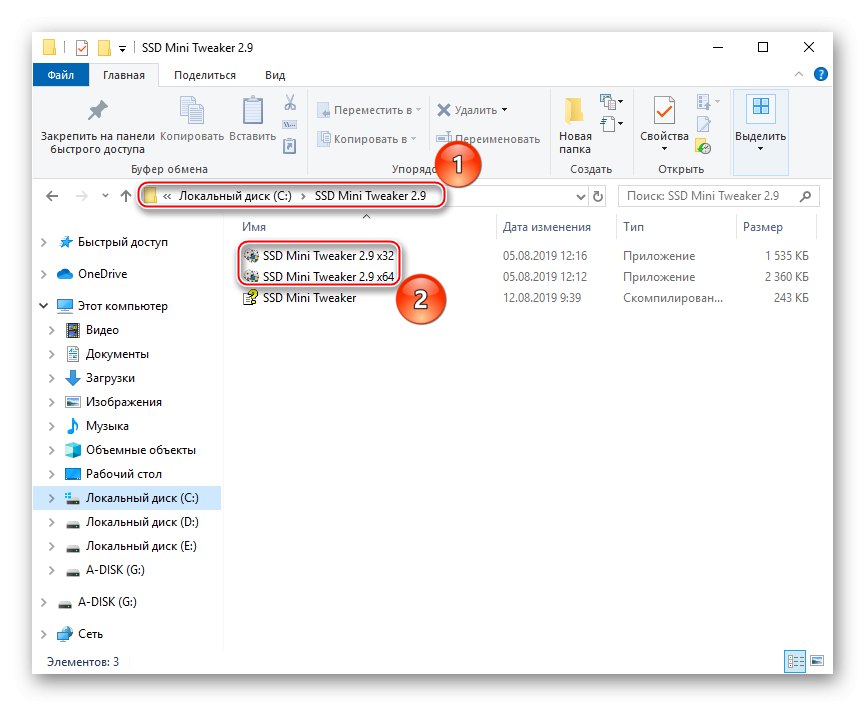
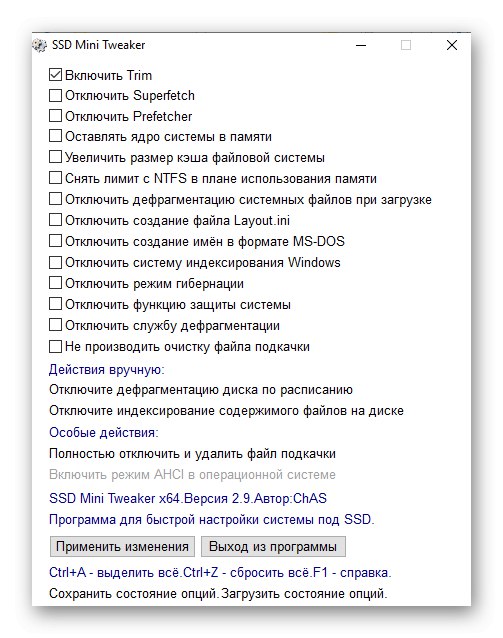
Glej tudi: Konfiguriranje pogona SSD za delovanje pod Windows 7 / Windows 10
Glavni del dela s programom
Bistvo manipulacije s SSD Mini Tweaker je omogočiti ponujene možnosti. Uporabnik mora potrditi polja v različnih vrsticah, ki so odgovorna za določena dejanja, povezana zlasti z delovanjem pogonov ali SSD-ja. O vsaki predstavljeni nastavitvi je treba podrobno razpravljati, upoštevajoč učinek omogočene ali onemogočene linije na sistem in delovanje računalnika kot celote.
Omogoči obrezovanje
Ukaz "TRIM" odgovoren za funkcijo obveščanja SSD o razpoložljivih podatkovnih blokih, ki jih aplikacije OS ne uporabljajo več. To pomeni, da jih naprava sama lahko očisti brez škode.
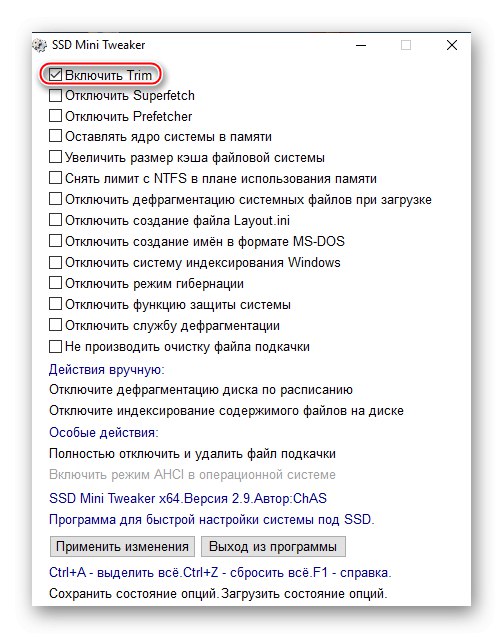
Ta nastavitev je privzeto omogočena, poleg tega pa je ključnega pomena. Ta status je upravičen z dejstvom, da bi bilo treba brez njega redno brisati neuporabljene in začasne datoteke iz pogona ročno ali s pomočjo operacijskega sistema, kar pri običajni uporabi vodi do postopnega poslabšanja sposobnosti branja in pisanja na SSD. Zato omenjena možnost ni deaktivirana in je ni mogoče deaktivirati prek SSD Mini Tweakerja.
Onemogoči Superfetch
Storitev "Superfetch", tako imenovani superfetch, obstaja v sistemu za predpomnjenje najbolj zahtevanih datotek. Omogoča najhitrejšo inicializacijo na zahtevo uporabnika in vnaprej prenese potrebne podatke v RAM.
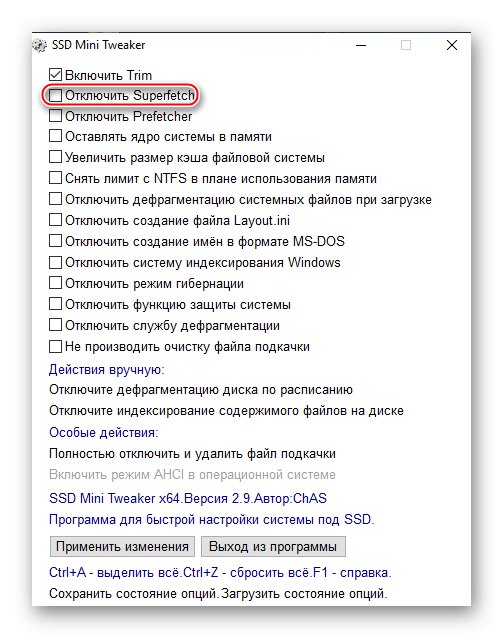
V primeru dela s pogoni SSD je taka storitev odvečna zaradi minimalne zamude pri dostavi podatkov in jo je mogoče brez škode onemogočiti. Poleg tega bo odprava nepotrebne potrebe po izmenjavi podatkov z RAM-om zagotovo pozitivno vplivala na trajnost SSD-ja.
Glej tudi: Za kaj je odgovoren SuperFetch Windows 7 / Windows 10
Onemogoči vnaprejšnje pridobivanje
Storitev "Vnaprejšnji prenos" ali prednastavitev, je osnova za ustvarjanje sorodnega "Superfetch"... Ta sistemski element trdemu disku omogoča, da v RAM shrani določeno število programov (do 128 vnosov).Seznam vsebuje aplikacije, ki jih nadzor storitve najpogosteje uporablja. Nekaj časa po prenehanju aktivne uporabe pride do razkladanja, vendar ne v pomnilnik diska, temveč v ostranjevalno datoteko. Zgornje komponente najbolje delujejo skupaj "Superfetch" dodatno analizira vedenje uporabnika in operacijskega sistema ter po potrebi ponovno naloži datoteke s trdega diska v RAM.
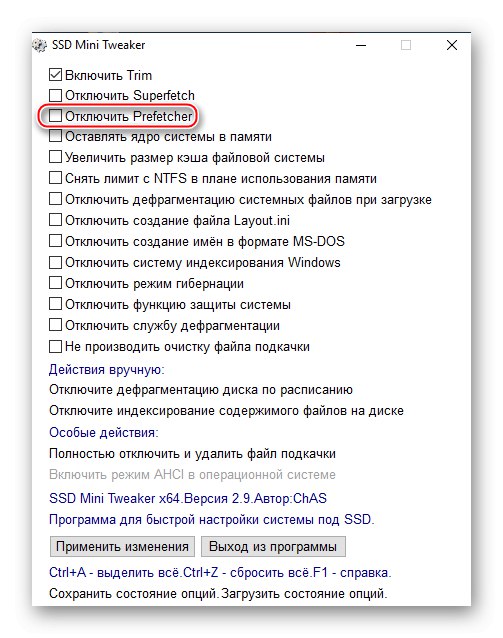
Poleg prejšnje možnosti lahko tudi storitev, obravnavano v tem odstavku, onemogoči sistem brez škode zaradi večje hitrosti branja / pisanja pogonov SSD v primerjavi s trdimi diski in zmanjša število ciklov prepisovanja.
Pustite jedro v spominu
Jedro je osrednji povezovalni element sistema, zahvaljujoč kateremu lahko programi dostopajo do moči osebnega računalnika. Operacijski sistemi Windows, začenši z Vista, imajo za boljše delovanje jedro iz pogona v ostranjevalno datoteko in v RAM.
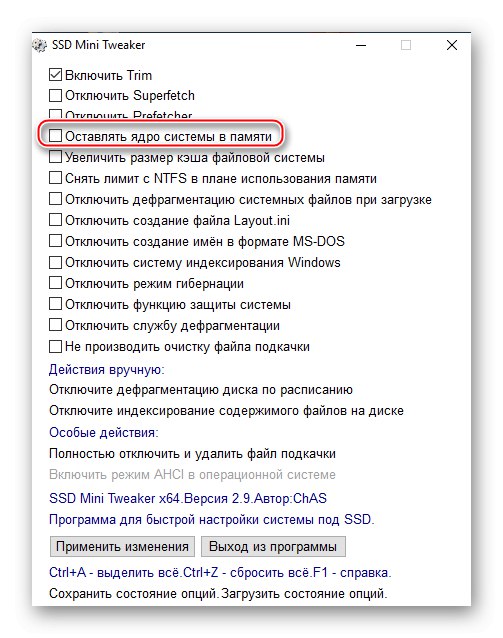
Windowsu lahko sporočite, da želite njegovo jedro pustiti v RAM-u, s čimer si zagotovite njegovo lokacijo in zavrnete potrebo po nenehnem premikanju od in do pogona. Pripomoček za SSD je, da zmanjšate število prepisov datotek. Zato je smiselno aktivirati to možnost.
Pozor! Če je omenjena nastavitev omogočena, je za pravilno delovanje potrebno več kot 2 GB RAM-a. V nasprotnem primeru se jedro ne bo moglo ustrezno umestiti v RAM in sistem se bo upočasnil. Možne pa so še pomembnejše negativne posledice.
Povečajte velikost predpomnilnika datotečnega sistema
Ta nastavitev je namenjena izboljšanju zmogljivosti osebnega računalnika in vpliva na pogostost zapisovanja blokov datotek na pogon ter njegovo zmanjšanje. Manj klicev na SSD bo pozitivno vplivalo na trajanje njegovega delovanja.
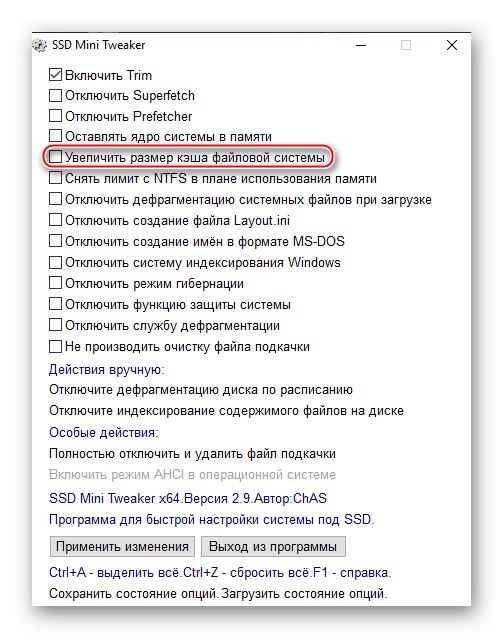
Možnost je zelo priporočljiva izključno za strežniške sisteme in zahteva veliko RAM-a (več kot dva gigabajta), vendar so to le minimalne zahteve.
Preberite tudi: Načini čiščenja predpomnilnika v sistemu Windows 10
Odstranite omejitev iz NTFS glede porabe pomnilnika
Če odstranite omejitev iz NTFS, se bo povečalo število strani datotečnega sistema, ki so na voljo za predpomnjenje, in s tem število operacij branja / pisanja, ki so na voljo za premikanje v RAM-u.
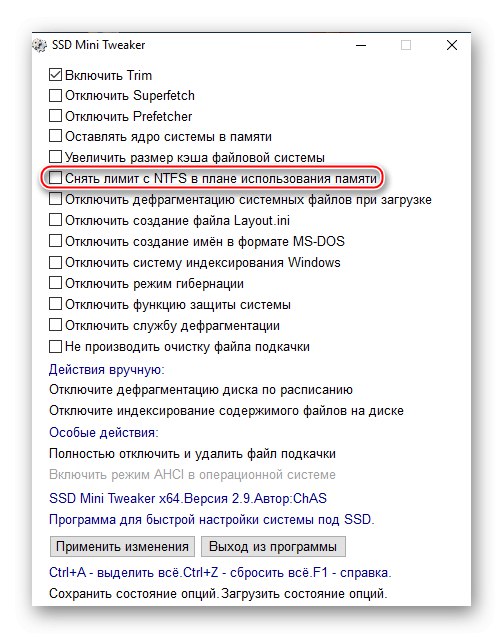
Ta konfiguracija olajša zagon več aplikacij hkrati, hkrati pa izboljša delovanje med vzporednim izvajanjem. Toda to stane zaradi visokih in razširljivih zahtev glede na količino RAM-a. Žal ne moremo reči natančne količine zahtevanih gigabajtov RAM-a. Zahteve za omogočanje omenjene nastavitve niso enake za vse in so odvisne od velikosti določenega pogona in števila aplikacij, nameščenih v sistemu Windows.
Onemogočite defragmentacijo sistemskih datotek ob zagonu
Defragmentiranje datotek, potrebnih za zagon sistema, je učinkovit ukrep pri delu s trdim diskom za pospešitev zagona OS. Toda oblikovne značilnosti pogonov SSD in visoka hitrost branja ga naredijo nesmiselno in celo nekoliko škodljivo za SSD diske. Ločeno bo v nadaljevanju opisana škoda z omembo istoimenske možnosti.
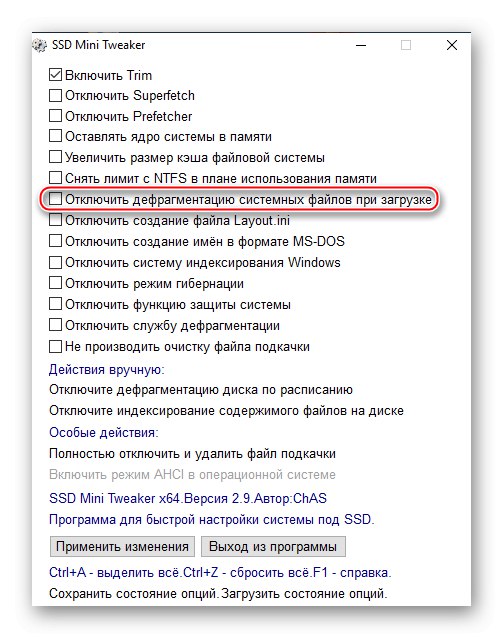
Razvijalci programov toplo priporočajo, da pri nalaganju sistema Windows onemogočite defragmentacijo sistemskih datotek, da ne izgubite vira SSD.
Onemogoči ustvarjanje datoteke Layout.ini
Omenjena sistemska datoteka shranjuje podatke, ki jih uporablja standardni program za defragmentiranje sistema Windows. IN "Layout.ini" vsebuje seznam datotek in map, potrebnih za zagon operacijskega sistema in aplikacij.
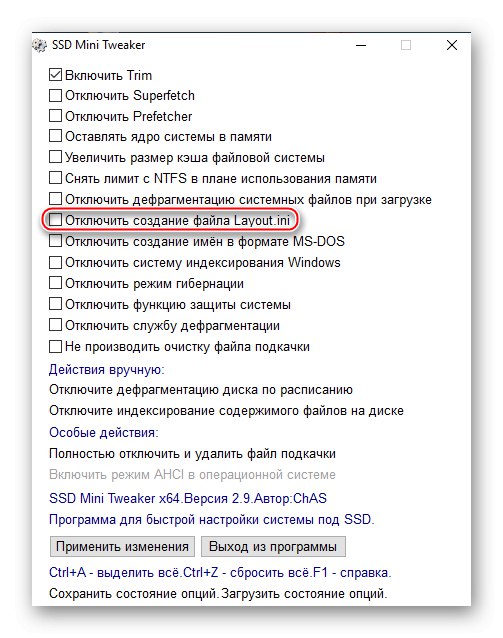
Defragmentator s temi informacijami optimalno postavi podatke na trdi disk, tako da glavi naprave ni treba hoditi po celotni površini pogona v iskanju potrebnih elementov. V SSD-jih ta funkcija zaradi pomanjkanja mehanskih delov ni potrebna. Upoštevati je treba, da parameter skupaj z možnostjo doseže popolno učinkovitost "Onemogoči vnaprejšnje pridobivanje"... V nasprotnem primeru lahko izbrišete samo trenutno datoteko, vendar se lahko vrne med postopkom vnaprejšnjega pridobivanja.
Onemogoči ustvarjanje imena MS-DOS
Ta nastavitev omogoča datotečnemu sistemu NTFS hitrejšo obdelavo shranjenih podatkov zaradi prenehanja podpore za imena v obliki "8.3". Omenjena oblika imena je zaznana kot arhaična in / ali programska oprema, zgrajena na zastarelih strukturah za obdelavo informacij.
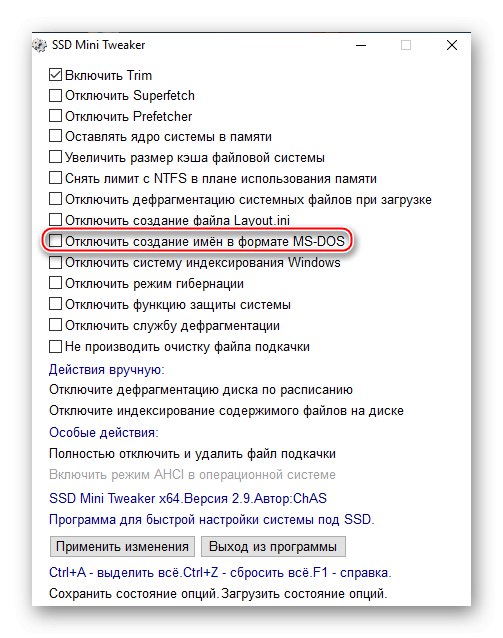
Onemogočanje podpore ne bo škodilo sistemu Windows. Tak ukrep bo celo izboljšal zmogljivost, toda nekatere starejše, še vedno 16-bitne aplikacije lahko začnejo imeti težave pri iskanju map in datotek z dolgimi imeni, zato je negativni vidik manjša združljivost.
Onemogoči sistem za indeksiranje sistema Windows
Storitev iskanja sistema Windows uporablja indeksiranje map in datotek za povečanje zmogljivosti operacijskega sistema z rednim dostopom do pogona. To je sprejemljivo za trdi disk, vendar SSD zapravlja le sredstva, zaradi česar je povečanje zmogljivosti zelo nepomembno.
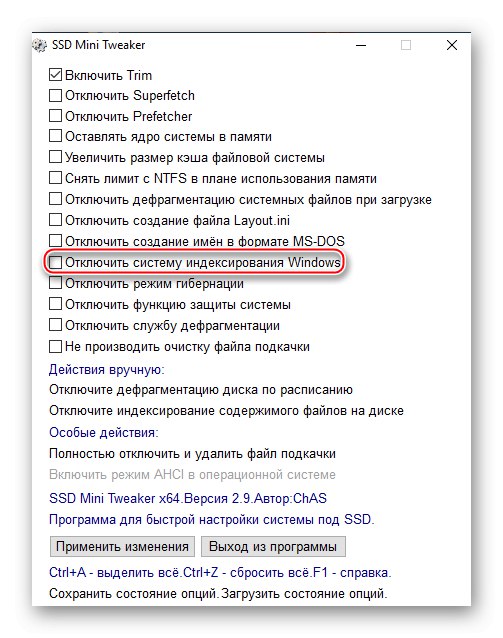
Priporočamo, da to nastavitev onemogočite, da zagotovite dolgoročno uporabo SSD-ja, če ne za en »ampak«. Pravilno servisno delo "Iskanje Windows" ni mogoče zagotoviti brez indeksiranja. Se pravi, ko omogočite zgornjo nastavitev, tvegate, da boste ostali brez priročnega sistemskega orodja za iskanje datotek in aplikacij. Vendar je mogoče s pomočjo elementa selektivno onemogočiti indeksiranje Onemogočite indeksiranje vsebine datotek na disku Za več informacij glejte razdelek Ročni ukrepi. In tudi razvijalci dovoljujejo možnost zamenjave običajnega iskanja s tretjo rešitvijo.
Preberite tudi: Kaj je indeksiranje datotek na trdem disku
Onemogoči mirovanje
Potopljen v mirovanje, računalnik začasno ustavi vse aktivne procese, vendar to tako, da lahko hitro nadaljuje z delom, kjer je bil ustavljen. Zagnani programi in podatki, ki se obdelujejo, se iz RAM-a prenesejo v posebno datoteko "Hiberfil.sys", in ko zapustite stanje spanja, se vrnejo v RAM.
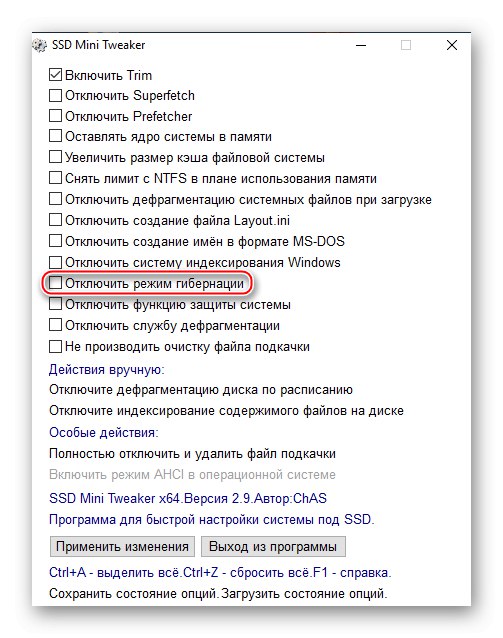
Bistvo operacije je v tem "Hiberfil.sys" ni ustvarjen neposredno ob prehodu v mirovanje. Vedno je prisoten v računalniku in je enak količini RAM-a ter čaka, da se informacije vnesejo vase. Se pravi, figurativno rečeno, gre za prazen vsebnik za podatke, ki so v RAM-u, da jih lahko hitro premaknemo v prazen prostor in nato vrnemo. Ni samodejno prepisan (s spremembo in kopičenjem datotek in procesov v RAM-u), vendar vedno zavzame prostor, zato je smiselno onemogočiti način mirovanja, če uporabljate majhen sistem za shranjevanje glede na RAM.
Glej tudi: Onemogočanje mirovanja v Windows 7 / Windows 10
Onemogoči sistemsko zaščito
Nastavitev omogoča čiščenje diska s kontrolnih točk sistema Windows. To pogona osvobodi potrebe po shranjevanju podatkov za obnovitev, kar sprosti prostor. In možnost ustvarjanja novih točk ni takoj dovoljena, kar pomeni, da se število operacij pisanja / prepisovanja zmanjša. Prednost aktivacije je več prostega prostora in manjša obremenitev SSD-ja, kar vam omogoča, da deluje dlje časa.
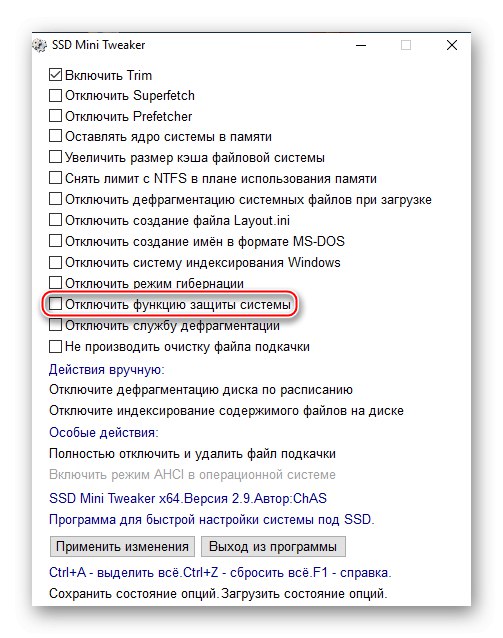
Slaba stran je, da v nujnih primerih sistema Windows ne morete obnoviti v določeno stanje. Na primer, tik pred kritično okvaro ali ustvarite obnovitveno točko pred poskusom z računalnikom. V teh primerih se boste morali vrniti v prvotno stanje, če računalnik preneha pravilno delovati.
Preberite tudi:
Obnovi sistemske datoteke v Windows 7 / Windows 10
Obnovitev sistema Windows 10 v prvotno stanje
Onemogoči storitev defragmentacije
Kot je omenjeno v odstavku "Onemogoči defragmentacijo sistemskih datotek ob zagonu", defragmentacija za pogon SSD ni potrebna zaradi konstrukcijskih lastnosti in pomanjkanja mehanskih delov. SSD-ju ni treba prestrukturirati datotek in njihovih delov, tako da si, figurativno rečeno, "ležijo" čim bližje.Uporaba omenjene nastavitve v celoti onemogoči defragmentacijo v računalniku, kar pozitivno vpliva na SSD, saj zmanjša število zahtev za napravo.
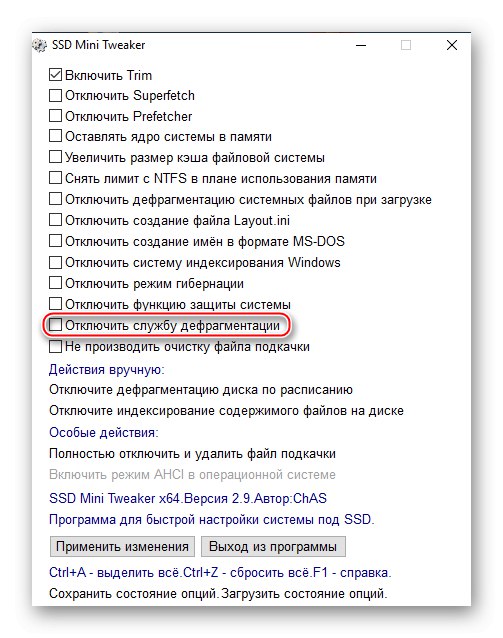
A to negativno vpliva na trde diske, ki najverjetneje delujejo v povezavi s SSD-ji. Nujno potrebujejo defragmentacijo, sicer naprave ne bodo mogle hitro prebrati podatkov, ki so v razdrobljenem stanju. Razvijalci svetujejo, da zaustavitev uporabljajo le, če vaš računalnik uporablja izključno pogone SSD, in če temu ni tako, priporočajo, da storitev izključite le delno tako, da SSD odstranite s seznama načrtovanih defragmentacij, kar bo pomagalo istoimenskim "Ročno ukrepanje": "Onemogoči načrtovano defragmentacijo diska"ki vas bo preusmeril na želeni nadzor OS.
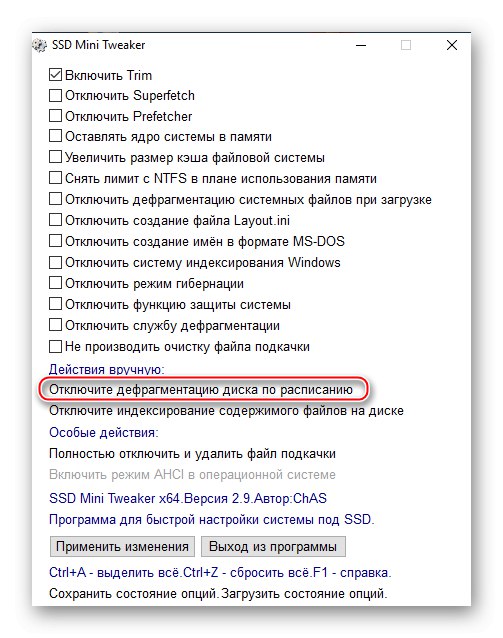
Datoteke ostranjevanja ne počistite
Če ima vaš računalnik ostranjevalno datoteko na SSD-ju, to pomeni, da med ponovnim zagonom poteka postopek za brisanje FP-ja. To podaljša čas ponovnega zagona računalnika in vsakič, ko je na disk vložena zahteva, in to vedno znova prepiše podatke na njem. Tak postopek ne koristi pogonu in delovanju sistema Windows na splošno.
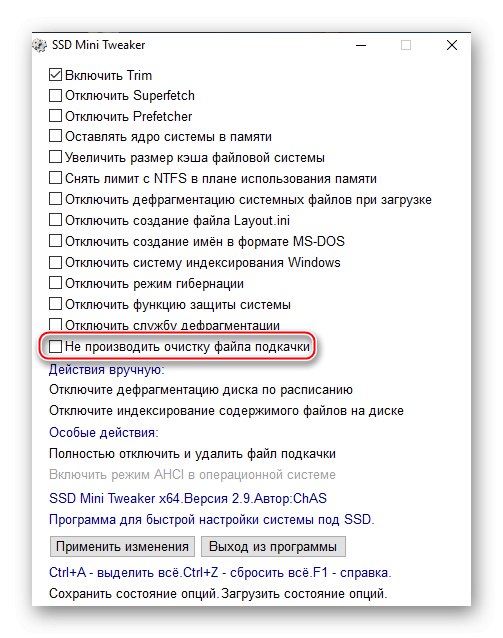
Ta element nima bistvenih pomanjkljivosti in ga lahko uporabljajo skoraj vsi uporabniki, razen če zagotovo veste, da morate iz nekega razloga ob vsakem ponovnem zagonu sistema izbrisati podatke začasne ostranjevalne datoteke.
Onemogočite in popolnoma odstranite swap datoteko
Prva je posebna in nekoliko radikalna akcija. Kot opomnik je ostranjevalna datoteka mehanizem za shranjevanje informacij, ki so običajno v RAM-u. Podatki, ki se trenutno ne uporabljajo aktivno, se iz pogona pomaknejo v FP na pogonu in počakajo, dokler uporabnik ne odpre aplikacije, ki potrebuje operativne informacije. To velja za programe, ki se izvajajo v pladnju in pomanjšana okna. Onemogočanje ostranjevalne datoteke bo pozitivno vplivalo na zmanjšanje števila operacij, izvedenih na zahtevo SSD-ja, in s tem na dolgoživost naprave. Takšen ukrep bo sprostil tudi določeno število gigabajtov navideznega prostora (privzeto je velikost FP nastavljena na dvakrat večjo količino RAM-a).
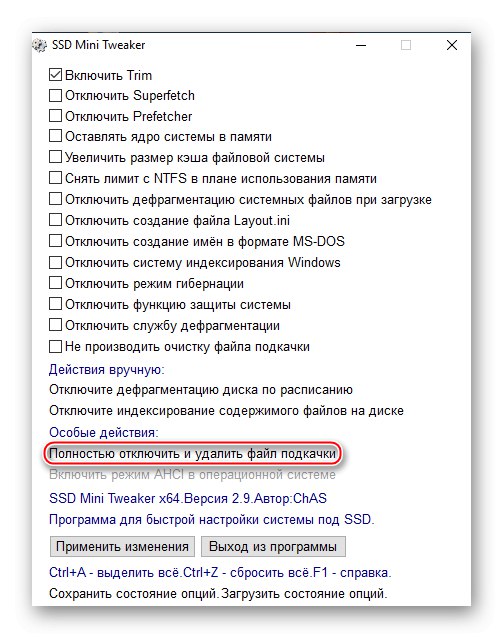
Upoštevati je treba, da je onemogočanje ostranjevalne datoteke precej ad hoc ukrep. Za pravilno izvedbo tega ukrepa se morate prepričati, da je fizična količina RAM-a dovolj, da sistem brez odlašanja deluje brez odsotnosti navideznega ekvivalenta. In tudi če je dovolj RAM-a, ne pozabite, da nekatere aplikacije še vedno potrebujejo FP za nemoteno delovanje zaradi posebnosti strukture kode in koncepta interakcije z navideznim pomnilnikom.
V operacijskem sistemu omogočite način AHCI
Način vmesnika Advanced Host Controller Interface omogoča pogonu (tako HDD kot SSD), ki je povezan prek vmesnika SATA, za učinkovitejšo komunikacijo z OS.
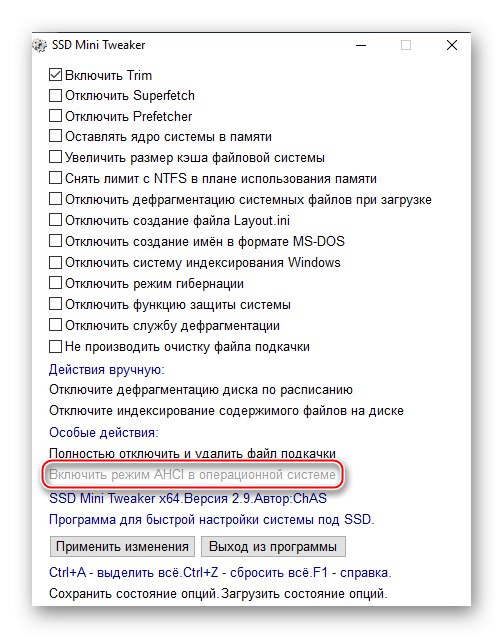
Omogočanje te komponente nima negativnega učinka in je ravno nasprotno priporočljivo pri priklopu pogona SSD prek SATA.
Opomba: SSD-ji, priključeni prek PCI Express, M.2 ali USB, bodo to možnost onemogočili.
Preberite tudi:
Kaj je način AHCI v BIOS-u
Vklopite način AHCI v BIOS-u
Vzorčni profili za prilagajanje
Zdaj, ko se analizira vsaka točka in njen vpliv, lahko damo nekaj splošnih priporočil, kako pravilno nastaviti SSD Mini Tweaker. Kot ste morda že opazili, ne more vsaka možnost neizpodbitno pozitivno vplivati tako na pogon SSD kot na sistem kot celoto. Poleg tega so nekatere nastavitve precej specifične in situacijske, zato bomo predlagali in pregledali nekaj splošnih profilov.
Profil: Onemogoči nepotrebne elemente
Za ta profil priporočamo, da potrdite polja poleg teh vrstic:
- "Onemogoči Superfetch";
- "Onemogoči prednastavitev";
- "Onemogoči defragmentacijo sistemskih datotek ob zagonu";
- "Onemogoči ustvarjanje datoteke Layout.ini."
Nato kliknite na gumb Uporabi spremembe.
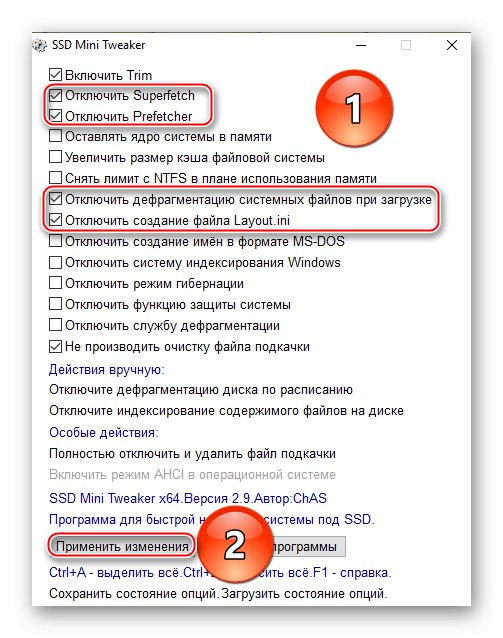
Ta sklop ukrepov vam bo omogočil, da odrežete popolnoma nepotrebne storitve, ki ne povečajo zmogljivosti sistema Windows, če je operacijski sistem nameščen na trdem disku. Vendar našteti onemogočeni elementi zapravijo vir pogona in s tem skrajšajo celoten čas delovanja. Hkrati profil ne vpliva na možnosti, ki imajo določene zahteve za ohranitev pravilnega delovanja sistema.
Profil: SSD razkladanje
Zdaj preverite te možnosti:
- "Pusti sistemsko jedro v spominu";
- "Odstrani omejitev iz NTFS glede porabe pomnilnika."
In pritisnite Uporabi spremembe.
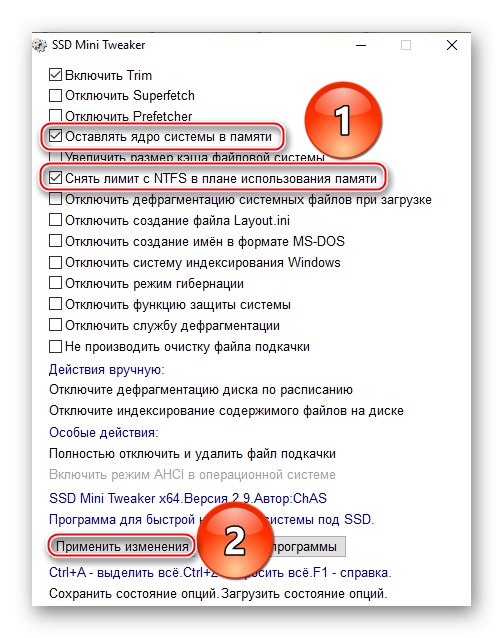
Če ima nastavljeni računalnik dovolj RAM-a, da zanika sistemske zmožnosti, da nadomesti pomanjkanje RAM-a, lahko uporabite tak profil. Ko je aktiviran, se RAM čim bolj uporablja namesto nalaganja SSD-ja in rednih zahtev na pogon. Verjamemo, da bo najmanj 8, vendar bolj kot 16 GB, zadostovalo za zgoraj omenjene možnosti.
Profil: Povečajte zmogljivost
Preverite vrstice:
- "Onemogoči ustvarjanje imen v obliki MS-DOS";
- "Ne čistite ostranjevalne datoteke."
In tudi kliknite LMB naprej Uporabi spremembe.
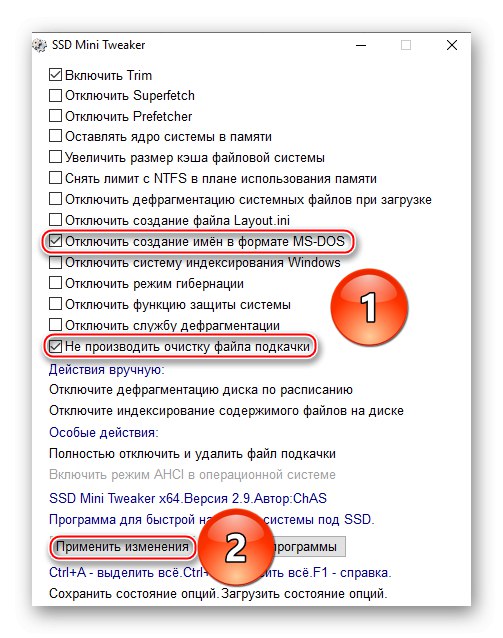
Uporaba teh možnosti bo še povečala hitrost sistemskega pogona SSD, vendar upoštevajte, da nekateri programi, zlasti starejši, ne bodo mogli več videti datotek in map.
Profil: trpežen SSD
Če želite nastaviti tak profil, preverite te vrstice:
- "Onemogoči Superfetch";
- "Onemogoči prednastavitev";
- "Onemogoči defragmentacijo sistemskih datotek ob zagonu";
- "Onemogoči ustvarjanje datoteke Layout.ini";
- "Onemogoči sistem za indeksiranje sistema Windows";
- "Onemogoči način mirovanja";
- "Onemogoči funkcijo zaščite sistema";
- "Onemogoči storitev defragmentacije";
- "Ne čistite ostranjevalne datoteke."
Ne pozabite pritisniti gumba Uporabi spremembe.
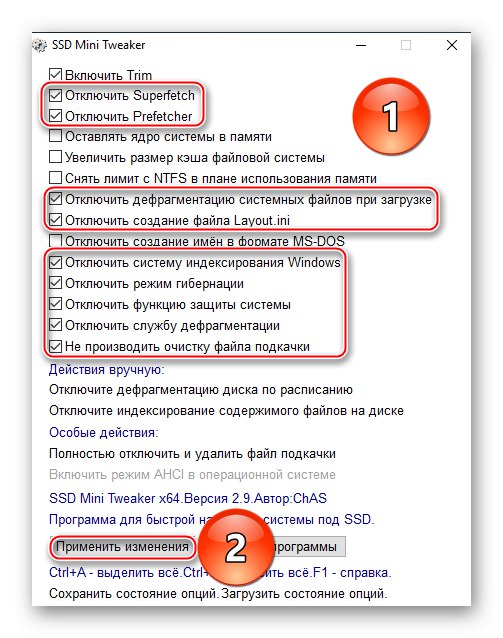
Aktiviranje zgornjih nastavitev bo čim bolj zmanjšalo število zahtev OS za pogon SSD in s tem prihranilo njegov vir. Vendar morate žrtvovati sistemsko iskanje, prezimovanje in možnost obnovitve sistema do določene točke.
Opomba: za pravilno inicializacijo številnih parametrov morate po uveljavitvi sprememb znova zagnati računalnik.
Povzetek in splošni nasveti
Kot lahko vidite, so možnosti za konfiguriranje različnih vidikov interakcije sistema s pogonom SSD prek SSD Mini Tweakerja precej obsežne in prilagodljive. Na voljo bodo možnosti za različne okuse in značilnosti osebnega računalnika, pa tudi za različne načine uporabe in osebne želje uporabnika. Našteli smo in pregledali vse vrstice omenjenega programa, njihov takojšen učinek in vpliv na dolgi rok. Poleg tega so za različne situacije predlagani splošni profili, ki pa niso kanonični in so optimalni za vsakogar. Končna izbira parametrov mora torej ostati pri določenem uporabniku.
Ne bojte se eksperimentirati in poiščite profil, ki vam najbolj ustreza, pri čemer izberite kombinacijo različnih možnosti glede na osebne nastavitve, konfiguracijo računalnika in vrsto povezave s pogonom SSD. Omeniti velja, da tudi če nastavite nekaj, kar ni povsem pravilno, to ne bo privedlo do takojšnje degradacije STS. To pomeni, da se boste imeli možnost vrniti v prvotno stanje, če opazite padec zmogljivosti ali kakšno drugo nelagodje pri omogočanju določenih nastavitev.
Med splošnimi koraki priporočamo, da pustite ostranjevalno datoteko, vendar jo prenesete na trdi disk. To vam bo omogočilo rezervo navideznega pomnilnika za programe, ki zahtevajo veliko sredstev Google chrome, pa tudi tiste programe, ki brez FP ne morejo učinkovito delovati. Tak ukrep bo zagotovil, da sistem ohrani svojo zmogljivost in pozitiven učinek prisotnosti navideznega pomnilnika, vendar v takšnih razmerah ne bo treba zapraviti vira SSD.
Glej tudi: Ustvarjanje ostranjevalne datoteke v računalniku z Windows 7 / Windows 10
Poleg tega odsvetujemo popolno onemogočanje defragmentacije. Najboljša rešitev bi bila izključiti SSD s seznama samodejno defragmentiranih z uporabo akcije "Onemogoči načrtovano defragmentacijo diska"... Tako bo omenjeni uporaben ukrep za trde diske ohranjen, vendar ne bo vplival na pogone SSD.
Preberite tudi: Onemogočite defragmentacijo SSD v Windows 7 / Windows 10
Poleg tega bo koristno "Omogoči način AHCI v operacijskem sistemu"za optimizacijo povezave SATA s SSD. Če je vaš pogon SSD povezan prek M.2, PCI Express ali USB, potem takšna nastavitev ne bo na voljo, preostane pa le še povečanje zmogljivosti strojne opreme z izbiro najnovejšega priključka in kabla za povezavo.
Tako smo v okviru zgornjega gradiva povedali, kako pravilno konfigurirati SSD Mini Tweaker. Program ima veliko parametrov, ki niso primerni za vsak OS in način uporabe. Zato bi morali sami izbrati njihov optimalni seznam ob upoštevanju naših priporočil. Če potrebujete dodatne informacije, uporabite pomoč za program, ki se prikaže v isti mapi z izvršljivimi datotekami. Podrobno opisuje možnosti in vključuje komentarje razvijalcev za vsak element v aplikaciji.
Opomba: Upoštevajte, da bodo SSD Mini Tweaker in ta vadnica uporabni le, če je vaš operacijski sistem na pogonu SSD. Omenjene programske opreme ni priporočljivo uporabljati, če uporabljate SSD za shranjevanje podatkov ali zagon omejenega števila programov iz nje, vendar je Windows na trdem disku. V nasprotnem primeru lahko skoraj vsa opisana dejanja resno škodijo delovanju računalnika in za trdi disk kategorično niso priporočljiva.