Popolnoma odstranite DriverPack Cloud v operacijskem sistemu Windows 7

Sprva naj bi bil DriverPack Cloud dobra rešitev za tiste uporabnike, ki želijo samodejno optimizirati svoj računalnik, zaupati programski opremi za spremljanje posodobitev gonilnikov in odstranjevanje smeti. Vendar je politika podjetja za razvijalce zelo vsiljiva, sama programska oprema pa je pogosto nameščena na osebni računalnik brez vednosti uporabnikov. To izzove ogorčenje lastnikov operacijskih sistemov in povzroči željo, da bi se znebili tega nepotrebnega orodja. Kot del današnjega članka bomo prikazali cenovno dostopne načine za popolno odstranitev DriverPack Cloud iz Windows 7.
Vsebina
Popolnoma odstranite DriverPack Cloud v operacijskem sistemu Windows 7
Pogosto DriverPack Cloud pride v računalnik skupaj z nekaterimi potrebnimi ali reklamnimi aplikacijami zaradi nepazljivosti uporabnika. V sistem ga lahko dodate skupaj z zlonamernimi datotekami z navadno okužbo. Razlog za pojav te programske opreme ni tako pomemben, saj metode odstranitve ostanejo enake. Predlagamo, da razmislite o treh programih, ki vam omogočajo, da se hitro spopadete z nalogo, prav tako na koncu članka bomo čas namenili ročnemu postopku.
1. metoda: CCleaner
Brezplačno aplikacijo z imenom CCleaner uporabljajo številni uporabniki po vsem svetu. Njegova glavna funkcionalnost vam omogoča hitro optimizacijo registra, odstranitev smeti, ki se je nabrala na sistemski particiji trdega diska, in hitro odstranjevanje nepotrebne programske opreme. Z DriverPack Cloud se lahko spopade tudi ta rešitev, ki je naslednja:
- Za prenos in namestitev CCleanerja sledite zgornji povezavi. Po zagonu se pomaknite do razdelka »Orodja« s klikom na ustrezno ikono na levi plošči.
- Tam poiščite potrebno programsko opremo in jo z enim klikom izberite z levim gumbom miške.
- Na desni strani so aktivirana dejanja. Kliknite prvo možnost »Odstrani« .
- Odpre se standardno okno za odstranjevanje DriverPack Cloud. V njem kliknite na ustrezen gumb.
- Potrdite polje poleg možnosti »Uporabniški podatki« in šele nato izberite »Odstrani« .
- Pričakujte, da se bo postopek zaključil.
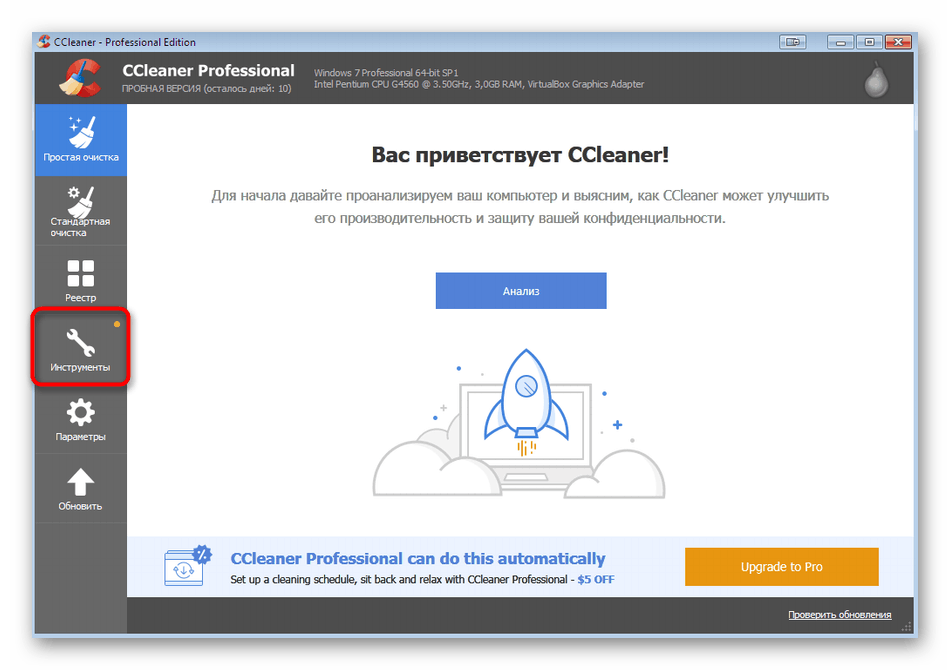
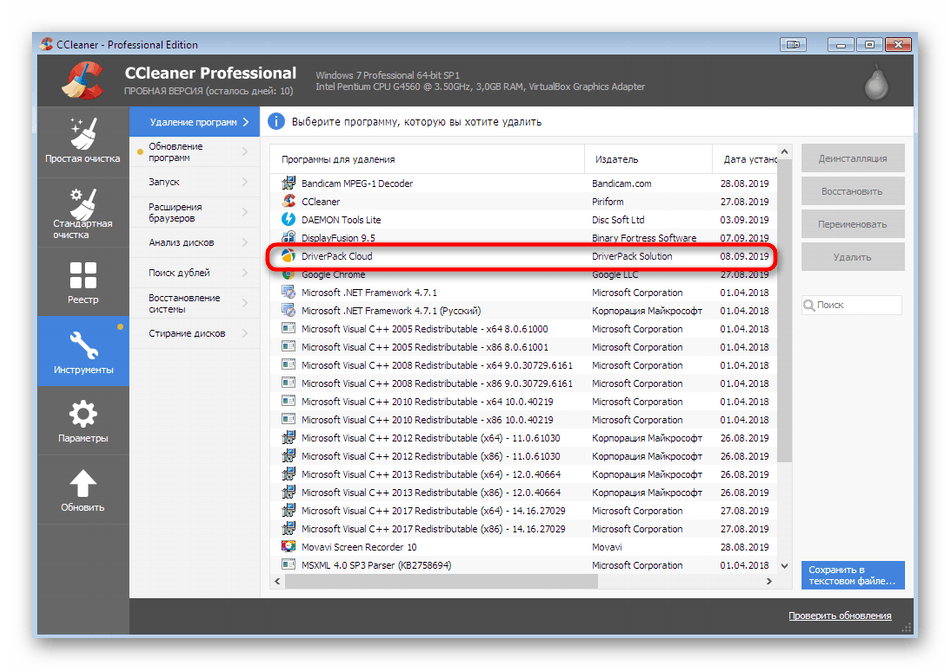
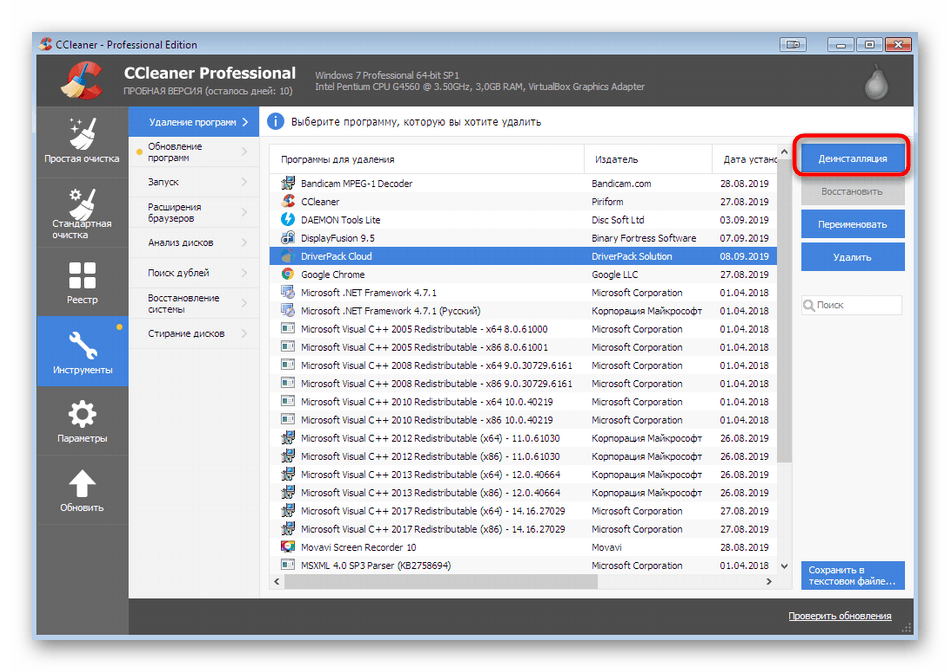
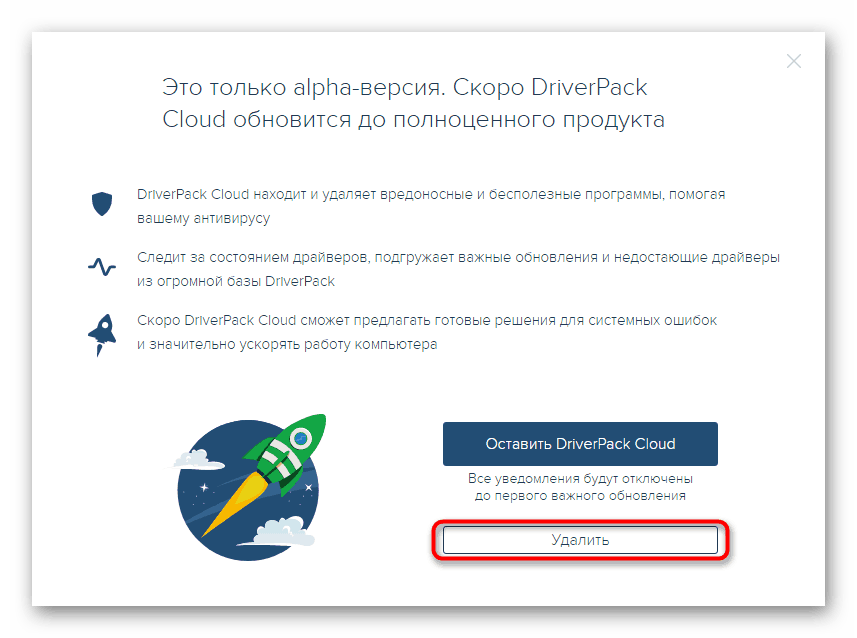
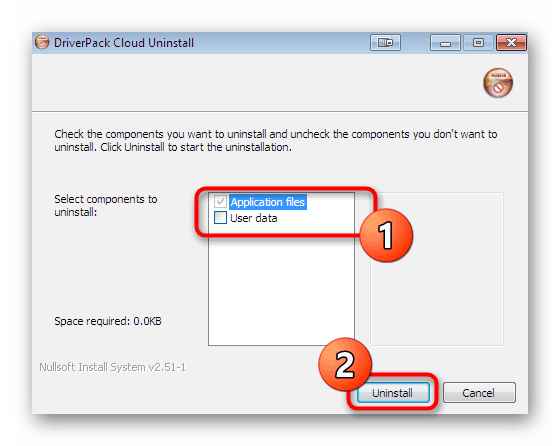
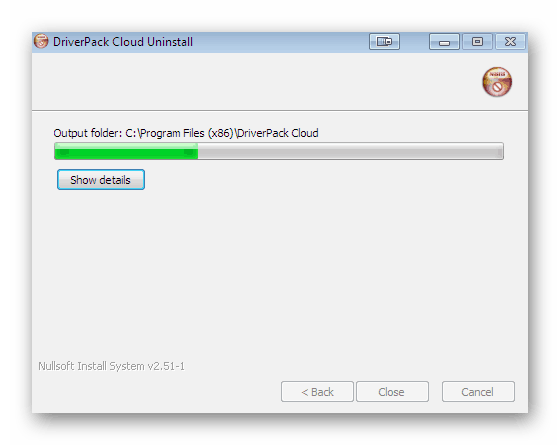
Na žalost CCleaner ne zagotavlja popolnega čiščenja repov po odstranitvi programske opreme. Seveda lahko zaženete vgrajeno orodje za optimizacijo, vendar je najboljši način ročno iskanje in brisanje preostalih datotek, kot je podrobneje opisano v 4. metodi .
2. način: Odstranjevalec programa Revo
Revo Uninstaller je eden najbolj priljubljenih brezplačnih programov, ki vam omogoča, da odstranite celo tisto programsko opremo, ki je ni odstranil s standardnim orodjem operacijskega sistema. V primeru DriverPack Cloud bo ta rešitev tudi zelo uporabna, saj dodatno očisti vse uporabniške datoteke in preostale registrske ključe.
- Po uspešni namestitvi odprite Odstranjevalec Revo in skozi ploščo na vrhu pojdite na razdelek »Odstrani« .
- Tukaj levo kliknite, da danes izpostavite aplikacijo.
- Nato kliknite na "Delete" .
- Pričakujte, da ustvarite točko za obnovitev sistema.
- Po tem bo ponujeno, da v operacijskem sistemu skenirate preostale datoteke. Privzeta nastavitev je Zmerna . Priporočamo tudi uporabo.
- Hkrati se v novem oknu odpre standardno okno za odstranjevanje DriverPack Cloud, kjer morate upoštevati preprosta navodila.
- Počakajte, da se po brisanju map pregledajo preostali repi.
- Zdaj boste videli seznam vseh najdenih vnosov v registru. Za brisanje vseh kliknite na gumb "Delete" .
- Poleg tega se bodo prikazale datoteke in mape, ki jih program ustvari v sistemu. Priporočljivo je, da se jih vse znebite takoj, da pozneje ne boste iskali vsakega predmeta posebej.
- Na koncu ostane le še klik na "Končaj" . Če se po brisanju še vedno prikažejo datoteke ali imeniki, znova zaženite računalnik, da nadaljujete z normalnim delovanjem v novi seji brez nepotrebnih elementov.
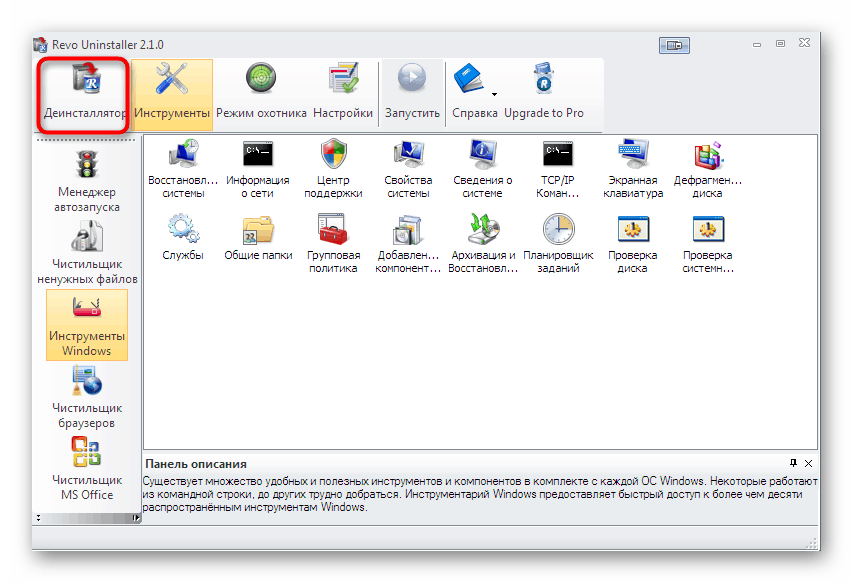
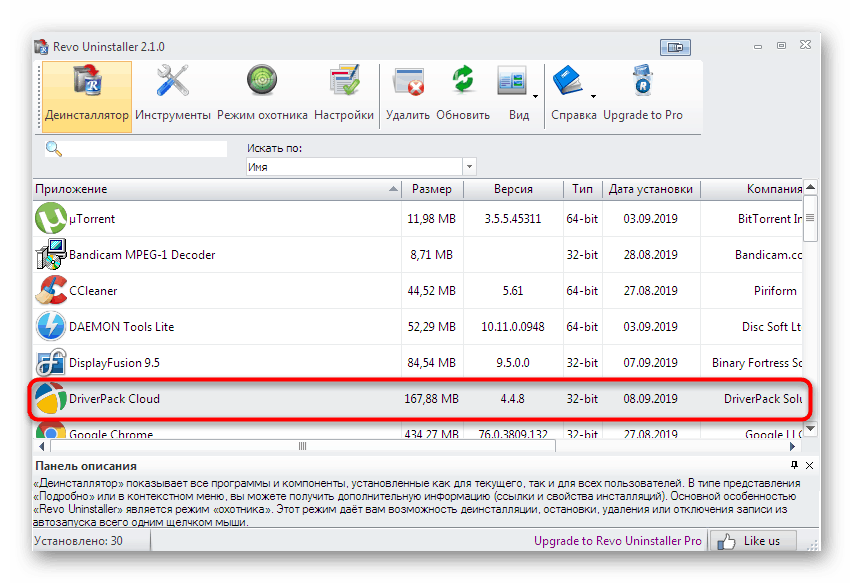
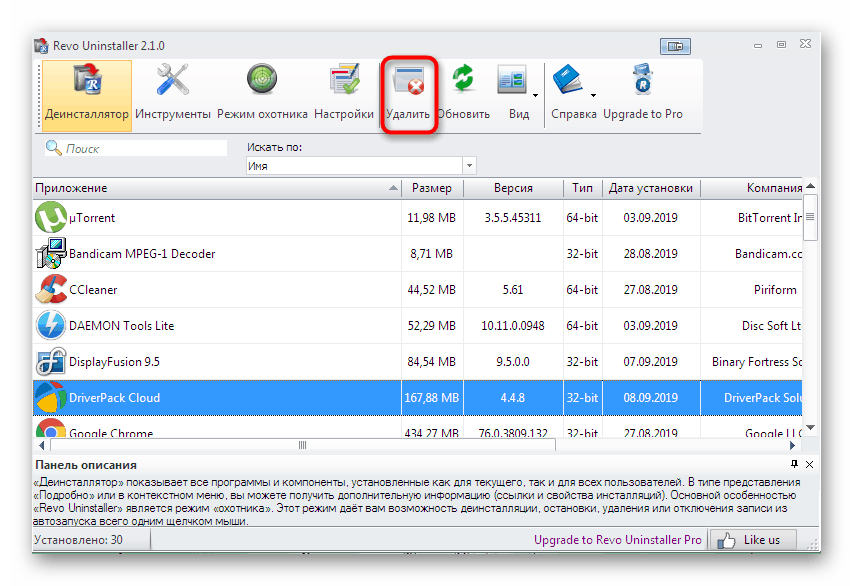
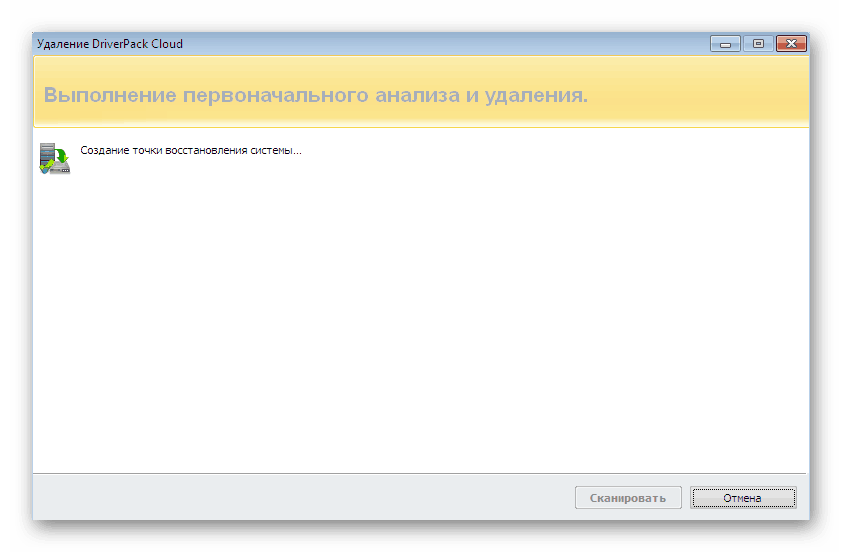
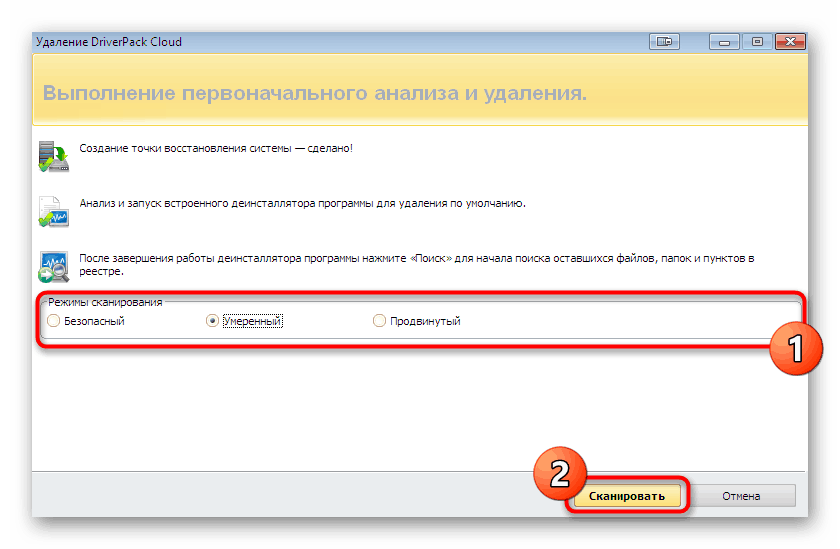
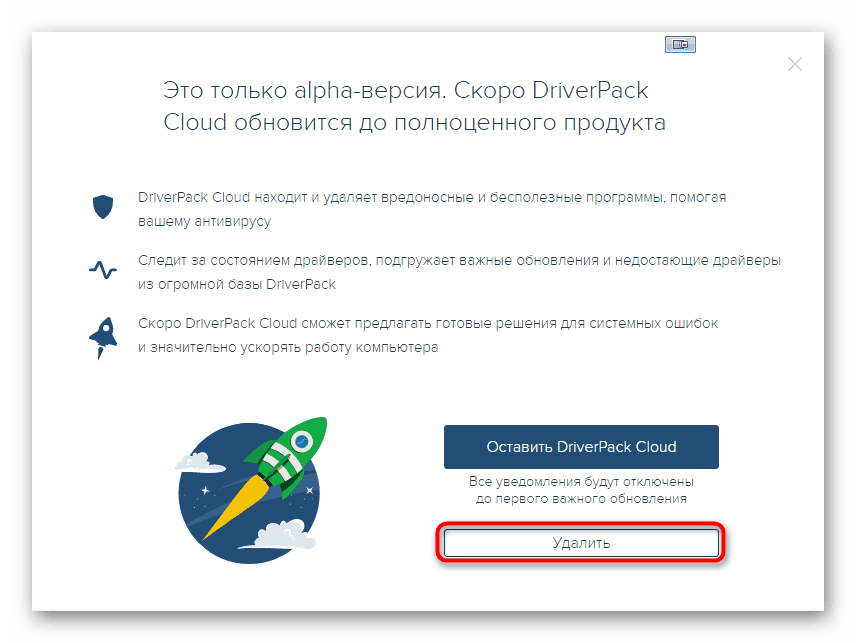
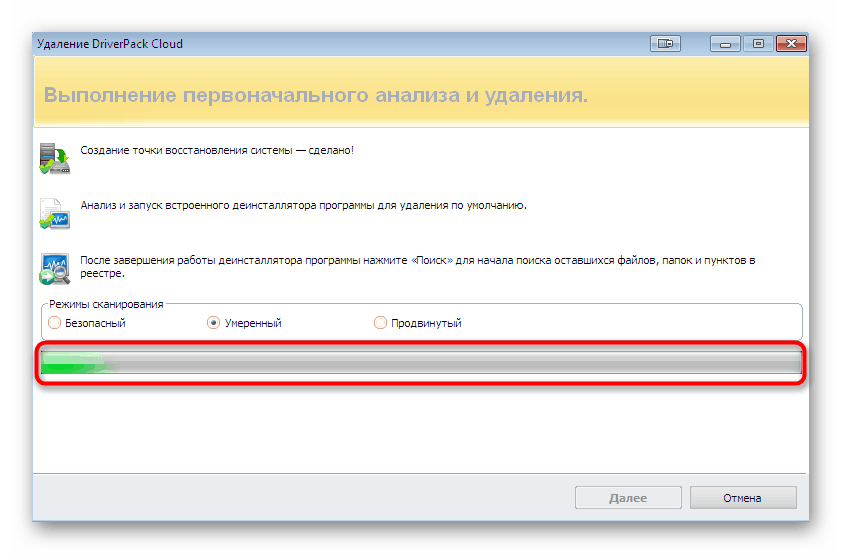
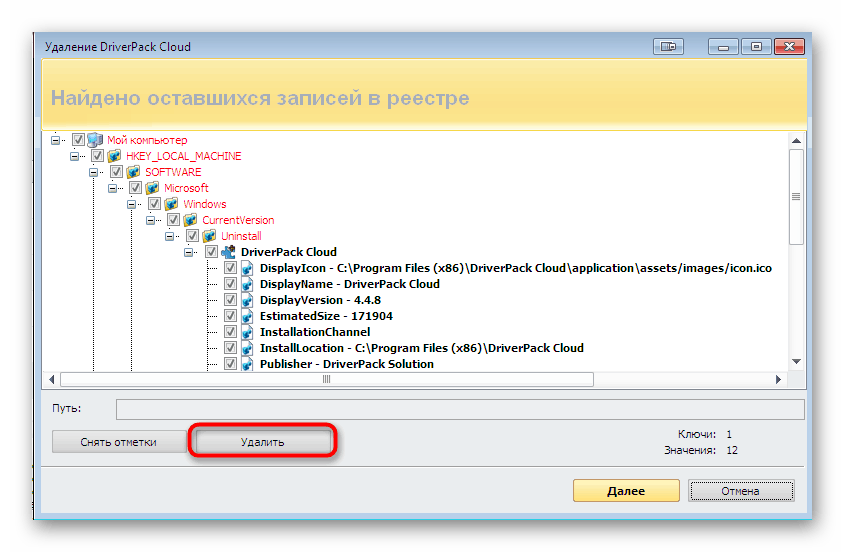
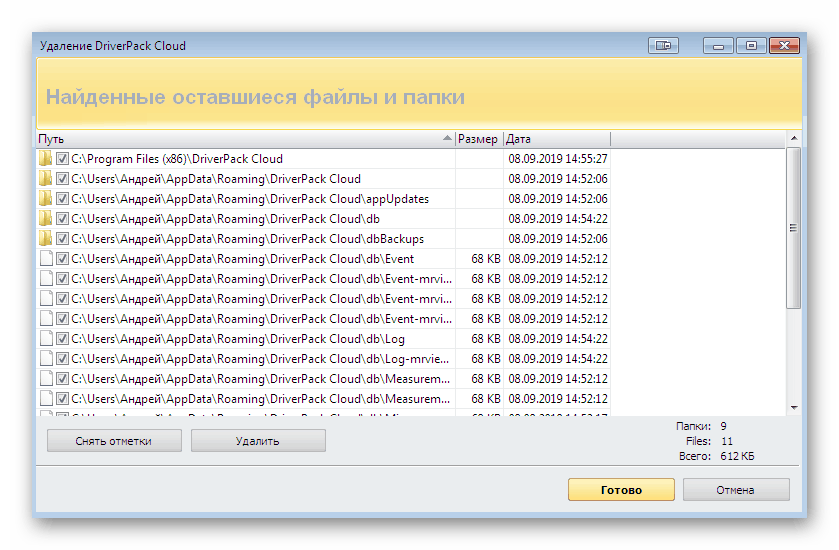
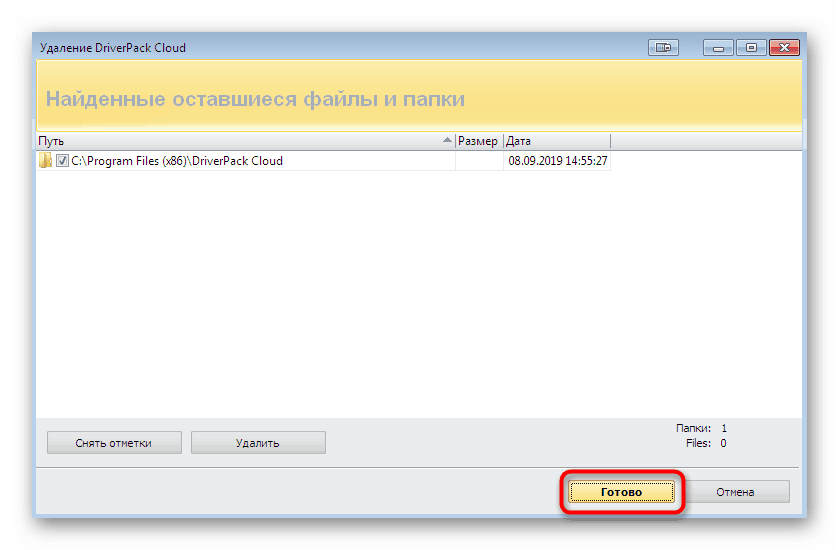
Tako se z Revo Uninstallerjem odstrani preprosta programska oprema s čiščenjem vseh repov. To orodje lahko varno priporočamo za uporabo in ga smatramo za eno najboljših. Če vas zanima, da s to aplikacijo redno delate, dodatno preučite gradivo za usposabljanje na to temo s klikom na spodnjo povezavo.
Več podrobnosti: Kako uporabljati Revo Uninstaller
3. način: Odstranjevanje ashampooja
Iz nekaterih razlogov nekateri uporabniki niso zadovoljni z nobeno od predhodno obravnavanih aplikacij. V tem primeru bodite pozorni na zadnje dodatno orodje, danes imenovano Ashampoo Uninstaller. Plača se, vendar je preizkusno obdobje dovolj, da DriverPack Cloud ne samo odstranite, ampak tudi seznanite se z vsemi funkcionalnostmi rešitve.
- Ko prvič zaženete Ashampoo Uninstaller, se prikaže pozdravno okno, ki vas obvešča, da se je poskusno obdobje začelo. V njem kliknite »Nadaljuj s seznanjanjem«.
- V sami programski opremi bodite pozorni na spodnjo ploščo "Nedavno nameščene aplikacije . " V njem se lahko prikaže potreben predmet, zato ostane samo klik na "Delete" . Če je ni, pojdite na razdelek »Aplikacije« .
- Tu poiščite DriverPack in ga izberite s kljukico. Hkrati označite drugo programsko opremo, ki jo želite odstraniti, če obstaja.
- Po označevanju zaženite postopek odstranitve.
- Ne pozabite potrditi potrditvenega polja "Izvedite dodatno poglobljeno čiščenje" in nadaljujte.
- Pojavi se novo okno, kjer je spodaj napisano "Uporabljen je originalni skript za odstranitev."
- To pomeni, da se bo prav zdaj odprlo okno samega programa, s katerim ste že seznanjeni. Za začetek izvedite standardno odstranitev.
- Po tem kliknite "Izvirni postopek je končan . "
- Označite vse najdene predmete za globoko čiščenje.
- Začnite to operacijo s klikom na gumb "Izvedite napredno čiščenje" .
- Po koncu postopka boste obveščeni, da je program uspešno odstranjen, na dnu pa bo prikazano število izbrisanih predmetov.
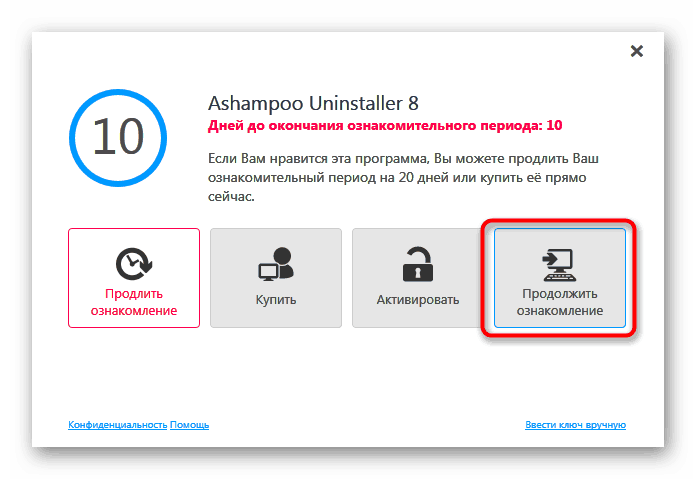
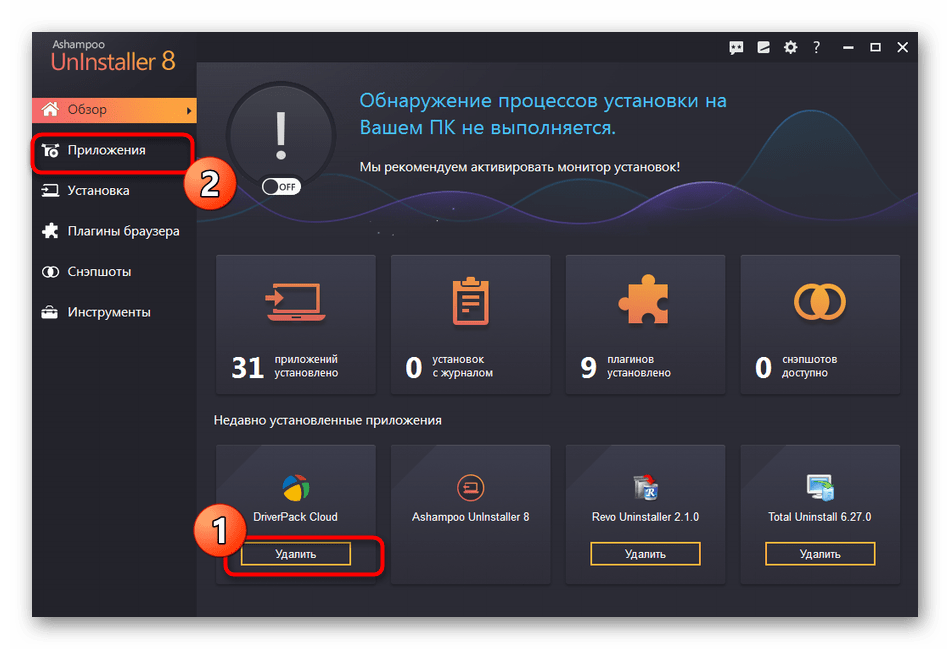
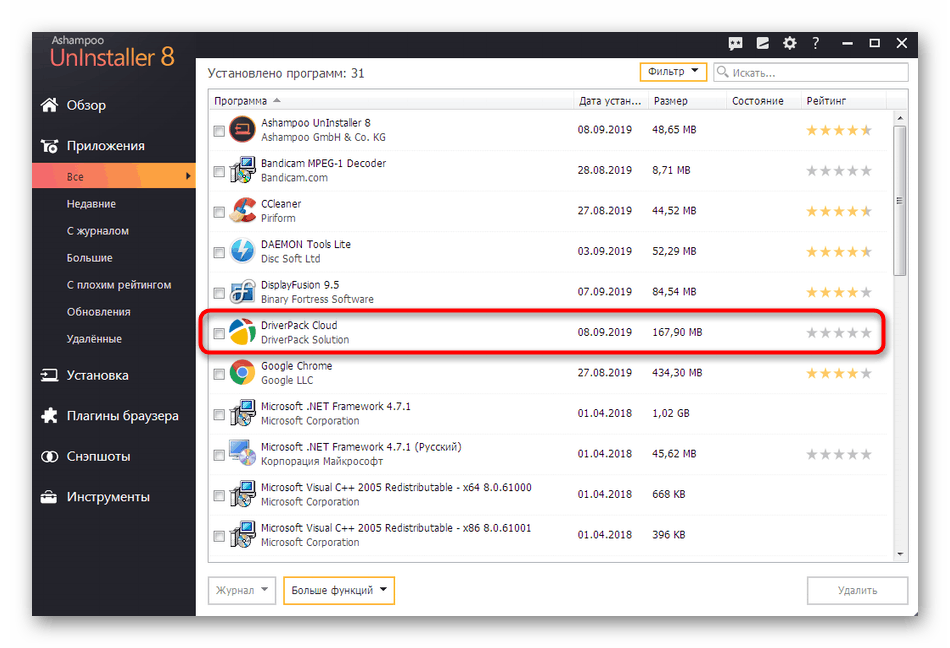
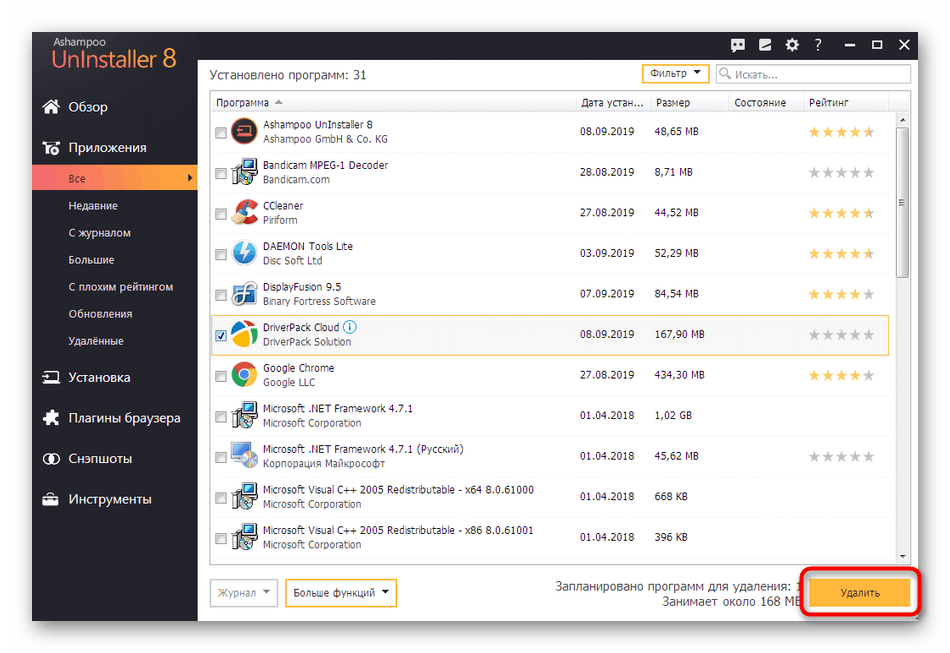
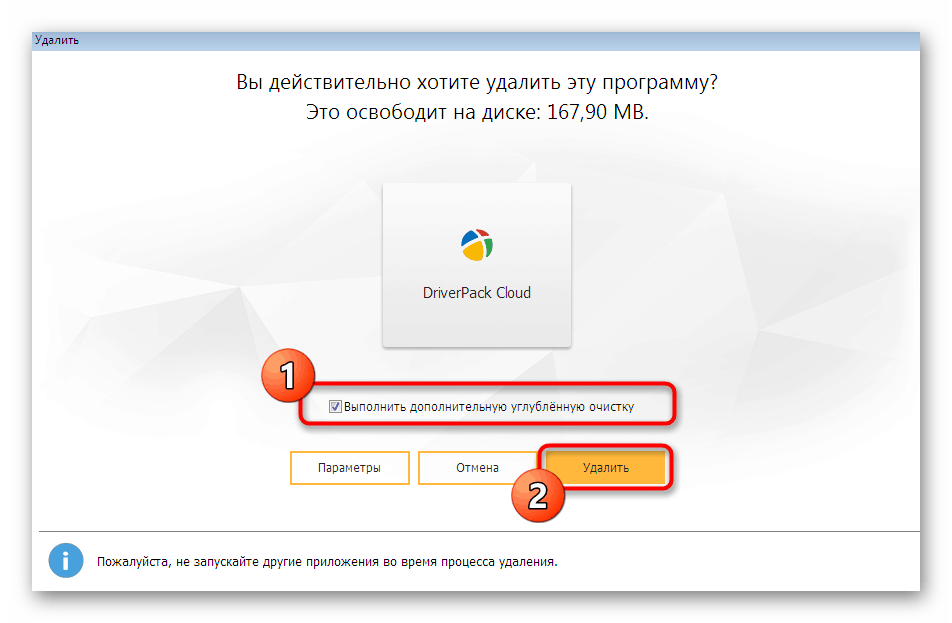
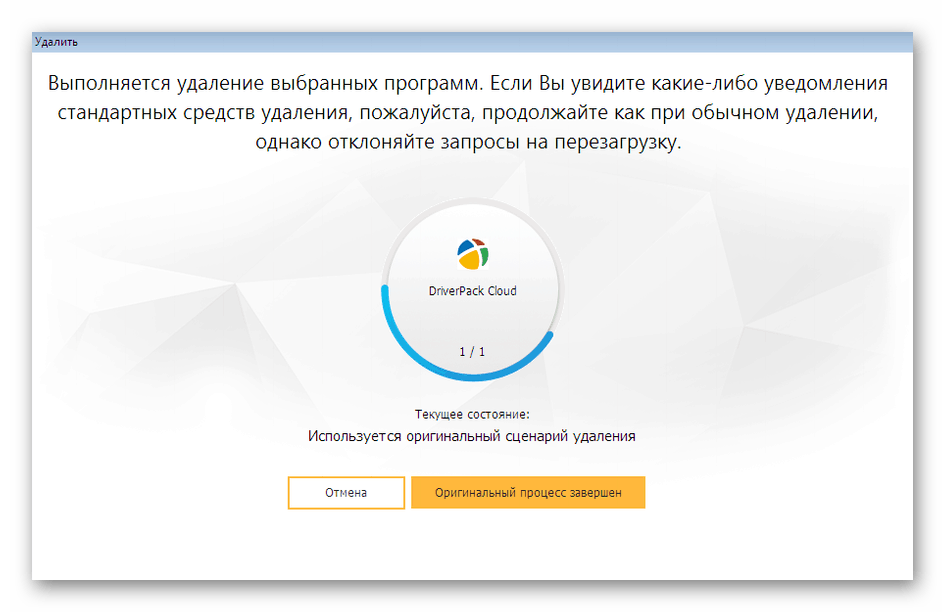
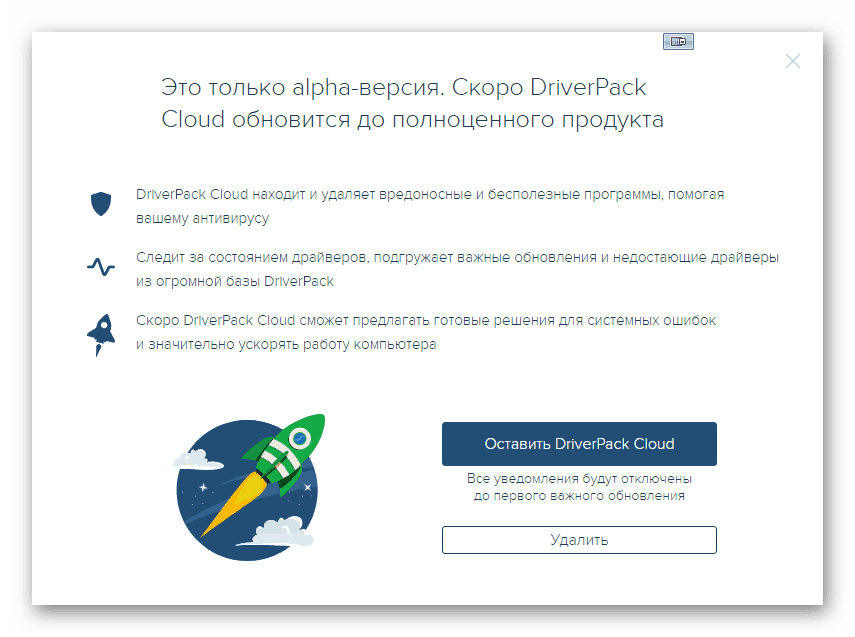
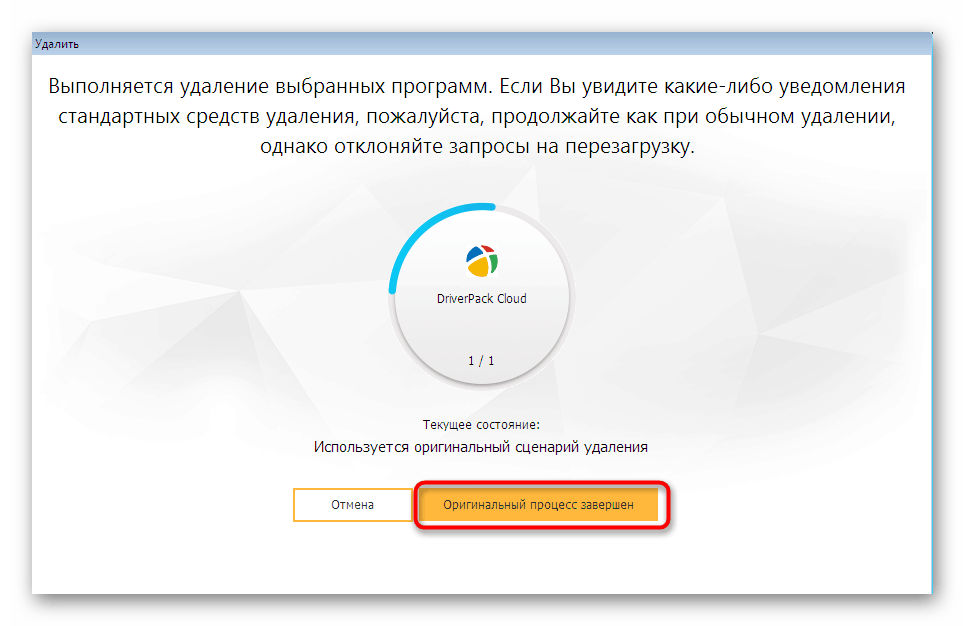
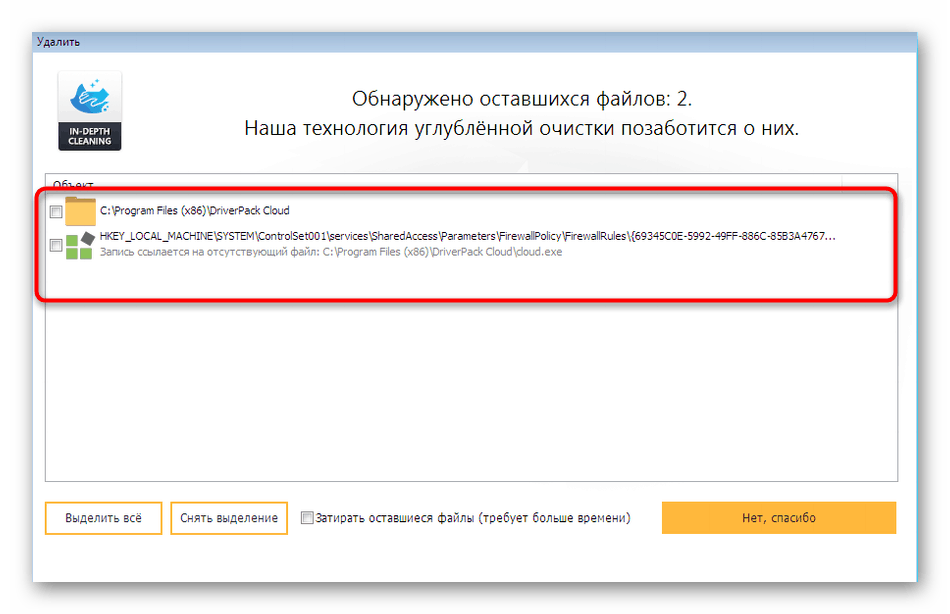
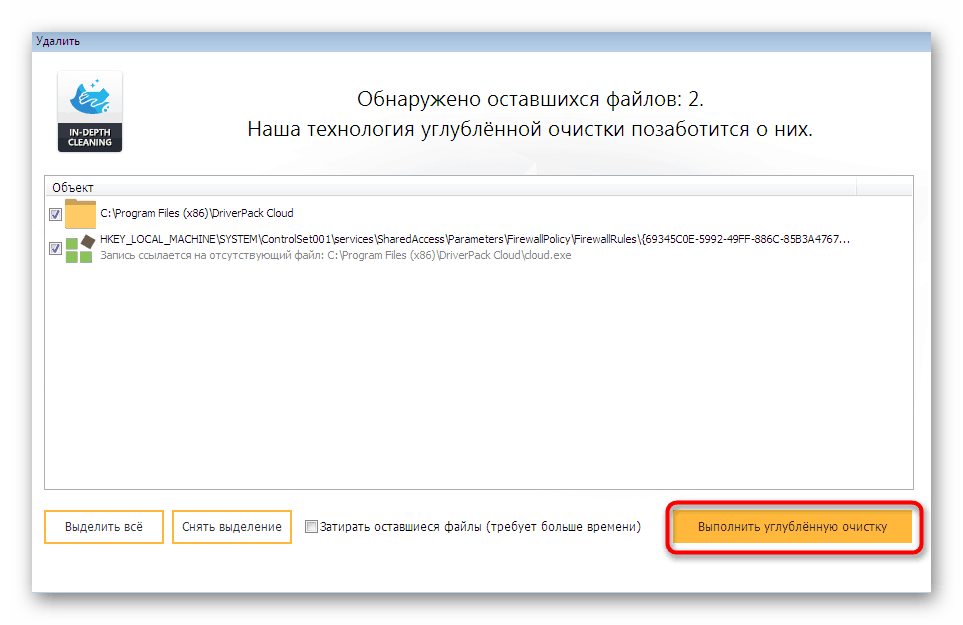
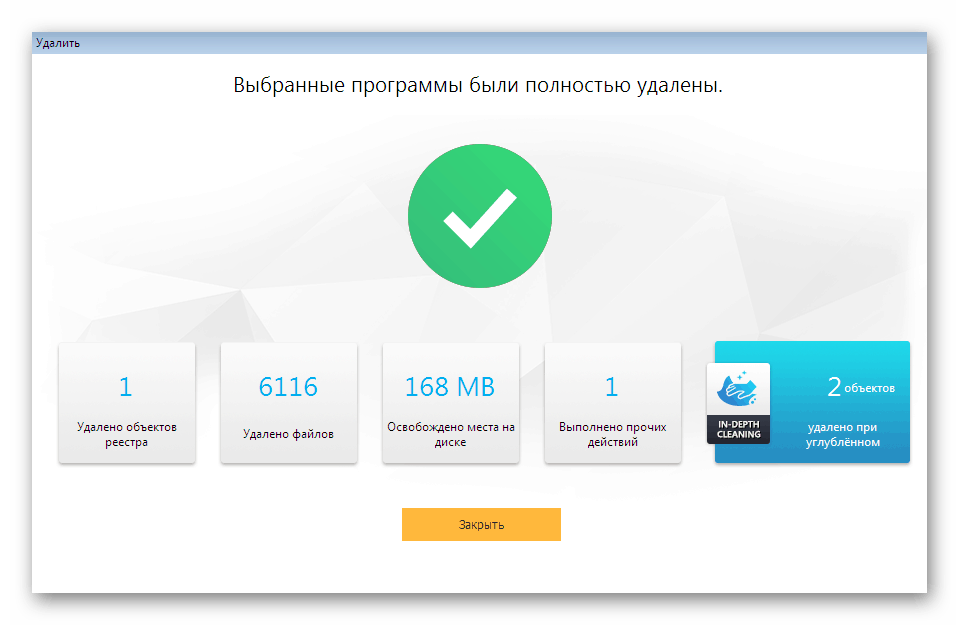
Zgoraj smo vam predstavili le tri rešitve drugih proizvajalcev, ki vam omogočajo odstranitev programov. Pravzaprav jih je še vedno ogromno. Vendar pa vsi delujejo približno po istem algoritmu in se le občasno razlikujejo v edinstvenih funkcijah. Če se želite seznaniti s takšno programsko opremo, pojdite na podroben pregled na naši spletni strani s spodnjo povezavo.
Več podrobnosti: Programi za odstranitev programov, ki niso izbrisani
4. način: Standardno orodje OS
Previdno preklopite na standardno vgrajeno orodje za sistem Windows 7. Izvedba je nekoliko težja, saj boste morali ročno očistiti preostale datoteke. Vendar je to edina možnost popolne odstranitve brez uporabe programov drugih razvijalcev in celoten postopek je videti tako:
- Odprite "Start" in pojdite na "Nadzorna plošča" .
- Tam izberite kategorijo "Programi in funkcije" .
- Dvakrat kliknite črto z oblakom DriverPack.
- V oknu, ki se prikaže, kliknite na "Delete" in sledite prikazanim navodilom.
- Ko končate, zaženite Explorer in poiščite vse elemente, povezane z DriverPack.
- Z desno miškino tipko kliknite predmet, da odprete kontekstni meni.
- V njem izberite možnost »Zbriši« in isto stvar ponovite z absolutno vsemi elementi.
- Zdaj pojdite na urejevalnik registra, da očistite ključe. Pokličite standardni pripomoček »Zaženi« s tipkami Win + R , vnesite
regeditin pritisnite Enter . - Ko se prikaže okno Nadzor uporabniških računov, izberite Da .
- V urejevalniku registra razširite meni »Uredi« in kliknite »Najdi« ali uporabite znano kombinacijo tipk Ctrl + F.
- V polje vnesite “driverpack” in začnite postopek iskanja.
- Izbrišite absolutno vse najdene ključe in se premikajte med njimi s pomočjo F3 .
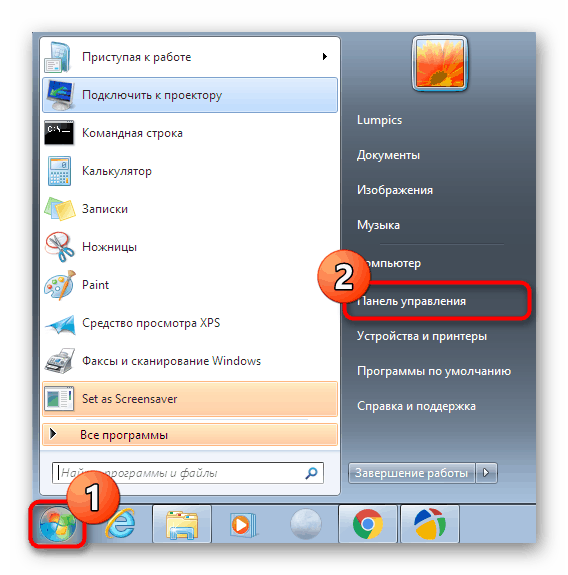
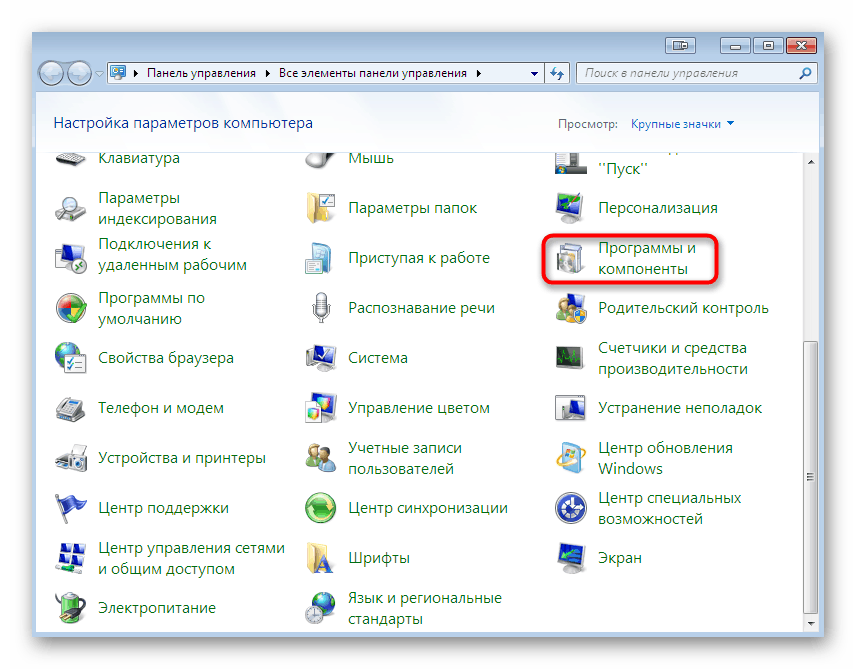
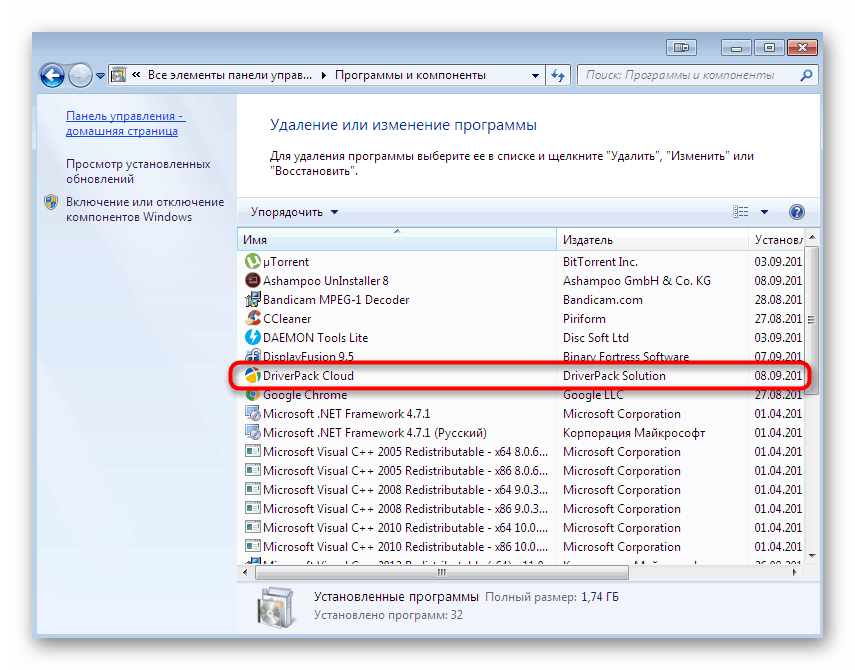
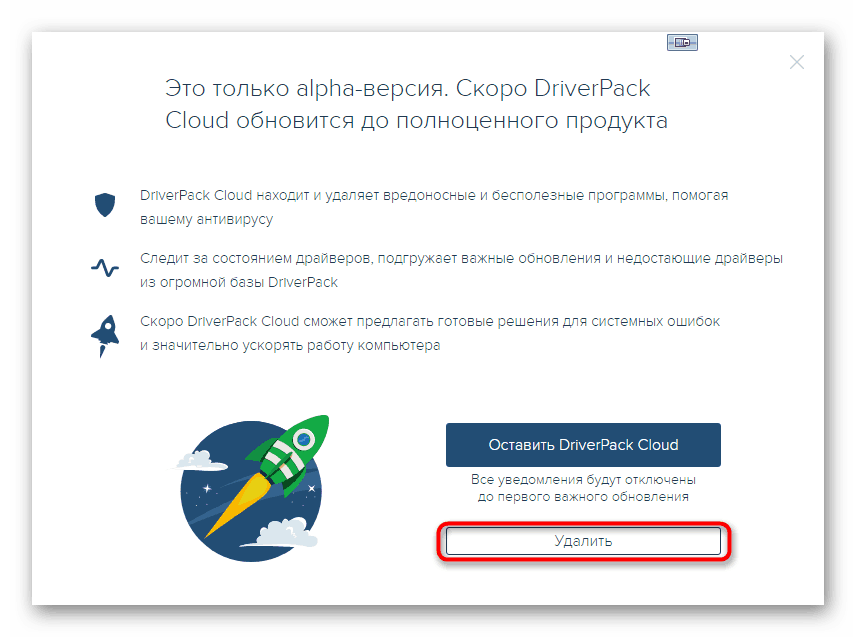
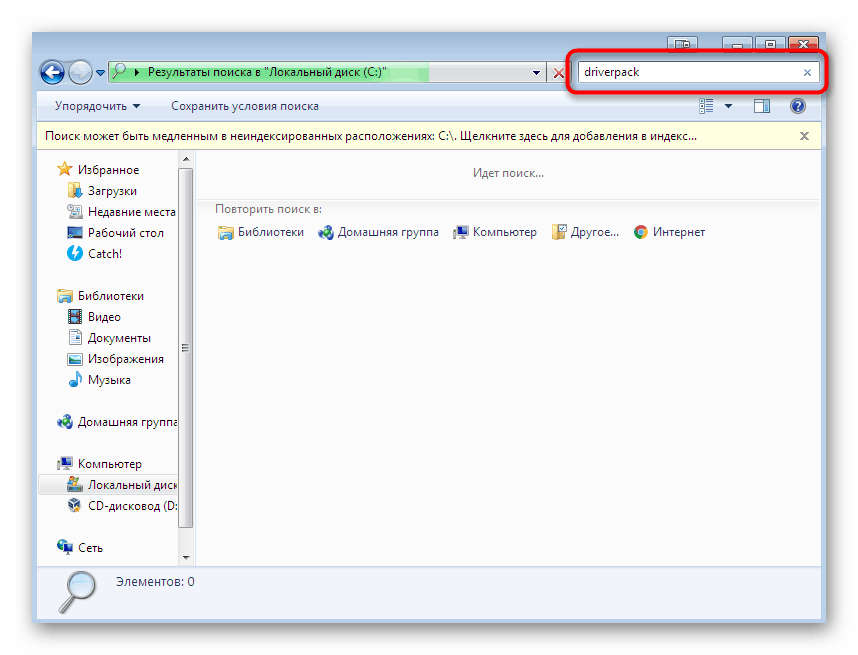
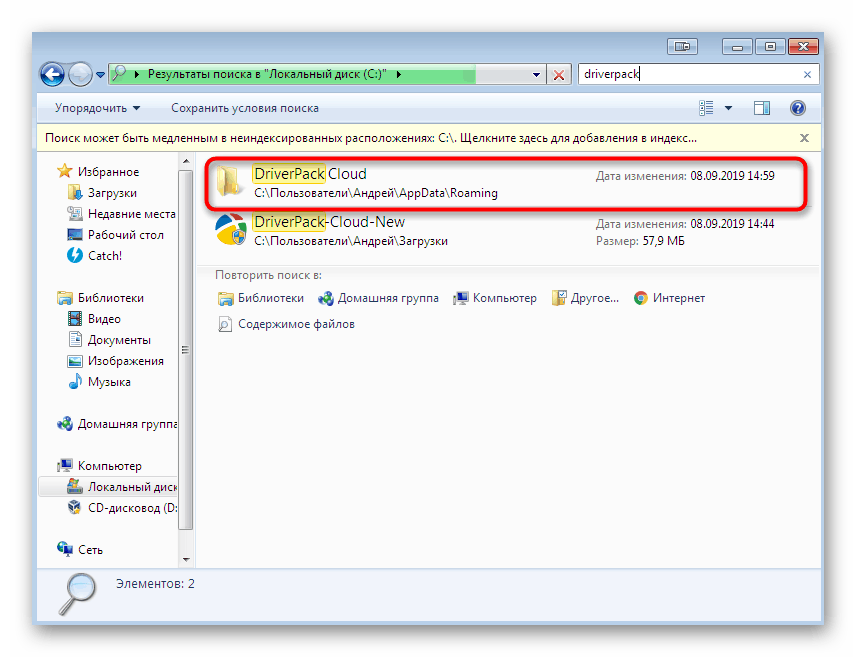
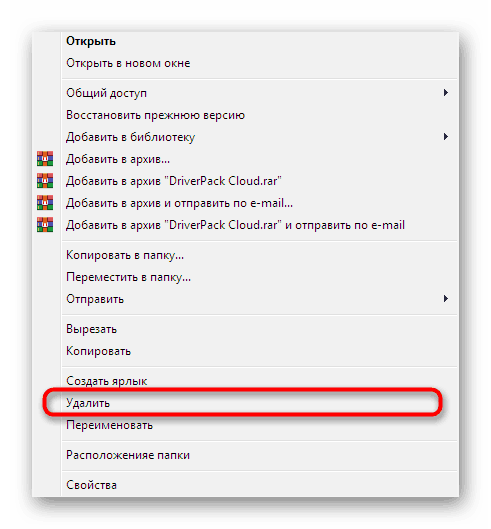
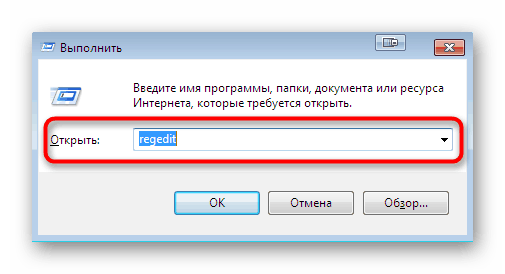
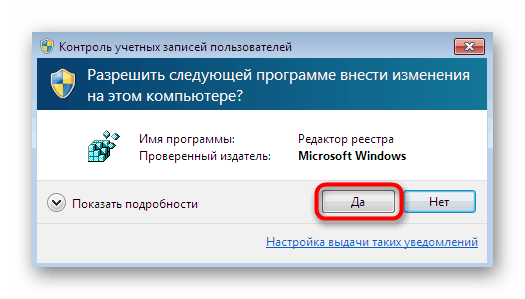
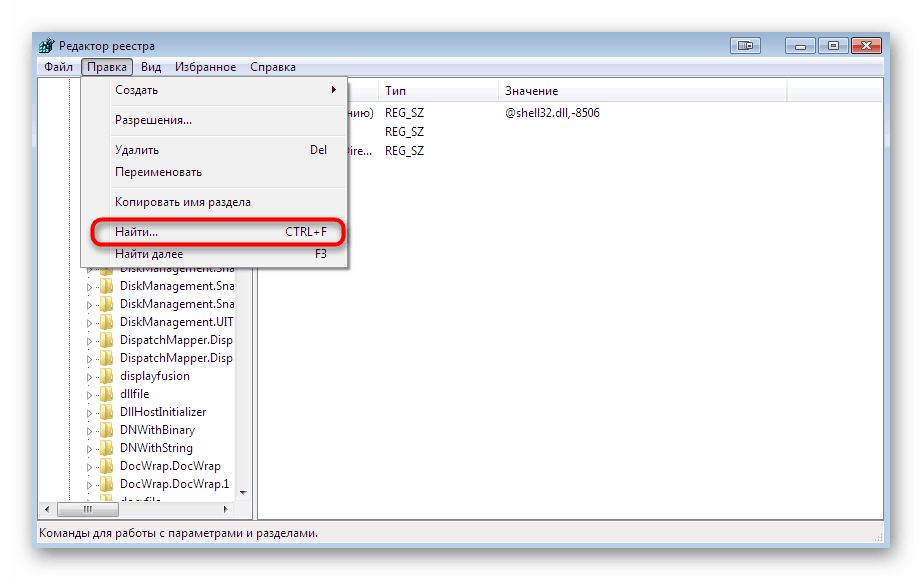
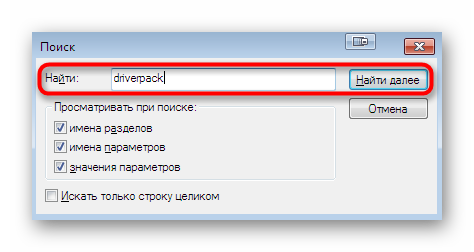
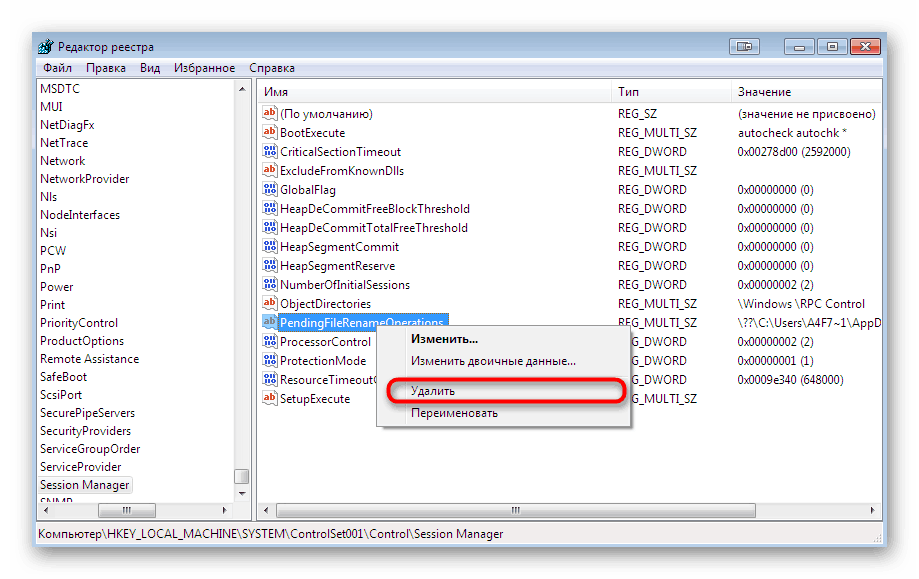
Na koncu tega gradiva želimo opozoriti, da včasih DriverPack Cloud pride na računalnik skupaj z virusi, ki tudi po odstranitvi tega programa nadaljujejo z aktivnostjo in ga lahko znova namestijo. Da bi se temu izognili, je priporočljivo, da takoj po odstranitvi računalnika pregledate grožnje in izbrišete vse, če so bile odkrite. Podrobna navodila o teh temah si oglejte v spodnjem gradivu.
Več podrobnosti: Boj proti računalniškim virusom
Zdaj ste seznanjeni s tretjimi in standardnimi metodami za odstranjevanje DriverPack Cloud iz računalnika. Morate le podrobno preučiti predstavljena navodila, da bi našli tisto, ki bo optimalno. Po tem naj bi vsiljiva aplikacija za vedno zapustila operacijski sistem.