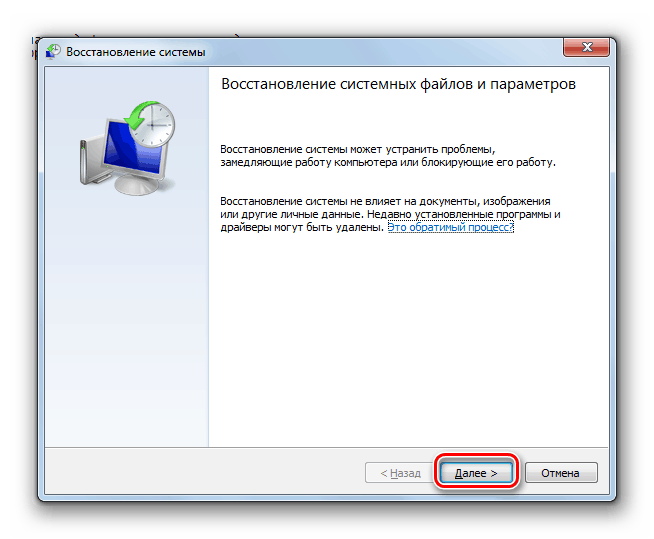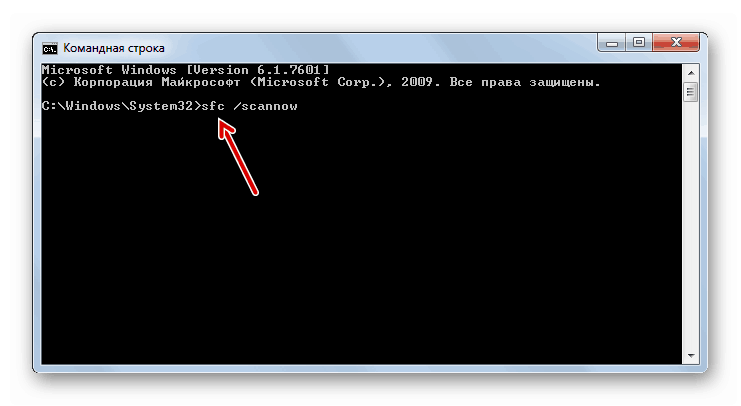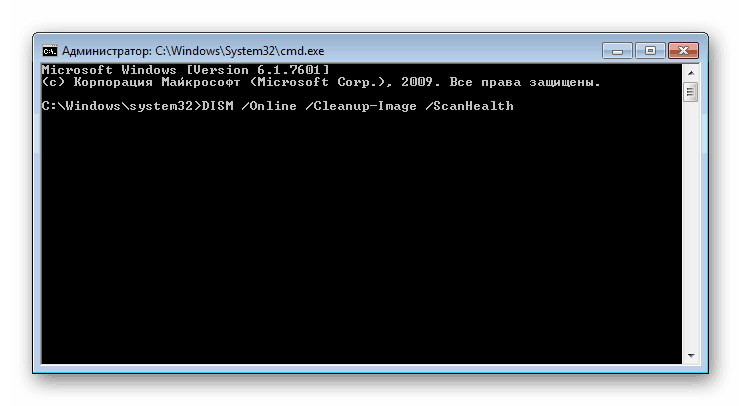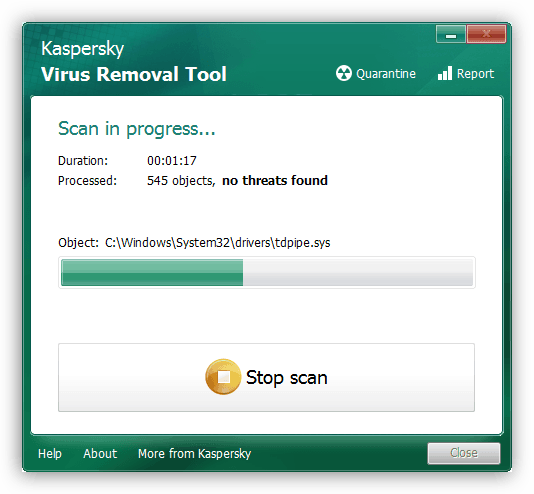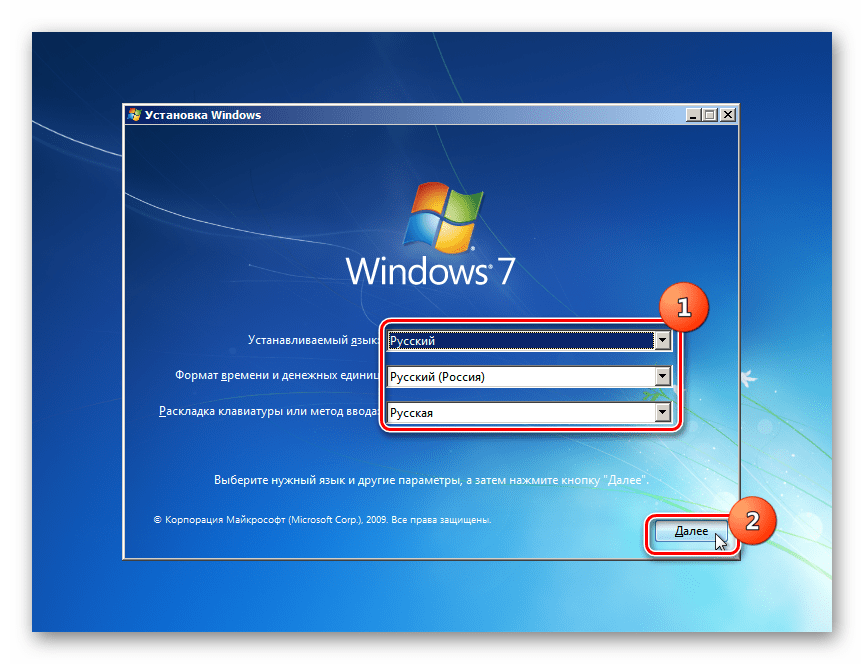Kako odpreti storitve v operacijskem sistemu Windows 7

"Storitve" - standardna aplikacija za Windows, ki je vključena v "sedmerico". Treba je upravljati z različnimi storitvami, ki so v sistemu zagnane ali zaustavljene, kar vam omogoča, da preklopite njihovo stanje, nastavite parametre zagona, konfigurirate njihovo obnovo po okvarah in delate z drugimi povezanimi parametri. Načini za odpiranje tega dodatka bodo opisani v spodnjem članku.
Vsebina
Zagon dodatka za storitve v sistemu Windows 7
Obstaja več načinov za zagon te komponente v sistemu Windows in povedali vam bomo najbolj priljubljen od njih. Poleg tega bodo v članku omenjene možnosti za reševanje različnih težav, povezanih s poskusi zagona "Storitev" .
1. način: Zaženite okno
Skozi okno Zaženi lahko odprete različne imenike in sistemske aplikacije z vnosom naslovov ali kodnih imen programov v posebno polje. To je ena najhitrejših in najprimernejših možnosti za zagon "Storitev" , pod pogojem, da si uporabnik zapomni, kako se vtičnik prikliče v sistemu Windows.
- Pritisnite kombinacijo tipk Win + R.
- V oknu, ki se odpre, vnesite ukaz ukaz
services.mscin pritisnite Enter ali »V redu« . - Zažene se aplikacija Storitve .
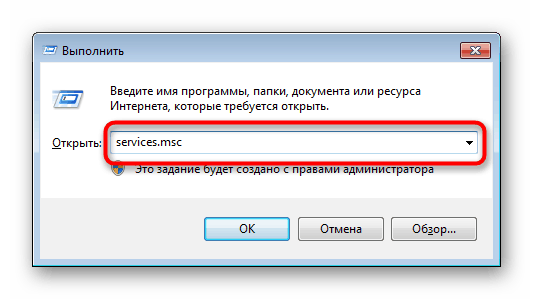
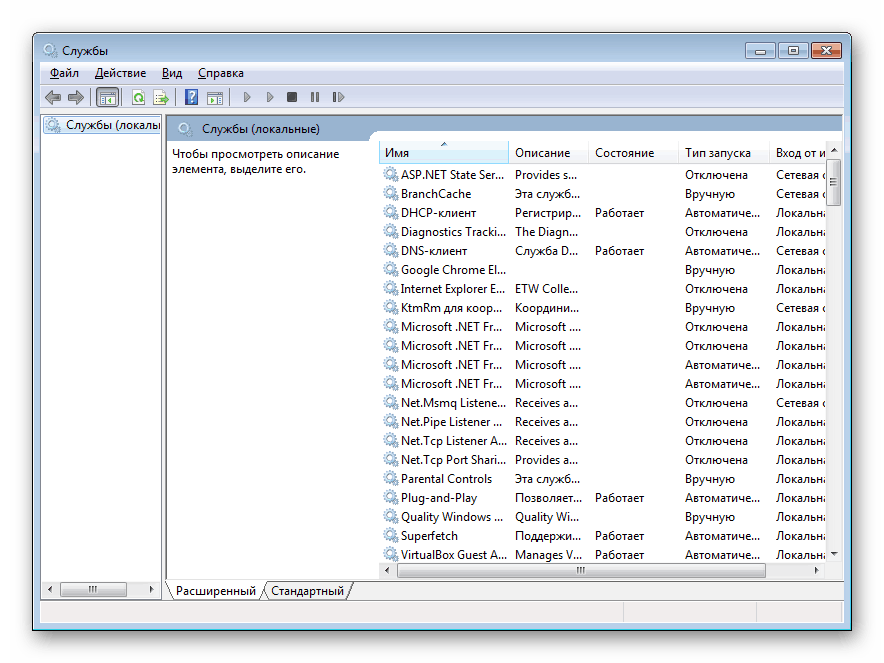
2. način: Upravitelj opravil
Preko "upravitelja opravil" ne morete samo gledati tekočih procesov, temveč tudi izvajati nekaj drugih dejanj, med katerimi je tisto, kar potrebujemo.
- Na poljuben način odprite "Upravitelj opravil" . Če želite to narediti, lahko pritisnete kombinacijo tipk Ctrl + Shift + Esc ali na primer z desno miškino tipko kliknete na opravilno vrstico in v kontekstnem meniju izberete želeni element.
- Preklopite na zavihek Storitve in nato kliknite na istoimenski gumb.
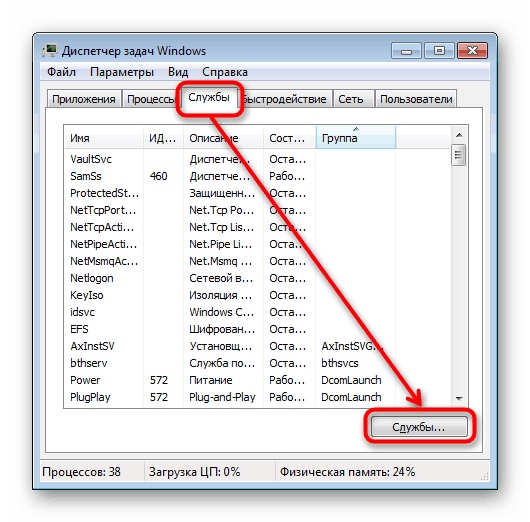
3. način: Start meni
Prav tako ni težko najti »Storitve« skozi iskalno polje »Start« , tako da preprosto začnete vnašati njihovo ime in po naključju klikniti LMB.
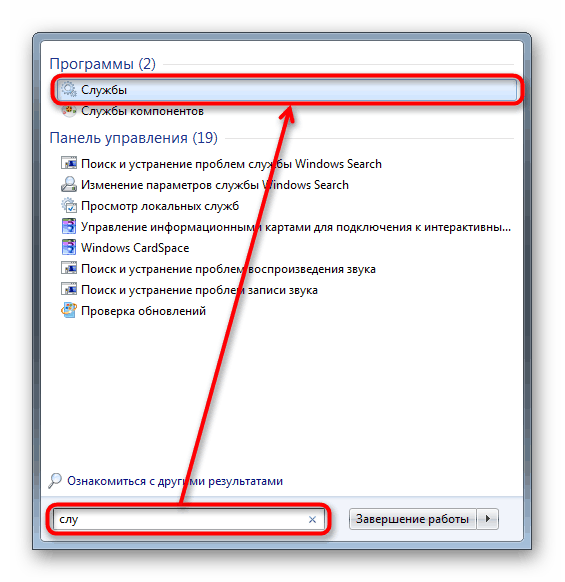
Preberite tudi: Iskanje ne deluje v sistemu Windows 7
4. način: Ukazna vrstica
Ta možnost vključuje zagon storitev, medtem ko je konzola aktivna. V drugih situacijah najprej odpiranje, nato pa še »storitve« nima smisla - preprosto izvedete nepotrebna dejanja. Kljub temu se bo nekaterim zdelo, da je ta način zagona bolj priročen kot drugi (na primer, ko je bližnjica "Command Line" nameščena na namizje ali pa jo uporabnik načeloma aktivno uporablja). Za začetek v razširjeni "Ukazni poziv" napišite ukaz services.msc in pritisnite Enter .
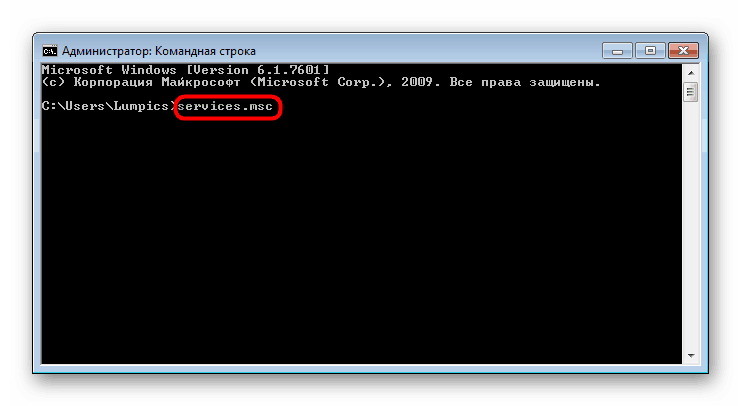
5. način: Nadzorna plošča
Ta možnost, tako kot prejšnja, še zdaleč ni pomembna za vse, vendar le pri delu z »Nadzorno ploščo« , sicer boste preprosto izvedli več manipulacij in klikov z miško kot pri zgoraj navedenih metodah.
- V odprti "Nadzorni plošči" poiščite ikono "Administracija" in kliknite nanjo. Če je vrsta gledanja nastavljena na »Kategorija« in ne na »Ikone« , najprej pojdite na »Sistem in varnost« in tam na samem dnu kliknite besedo »Administracija«, označeno z velikimi črkami.
- Na seznamu vseh elementov poiščite »Storitve« in zaženite to aplikacijo.
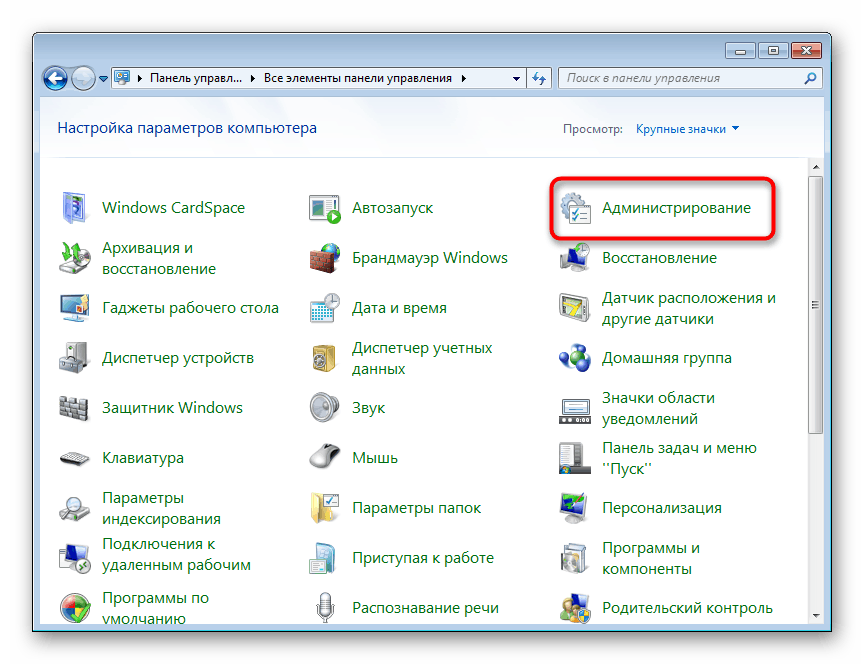
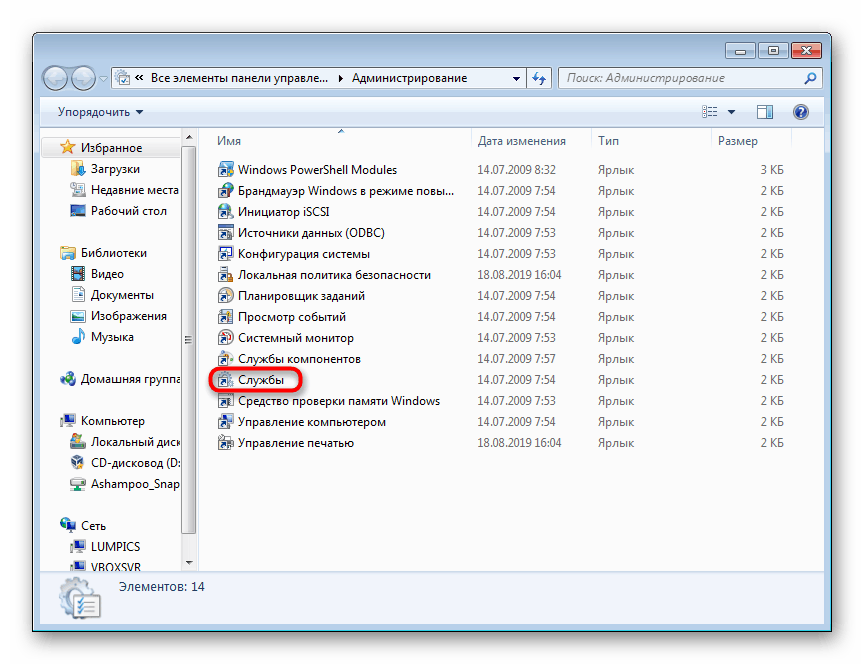
6. način: Sistemska mapa Windows
Začnete lahko z iskanjem programa v eni od sistemskih map v računalniku. Storitve so se kot pri drugih standardnih pripomočkih za Windows privzeto nahajale tukaj: C: WindowsSystem32 . Poiščite aplikacijo za storitve in jo odprite. Seznam lahko vsebuje dve datoteki z istim imenom, zagnati morate tisto, ki ima logotip v obliki zobnikov.
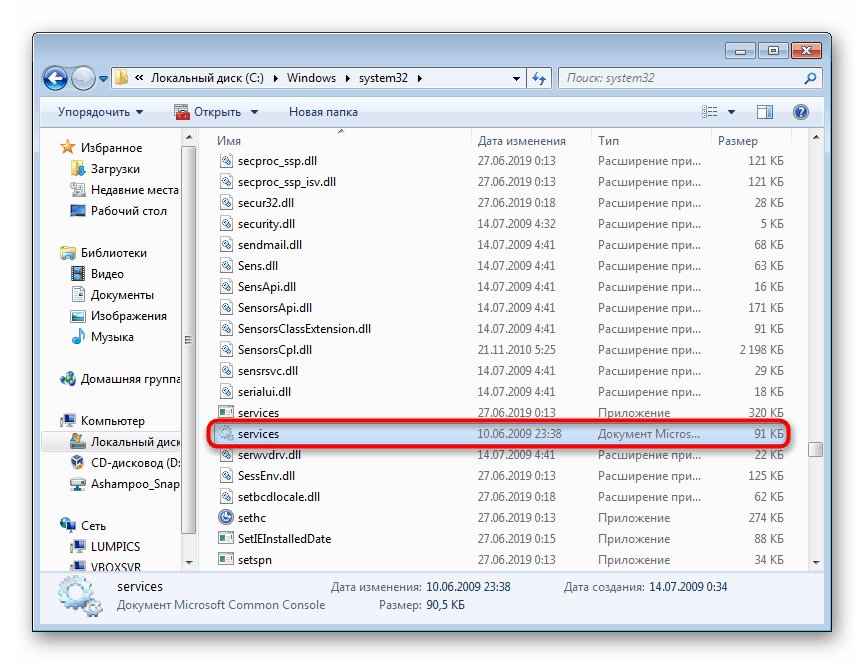
Odpravljanje težav zagon storitev
V redkih situacijah uporabnik ne more zagnati snap-a, skoraj vedno pa je to posledica poškodbe sistemskih datotek ali aktivnosti virusa.
- Prva stvar v tem primeru je poskusiti izvesti obnovitev sistema, če je ta funkcija omogočena v sistemu Windows 7. Uporabite zadnjo razpoložljivo obnovitveno točko. Za začetnike, ki tega postopka še niso izvedli, priporočamo, da preberete naš članek na to temo. Če želite to narediti, sledite spodnji povezavi in preberite informacije v 1. metodi .
![Začetno okno standardnega orodja za obnovitev sistema v sistemu Windows 7]()
Več podrobnosti: Obnovitev sistema v sistemu Windows 7
- Naslednja učinkovita možnost bo uporaba ukaznega ukaza SFC, ki se ukvarja z iskanjem in obnovitvijo poškodovanih sistemskih datotek. Podrobneje smo ta postopek preučili v ločenem članku. Uporabite spodnjo povezavo in 1. način . Za nekatere uporabnike je morda primeren način 2 .
![Zaženite pripomoček SFC za pregled sistema za poškodovane datoteke v ukaznem pozivu v sistemu Windows 7]()
Več podrobnosti: Obnovitev sistemskih datotek v sistemu Windows 7
- Včasih sistem ne izvede obnovitve, zaradi česar bo uporabnik moral uporabiti dodaten ukaz za ukazno vrstico, ki odpravlja težave pri shranjevanju varnostnih kopij sistemskih datotek. Na njem je razširjeno, piše dalje.
![Ukaz za zagon DISM v ukaznem pozivu]()
Več podrobnosti: Obnovitev poškodovanih komponent v operacijskem sistemu Windows 7 z uporabo sistema DISM
- Ko zaženete pripomoček DISM in uspešno obnovite, se vrnite na korak 2 tega priročnika in poskusite zagnati ukaz SFC, saj DISM povrne samo območje, iz katerega SFC sprejme podatke za odpravo napak.
- Če ni pozitivnega trenda, preverite v operacijskem sistemu viruse. Včasih le blokirajo zagon "Storitev" in celo delovanje ukazov konzole SFC in DISM. O delovnih metodah skeniranja in odstranjevanja virusov iz sistema Windows 7 smo napisali ločen članek.
![Protivirusni pripomoček za dezinfekcijo računalniškega orodja za odstranjevanje virusov Kaspersky]()
Več podrobnosti: Boj proti računalniškim virusom
- Ko vse drugo odpove, se mora novinec zateči le k ponovni namestitvi operacijskega sistema. Ta postopek ni tako zapleten, kot se morda zdi na prvi pogled. Vsem, ki se še niste srečali, priporočamo, da si preberete ločene priročnike.
![Izbira jezika in drugih parametrov v pozdravnem oknu namestitvenega diska sistema Windows 7]()
Več podrobnosti:
Ustvarite zagonski USB bliskovni pogon s sistemom Windows 7
Namestite Windows 7 nad Windows 7
Znova namestite Windows 7 brez diska ali bliskovnega pogona
V večini primerov pri zagonu aplikacije Storitve ne bi smelo biti težav, če pa se to zgodi, bi morala predstavljena priporočila pomagati pri njihovem odpravljanju.