Kako uporabljati tiskalnik Canon
Zdaj vedno več uporabnikov kupi tiskalnike in večnamenske naprave za domačo uporabo. Canon velja za eno največjih podjetij, ki se ukvarjajo s proizvodnjo takšnih izdelkov. Njihove naprave so pomembne za udobje uporabe, zanesljivost in široko funkcionalnost. V današnjem članku se lahko naučite osnovnih pravil za delo z napravami zgoraj omenjenega proizvajalca.
Vsebina
Pravilna uporaba Canon tiskalnikov
Večina novinih uporabnikov ne razume, kako pravilno ravnati s tiskarsko opremo. Poskusili vam bomo pomagati ugotoviti, kaj vam povem o orodjih in konfiguraciji. Če kupujete tiskalnik, priporočamo, da se seznanite s priporočili, ki so predstavljena v gradivu na spodnji povezavi.
Glej tudi: Kako izbrati tiskalnik
Povezava
Seveda morate najprej konfigurirati povezavo. Skoraj vsa Canonova periferija se povezujejo prek kabla USB, vendar obstajajo tudi modeli, ki se lahko povezujejo prek brezžičnega omrežja. Ta postopek je enak za izdelke različnih proizvajalcev, zato boste našli podrobna navodila spodaj.

Več podrobnosti:
Kako povezati tiskalnik z računalnikom
Povezovanje tiskalnika prek usmerjevalnika Wi-Fi
Priključite in konfigurirajte tiskalnik za lokalno omrežje
Namestitev gonilnika
Naslednja točka je obvezna namestitev programske opreme za vaš izdelek. Zahvaljujoč gonilnikom bo lahko deloval pravilno z operacijskim sistemom, dodatne pripomočke pa bodo olajšale interakcijo z napravo. Obstaja pet načinov za iskanje in prenos programske opreme. Razporejen z njimi:
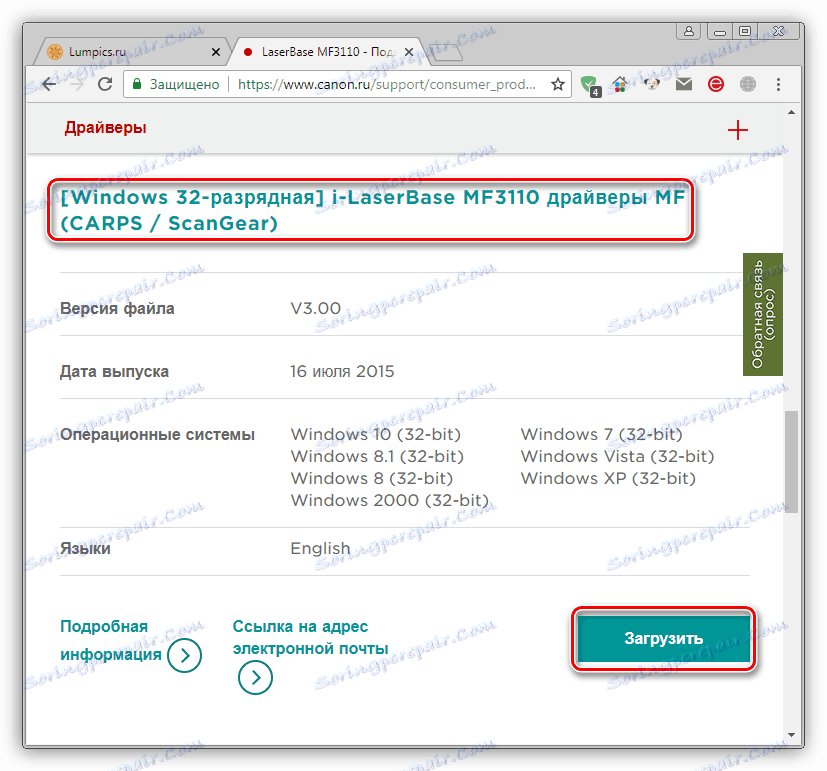
Več podrobnosti: Namestitev gonilnikov za tiskalnik
Tiskanje dokumentov
Glavna naloga tiskalnika je tiskanje datotek. Zato smo se odločili, da o tem podrobno pojasnimo. Posebno pozornost bi rad posvečal funkciji hitre konfiguracije . Je prisoten v nastavitvah gonilnika strojne opreme in vam omogoča, da ustvarite optimalen profil z nastavitvijo ustreznih parametrov. Delo s tem orodjem izgleda takole:
- Odprite »Start« in pojdite na »Nadzorna plošča« .
- Poiščite kategorijo »Naprave in tiskalniki« .
- Poiščite zunanje naprave na seznamu. Kliknite z desnim miškinim gumbom in izberite element »Nastavitve tiskanja« .
- Videli boste okno za urejanje, kjer vas zanima kartica »Hitra namestitev «.
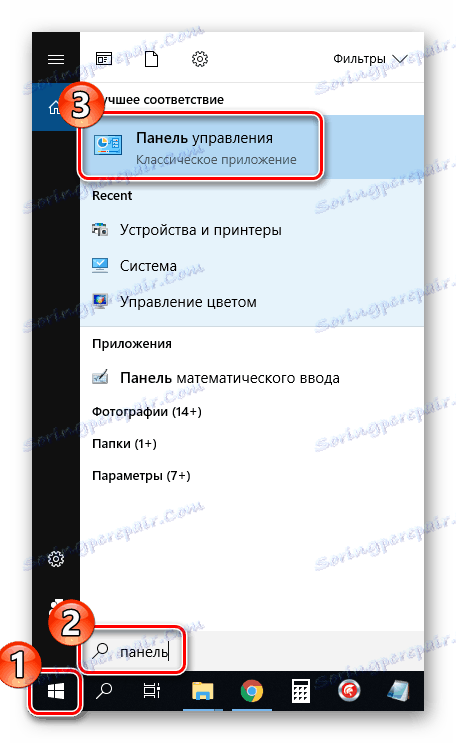
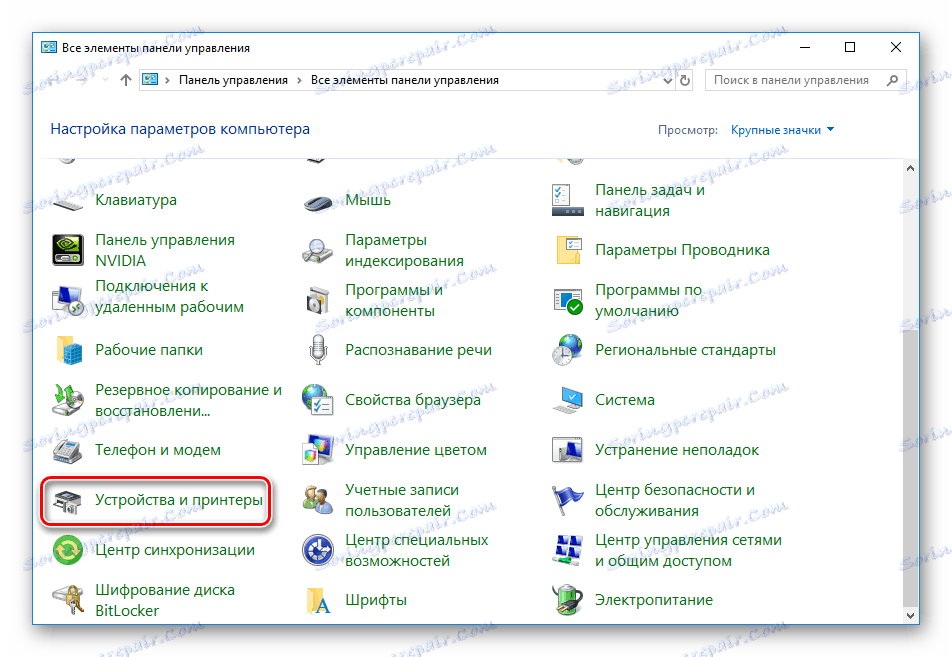

Včasih se zgodi, da se naprava ne prikaže v meniju, ki ga uporabljate. Če pride do te situacije, jo morate ročno dodati. Svetujemo vam, da preberete navodila v tej temi v članku na spodnji povezavi.
Več podrobnosti: Dodajanje tiskalnika v sistem Windows
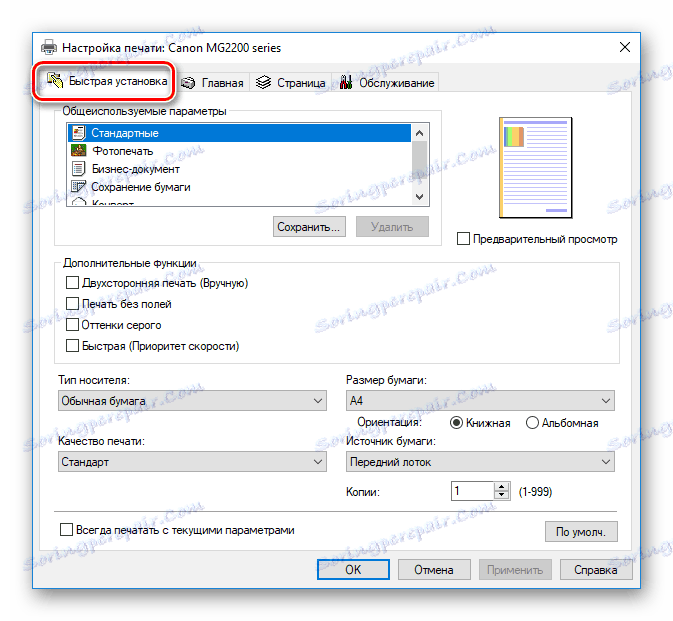
Obstaja seznam pogosto uporabljenih možnosti, kot so "Photo Print " ali "Envelope" . Določite enega od teh profilov, da samodejno uporabite konfiguracijo. Lahko tudi ročno vnesete vrsto naloženega papirja, njegovo velikost in usmerjenost. Treba je zagotoviti, da se kakovost tiskanja ne prenese v gospodarski način - zaradi tega so dokumenti natisnjeni v slabši kakovosti. Ko izberete nastavitve, ne pozabite uporabiti sprememb.
Preberite več o tiskanju projektov različnih formatov v naših drugih materialih spodaj. Tam boste našli vodnike za konfiguracijo datotek, gonilnike, besedilne in slikovne urejevalce.
Več podrobnosti:
Kako tiskati dokument iz računalnika v tiskalnik
Natisnite 3 × 4 fotografije na tiskalniku
Tiskanje knjige na tiskalniku
Kako natisniti stran iz interneta na tiskalniku
Skeniraj
Zadostno število perifernih naprav Canon je opremljeno s skenerjem. Omogoča vam, da ustvarite digitalne kopije dokumentov ali fotografij in jih shranite na svoj računalnik. Po skeniranju lahko prenesete sliko, jo uredite in natisnete. Postopek se izvaja s standardnim orodjem Windows in izgleda takole:
- Namestite fotografijo ali dokument v MFP v skladu z njegovimi navodili.
- V meniju »Naprave in tiskalniki« z desno miškino tipko kliknite na svojo napravo in izberite »Start scan« .
- Nastavite parametre, na primer vrsto datoteke, v kateri bo shranjen rezultat, ločljivost, svetlost, kontrast in ena od pripravljenih predlog. Po tem kliknite na "Scan" .
- Med postopkom ne dvigujte pokrova skenerja in se prepričajte, da je tesno pritisnjen na osnovo naprave.
- Prejeli boste obvestilo o iskanju novih fotografij. Lahko si ogledate končni rezultat.
- Če je potrebno, razporedite elemente v skupine in uporabite dodatne parametre.
- Ko kliknete gumb »Uvozi« , se odpre okno z lokacijo shranjene datoteke.
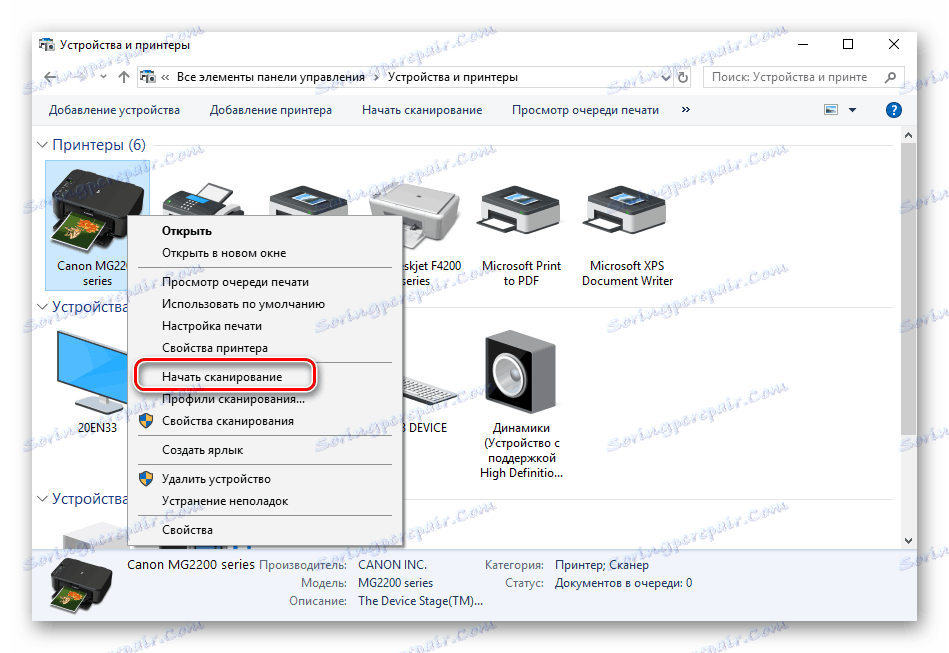
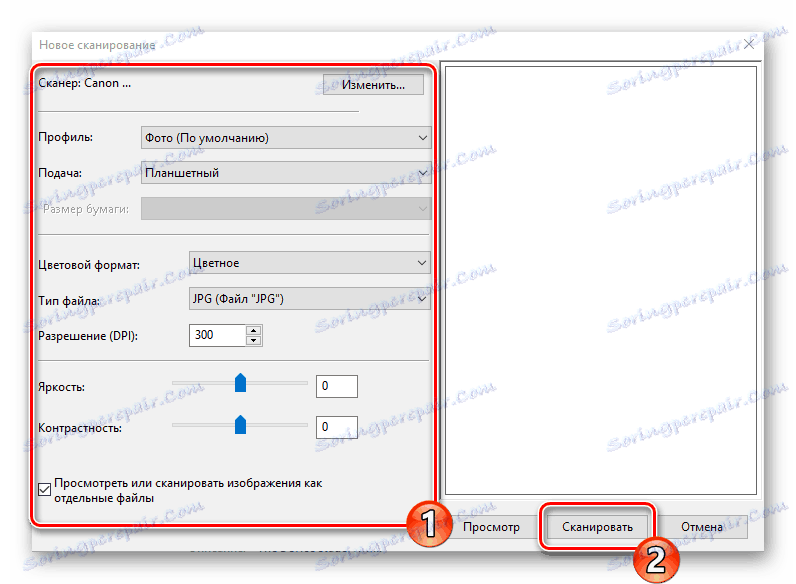

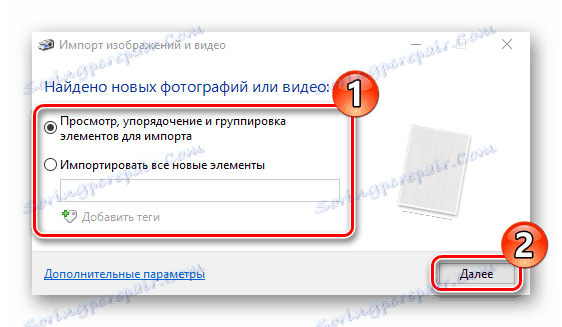
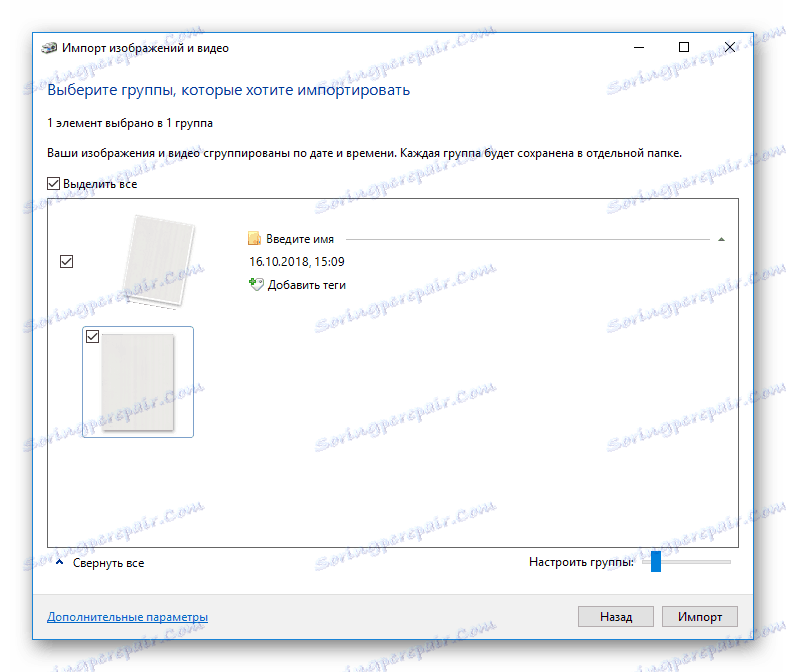
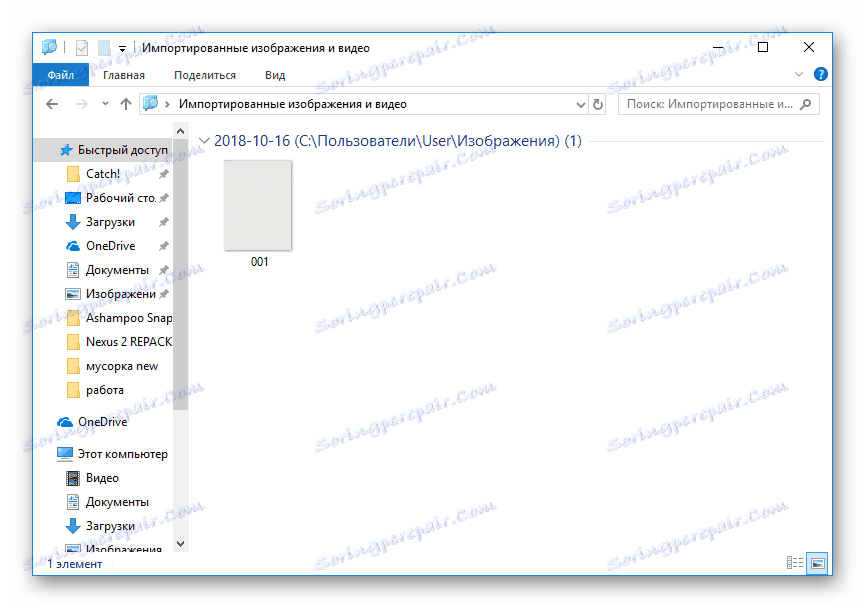
Oglejte si preostale metode skeniranja v naših člankih.
Več podrobnosti:
Kako optično prebrati tiskalnik na računalnik
Optično branje v eno datoteko PDF
Moj slikovni vrt
Canon ima lastniško aplikacijo, ki vam omogoča delo z dokumenti in slikami, tiskanje v nestandardnih formatih in ustvarjanje lastnih projektov. Podpirajo ga skoraj vsi modeli, ki so prisotni na uradni strani. Program je naložen skupaj z gonilnim paketom ali ločeno na strani za prenos programske opreme na tiskalnik. Oglejmo nekaj primerov v My Image Garden:
- Med prvim odpiranjem dodajte mape, kjer so shranjene slike, tako da jih programska oprema samodejno pregleda in najde nove datoteke.
- Navigacijski meni vsebuje orodja za tiskanje in razvrščanje.
- Letos analiziramo postopek dela s projektom, ki uporablja funkcijo "Collage" kot primer. Najprej se odločite za eno od razpoložljivih postavitev po vašem okusu.
- Nastavite slike, ozadje, besedilo, papir, shranite kolaž ali pojdite naravnost v tiskanje.
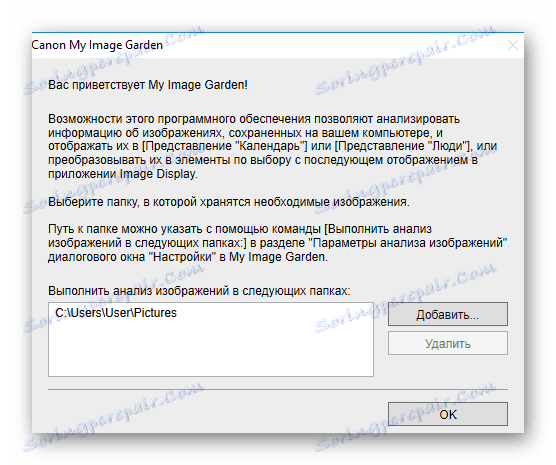
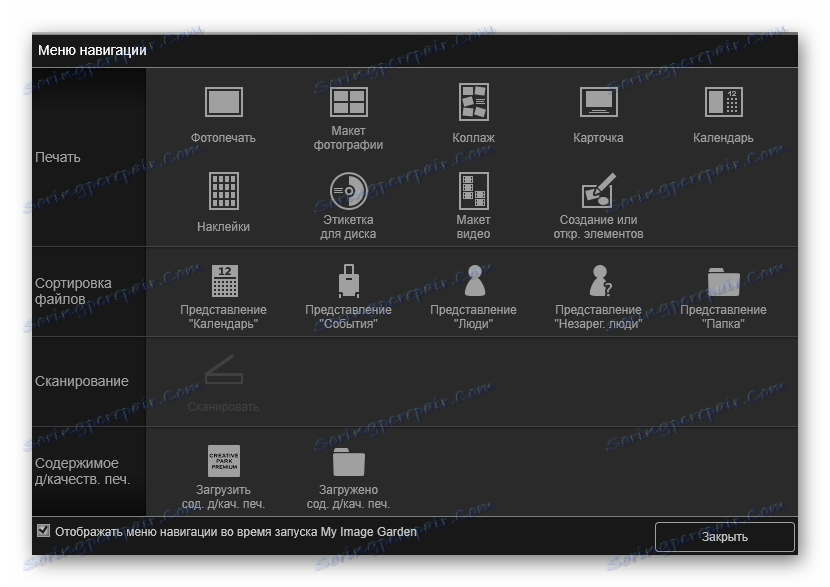
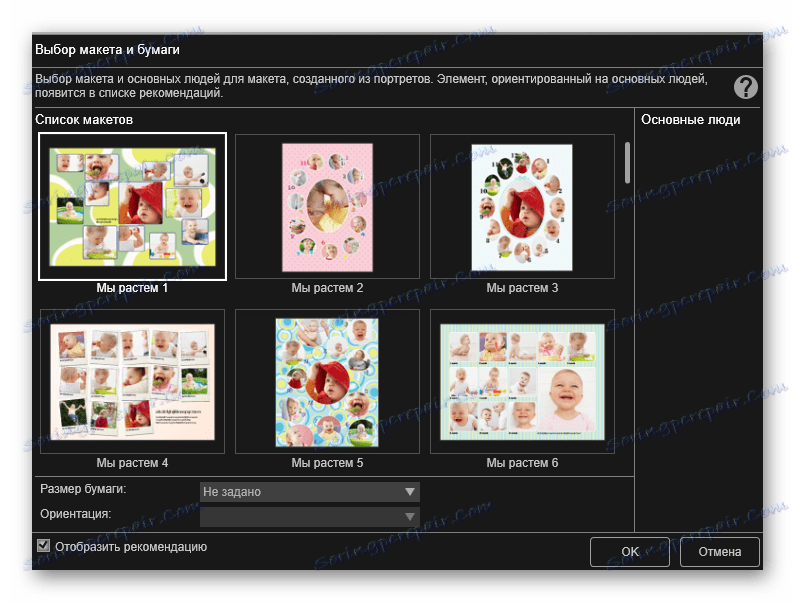
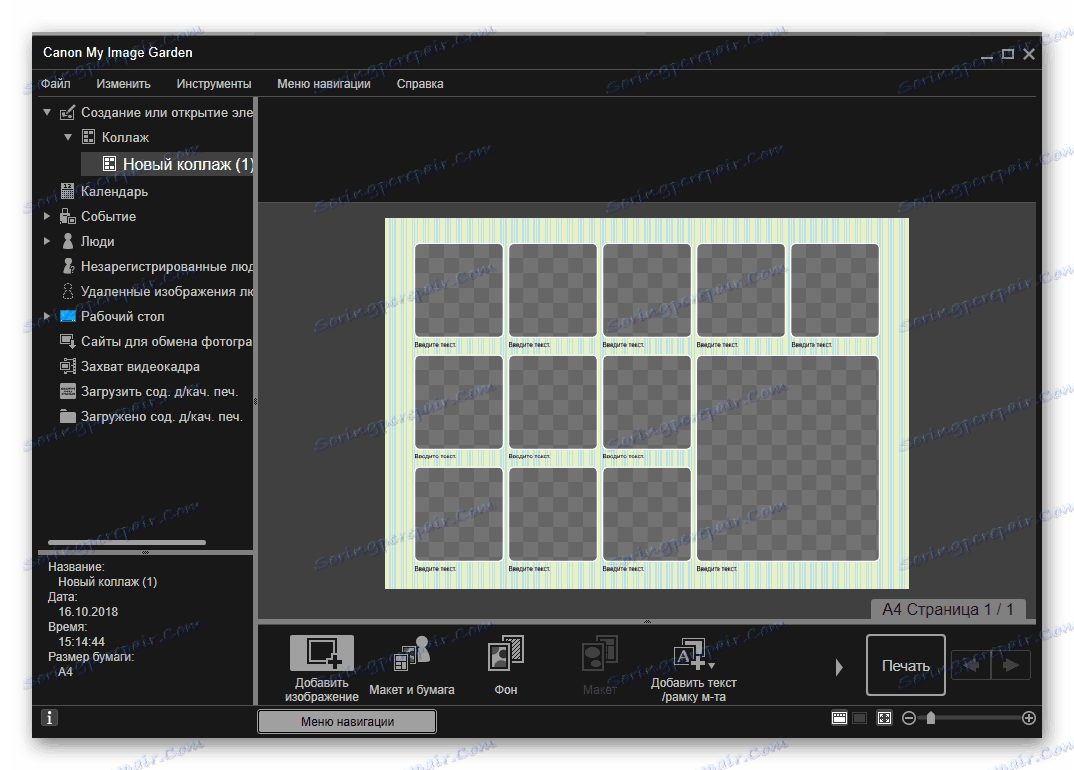
Druga edinstvena značilnost, ki v standardnem orodju za tiskanje z orodjem Windows ni na voljo, je ustvarjanje oznake za CD / DVD. V nadaljevanju bomo začeli postopek za oblikovanje takega projekta:
- Kliknite gumb »Novo opravilo« in izberite ustrezen projekt na seznamu.
- Odločite se za postavitev ali pustite prazno, da ustvarite svojo lastno obliko.
- Dodajte želeno število slik na disk.
- Določite preostale parametre in kliknite »Natisni«.
- V oknu z nastavitvami lahko izberete aktivno napravo, če je več povezanih, določite vrsto in vir papirja, dodajte robove in parametre območja. Po tem kliknite na "Print" .

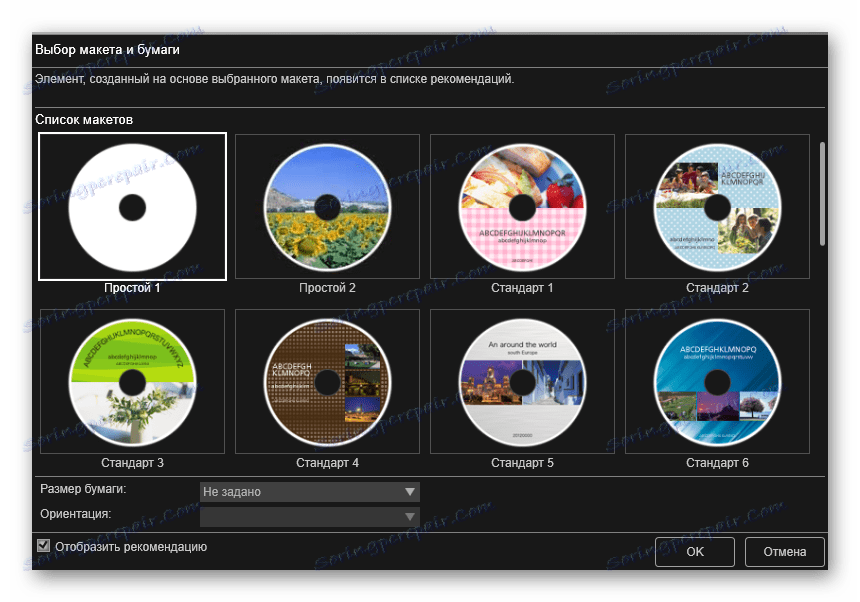
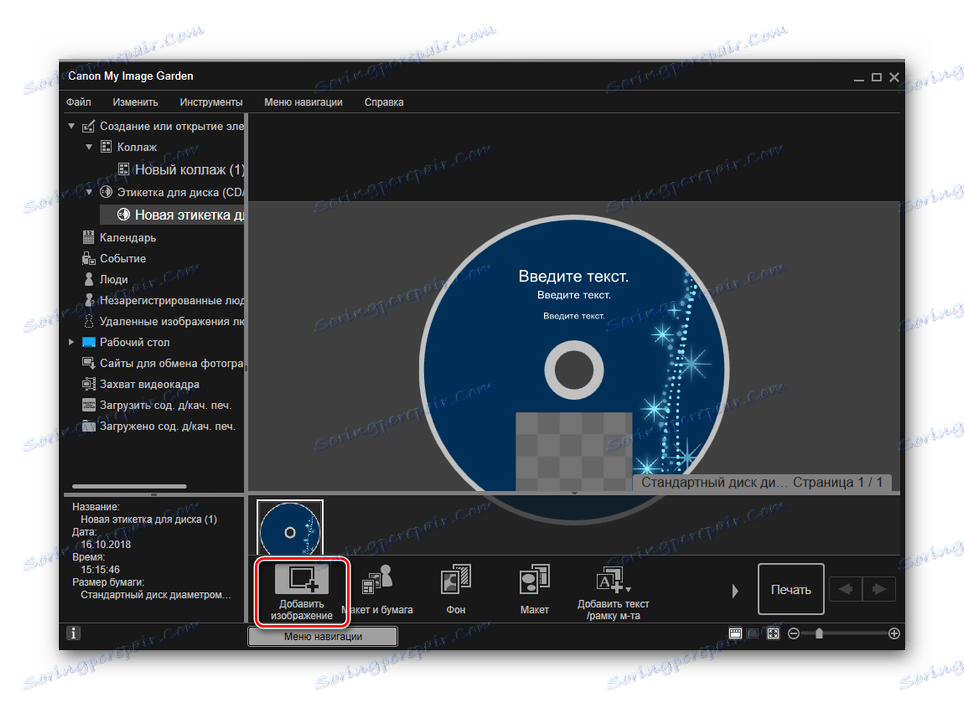
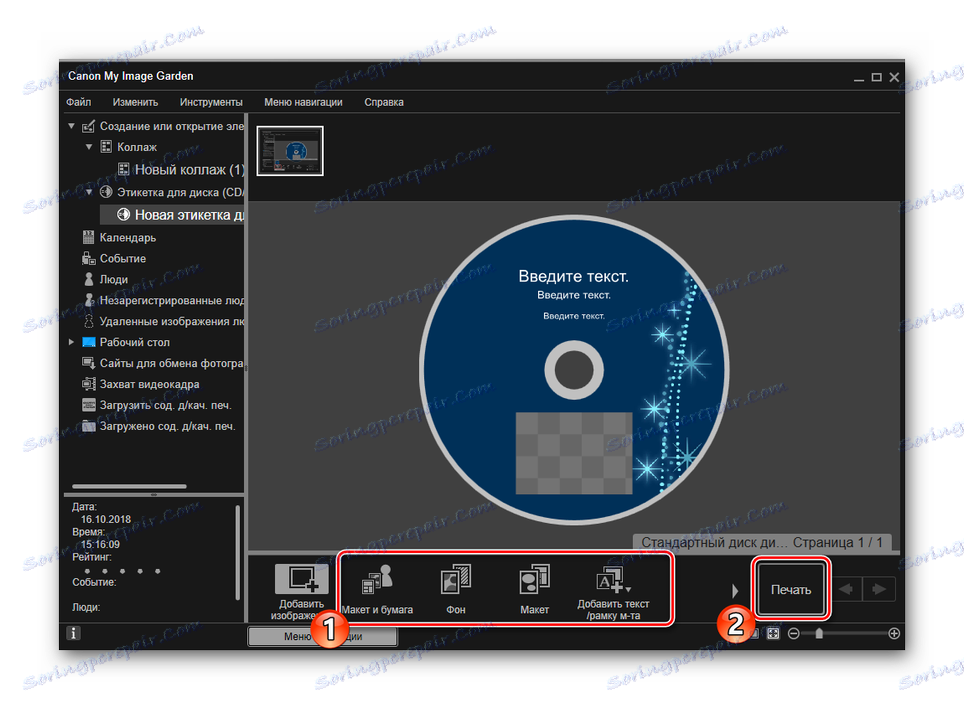
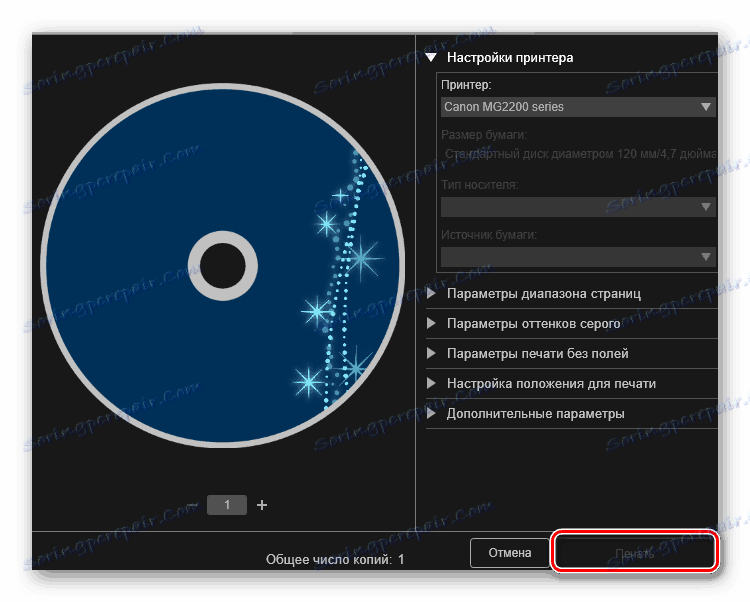
Preostala orodja v My Image Gardenu delujejo po istem principu. Upravljanje programa je intuitivno, celo neizkušeni uporabnik se bo ukvarjal z njim. Zato ni smiselno, da vsako funkcijo obravnavamo ločeno. Ugotovimo lahko le, da je ta aplikacija priročna in uporabna za mnoge lastnike tiskarske opreme Canon.
Storitev
Z glavnimi značilnostmi izdelkov smo obravnavali zgoraj, vendar ne smemo pozabiti, da je vzdrževanje opreme redno potrebno za odpravo napak, izboljšanje kakovosti tiskanja in preprečevanje resnih okvar. Najprej bi morali govoriti o programskih orodjih, ki so del gonilnika. Tečejo tako:
- V oknu »Naprave in tiskalniki« z desno miškino tipko kliknite svoj tiskalnik in odprite meni »Printing Preferences« .
- Pojdite na kartico »Vzdrževanje «.
- Videli boste več orodij, ki vam omogočajo čiščenje komponent, upravljanje načinov napajanja in delovanja naprave. S tem se lahko seznanite z branjem članka o velikosti na spodnji povezavi.

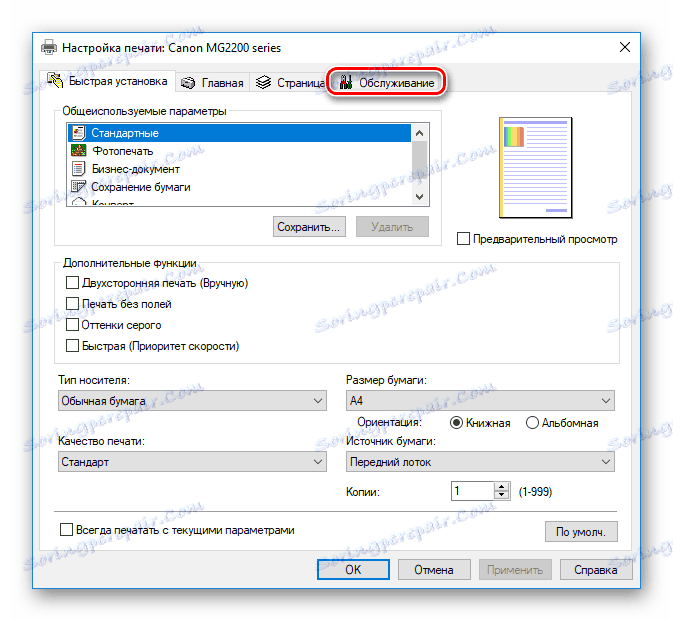
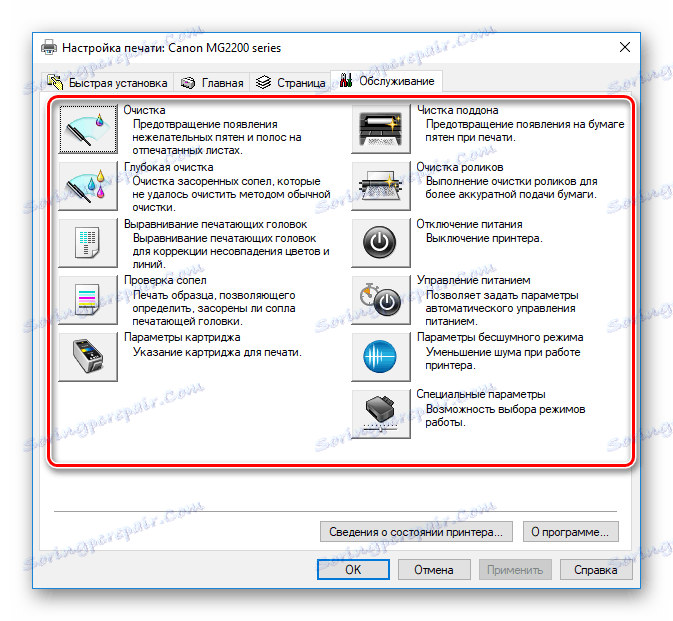
Več podrobnosti: Ustrezno kalibriranje tiskalnika
Včasih morate ponastaviti plenice ali črnilo na izdelke zadevne družbe. To vam bo pomagalo vgrajeno funkcijo gonilnika in dodatno programsko opremo. V nadaljevanju boste našli navodila za opravljanje teh nalog, ki so bile zbrane z uporabo modela MG2440.
Glej tudi:
Ponastavite raven črnila tiskalnika Canon MG2440
Ponastavite pampere na tiskalniku Canon MG2440
Ne pozabite, da tiskalnik zahteva ponovno polnjenje in zamenjavo kartuš, šobe za črnilo se včasih izsušijo, papir se zatakne ali ni ujet. Bodite pripravljeni na nenaden pojav teh težav. Za te vodnike si oglejte te povezave:
Glej tudi:
Pravilno čiščenje tiskalne kartuše
Zamenjava kartuše v tiskalniku
Reševanje problema papirja je zataknjeno v tiskalniku
Reševanje težav pri prevrnitvi papirja na tiskalniku
Na tem se naš članek konča. Poskušali smo povečati in preprosto govoriti o zmožnostih Canonovih tiskalnikov. Upamo, da so naši podatki koristni in ste lahko zbrali informacije, ki bodo koristne med interakcijo s tiskanim periferijo.