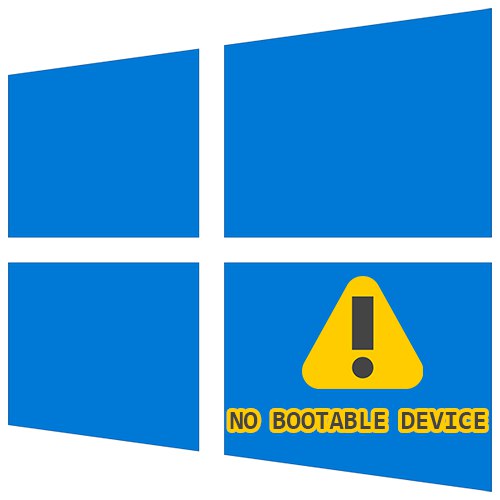
Vsebina
- 1. način: preverite povezavo pogona
- 2. način: Namestite pogon kot zagonski
- 3. način: Spremenite način delovanja SATA
- 4. način: Spremenite "način zagona"
- 5. način: Ponastavite nastavitve BIOS-a
- 6. način: Popravite zagonski nalagalnik sistema Windows 10
- 7. način: preverite stanje trdega diska
- 8. način: Zamenjava baterije na matični plošči
- Vprašanja in odgovori
Preden sledite tem osnovnim smernicam, odklopite vse zunanje naprave, s katerih bi se računalnik morda zagnal. To je zunanji trdi disk, bliskovni pogon USB, optični pogon itd.
1. način: preverite povezavo pogona
Verjetno se je po prenosu, udarcu v sistemsko enoto, rahlih tresljajih ali drugih situacijah odstranilo nekaj žic HDD / SSD. Odprite pokrov računalnika brez napajanja in preverite, ali so kabli trdno povezani s priključki. Priporočljivo jih je odklopiti in znova povezati. Skupaj je treba preveriti 4 točke priključitve žic: dva konektorja, ki prihajata iz pogona, in dva konektorja, na katera je naprava priključena (matična plošča in napajanje).

Na matični plošči je vedno več vrat SATA, zato je priporočljivo, da žico namesto trenutnega priključite na drug konektor.

Če imate brezplačne kable SATA-SATA (na primer iz stare naprave ali z drugega trdega diska, nameščenega v osebnem računalniku), ga uporabite, saj je poškodba trenutne, očem nevidne žice, povsem možna. Priporočljivo je storiti enako z napajalnim kablom (tistim, ki vodi do napajanja računalnika).

Lastniki prenosnih računalnikov, pri katerih je pogon najverjetneje skrit pod pokrovom (pri starih prenosnikih za trdi disk lahko pogosto najdete ločen predal in s tem preverite povezavo naprave), ta način ni priporočljiv na začetku, saj je možnost, da se žica odklopi, manjša. in razčlenjevanje primera je veliko težje. Najprej preizkusite nekaj naslednjih metod.
Preberite tudi: Doma razstavimo prenosnik
2. način: Namestite pogon kot zagonski
Verjetno se izgubijo nastavitve BIOS-a in pogon, na katerem je nameščen operacijski sistem, ni prvi na seznamu zagonskih naprav. Če želite pogon Windows 10 dodeliti primarnemu, vklopite računalnik in takoj pritisnite tipko, ki odpre BIOS. Ta tipka se razlikuje glede na model matične plošče, vendar je njeno ime skoraj vedno zapisano na zaslonu s prvim začetnim zaslonom.
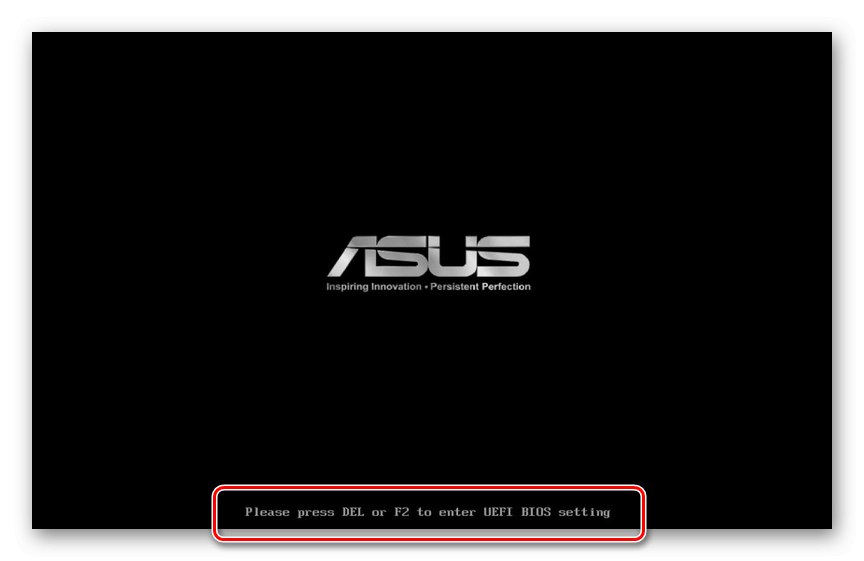
Če ne morete izvedeti, kako vstopiti v BIOS, preberite naš drugi članek.
Preberite tudi:
Kako vstopiti v BIOS v računalniku
Kako vstopiti v BIOS na prenosnem računalniku HP / Samsung / Acer / Lenovo / ASUS / Sony Vaio
Zdaj najprej namestite trdi disk s sistemom Windows ali SSD na prednostni seznam. Kako to storiti je napisano v 1. metoda člankov na spodnji povezavi. V odsotnosti takšnih predmetov, kot je prikazano v gradivu, poiščite tiste, ki bodo po imenu čim bolj podobni.
Več podrobnosti: Kako narediti zagonski trdi disk
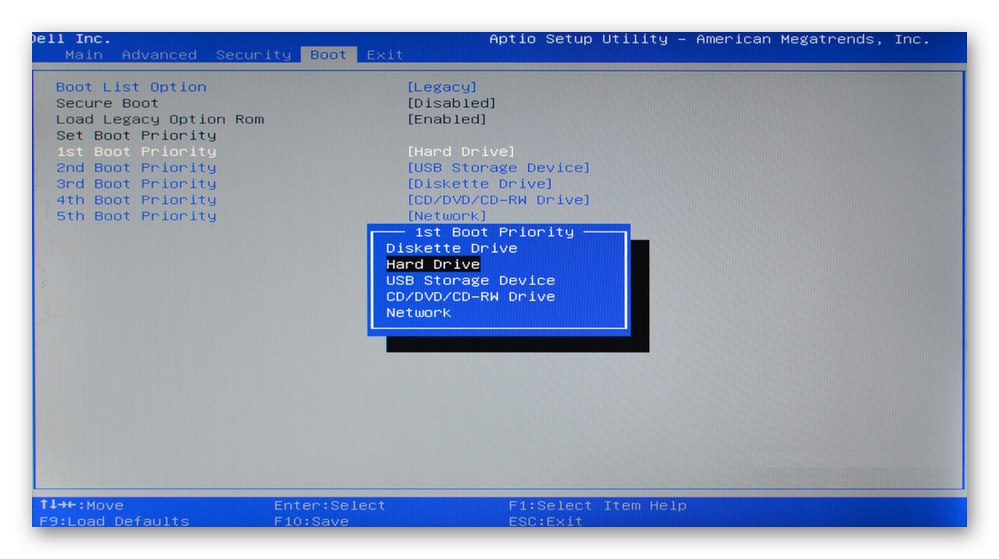
Ko se po spremembi prioritete pogona nastavitve BIOS-a znova izgubijo, ko naslednjič vklopite računalnik, poiščite razlago tega stanja v 8. metoda... Če naprave na seznamu trdih diskov ne vidite, si oglejte informacije v 7. metoda.
3. način: Spremenite način delovanja SATA
Skoraj vsi sodobni pogoni so povezani prek vmesnika SATA in način delovanja AHCI je nastavljen za njihovo delovanje v BIOS-u. Po ponastavitvi nastavitev BIOS-a (sami ali iz drugih razlogov) na ne povsem novih matičnih ploščah lahko možnost povezave SATA spremenite v IDE. Enako se zgodi, ko uporabnik, ki poskuša ročno nastaviti BIOS, ta način nevede spremeni. Tega ne morete storiti z že nameščenim operacijskim sistemom: preprosto se noče zagnati in modri zaslon smrti pri poskusu nalaganja sistema Windows ali napaka »No Bootable Device« bo pokazala na napako v konfiguraciji SATA. Rešitev je zelo preprosta - pojdite v BIOS (kako to storiti je zapisano v prejšnji metodi) in uredite možnost.
Več podrobnosti: Vklopite način AHCI v BIOS-u
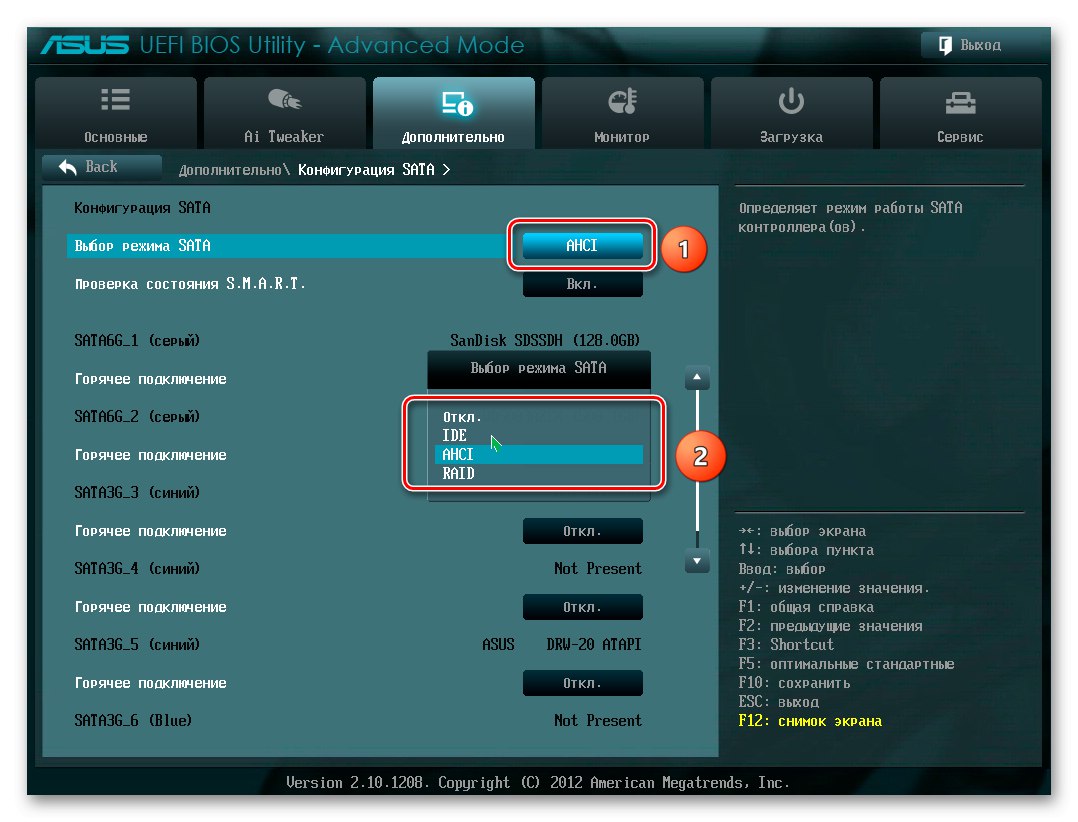
4. način: Spremenite "način zagona"
V BIOS-u lahko spremenite tudi vrednost možnosti "Način zagona"preveriti, ali je to pomagalo odpraviti napako. Poiščite to nastavitev v zavihku "Zagon" - tam bi ga morali poklicati "Način zagona UEFI / BIOS" ali podobno. Preklopite trenutno vrednost na drugo (to je, če je nastavljena "Zapuščina", izberite "UEFI", in obratno). Če to ne pomaga in težava ni odpravljena, ponastavite možnost na prvotno vrednost in nadaljujte z drugimi metodami v tem članku.

5. način: Ponastavite nastavitve BIOS-a
V nekaterih primerih je učinkovita ponastavitev BIOS-a, tudi če ste pravilno nastavili zagonsko prednost in preverili način konfiguracije SATA. Vrnite se na privzete nastavitve, nato poskusite zagnati računalnik, če je potrebno, ponovite 2. metoda in 3. metoda.
Več podrobnosti:
Kaj je obnovitev privzetih vrednosti v BIOS-u
Kaj je privzeto optimizirano privzeto v BIOS-u
Ponastavitev nastavitev BIOS-a
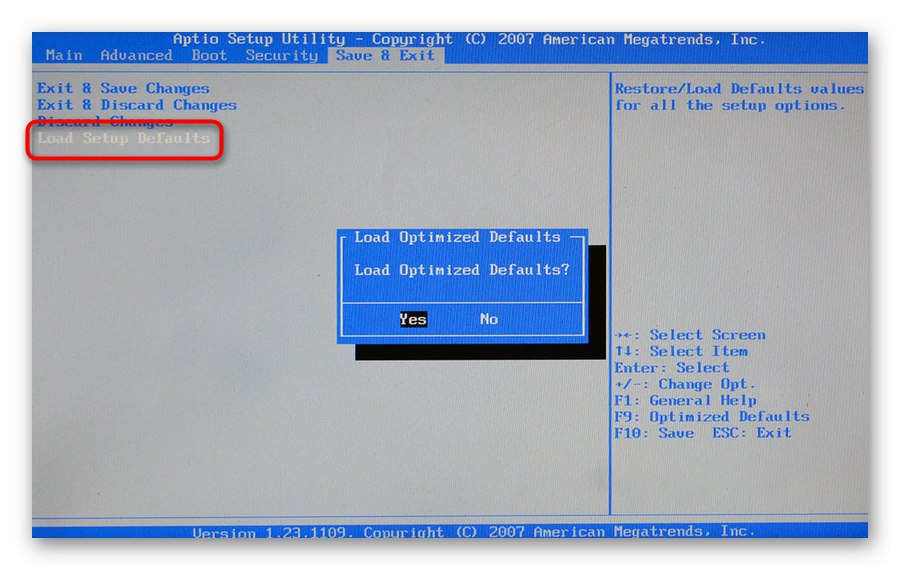
6. način: Popravite zagonski nalagalnik sistema Windows 10
Zaradi različnih dogodkov, kot so na primer zrušitev, nenaden izpad električne energije, se zagonski zapis lahko poškoduje, zato trdega diska z nameščenim sistemom Windows 10 preprosto ni videti, kot da bi se začel. Od tu bo uporabnik prejel napako "No Bootable Device". Če želite rešiti nastalo težavo, boste morali obnoviti zagonski nalagalnik, kar je mogoče storiti le, če imate zagonski bliskovni pogon. Če ne, boste morali za ustvarjanje uporabiti drug računalnik. Za informacije o ustvarjanju zagonskega bliskovnega pogona USB in obnovitvi zagonskega nalagalnika z njim preberite naše vodnike na naslednjih povezavah.
Več podrobnosti:
Ustvarjanje zagonskega USB-pogona ali diska z operacijskim sistemom Windows 10
Konfiguriranje BIOS-a za zagon z bliskovnega pogona USB
Obnovitev zagonskega nalagalnika Windows 10 prek ukaznega poziva
Načini obnovitve zagonskega nalagalnika Windows 10
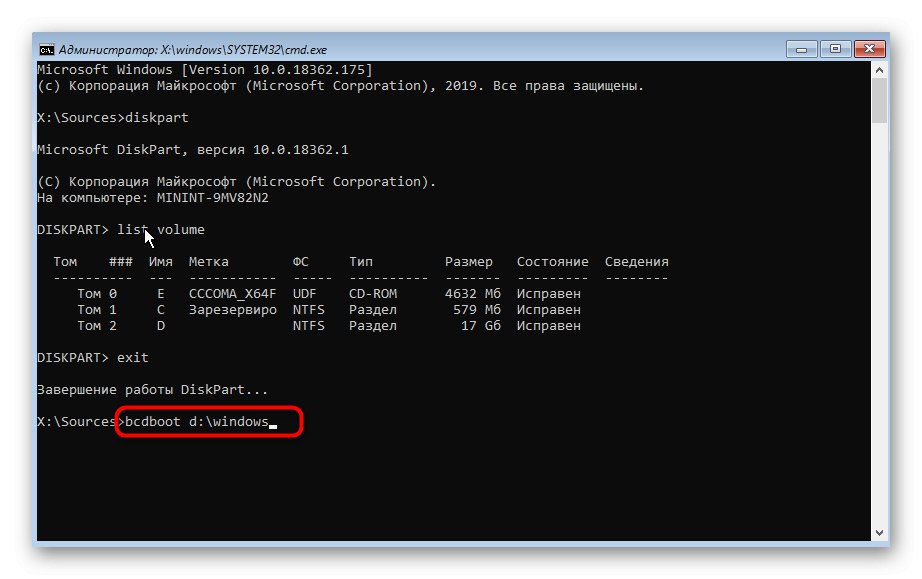
7. način: preverite stanje trdega diska
Pogosto napako povzroča stanje trdega diska. Zaradi naravne obrabe se bo naprava neizogibno poslabšala in sčasoma popolnoma odpovedala. Simptomi tega so nestabilno delovanje operacijskega sistema, modri zasloni smrti. Včasih takoj po prejemu obvestila »No Bootable Device« uporabnik ne najde svojega trdega diska v »zagonskem meniju« ali v BIOS-u - to lahko pomeni tudi težavo z žicami (o tem smo podrobneje razpravljali v nadaljevanju 1. metoda) in o "umirajočem" trdem disku. Če pogon ni viden, preskočite na branje naših ločenih gradiv o tej temi.
Več podrobnosti:
Prenosnik v BIOS-u ne vidi trdega diska
Kaj storiti, če BIOS ne vidi SSD-ja
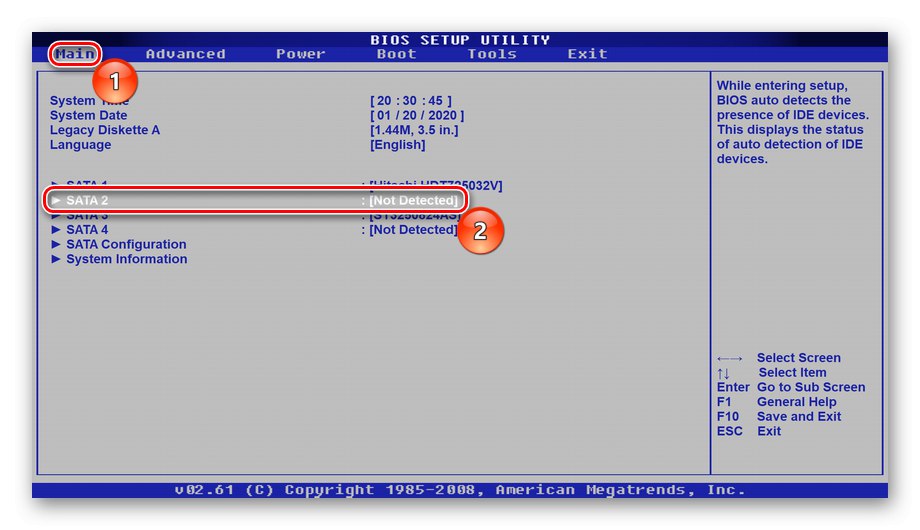
Če je s preglednostjo v BIOS-u vse v redu, obstaja velika verjetnost, da pogon še vedno deluje. V tem primeru ga boste morali preizkusiti z zaostanki, to je z zagonom iz drugih naprav. Uporabnik mora uporabiti zagonski USB-pogon, kjer bo nameščen operacijski sistem ali posebna programska oprema.
1. možnost: zagonski bliskovni pogon Windows
Zagonljiva bliskavica USB z operacijskim sistemom bo zagnala vgrajeno orodje za optično branje in popravilo trdega diska, imenovano chkdsk. Uporaba naših materialov (povezave do njih v 6. metoda), lahko ustvarite takšen USB ključek in zaženete orodje za preverjanje.
- Zaženite z bliskovnega pogona USB in na pozdravnem zaslonu namesto da bi začeli namestitev sistema Windows, pritisnite tipke Shift + F10 - to bo povzročilo Ukazna vrstica... Vanj napišite ukaz
diskpartin potrdite s tipko Enter. - Ko se diskpart zažene, vnesite
obseg seznamače želite izvedeti črko sistemskega pogona, ki jo dodeli obnovitveno okolje (lahko se razlikuje od črke, ki jo vidite v operacijskem sistemu). - Ko iščete sistemski pogon, poglejte stolpec "Velikost"prepoznati njegovo pismo. V spodnjem primeru je sistem Cimeti s D enake velikosti, vendar višje na seznamu (sistemski ima vedno prednost pred običajnimi zvezki, vendar ne bolj pomemben od rezerviranega pogona in pogona CD).
- Ekipa
izhodzapustite pripomoček diskpart. - Zdaj pokličite
chkdsk X: / F / Rkje X Ali je črka, ki ste jo izračunali, in / F in / R - možnosti, ki odpravijo slabe sektorje in odpravijo napake datotečnega sistema.
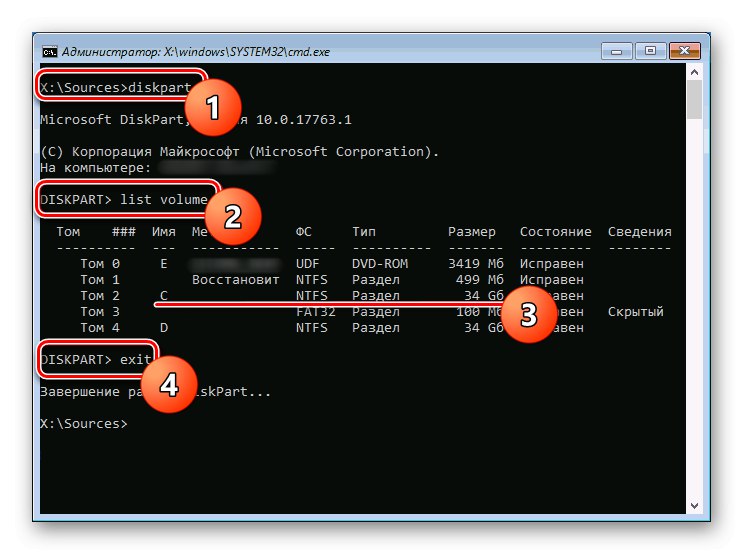
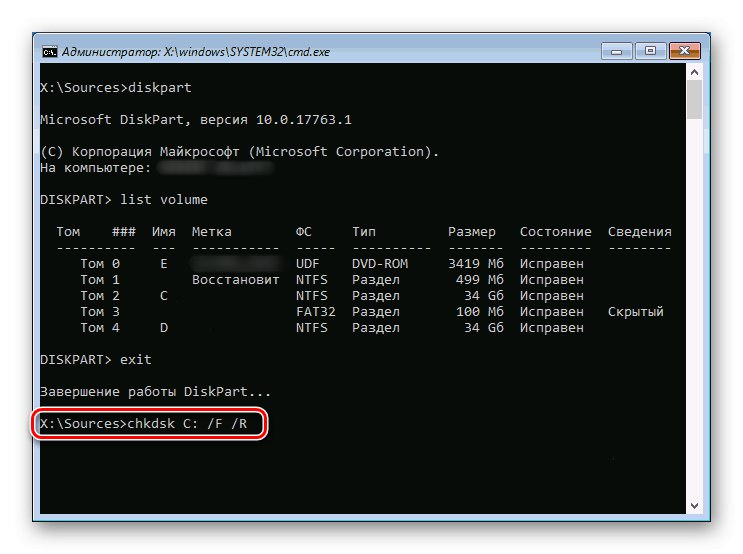
Ko je ta postopek končan, znova zaženite računalnik, tako da z njega odklopite pogon USB, da poskusite zagnati operacijski sistem.
2. možnost: zagonski USB-pogon s programsko opremo drugih proizvajalcev
chkdsk ne odpravi vedno težav s pogonom, v odsotnosti bliskovnega pogona USB z operacijskim sistemom pa je lahko ustvarjanje brez delujočega računalnika precej problematično - prenesti morate sliko sistema Windows, ki tehta več GB. Začnete lahko s posebno zagonsko distribucijo programov, od katerih je treba ločiti Victoria, MHDD, kot tudi zbirka Hiren’s BootCD, ki vključuje dva našteta programa. Ustavili se bomo pri zadnji možnosti.
Še enkrat vas opozarjamo, da potrebujete zagonske različice programov v formatu ISO za zapisovanje na USB-Flash ali na disk in ne običajni EXE!
- Kot smo že povedali, bomo sodelovali s Hirenovim BootCD-om, zato ga bomo zapisali na USB-Flash. Če ste izbrali tudi to programsko opremo, uporabite spodnjo povezavo, da odprete spletno mesto aplikacije in prenesete sliko ISO.
- Ker so različice takšnih programov za zapisovanje na zunanje medije v formatu ISO, vam predlagamo, da se seznanite z navodili za ustvarjanje zagonskega pogona USB.
Več podrobnosti: Priročnik za zapisovanje slike ISO na bliskovni pogon
- Zaženite z bliskovnega pogona USB tako, da računalnik pošljete v ponovni zagon in ob zagonu sistema z zagonom menija z zagonskimi napravami s tipko F2 ali F8... Ali pa konfigurirajte BIOS za zagon z zunanjega pogona (povezava do navodil je zgoraj).
- Uporaba puščic in tipk Enter preiti na stvar "Dos programi" in ga izberite.
- Poiščite in pojdite na "Orodja za trdi disk"... Zaporedoma se bo prikazalo več obvestil, na katera morate odgovoriti pritrdilno.
- Pojavil se bo seznam pripomočkov, v katerem bomo uporabili prvega, vi pa lahko, če želite, izberete omenjeno Victoria ali MHDD, pri čemer uporabite enega izmed njih na podlagi lastnega znanja ali informacij na internetu.
Preberite tudi: Obnova trdega diska z Viktorijo
- Izbira s tipko Enter uporabnost "HDAT2", boste videli seznam pogonov. Poiščite svojega med njimi, s poudarkom na stolpcu "Zmogljivost" (glasnost).
- V HDAT2 zaznavanje lomljenih sektorjev spremlja zvok in če ga ne potrebujete, pritisnite angleško črko P na tipkovnici in preklopite element "Zvok" v državi "Onemogočeno"... Ključ Esc zapustite ta meni.
- Po izbiri trdega diska se prikaže seznam razpoložljivih operacij, kjer bomo uporabili prvo - "Meni za preskus nivoja vožnje".
- Potrdite svojo izbiro s seznama razpoložljivih funkcij "Preveri in popravi slabe sektorje".
- Po zagonu skeniranja sledite črti "Napake" - tam je prikazano število najdenih napak. Pod njim je vrstica napredka, s katero lahko spremljate obdelani odstotek pogonskih sektorjev. Če je disk problematičen, bo treba dolgo popraviti.
- Ko je postopek končan, poglejte spodnjo vrstico. Vrednost "Slabi sektorji" pomeni, koliko slabih sektorjev je bilo najdenih in "Popravljeno" - koliko jih je bilo najdenih.
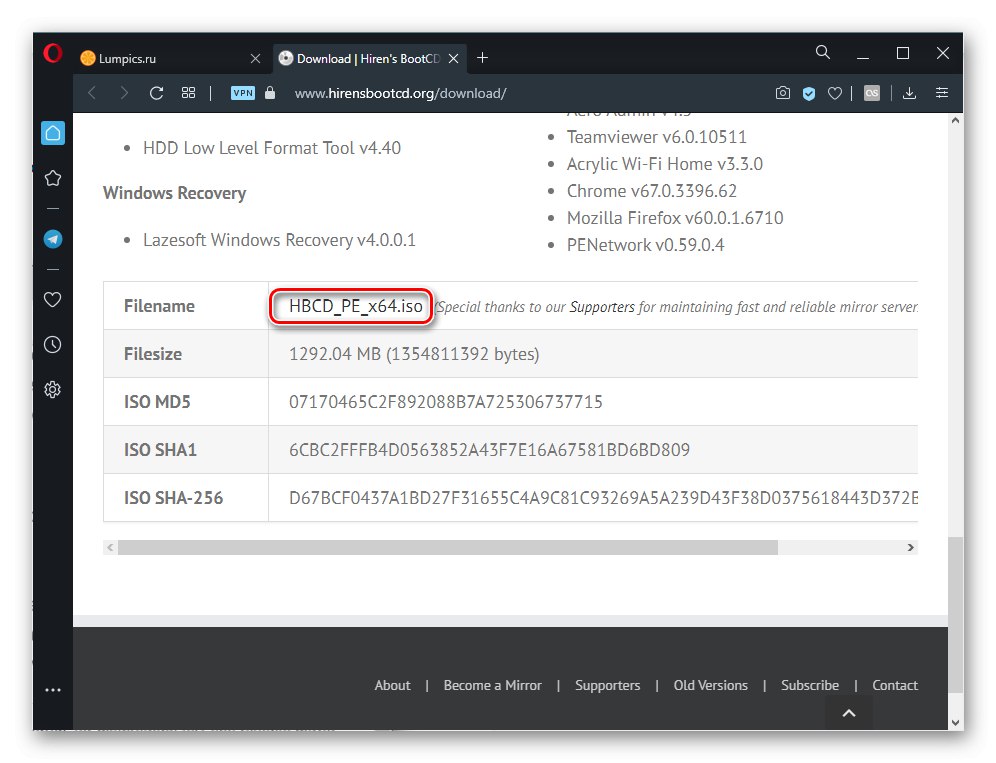
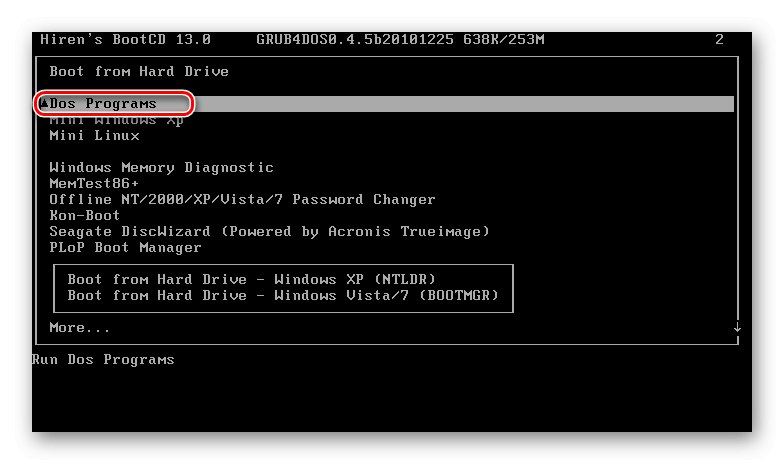
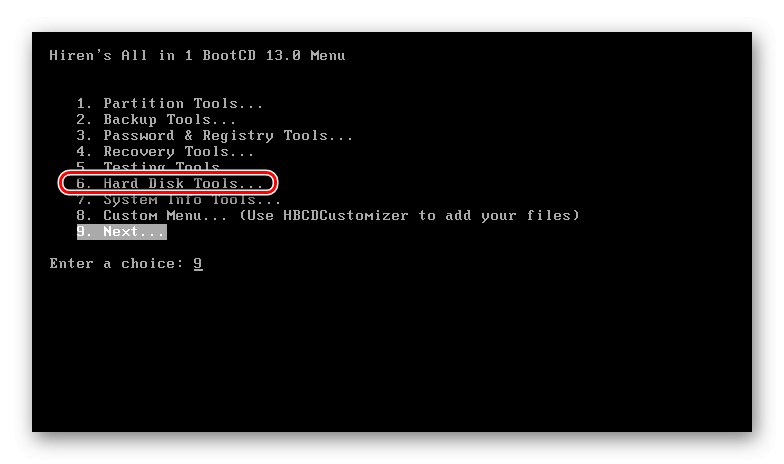
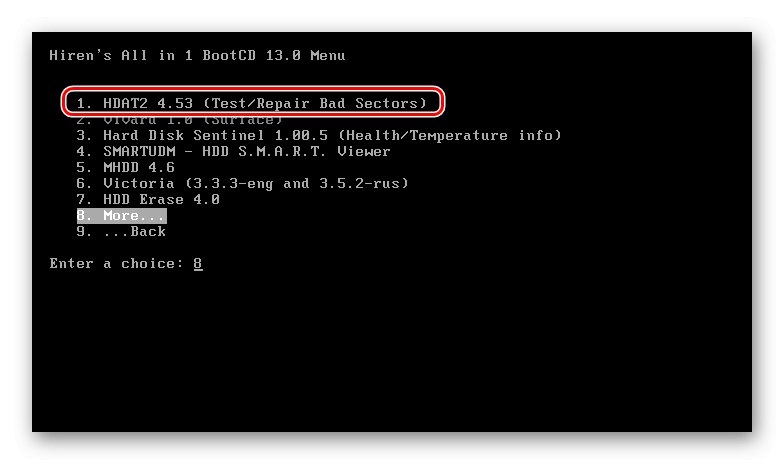
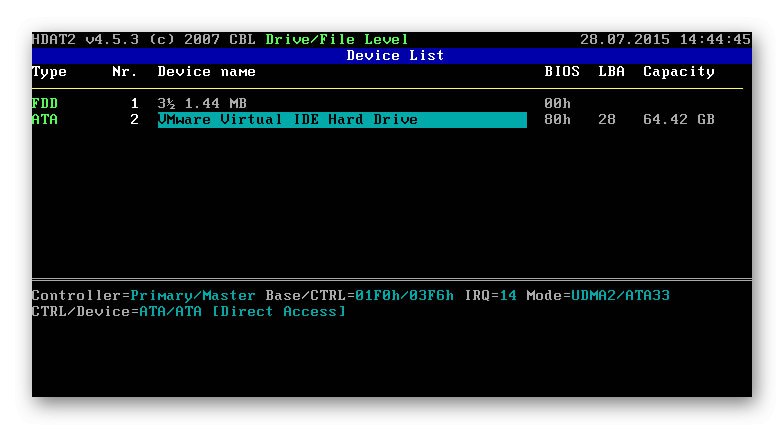
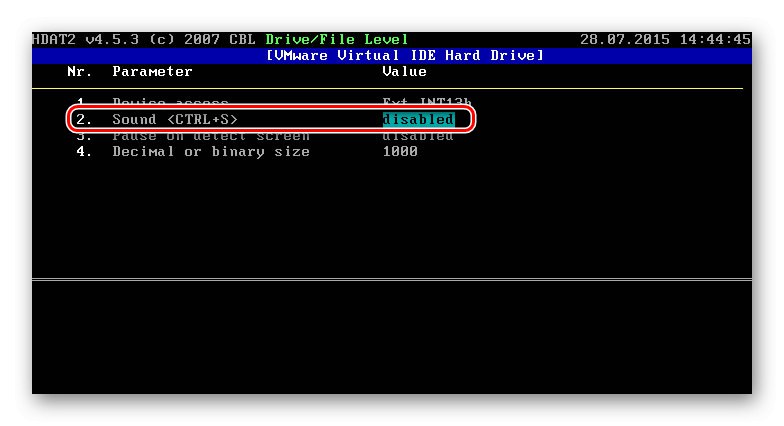
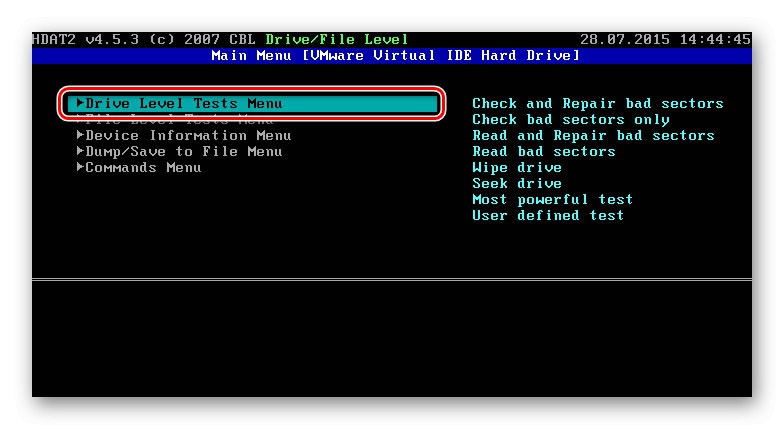
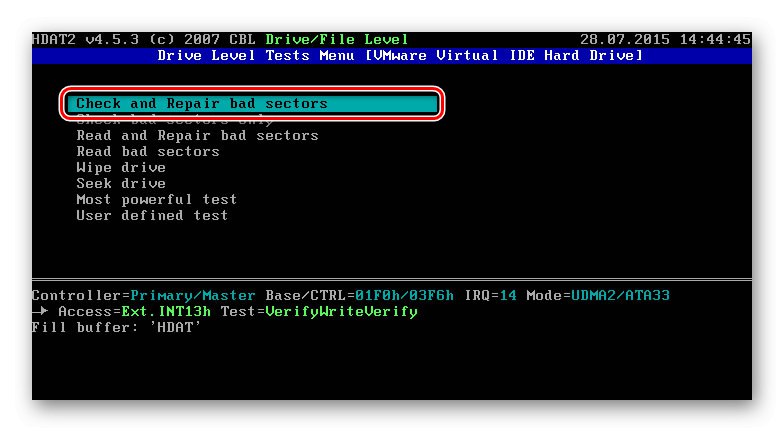
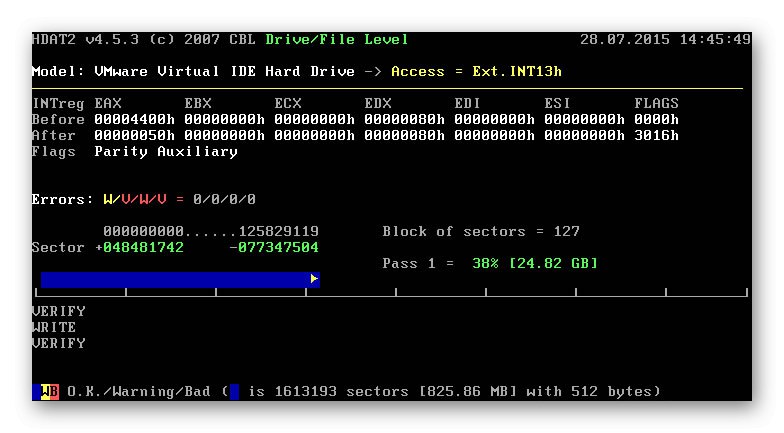
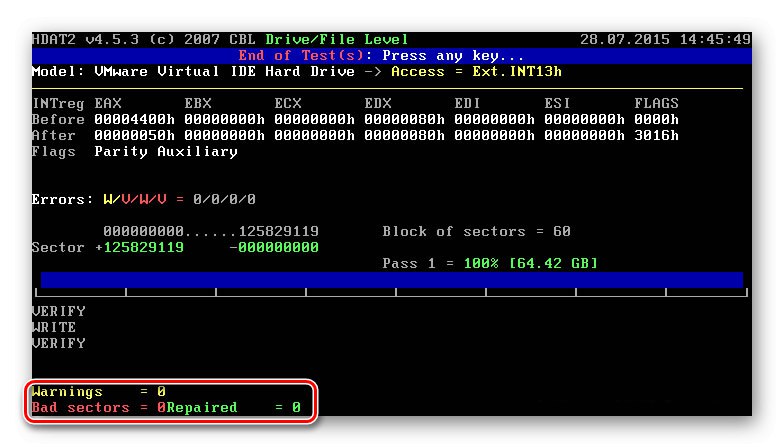
Zaprite aplikacijo s katero koli tipko in znova zaženite računalnik. Morda boste po tem morali obnoviti zagonski nalagalnik operacijskega sistema, o katerem smo že govorili 6. metoda.
Ko nobena manipulacija ni prinesla rezultatov, lahko diagnosticirate samo okvaro pogona. Če želite dobiti podatke iz njega, morate bodisi disk povezati z drugim računalnikom (ali ga narediti kot drugi disk v računalniku) in uporabiti posebno programsko opremo. Poškodovan trdi disk mora računalnik zaznati, sicer doma podatkov iz njega ne bo mogoče pridobiti!
Več podrobnosti: Kako dobiti datoteke s poškodovanega trdega diska
Redko PC morda ne bo videl trdega diska zaradi težav z drugimi komponentami, na primer zaradi otečenih kondenzatorjev na matični plošči ali v napajalniku. Zato je pred nakupom novega pogona priporočljivo, da vzamete trenutnega problematičnega in ga povežete z drugim računalnikom ter poskusite z njega zagnati.
Lahko se obrnete tudi na servisni center - morda morate le očistiti oksidirane kontakte plošče trdega diska, v primeru resne okvare pa lahko poveljnik izvleče pomembne informacije in jih prenese na novo napravo.
Preberite tudi: SSD smernice
8. način: Zamenjava baterije na matični plošči
Vse matične plošče imajo gumbno baterijo, ki podpira pomnilnik CMOS. Ko se začne prazniti, se uporabnik sooča z različnimi simptomi tega pojava: čas v računalniku se ponastavi, nastavitve BIOS-a postanejo privzete, računalnik se morda ne zažene, hladilnik se ne vrti, različne vrste napak se pojavijo brez očitnega razloga. Baterija se ne prazni hitro - odvisno od modela lahko zdrži 3-4 leta ali veliko dlje. Zato ga je smiselno spremeniti šele, ko se soočite z jasnimi kazalci njegovega praznjenja.
Preberite tudi: Glavni znaki prazne baterije na matični plošči
Kot smo že omenili, prazna baterija na matični plošči vrne nastavitve BIOS-a na prvotne, zato se vsakič, ko se računalnik vklopi, spremeni prednost ali prednost naprav, iz katerih se računalnik zažene, ali ponastavi način delovanja SATA (opisani so v Načini 2 in 3). V skladu z naslednjimi navodili lahko izvlečete starega in namestite novega.
Več podrobnosti: Zamenjava baterije na matični plošči
